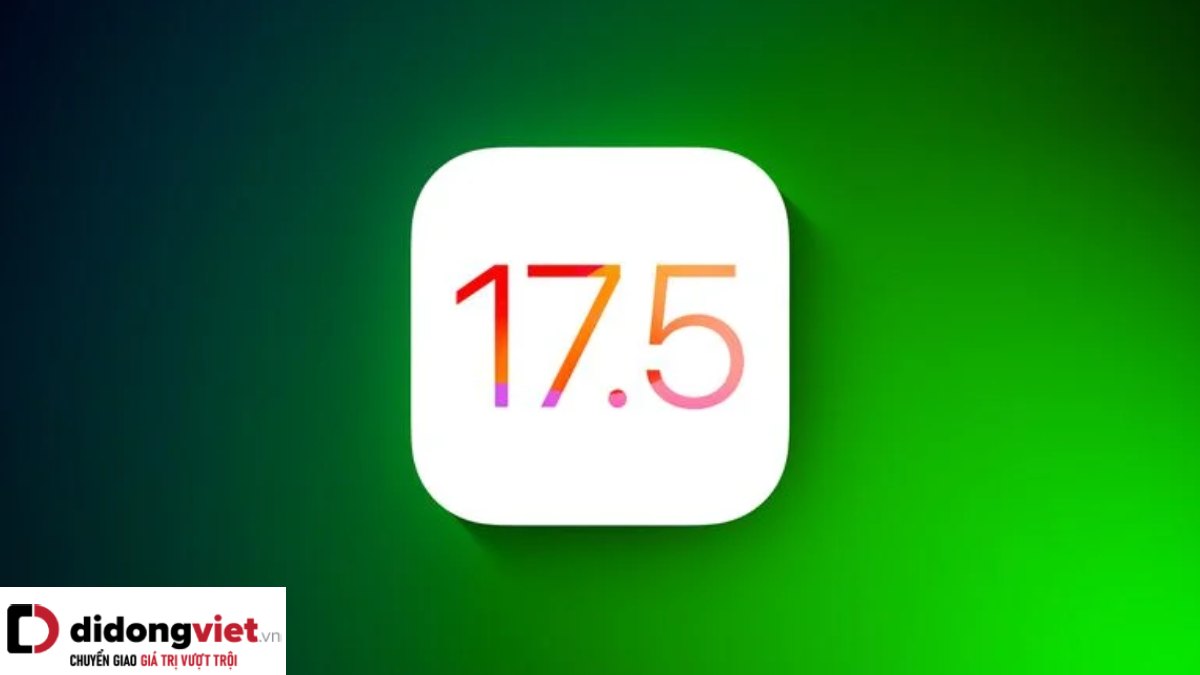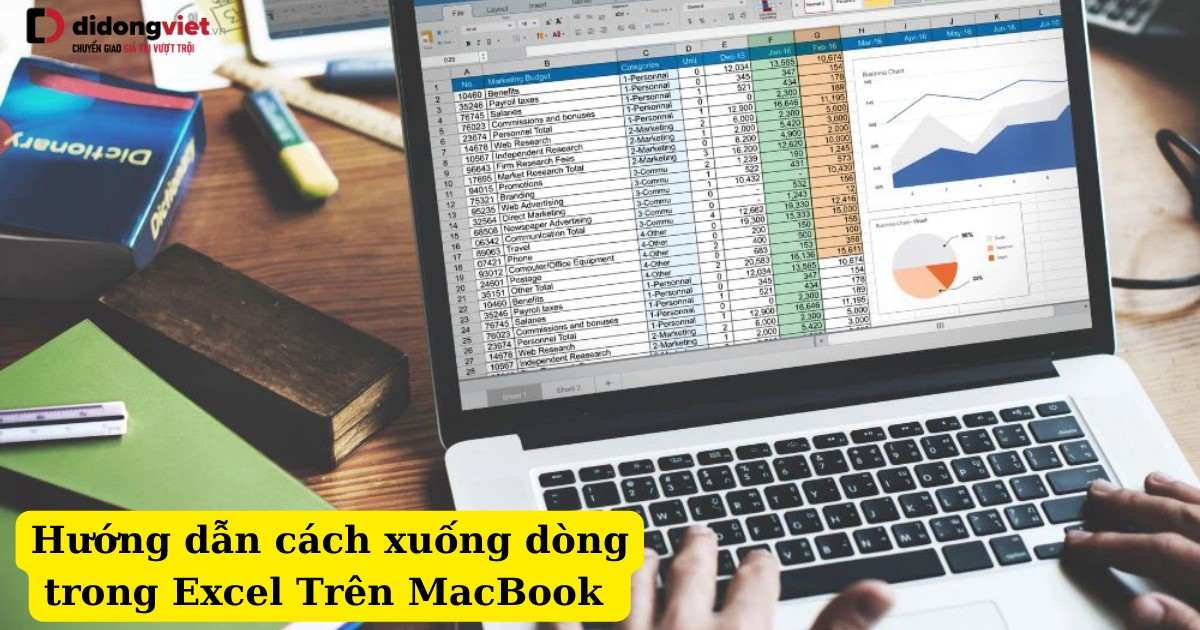
Để tạo sự chuyên nghiệp và ngăn nắp cho bảng tính Excel trên Mac, việc biết cách xuống dòng sao cho đều và đẹp yếu tố rất cần thiết. Bài hướng dẫn này, Di Động Việt sẽ cung cấp cho bạn các cách xuống dòng trong Excel Trên MacBook hiệu quả và nhanh chóng.
1. Cách xuống dòng trong 1 ô Excel Trên MacBook bằng tổ hợp phím tắt
Có rất nhiều phương pháp được áp dụng bởi người sử dụng MacBook để chèn dòng mới trong một ô của Excel. Mặc dù vậy, kiến thức về các mẹo và bước thực hiện để quá trình này diễn ra mượt mà và tiết kiệm thời gian vẫn còn là điều xa lạ đối với một số người. Hãy tham khảo các phím tắt dưới đây để biết được cách xuống dòng trong 1 ô excel trên MacBook nhanh chóng.
1.1. Dùng kết hợp phím Command + Enter
Bộ phím tắt này thường được biết đến với cái tên thân thuộc “phím tắt quốc dân” do tính đơn giản và hiệu quả trong sử dụng. Quy trình áp dụng như sau:
Bước 1: Chọn một ô trong file tính Excel mà bạn muốn thêm dòng mới.
Bước 2: Sau đó, bạn sử dụng phím Command kèm theo phím Enter. Ngay sau đó, việc chèn dòng mới trong Excel sẽ được thực hiện.

1.2. Sử dụng tổ hợp phím Option + fn + Enter
Trong phương thức thứ hai này, bạn có khả năng chèn dòng mới một cách linh hoạt trên bảng tính Excel, ngay cả khi ô tính đó không chứa dữ liệu nào. Tuy nhiên, điều kiện tiên quyết cho cách làm này là phải kích hoạt chức năng Wrap Text.
Bước 1: Mở tài liệu Excel mà bạn đang làm việc. Bạn chuyển tới tab Home và kích hoạt tùy chọn Wrap Text.
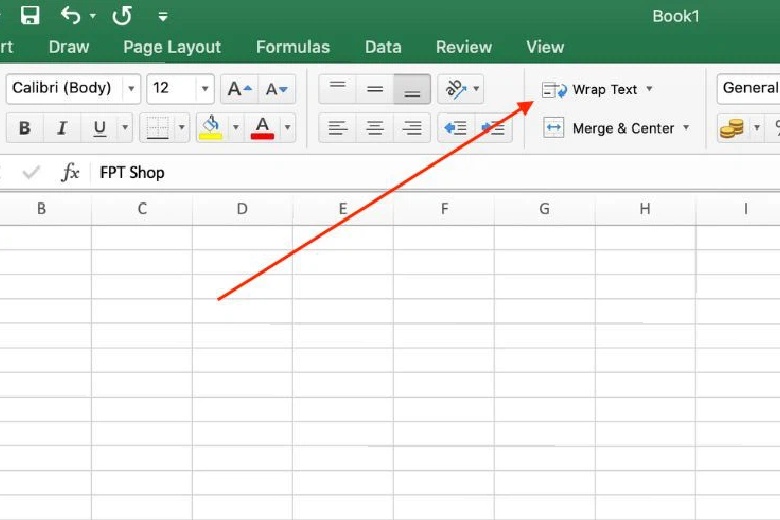
Bước 2: Sau đó, bạn gõ phím tắt Option + fn + Enter để hoàn thành việc chèn dòng mới vào ô trong Excel.
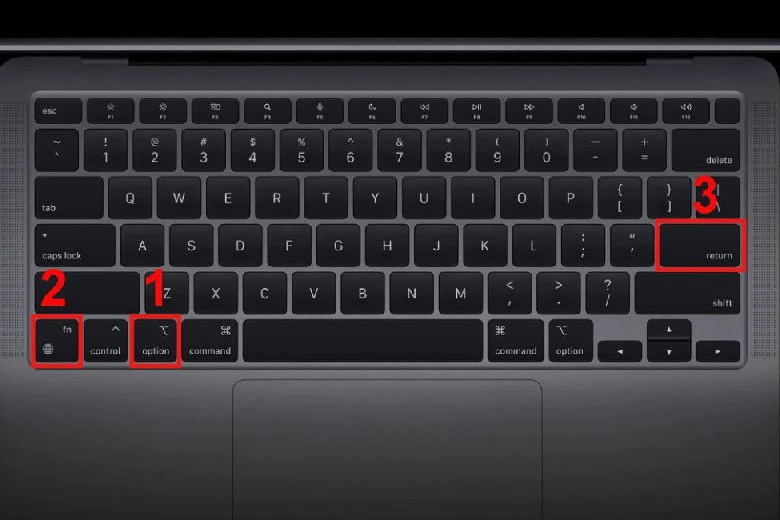
1.3. Dùng tổ hợp phím Control + Option + Enter
Một cách xuống dòng trong Excel Trên MacBook nhanh chóng nữa mà bạn có thể tham khảo đó là dùng tổ hợp phím Control + Option + Enter. Cách này cũng đòi hỏi việc kích hoạt chức năng Wrap Text như một bước quan trọng để thực hiện việc chèn dòng. Cụ thể các bước thực hiện như sau:
Bước 1: Khởi động tệp Excel của bạn, điều hướng đến tab Home và kích hoạt lựa chọn Wrap Text.
Bước 2: Bạn sau đó sử dụng bộ phím Control + Option + Enter. Điều này sẽ cho phép bạn tạo một dòng mới ngay tại ô đang được chọn, theo yêu cầu bạn mong muốn.

1.4. Kết hợp phím Shift + Control + Command + Enter
Mẹo này tương tự như các phương pháp đã nêu trước đó, yêu cầu bật tính năng Wrap Text là bước đầu tiên cần thực hiện. Bạn hãy lần lượt tiến hành theo 2 bước gợi ý dưới đây:
Bước 1: Mở tài liệu Excel bạn muốn chỉnh sửa, sau đó trong tab Home, hãy chọn chức năng Wrap Text.
Bước 2: Tiếp theo, bạn thực hiện nhấn đồng thời tổ hợp các phím Shift + Control + Command + Enter để hoàn tất việc chèn dòng.
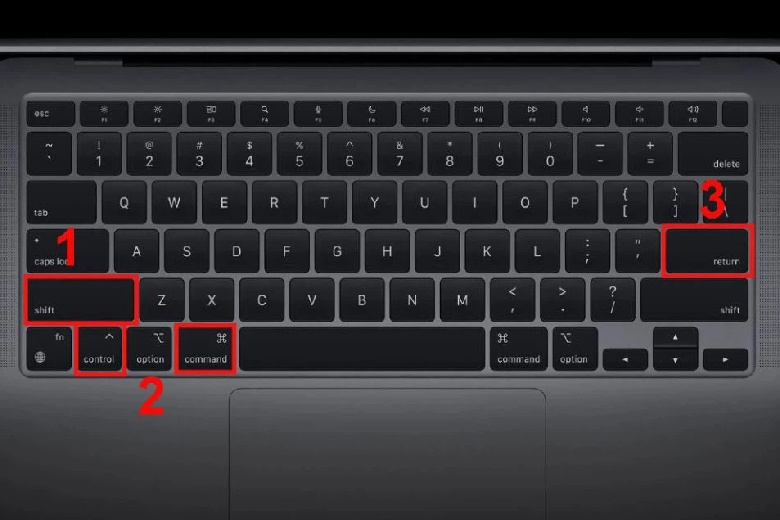
Chú ý: Đảm bảo bạn nhấn cả bốn phím cùng một lúc để đảm bảo lệnh được thực hiện đúng cách.
2. Cách xuống dòng trong Excel trên Mac bằng hàm cơ bản
Bên cạnh sử dụng các tổ hợp phím tắt quen thuộc, việc áp dụng các hàm Excel cũng là cách xuống dòng trong Excel Trên MacBook hữu ích. Dưới đây là danh sách các hàm có thể hỗ trợ bạn trong việc xuống dòng trong khi nhập liệu vào Excel.
2.1. Dùng hàm gộp ô và xuống dòng
Để kết hợp nội dung từ nhiều ô vào một ô duy nhất và tạo dòng mới giữa chúng, bạn cần thực hiện theo các bước sau:
Bước 1: Mở tệp Excel đang cần chỉnh sửa. Truy cập vào tab Home và kích hoạt tính năng Wrap Text cho ô mà bạn muốn kết hợp nội dung.
Bước 2: Áp dụng công thức sau:
Công thức để hợp nhất các cell: “Ô A & CHAR(10) & Ô B & CHAR(10) & Ô C & …”
Chẳng hạn: Để hợp nhất nội dung từ ô B1 và C1 vào ô B2 với việc thêm dòng mới, bạn sử dụng công thức: =B1 & CHAR(10) & C1 & CHAR(10)
Như vậy, bạn sẽ nhận được một ô duy nhất chứa thông tin đã gộp cùng với dòng mới được chèn vào.
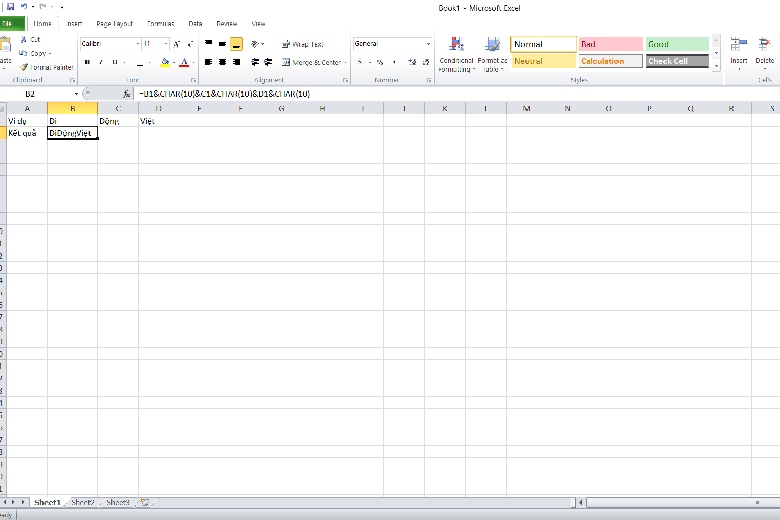
2.2. Sử dụng hàm TEXTJOIN
Hàm TEXTJOIN có thể được áp dụng để liên kết các cell và chèn dòng mới trong Excel khi bạn làm việc trên máy Mac với phiên bản Office 2019 trở lên. Cần lưu ý, quyền truy cập vào hàm này chỉ dành cho những người dùng có bản quyền Office chính hãng.
Dưới đây là cấu trúc công thức sử dụng TEXTJOIN: TEXTJOIN(CHAR(10), TRUE, ô 1, ô 2, ô 3, …).
Khi bạn hoàn tất các bước cần thiết, bạn sẽ có thể nhìn thấy nội dung đã được hợp nhất và định dạng xuống dòng theo mong muốn của mình.
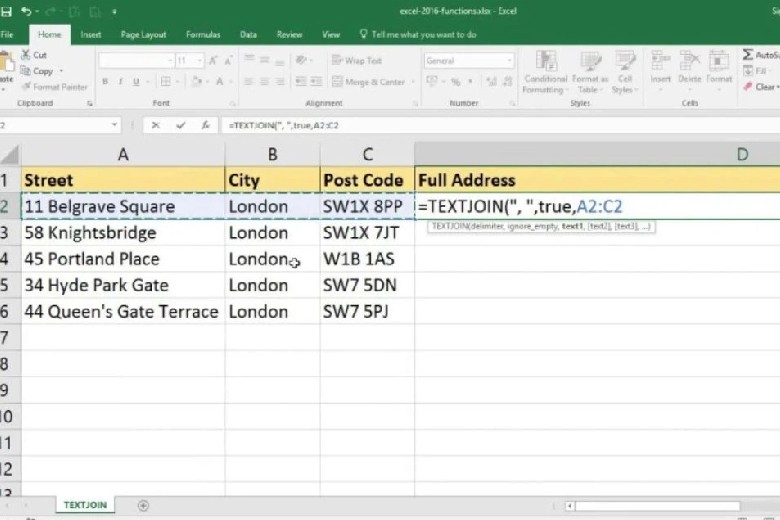
3. Tạm kết
Hướng dẫn trên đây đã cung cấp cho bạn các cách xuống dòng trong Excel Trên MacBook nhanh chóng và không phức tạp. Mong rằng, bạn sẽ áp dụng một cách thuận tiện trong việc sử dụng bảng tính của mình. Hãy tiếp tục theo dõi trang của chúng tôi để cập nhật những kiến thức mới nhất, nhé!
Đừng quên liên tục theo dõi trang Dchannel thuộc hệ thống cửa hàng Di Động Việt để cập nhật hết mọi thứ mới nhất về công nghệ hiện tại nhé. Mình muốn gửi lời cám ơn rất nhiều tới các bạn vì đã bỏ chút thời gian đọc bài viết này.
Sứ mệnh của Di Động Việt là “CHUYỂN GIAO GIÁ TRỊ VƯỢT TRỘI” đến khách hàng thông qua sự tận tâm, trách nhiệm và chu đáo. Với phương châm “còn hơn cả chính hãng – chính hãng chính thống”, chúng tôi cam kết mang đến cho khách hàng những sản phẩm và dịch vụ tốt nhất. Ngoài ra, cửa hàng luôn đặt sự tử tế và chuyên nghiệp lên hàng đầu để bạn cảm nhận được sự khác biệt và tin tưởng vào lựa chọn của mình.
Xem thêm:
- 4 Cách xóa ứng dụng trên MacBook siêu dễ mà ai cũng làm được
- 10+ Cách chụp màn hình MacBook siêu nhanh đơn giản nhất
- Hướng dẫn cách kết nối máy in với máy tính bàn, laptop, MacBook đơn giản
- Tổng hợp cách ghi âm trên máy tính, laptop Windows 10 / 8 / 7, MacBook
Di Động Việt