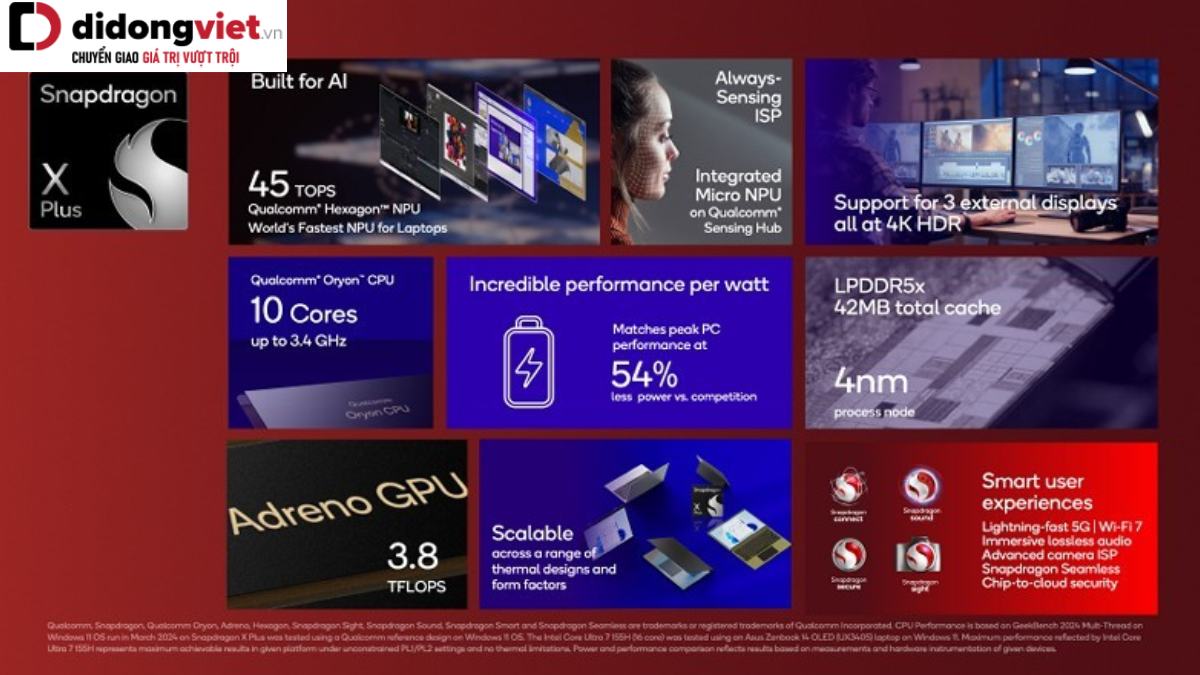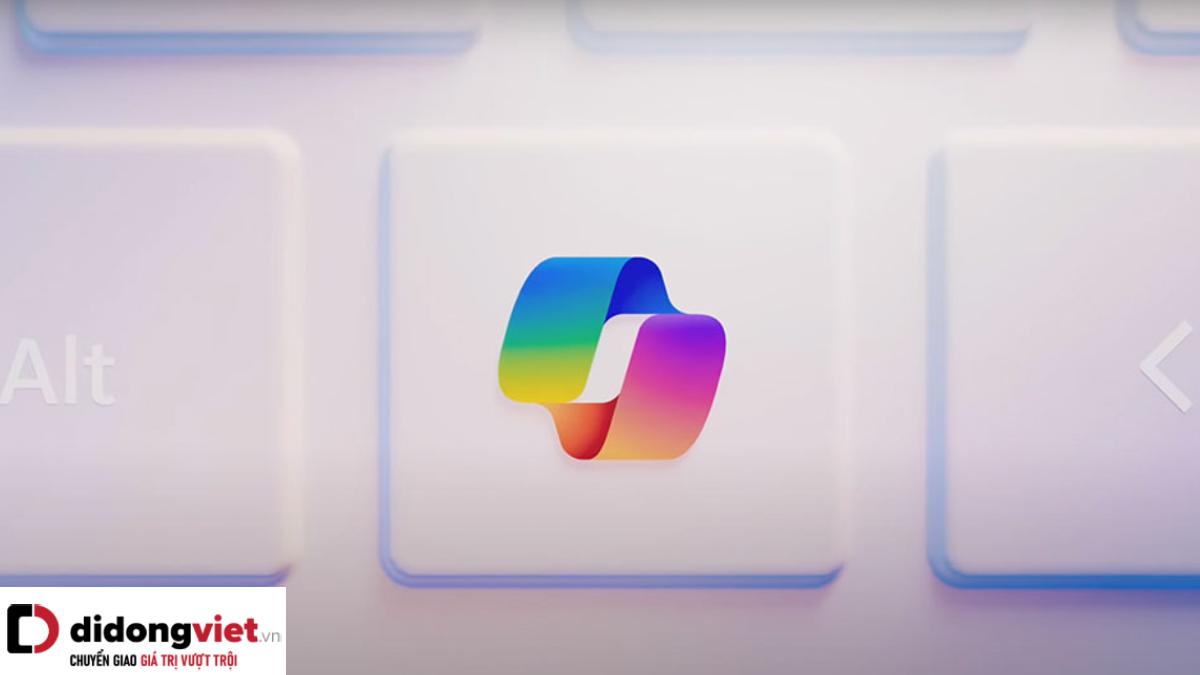Nếu việc kết nối máy in và máy tính đang là một thách thức đối với bạn, đừng lo lắng. Di Động Việt sẽ hướng dẫn bạn qua các cách kết nối máy in với máy tính Windows lẫn MacBook một cách đơn giản và nhanh chóng. Hãy cùng chúng tôi khám phá qua bài viết dưới đây nhé.
1. Cách kết nối máy in với máy tính qua dây cáp
Để kết nối máy in với laptop thông qua dây cáp, các bạn hãy tiến hành thực hiện những bước sau đây:
Bước 1: Tạo sự liên kết giữa máy in và máy tính qua cổng USB, sau đó truy cập vào phần Cài đặt (Settings) trên chiếc laptop của bạn.
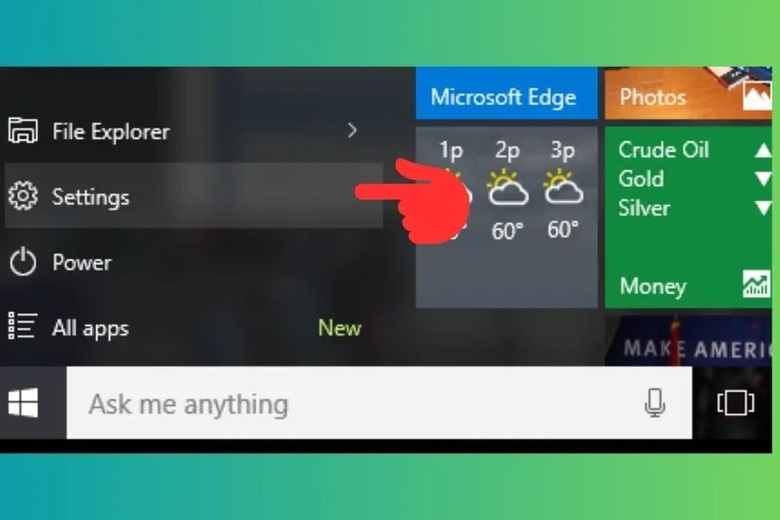
Bước 2: Trong phần Cài đặt, hãy chọn mục Thiết bị (Devices).
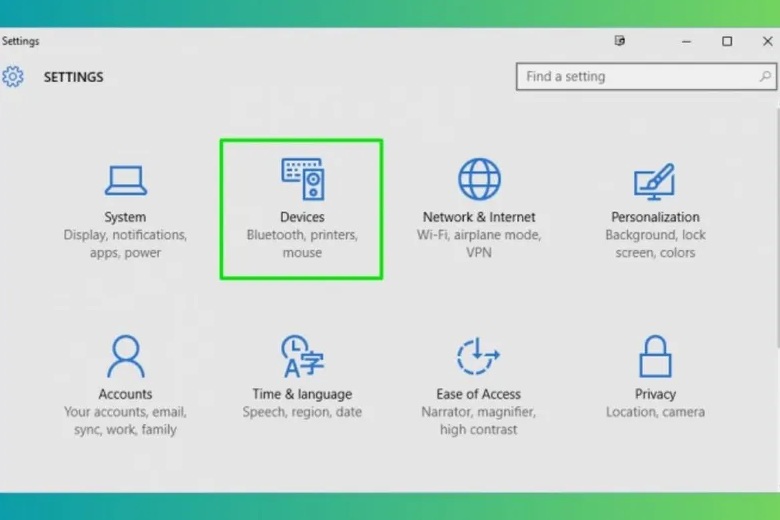
Bước 3: Tại đây, bạn sẽ tìm và chọn mục “Add a printer or scanner“.

Bước 4: Nếu hệ thống Windows nhận diện được máy in, hãy click vào tên máy in đó và làm theo hướng dẫn xuất hiện trên màn hình để hoàn tất việc cài đặt. Trong trường hợp Windows không phát hiện được thiết bị máy in đã kết nối, bạn cần chọn “The printer that I want isn’t listed“.
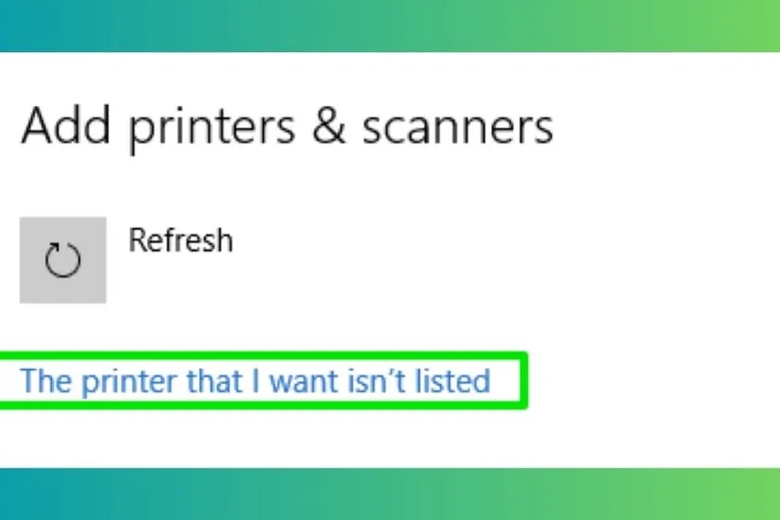
Bước 5: Tiếp theo, chọn “My printer is a little older. Help me find it” và nhấn Tiếp tục (Next). Hệ thống sẽ tiến hành tìm kiếm máy in của bạn, và bạn chỉ cần chọn kết nối để kết thúc quá trình liên kết máy in với máy tính qua cổng USB.
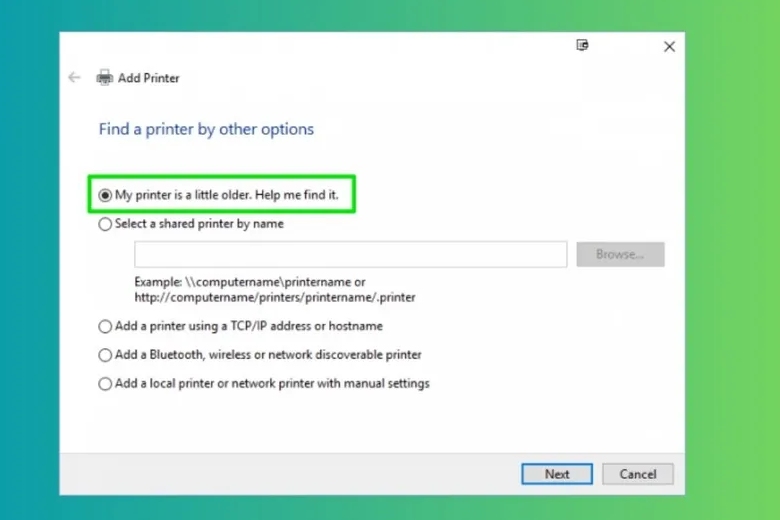
2. Cách kết nối máy in với máy tính bằng WiFi
Cách kết nối máy in với máy tính win 10 thông qua WiFi sẽ gồm 10 bước sau:
Bước 1: Hãy kiểm tra và chắc chắn rằng máy in và máy tính xách tay của bạn đã được kết nối với mạng WiFi cùng một mạng.
Bước 2: Mở thanh tìm kiếm trên thanh công cụ (taskbar) và nhập “Printers & Scanners“.
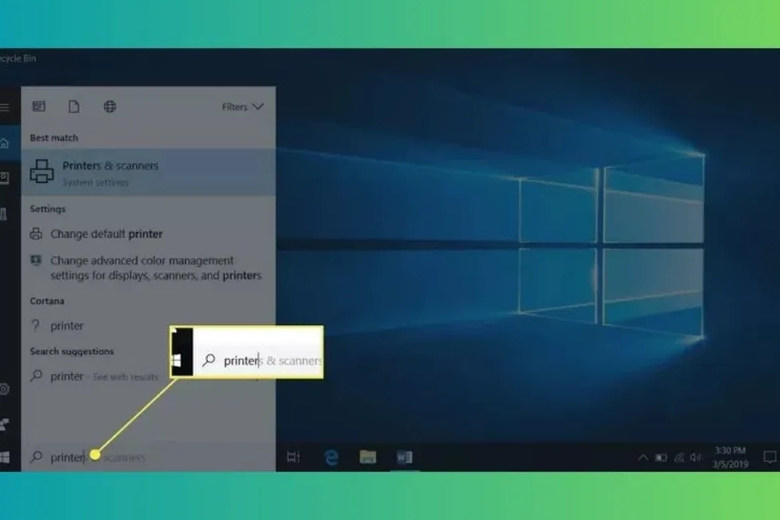
Bước 3: Chọn mục “Printers & Scanners” từ kết quả tìm kiếm.
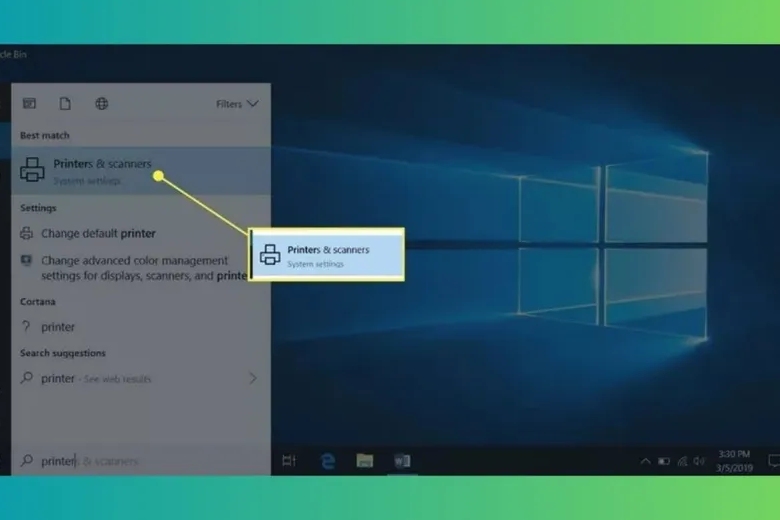
Bước 4: Bấm vào “Add a printer or scanner” để bắt đầu thêm máy in của bạn vào hệ thống laptop.
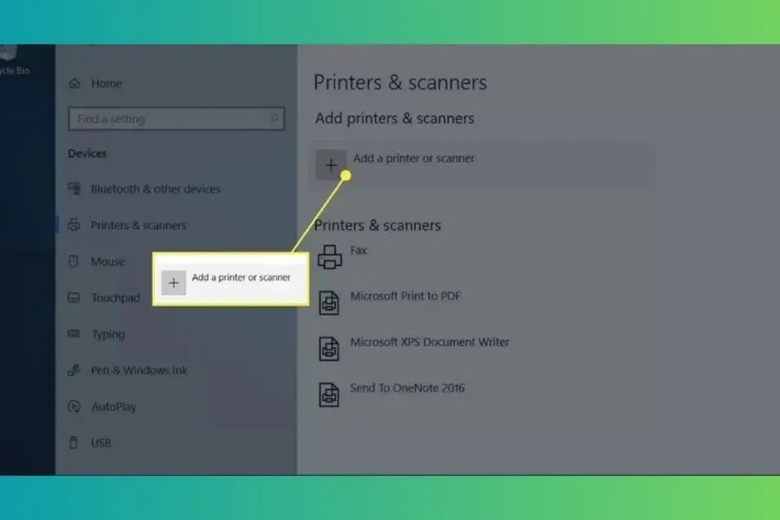
Bước 5: Khi tên máy in xuất hiện, hãy click vào đó.
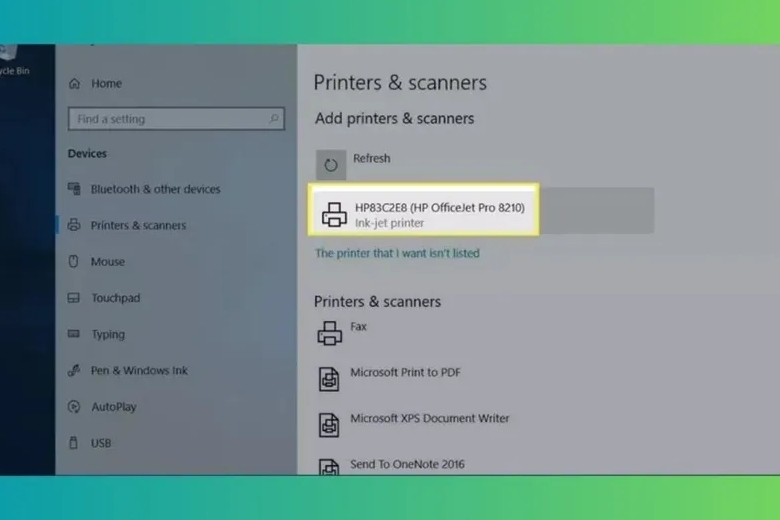
Bước 6: Chọn “Add device” để tiếp tục.
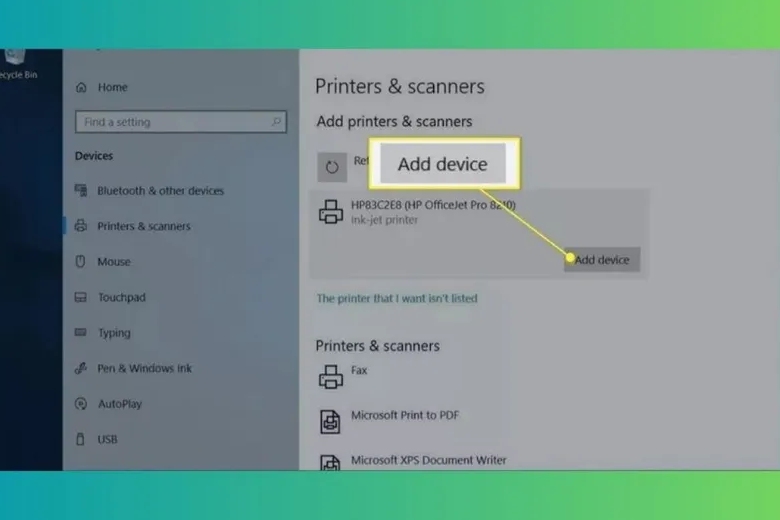
Bước 7: Hãy kiên nhẫn chờ đợi trong khi Windows thiết lập driver cần thiết và kết nối máy in với máy tính của bạn. Trong trường hợp cần phần mềm thêm, hãy chọn “Get app” để tải và cài đặt từ Microsoft Store.
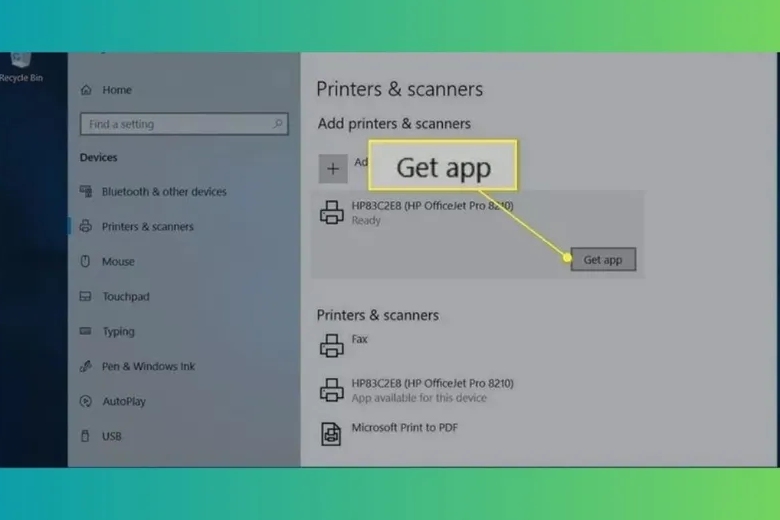
Bước 8: Nếu máy in không được Windows nhận diện, bạn hãy quay lại mục “Printers & Scanners“, chọn “Add a printer or scanner” và sau đó là “The printer that I want isn’t listed“.
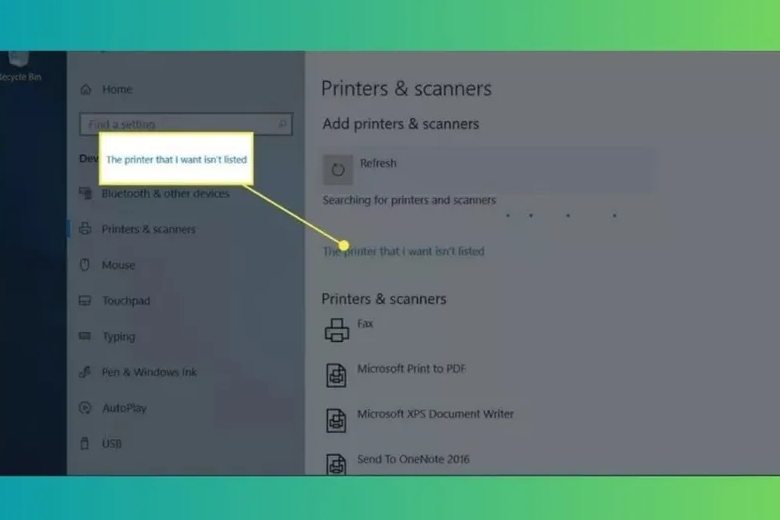
Bước 9: Trong cửa sổ “Add Printer“, chọn “Add a Bluetooth, wireless or network discoverable printer” và nhấn Next.
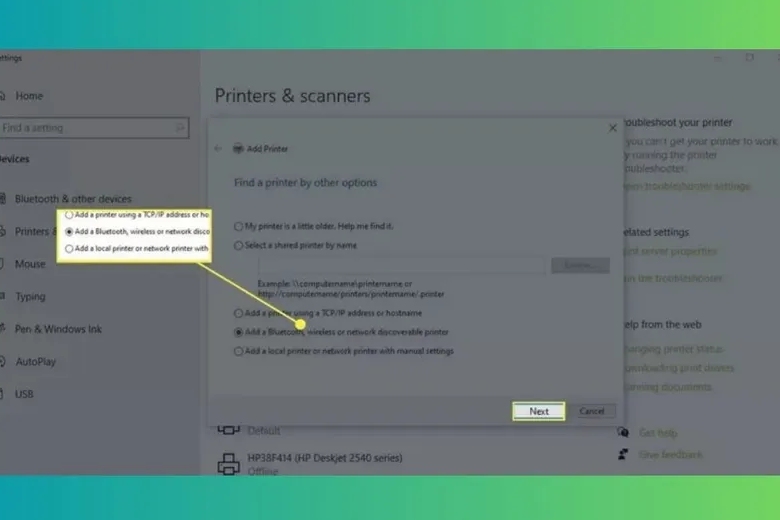
Bước 10: Khi tên máy in của bạn hiển thị, chọn nó và nhấn Next để hoàn tất quá trình kết nối máy in không dây với laptop một cách nhanh chóng và dễ dàng.
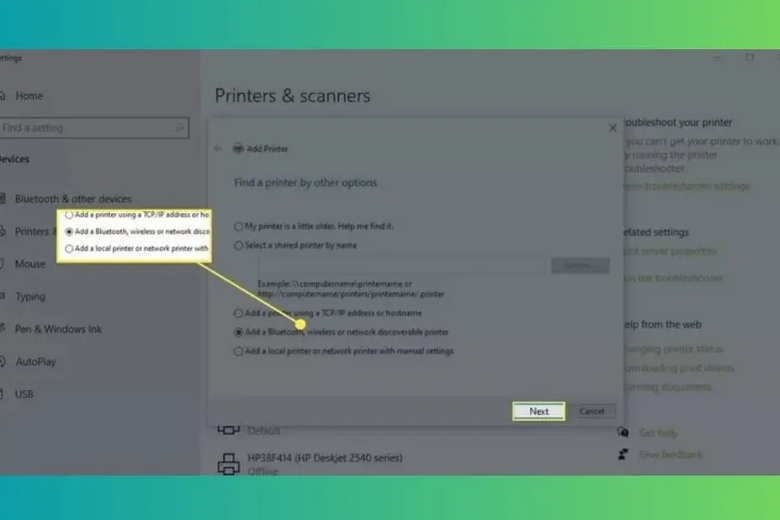
3. Cách kết nối máy in với máy tính qua Bluetooth
Khi kết nối máy in qua Bluetooth, quy trình này không khác biệt nhiều so với việc ghép nối các thiết bị Bluetooth khác. Cụ thể:
Bước 1: Sử dụng phím tắt Windows + I để mở Cài đặt, sau đó truy cập vào mục Thiết bị (Device).
Bước 2: Tìm tới mục Bluetooth và Các Thiết bị Khác (Bluetooth and Other Devices) và nhấn vào nút Thêm Bluetooth hoặc thiết bị khác (Add Bluetooth or other device).
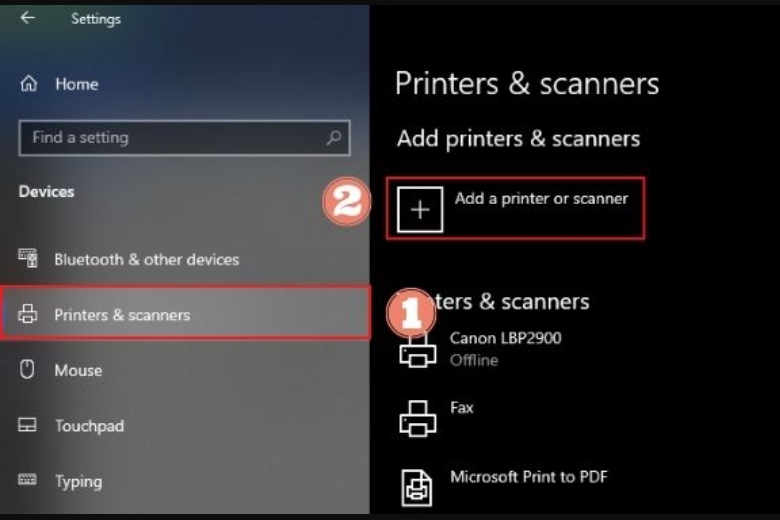
Bước 3: Lựa chọn Bluetooth và chờ đợi hệ thống Windows tiến hành tìm kiếm những máy in có sẵn trong phạm vi.
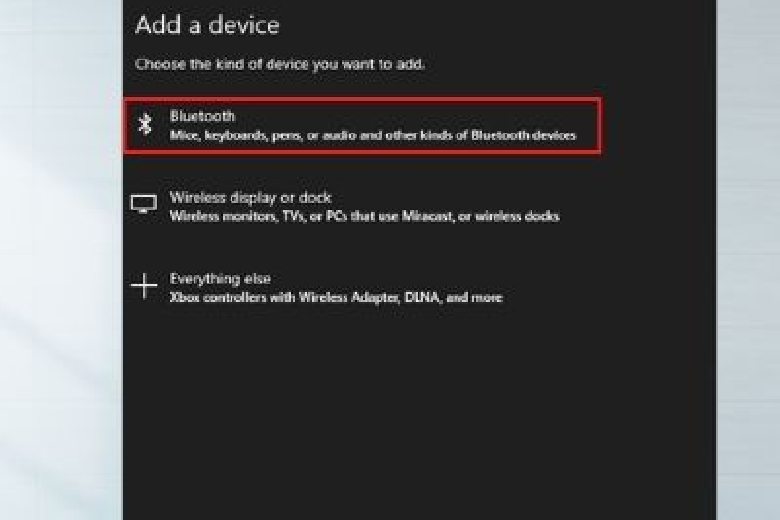
Bước 4: Khi danh sách hiển thị tên máy in của bạn, thực hiện một cú click lên tên đó và nhấn Kết Nối (Connect). Tiếp theo chọn Cặp Đôi (Pair) để thiết lập kết nối.
4. Làm sao để kết nối máy in với MacBook?
Đối với dòng máy MacBook, bạn có thể thực hiện kết nối máy in với nó như sau:
Bước 1: Kích vào logo “Apple” nằm ở góc trên bên trái của màn hình Macbook của bạn, sau đó tiếp tục chọn vào “Tùy chọn Hệ thống” (System Preferences), cuối cùng là “Máy In & Máy Quét” (Printers & Scanners).

Bước 2: Trong danh sách “Máy in“, tìm đến máy in mà bạn dự định kết nối và chọn “Chia sẻ máy in này trên mạng” (Share this printer on the network).
Bước 3: Nhấp vào tab “Quét” (Scan) để tinh chỉnh các thiết lập cần thiết, rồi thực hiện quét bằng cách nhấn vào nút “Quét” (Scan).
5. Cách cài đặt driver của máy in trên máy tính, laptop Windows
Chúng ta đã biết rằng việc cài đặt driver thích hợp cho máy in là bước quan trọng khi thiết lập kết nối không dây với laptop. Hãy tuân theo các bước dưới đây để đảm bảo quá trình diễn ra suôn sẻ.
Bước 1: Kiểm tra phiên bản Windows mà bạn đang chạy.
Hãy lưu ý rằng driver của máy in cần phải phù hợp với phiên bản hệ thống là 32bit hay 64bit. Ví dụ, một driver 64bit sẽ không tương thích với hệ điều hành 32bit.
Để biết phiên bản Windows hiện tại của bạn, hãy nhấp chuột phải vào ‘PC này‘ hoặc ‘My Computer’, sau đó chọn ‘Thuộc tính‘ hoặc ‘Properties‘. Tại đây, bạn có thể xác định thông tin cần thiết ở mục ‘Loại hệ thống‘ hoặc ‘System type‘.
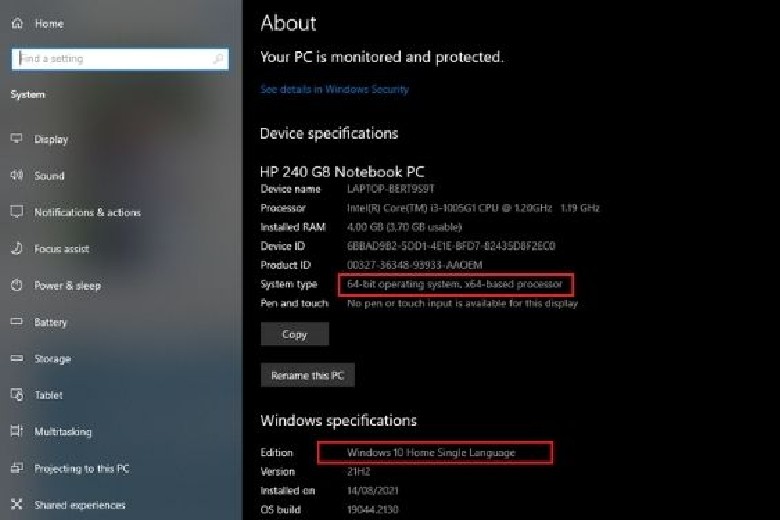
Bước 2: Xác định dòng máy in mà bạn đang sử dụng.
Thông thường, bạn có thể tìm thấy thông tin này trên nhãn dán phía sau hoặc dưới đáy máy in. Ví dụ: Máy in Canon 2900, HP 1020, v.v.
Bước 3: Tải driver chính xác từ trang web của nhà sản xuất.
Tôi sẽ hướng dẫn bạn cách tải driver cho máy in Canon, và bạn có thể áp dụng cùng một cách với các hãng máy in khác.
- Truy cập trang tải driver của Canon tại đây.
- Truy cập trang tải driver của HP tại đây.
- Truy cập trang tải driver của Brother tại đây.
- Truy cập trang tải driver của Ricoh tại đây.
Đừng quên chọn driver phù hợp với phiên bản hệ điều hành của laptop bạn.
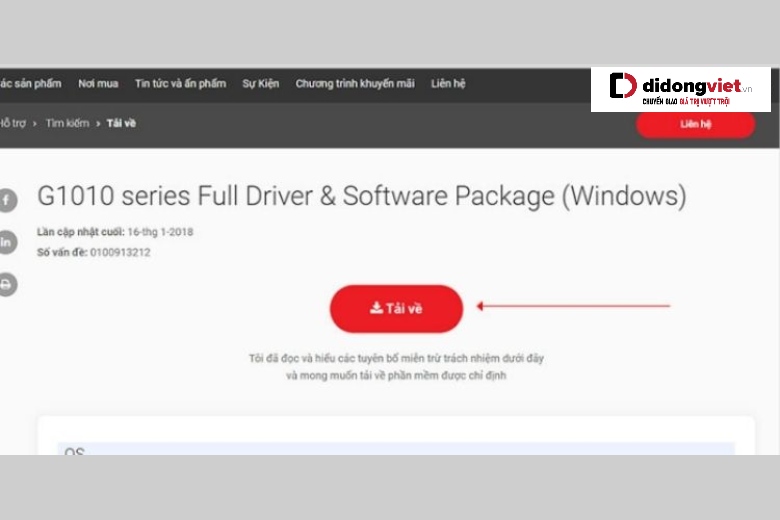
Bước 4: Chạy file bạn vừa tải xuống, chọn ‘Bắt đầu cài đặt‘ hoặc ‘Start Setup‘ > nhấn ‘Next‘.
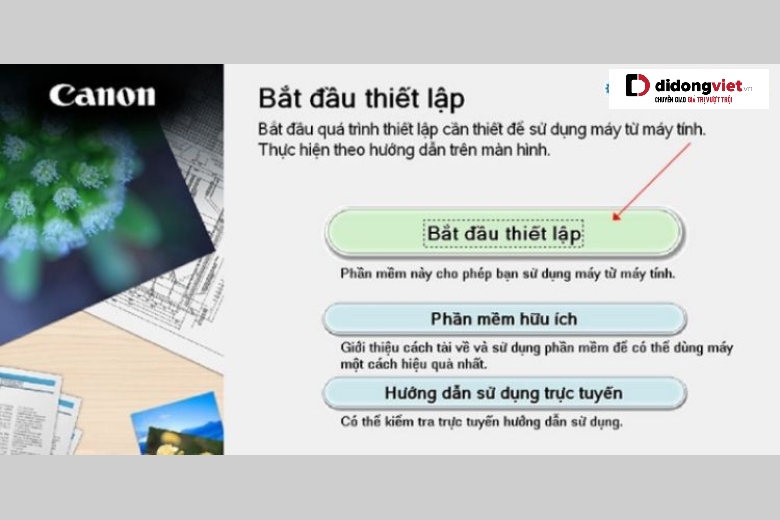
Bước 5: Đồng ý với các điều khoản và cấp quyền cần thiết để tiến hành cài đặt driver.
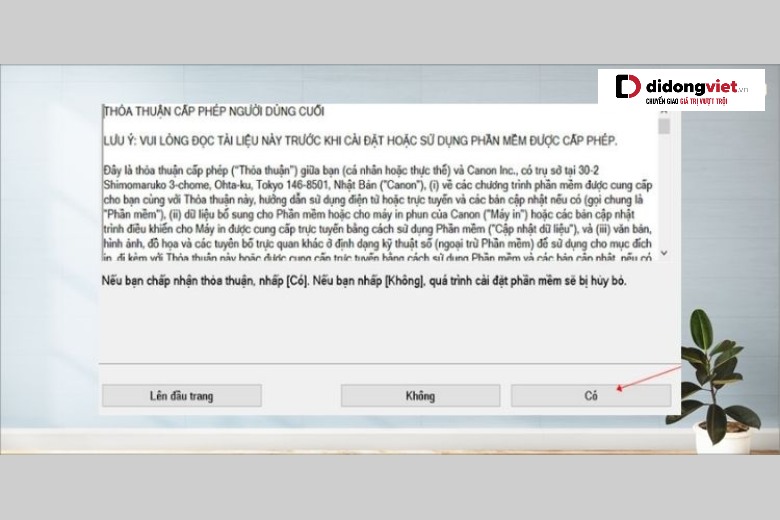
Bước 6: Chọn phương thức kết nối giữa máy in và laptop (WiFi, Bluetooth, hoặc USB).
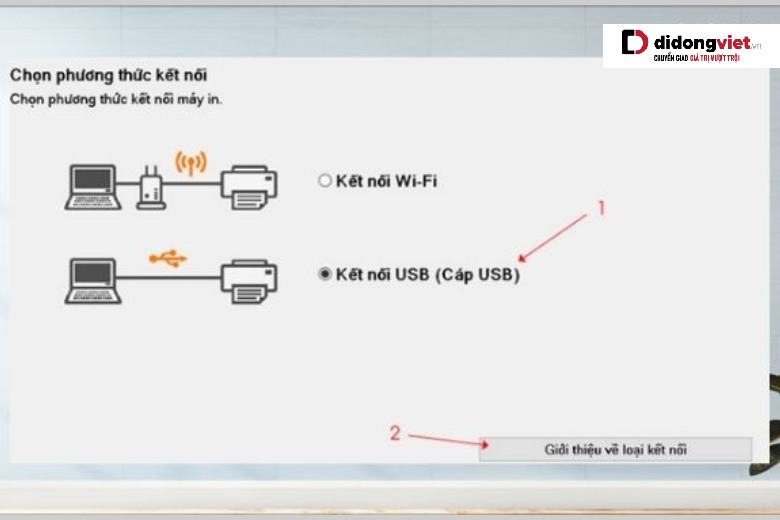
Bước 7: Nhấn ‘Next‘ và sau đó ‘Exit‘ để hoàn tất việc cài đặt.

Khi hoàn tất, máy in của bạn đã được kết nối và sẵn sàng để bạn bắt đầu in ấn.
6. Lời kết
Di Động Việt vừa cung cấp một hướng dẫn chi tiết về kết nối máy in với máy tính bàn đơn giản và thuận tiện nhất có thể. Mong rằng những lời khuyên này sẽ làm cho quá trình kết nối của bạn trở nên trơn tru và không gặp khó khăn.
Đừng quên liên tục theo dõi trang Dchannel thuộc hệ thống cửa hàng Di Động Việt để cập nhật hết mọi thứ mới nhất về công nghệ hiện tại nhé. Mình muốn gửi lời cám ơn rất nhiều tới các bạn vì đã bỏ chút thời gian đọc bài viết này.
Sứ mệnh của Di Động Việt là “CHUYỂN GIAO GIÁ TRỊ VƯỢT TRỘI” đến khách hàng thông qua sự tận tâm, trách nhiệm và chu đáo. Với phương châm “còn hơn cả chính hãng – chính hãng chính thống”, chúng tôi cam kết mang đến cho khách hàng những sản phẩm và dịch vụ tốt nhất. Ngoài ra, cửa hàng luôn đặt sự tử tế và chuyên nghiệp lên hàng đầu để bạn cảm nhận được sự khác biệt và tin tưởng vào lựa chọn của mình.
Xem thêm:
- TOP những cách quay màn hình MacBook siêu đơn giản, ai cũng làm được
- Hướng dẫn cách đổi tên iPhone, iPad, MacBook, Apple Watch đơn giản nhất
- Top những ứng dụng đếm ngày trên điện thoại và máy tính
- Hướng dẫn 4 cách mở khóa iPad không cần máy tính đơn giản nhanh nhất
Di Động Việt