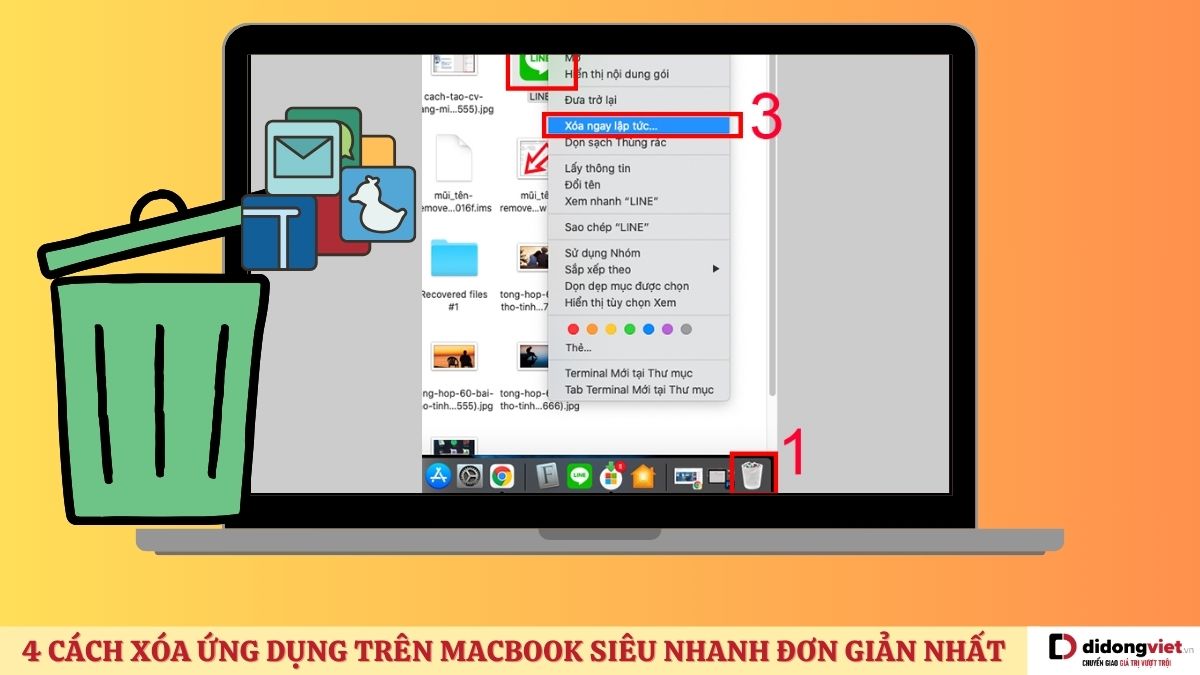
Việc lưu trữ quá nhiều các ứng dụng không cần thiết trên MacBook là một trong những nguyên nhân ảnh hưởng đến dung lượng lưu trữ và khả năng hoạt động mượt mà của thiết bị. Hãy cùng bài viết đi vào tìm hiểu thêm về các cách xóa ứng dụng trên MacBook dưới đây nhé.
1. Gỡ cài đặt ứng dụng trên Macbook bằng Launchpad
Launchpad là một cách đơn giản để quản lý các ứng dụng trên MacBook sau khi bạn tải chúng về. Cách xóa ứng dụng trên MacBook bằng Launchpad thực hiện đơn giản như sau:
Bước 1: Nhấn phím F4 hoặc nhấp vào biểu tượng hình vuông có 9 ô màu trên thanh Dock để mở Launchpad. Tại đây, bạn sẽ thấy danh sách các ứng dụng đã cài đặt trên MacBook của mình.
Bước 2: Nhấn và giữ chuột trái trên biểu tượng của ứng dụng mà bạn muốn xóa. Sau đó, bạn sẽ thấy các biểu tượng ứng dụng rung lên và một biểu tượng “X” xuất hiện ở góc trái của mỗi biểu tượng.
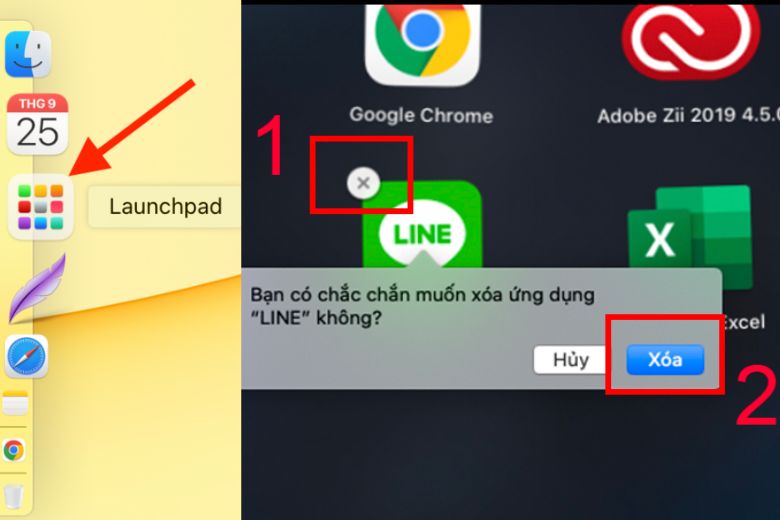
Bước 3: Nhấp vào biểu tượng “X” trên biểu tượng ứng dụng mà bạn muốn xóa. Màn hình sẽ hiển thị một thông báo xác nhận, yêu cầu bạn xác nhận việc xóa ứng dụng. Nhấp vào “Xóa” để xác nhận lại bước xóa ứng dụng.
2. Cách xóa ứng dụng trên MacBook với Finder
Trên MacBook, Finder có vai trò quan trọng trong việc lưu trữ các tập tin và tài liệu cá nhân, tương tự như thư mục Documents trên các máy tính chạy hệ điều hành Windows. Để xóa ứng dụng trên MacBook một cách đơn giản, bạn có thể sử dụng Finder và làm theo các bước sau:
Bước 1: Trên thanh Dock, nhấp vào biểu tượng hình vuông với biểu tượng mặt cười để mở Finder. Sau đó, chọn mục “Applications” (Ứng dụng) ở phía trái màn hình.
Bước 2: Tìm và di chuột vào ứng dụng mà bạn muốn xóa khỏi MacBook. Để xóa, bạn có thể nhấp chuột phải hoặc chạm đôi vào ứng dụng nếu sử dụng trackpad. Sau đó, chọn “Move to Trash” (Di chuyển vào Thùng rác) để tiến hành xóa.
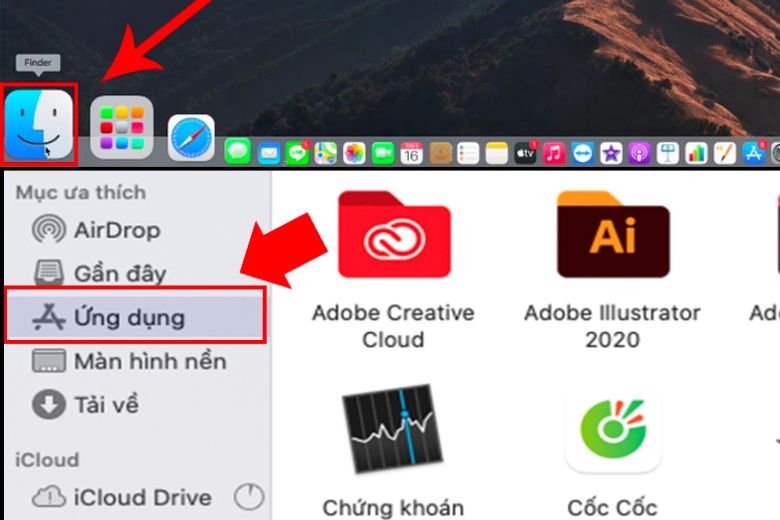
Bước 3: Trên thanh Dock ở góc dưới cùng bên phải, nhấp vào biểu tượng thùng rác. Sau đó, nhấp chuột phải vào ứng dụng vừa xóa. Cuối cùng, chọn Empty Trash – Làm trống Thùng rác để xóa ứng dụng khỏi MacBook ngay lập tức.
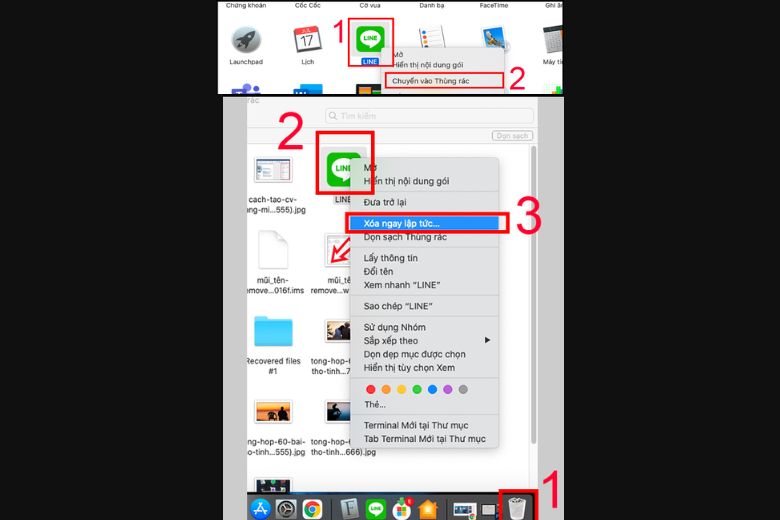
3. Cách xóa App trên MacBook trong phần quản lý bộ nhớ
Một cách xóa ứng dụng trên MacBook cũng được nhiều người dùng áp dụng là sử dụng công cụ quản lý bộ nhớ. Dưới đây là các bước bạn có thể làm theo:
Bước 1: Trên màn hình, nhấp vào biểu tượng hình quả táo Apple ở góc trên cùng. Sau đó, chọn About This Mac.
Bước 2: Một cửa sổ thông tin sẽ xuất hiện. Nhấp vào tab “Storage” (Bộ Nhớ) và sau đó chọn “Manage…” (Quản lý…) để tiếp tục.
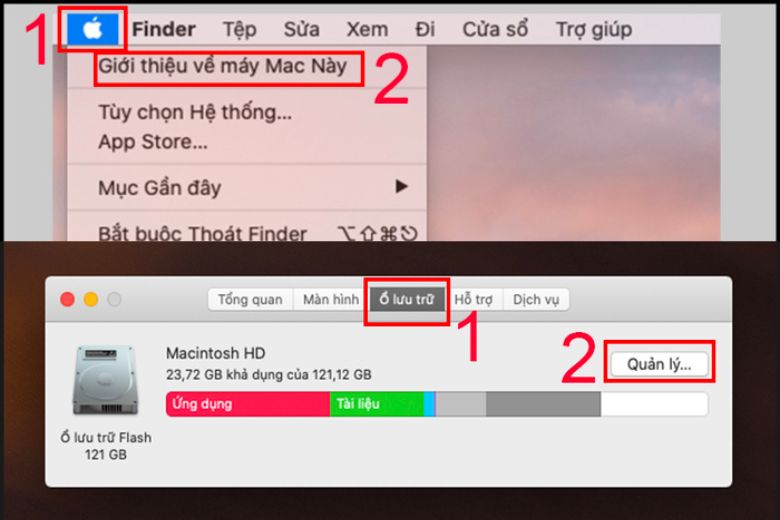
Bước 3: Một cửa sổ quản lý bộ nhớ sẽ hiển thị, ở ngay góc phía bên trái, nhấp vào Applications – Ứng dụng để hiển thị danh sách các ứng dụng trên MacBook của bạn. Tìm và di chuột đến ứng dụng mà bạn muốn xóa. Sau đó, nhấp chuột phải vào ứng dụng và chọn Delete – Xóa.
Bước 4: Một thông báo sẽ xuất hiện trên màn hình với nội dung “Are you sure you want to delete the selected item? – Bạn có chắc chắn muốn xóa mục đã chọn không?”. Nhấp vào Delete (Xóa) một lần nữa để xác nhận việc gỡ bỏ ứng dụng khỏi MacBook.
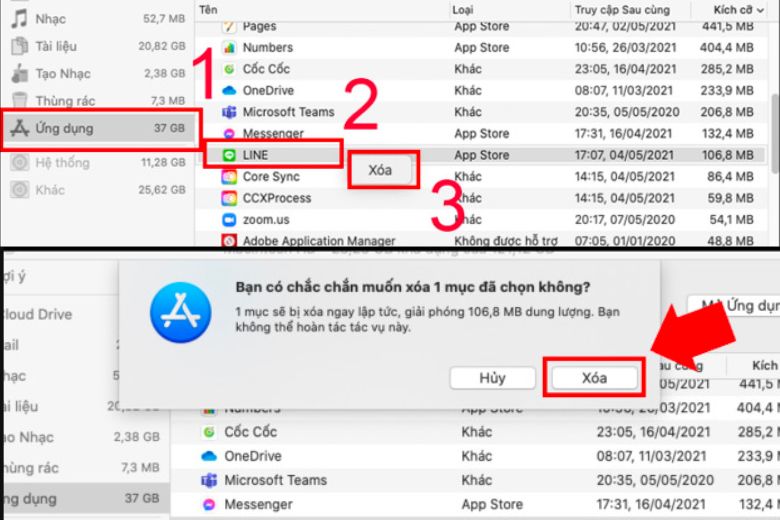
4. Cách xóa App trên MacBook qua phần mềm CleanMyMac
Ngoài những phương pháp trên, một cách xóa ứng dụng trên MacBook nhanh chóng khác là sử dụng các phần mềm trung gian. Trong số đó, CleanMyMac X là một ứng dụng phổ biến được nhiều người sử dụng để loại bỏ các file rác trên MacBook và tối ưu hóa dung lượng lưu trữ của thiết bị. Để xóa ứng dụng bằng CleanMyMac X, bạn có thực hiện theo các bước sau:
Bước 1: Trước tiên, hãy tải xuống và cài đặt CleanMyMac X lên MacBook của bạn.
Bước 2: Mở CleanMyMac X và trên thanh bên trái của giao diện, nhấp vào Uninstaller – Bộ cài đặt. Sau đó, chọn All Applications – Tất cả ứng dụng từ danh sách.
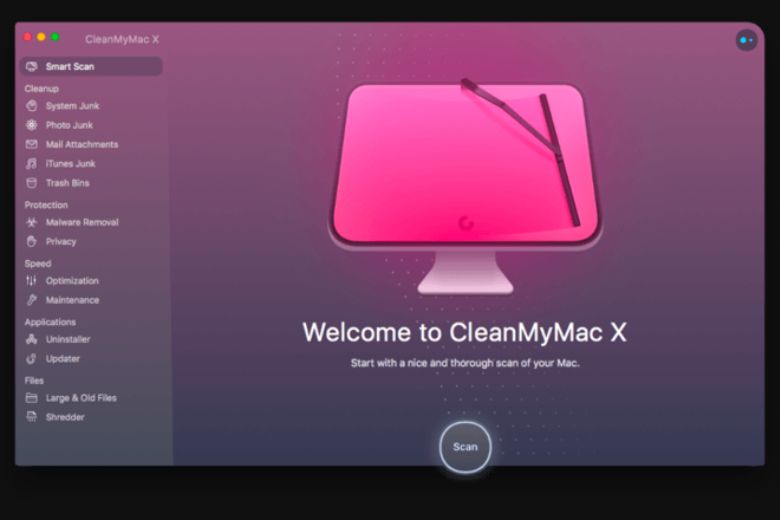
Bước 3: Tại đây, bạn sẽ thấy danh sách các ứng dụng trên MacBook của mình. Tìm và di chuột vào ứng dụng mà bạn muốn xóa. Sau đó, nhấp vào Uninstall – Gỡ cài đặt để xóa ứng dụng.
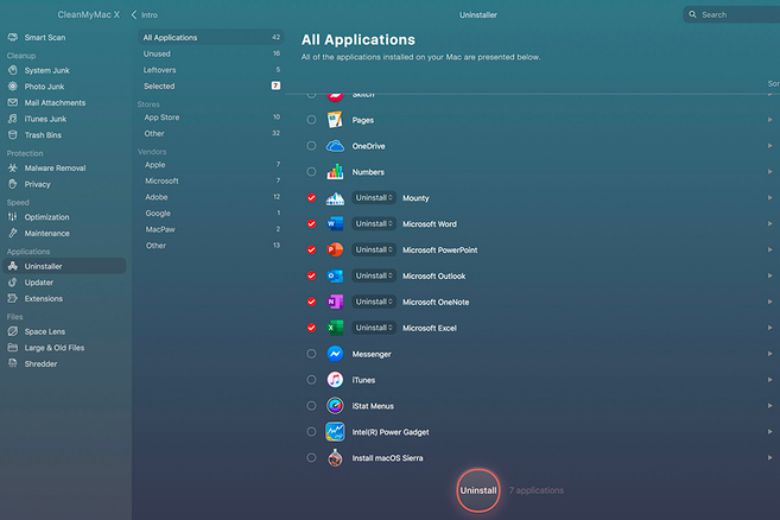
5. Video hướng dẫn cách xóa ứng dụng trên MacBook đơn giản hay nhất
Để hiểu hơn về cách xóa ứng dụng trên MacBook với từng bước thực hiện cơ bản, hãy tham khảo thêm video hướng dẫn dưới đây nhé.
Cre Youtube: An Nhiên
6. Tạm kết
Bài viết trên đã tổng hợp qua các cách xóa ứng dụng trên MacBook với từng bước thực hiện chi tiết. Mong rằng những thông tin bài viết tổng hợp sẽ giúp các bạn đọc có thể loại bỏ đi những ứng dụng không cần thiết nhanh chóng. Để tham khảo thêm nhiều mẹo vặt, thủ thuật trên MacBook hãy xem thêm tại kênh Dchannel nhé.
“DI ĐỘNG VIỆT CHUYỂN GIAO GIÁ TRỊ VƯỢT TRỘI” không ngừng nỗ lực để cung cấp các chương trình khuyến mãi và ưu đãi đặc biệt, giúp khách hàng dễ dàng tiếp cận và sở hữu những sản phẩm ưng ý. Sự hài lòng của khách hàng luôn được đặt lên hàng đầu và chúng tôi luôn tìm cách nâng cao chất lượng dịch vụ để đáp ứng mọi yêu cầu và mong đợi của khách hàng.
Xem thêm:
- 10+ Cách chụp màn hình MacBook siêu nhanh đơn giản nhất
- TOP những cách quay màn hình MacBook siêu đơn giản, ai cũng làm được
- Hướng dẫn 6 cách chuyển ảnh từ iPhone sang MacBook đơn giản nhất
- Bật mí cách chỉnh màu màn hình MacBook chính xác và hiệu quả nhất
Di Động Việt








