
Bạn đã nắm rõ phương pháp loại bỏ nhanh chóng bức ảnh duy nhất hoặc làm thế nào để gỡ bỏ hàng loạt hình ảnh trên chiếc MacBook của mình chưa? Không cần phải băn khoăn, chỉ cần theo dõi bài viết dưới đây để được chỉ dẫn cặn kẽ. Di Động Việt sẽ chỉ cho bạn cách xóa ảnh trên MacBook nhanh gọn và hiệu quả.
1. 5 Cách xóa ảnh trên MacBook nhanh trong vòng “1 nốt nhạc”
Việc để dư thừa hình ảnh và video không cần thiết trên MacBook của bạn có thể chiếm dụng không gian lưu trữ quý báu và tạo ra thách thức trong việc quản lý dữ liệu. Áp dụng cách xóa ảnh trên MacBook dưới đây sẽ giúp bạn thu hồi không gian lưu trữ và tối ưu hóa hiệu suất của thiết bị.
1.1. Xóa ảnh trên Macbook trong chế độ xem ngày
Cách xóa video trên MacBook, xóa ảnh trên MacBook trong chế độ xem ngày sẽ được thực hiện thông qua những bước sau:
Bước 1: Hãy mở ứng dụng “Photo” từ màn hình chính của bạn.
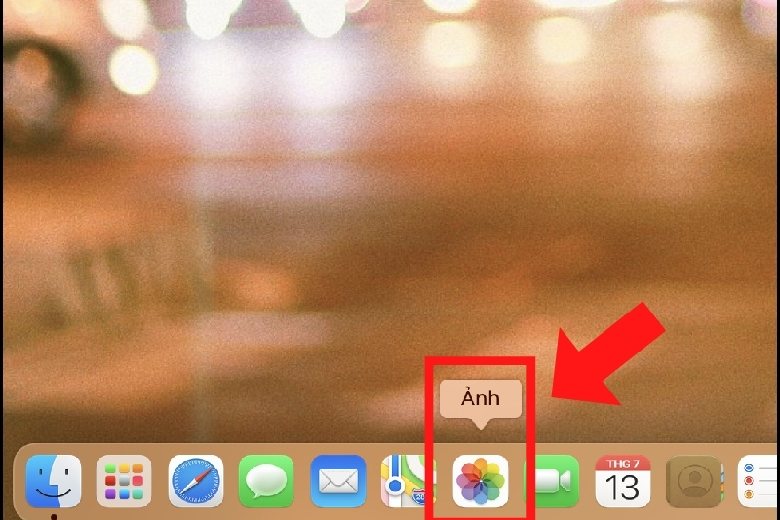
Bước 2: Tiếp theo, hãy tìm và lựa chọn những bức ảnh bạn định loại bỏ.
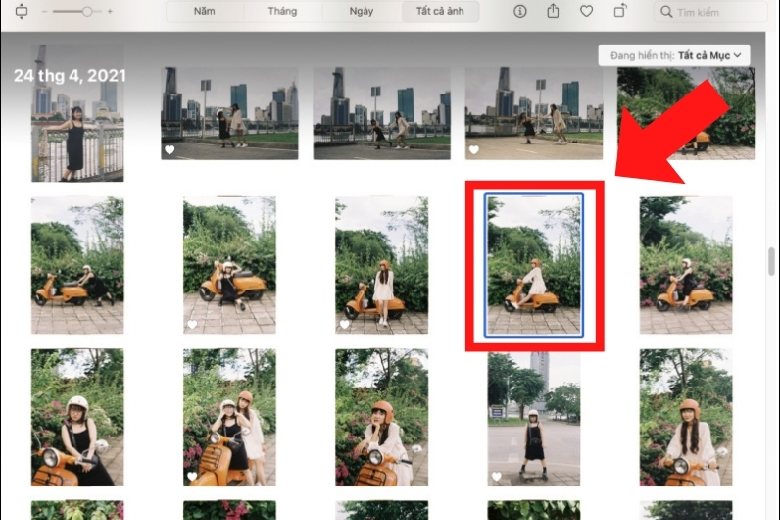
Bước 3: Kích chuột phải và chọn lựa hành động Xóa từ menu xuất hiện.
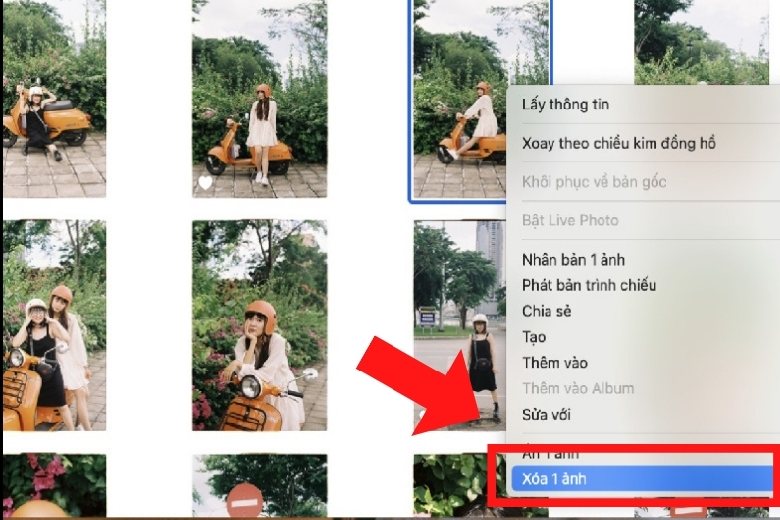
Bước 4: Xác nhận lại bằng cách nhấp vào nút Xóa để hoàn tất.

1.2. Xóa ảnh, video trên MacBook trong Album
Bước 1: Hãy mở ứng dụng “Photo” từ desktop của bạn.
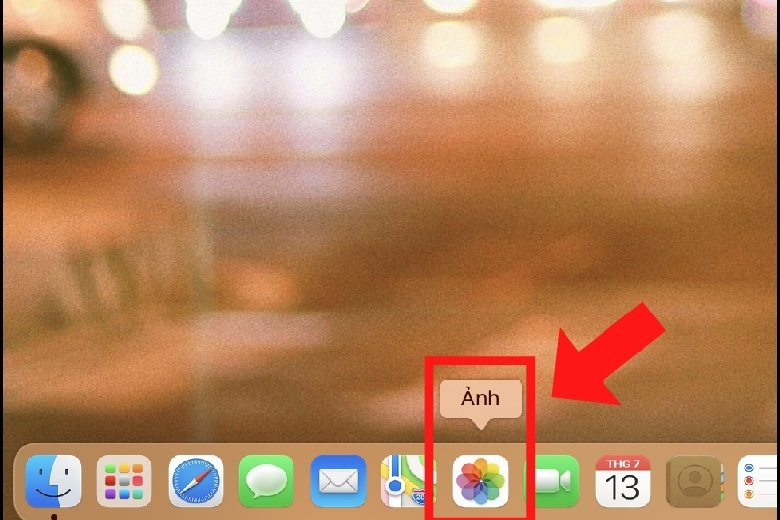
Bước 2: Điều hướng và chọn Album bạn dự định gỡ bỏ.
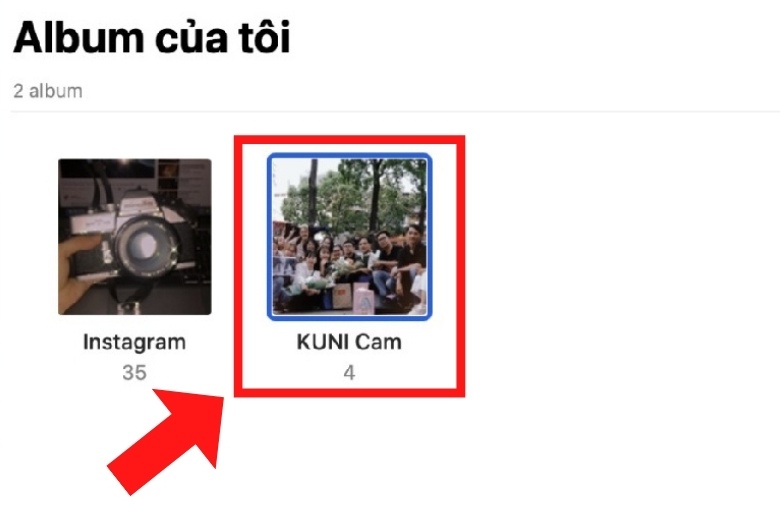
Bước 3: Click chuột phải và từ menu hiện ra, chọn mục Xóa.
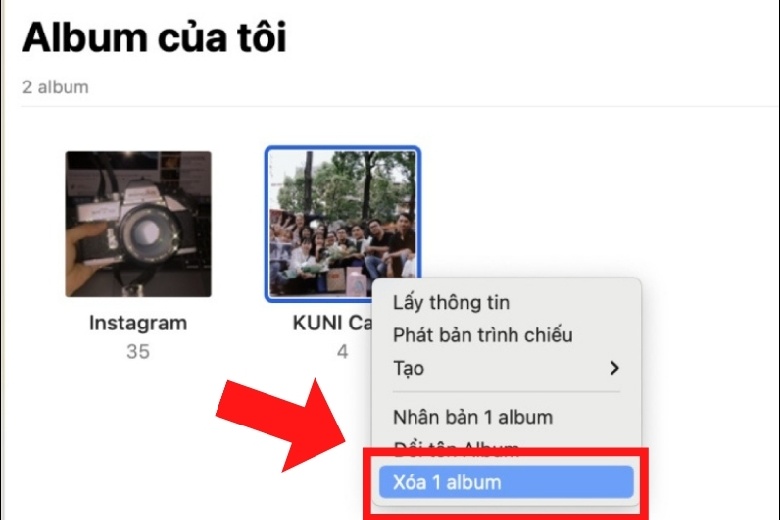
Bước 4: Thực hiện xác nhận loại bỏ bằng cách nhấn vào tùy chọn Xóa một lần nữa.
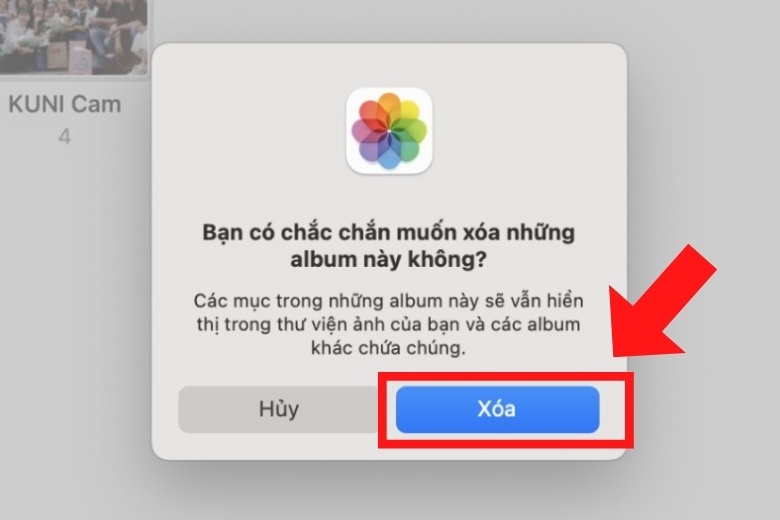
1.3. Xóa ảnh, video khỏi Album chọn lọc trên Mac
Để bắt đầu việc xóa ảnh hay video khỏi Album chọn trong máy tính MacBook, các bạn hãy lần lượt thực hiện theo những bước sau:
Bước 1: Mở ứng dụng “Photo” trên màn hình Home.
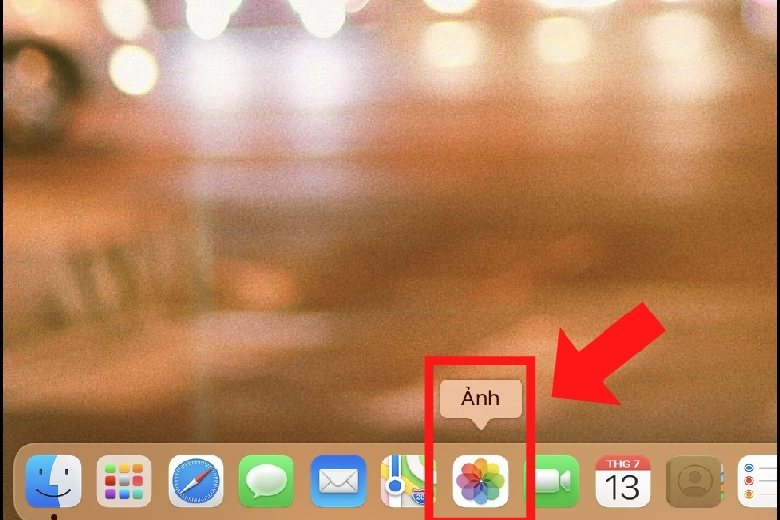
Bước 2: Lựa chọn bức ảnh bạn mong muốn loại bỏ.
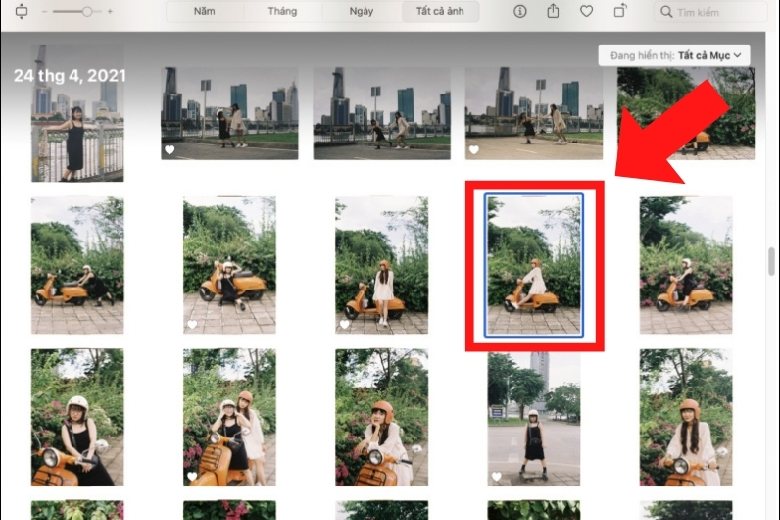
Bước 3: Sử dụng tổ hợp phím Command cùng với Delete để thực hiện xóa ảnh.
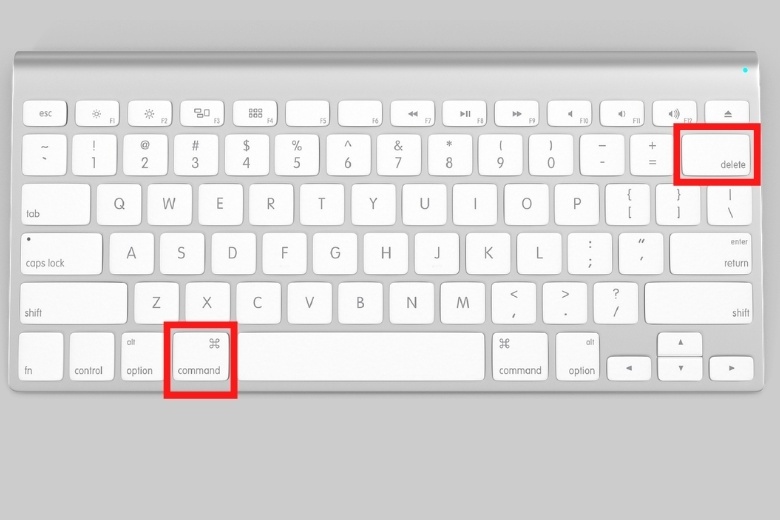
1.4. Cách xóa vĩnh viễn ảnh và video trên MacBook
Bước 1: Khởi động ứng dụng Photo, tìm đến và lựa chọn hình ảnh bạn muốn gỡ bỏ. Sau đó nhấp chuột phải và chọn mục Xóa, tiếp tục nhấn Xóa để xác nhận.
Bước 2: Bạn cần vào mục album “Recently Deleted“.
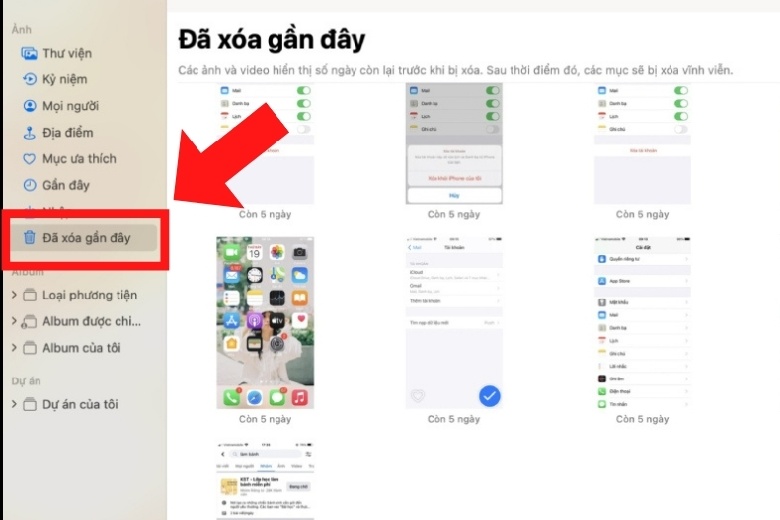
Bước 3: Hãy nhấp chuột phải lên hình ảnh hoặc video mà bạn muốn xóa khỏi hệ thống vĩnh viễn và chọn Xóa.
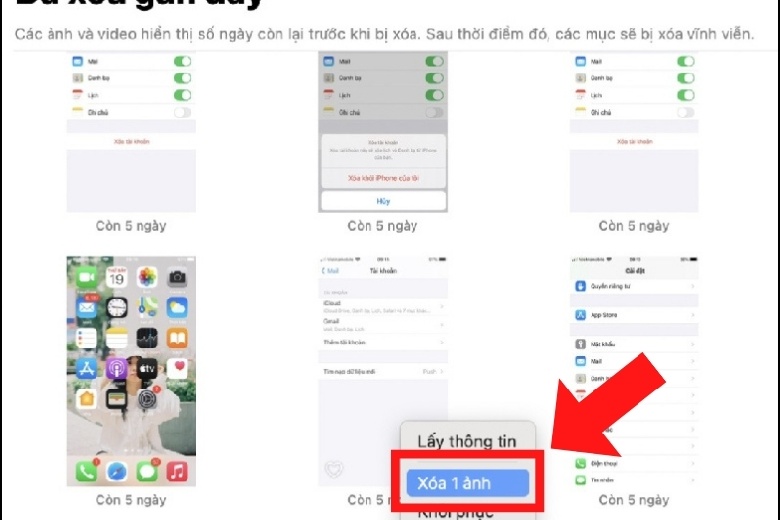
Bước 4: Xác nhận lại lần nữa bằng cách nhấn vào Xóa.

1.5. Cách xóa ảnh trên MacBook trong Thư viện ảnh
Còn một cách xóa ảnh trên MacBook nữa mà bạn có thể tham khảo đó là xóa ảnh/video trong mục thư viện. Các bước hướng dẫn cụ thể như sau:
Bước 1: Khởi động ứng dụng Photos trên Macbook của bạn và đi đến phần “Library“.
Bước 2: Trong đó, các bức ảnh sẽ xuất hiện cùng với dấu thời gian chụp của chúng. Bạn cần lọc ra những bức ảnh bạn muốn gỡ bỏ.
Bước 3: Khi đã xác định được ảnh đó, hãy click chuột phải lên ảnh đó và từ menu xuất hiện, chọn tùy chọn “Delete” để xóa ảnh.
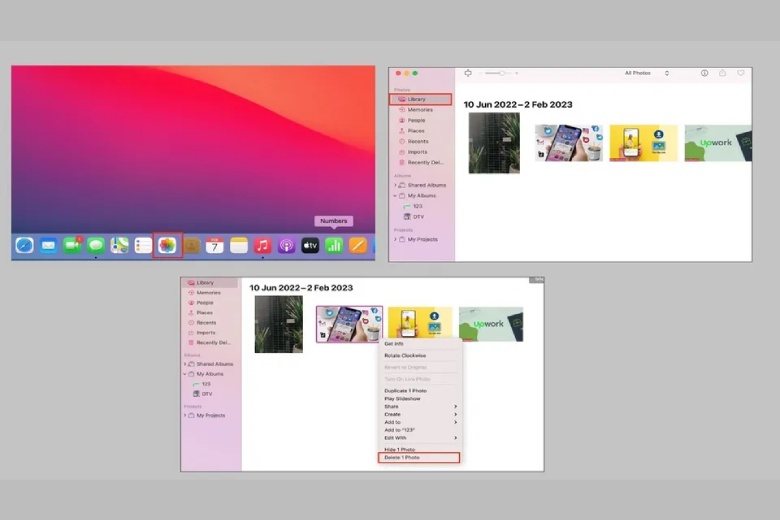
2. Cần lưu ý một số điều sau khi xóa ảnh, video trên MacBook
Trong quá trình loại bỏ hình ảnh khỏi Macbook, bạn cần chú ý đến những điểm sau để đảm bảo quá trình diễn ra suôn sẻ:
- Hãy kiểm tra cẩn thận danh sách các bức ảnh bạn định xóa khỏi Macbook để ngăn chặn việc vô tình loại bỏ những hình ảnh quý giá.
- Cần nhớ rằng, hình ảnh sau khi xóa sẽ chưa bị loại bỏ ngay lập tức mà được chuyển vào Album “Recently Deleted” và sẽ tồn tại ở đó trong vòng 30 ngày trước khi bị xóa hoàn toàn.
- Nếu mục đích xóa ảnh là để giải phóng không gian lưu trữ, bạn phải thực hiện xóa ảnh thêm một lần nữa trong Album “Recently Deleted” để hoàn tất việc gỡ bỏ hình ảnh ra khỏi thiết bị.
- Trước khi xóa, việc sao lưu dữ liệu là một bước quan trọng để đảm bảo bạn có thể khôi phục dữ liệu nếu có sự cố xảy ra.
- Lưu ý rằng, khi hình ảnh đã được xóa khỏi thùng rác một cách vĩnh viễn, bạn sẽ không thể phục hồi lại chúng. Vậy nên, hãy suy nghĩ thận trọng trước khi đưa ra quyết định xóa hình ảnh.
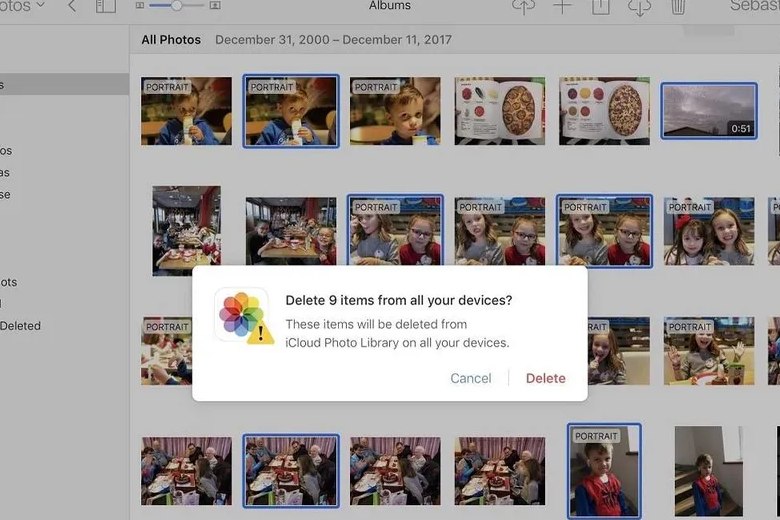
3. Cách khôi phục ảnh đã xóa trên MacBook chi tiết
Nếu bạn vô tình xóa hình ảnh và muốn phục hồi chúng, bạn có thể làm theo các hướng dẫn dưới đây:
Bước 1: Mở ứng dụng Photos, sau đó điều hướng đến thư mục “Recently Deleted“.
Bước 2: Tại đây, bạn sẽ thấy tất cả những bức ảnh đã xóa gần đây. Chọn hình ảnh bạn muốn phục hồi và sau đó nhấp vào “Recover“.
Bước 3: Ảnh sẽ được phục hồi về lại vị trí cũ trong thư viện của bạn, và bạn có thể kiểm tra chúng trong thư viện.
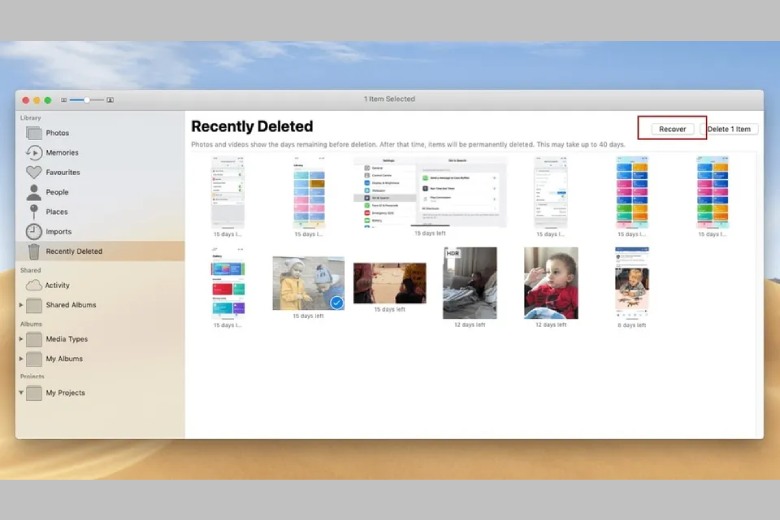
Hãy nhớ rằng, các hình ảnh trong “Recently Deleted” sẽ chỉ được giữ lại trong một khoảng thời gian giới hạn, thường là 30 ngày. Nếu không phục hồi chúng trong thời gian này, chúng sẽ bị xóa hoàn toàn.
4. Lời kết
Mong rằng, qua bài viết này, bạn đã nắm được những cách xóa ảnh trên MacBook nhanh chóng. Nếu bạn gặp bất cứ vấn đề nào trong quá trình xóa ảnh trên MacBook, hãy để lại ý kiến của bạn ở phần bình luận dưới đây để chúng tôi có thể hỗ trợ bạn kịp thời.
Đừng quên liên tục theo dõi trang Dchannel thuộc hệ thống cửa hàng Di Động Việt để cập nhật hết mọi thứ mới nhất về công nghệ hiện tại nhé. Mình muốn gửi lời cám ơn rất nhiều tới các bạn vì đã bỏ chút thời gian đọc bài viết này.
Sứ mệnh của Di Động Việt là “CHUYỂN GIAO GIÁ TRỊ VƯỢT TRỘI” đến khách hàng thông qua sự tận tâm, trách nhiệm và chu đáo. Với phương châm “còn hơn cả chính hãng – chính hãng chính thống”, chúng tôi cam kết mang đến cho khách hàng những sản phẩm và dịch vụ tốt nhất. Ngoài ra, cửa hàng luôn đặt sự tử tế và chuyên nghiệp lên hàng đầu để bạn cảm nhận được sự khác biệt và tin tưởng vào lựa chọn của mình.
Xem thêm:
- 5 Cách tắt MacBook, buộc tắt MacBook khi máy bị đơ đơn giản nhất
- 2 Cách reset MacBook, khôi phục lại cài đặt gốc MacBook đơn giản nhất
- Hướng dẫn 6 Cách xuống dòng trong Excel Trên MacBook đơn giản nhất
- Hướng dẫn cách kết nối máy in với máy tính bàn, laptop, MacBook đơn giản
Di Động Việt








