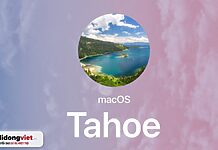Dùng MacBook và muốn tạo video hướng dẫn bằng cách ghi lại màn hình? Khám phá ngay cách quay màn hình MacBook có tiếng được hướng dẫn chi tiết ở bài viết bên dưới đây.
1. Những cách quay màn hình MacBook có tiếng
Để thực hiện các cách quay màn hình Macbook có tiếng, bạn có thể tham khảo 1 trong 5 cách được chúng tôi chia sẻ dưới đây.
1.1. Sử dụng tổ hợp phím tắt trên hệ điều hành MacOS Mojave
Nếu bạn đang sử dụng các dòng MacBook Pro hoặc Air từ năm 2012, cũng như MacBook phiên bản 2015 với hệ điều hành Mac OS Mojave (Mac OS 10.14) trở lên, việc ghi lại hành động trên màn hình của bạn giờ đây trở nên vô cùng dễ dàng. Hãy khám phá tính năng ghi màn hình vô cùng tiện lợi chỉ với một thao tác đơn giản: Phím tắt Shift + Command + 5.
Hướng dẫn cách quay màn hình MacBook có tiếng toàn bộ
- Bước 1: Kích hoạt thanh công cụ ghi màn hình với phím tắt Shift + Command + 5.
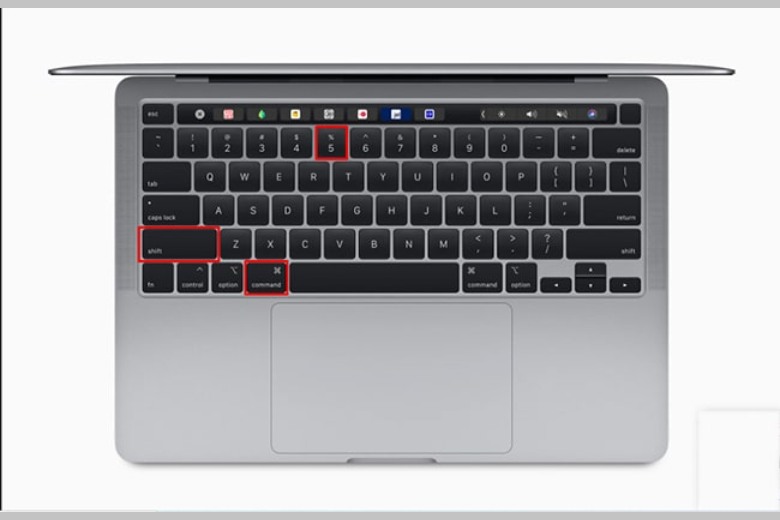
- Bước 2: Từ thanh công cụ, chọn biểu tượng “Record Entire Screen” để ghi toàn bộ màn hình.
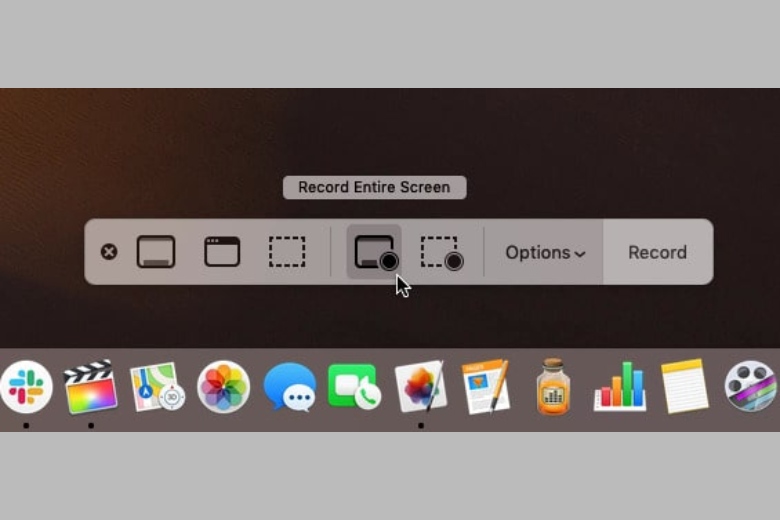
- Bước 3: Bắt đầu ghi hình bằng cách nhấp chuột vào màn hình hoặc sử dụng nút Record trên thanh công cụ.
- Bước 4: Khi hoàn tất, video được lưu tự động và có thể xem ngay bản Thumbnail hiển thị ở góc phải màn hình của bạn.
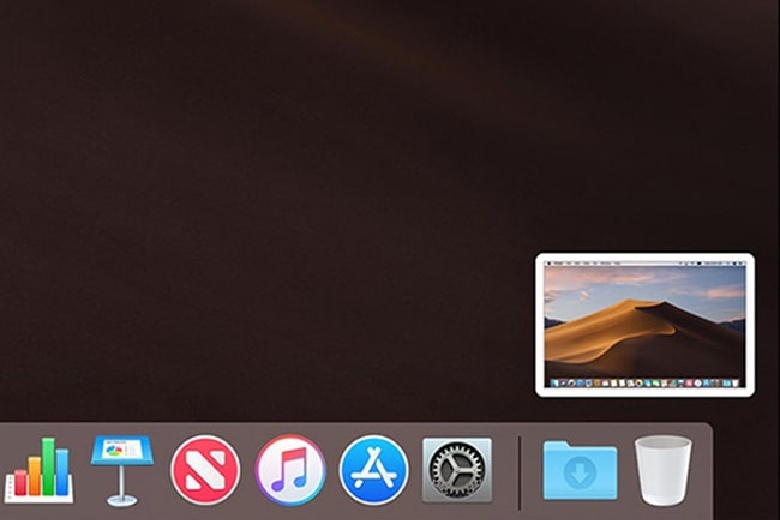
Hướng dẫn cách quay màn hình MacBook có tiếng một phần
- Bước 1: Mở thanh công cụ Screenshot Toolbar bằng tổ hợp phím Shift + Command + 5.
- Bước 2: Trên thanh công cụ, lựa chọn “Record Selected Portion” để quay một khu vực cụ thể.

- Bước 3: Đặt khu vực ghi hình mong muốn bằng cách kéo chuột, sau đó nhấp vào Record để bắt đầu.
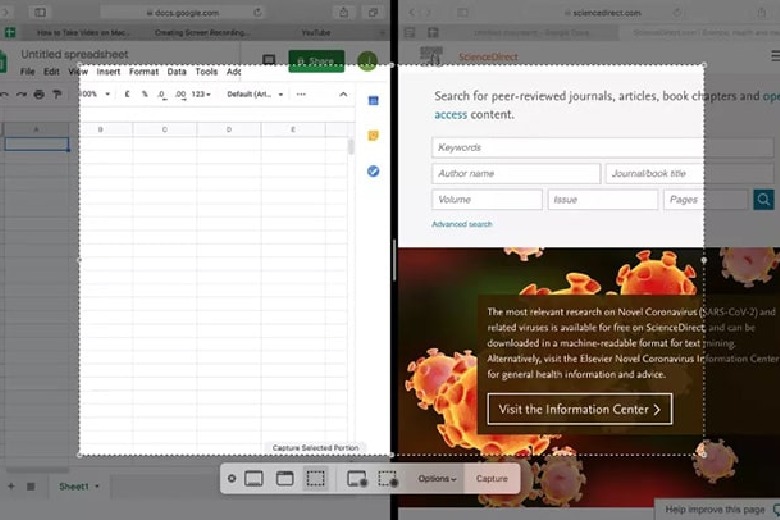
- Bước 4: Để ngừng quá trình ghi, bạn có thể nhấp Stop Recording trên thanh công cụ hoặc sử dụng phím tắt Command + Control + ESC.
Tối ưu hóa trải nghiệm ghi hình của bạn với những cài đặt tùy chỉnh sau:
- “Save to“: Chọn nơi lưu trữ video.
- “Timer“: Cài đặt timer để bắt đầu ghi hình sau một khoảng thời gian xác định.
- “Microphone“: Ghi lại âm thanh từ micro nếu muốn ghi âm cùng video.
- “Show Floating Thumbnail“: Kích hoạt để xem trước bản nháp của video sau khi ghi.
- “Show Mouse Clicks“: Tùy chọn này giúp hiển thị mỗi cú nhấp chuột trong video một cách nổi bật.
1.2. Sử dụng ứng dụng QuickTime tích hợp sẵn trên MacOS
Tính năng ghi màn hình là một lợi ích tích hợp mà Apple mang đến cho người dùng MacBook qua mọi model. Để tận hưởng quyền lợi này không tốn thêm chi phí, bạn có thể thực hiện dựa theo ứng dụng QuickTime được tích hợp sẵn trên máy thông qua các bước hướng dẫn sau:
- Bước 1: Khởi động quá trình tạo video màn hình mới bằng cách chọn “New Screen Recording” từ menu “File“.
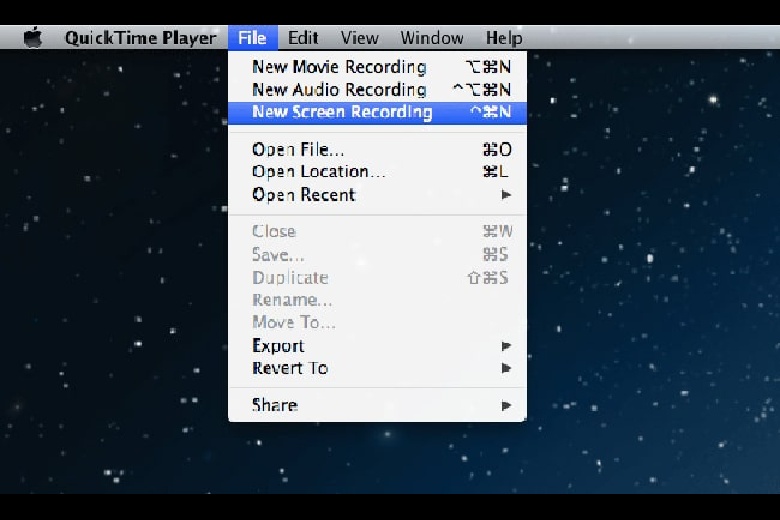
- Bước 2: Điều chỉnh cài đặt ghi hình tùy biến thông qua thanh công cụ: dùng mũi tên thả xuống để chọn “Internal Microphone” cho việc ghi âm và kích hoạt tùy chọn “Show Mouse Clicks in Recording” nếu bạn muốn hiển thị hình tròn bao quanh mỗi cú nhấp chuột.
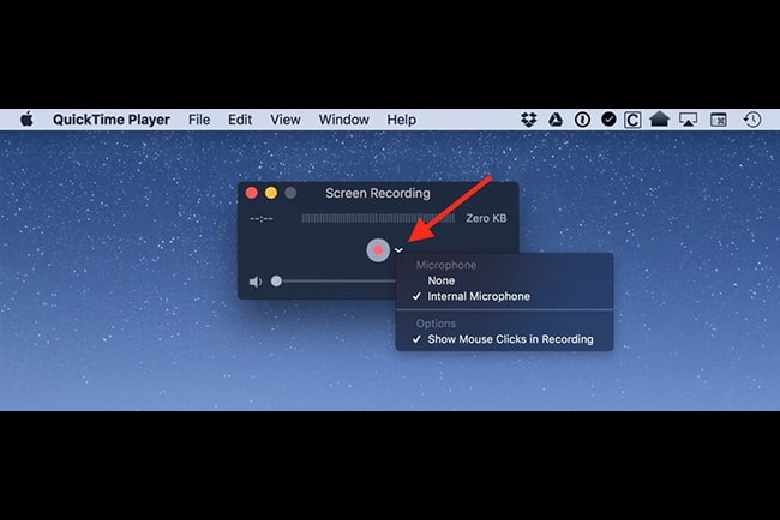
- Bước 3: Bắt đầu quay bằng nút Record màu đỏ, chọn toàn màn hình với một cú click chuột tùy chọn, hoặc chọn “Start Recording within that area” sau khi đã khoanh vùng phần màn hình mong muốn.
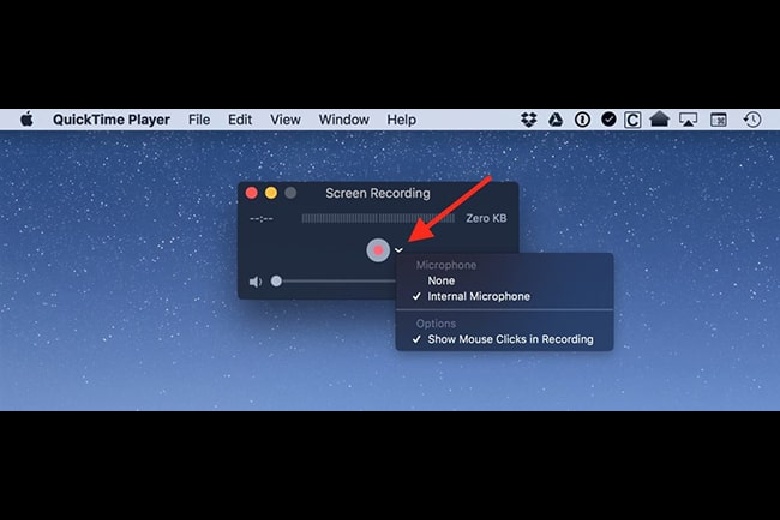
- Bước 4: Kết thúc ghi màn hình bằng phím “Command + Control + ESC“, và video của bạn sẽ tự động được lưu lại.
1.3. Sử dụng phần mềm Soundflower
Soundflower biến việc ghi màn hình và âm thanh trên MacBook thành một trải nghiệm tiện lợi và chất lượng. Nếu bạn đang tìm kiếm một cách quay màn hình MacBook có tiếng, hãy tham khảo quy trình thực hiện qua công cụ này như sau:
- Bước 1: Tải về Soundflower và tiến hành cài đặt từ trang web chính thức.
- Bước 2: Đối mặt với lỗi cài đặt? Đừng lo lắng. Một giải pháp nhanh chóng: Truy cập “System Preferences” từ biểu tượng Apple ở góc trái màn hình.
- Bước 3: Trong cửa sổ “System Preferences“, điều hướng đến mục “Security & Privacy“.
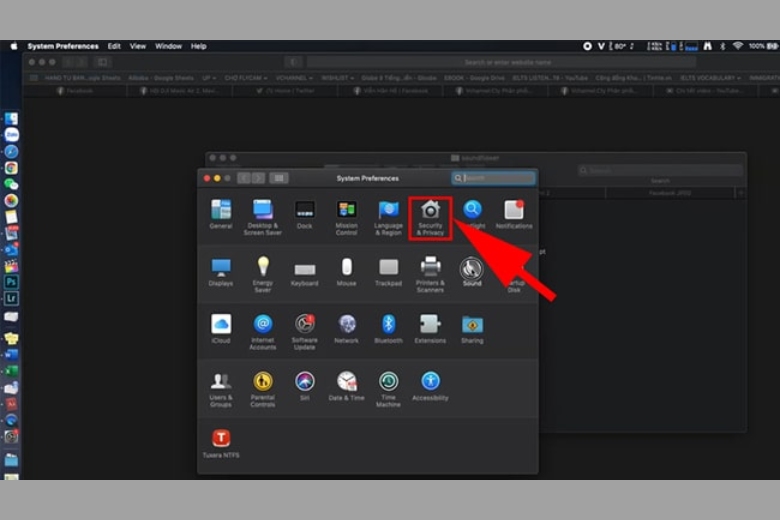
- Bước 4: Trong tab “General” của “Security & Privacy“, tìm đến và chọn “Open Anyway” để tiếp tục cài đặt.
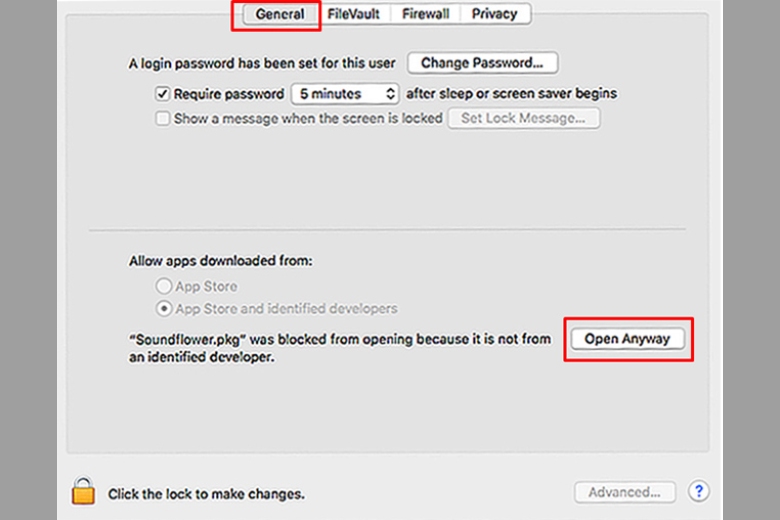
- Bước 5: Cài đặt hoàn tất, quay lại mục “System Preferences“.
- Bước 6: Thay đổi cấu hình âm thanh tại phần “Sound“, nơi bạn sẽ thấy các tùy chọn cho Soundflower (2ch) và Soundflower (64ch).
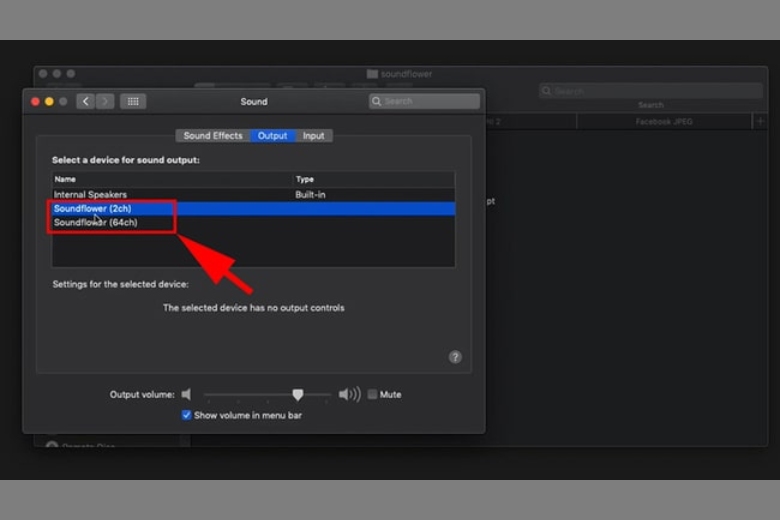
- Bước 7: Mở “Spotlight Search“, nhập “Audio MIDI Setup“.
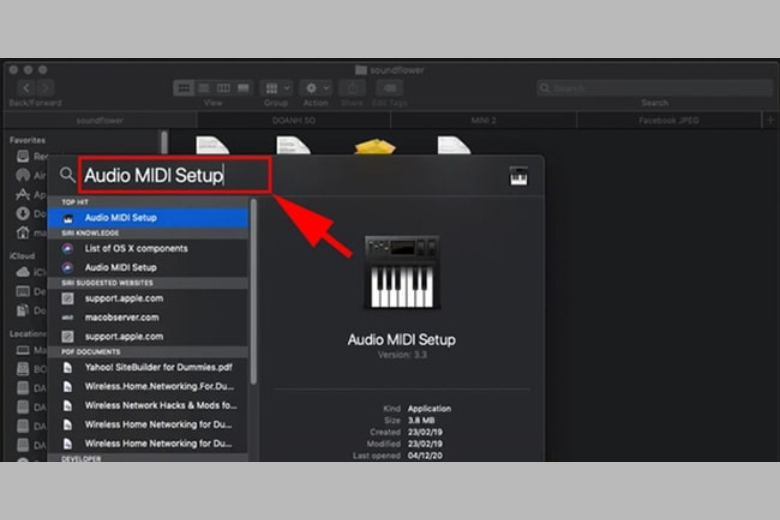
- Bước 8: Thêm thiết bị bằng cách nhấn “+” và chọn “Create Aggregate Device“.
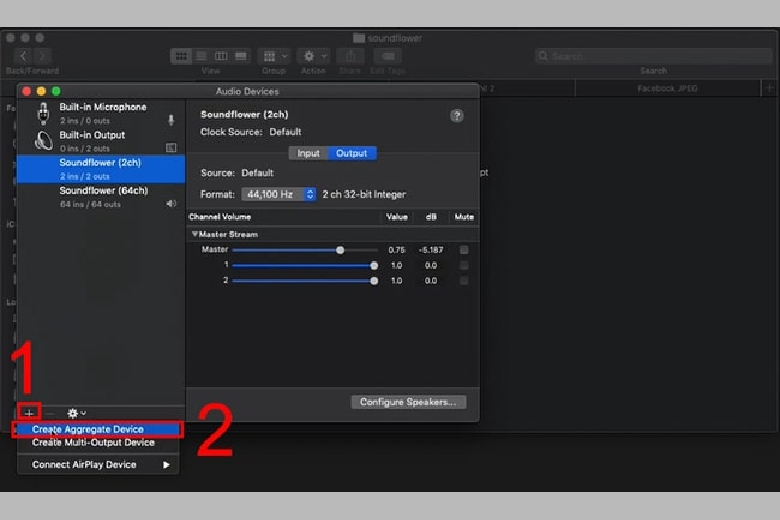
- Bước 9: Trong giao diện mới, đánh dấu chọn cả “Built-in Microphone” và “Soundflower (2ch)“.
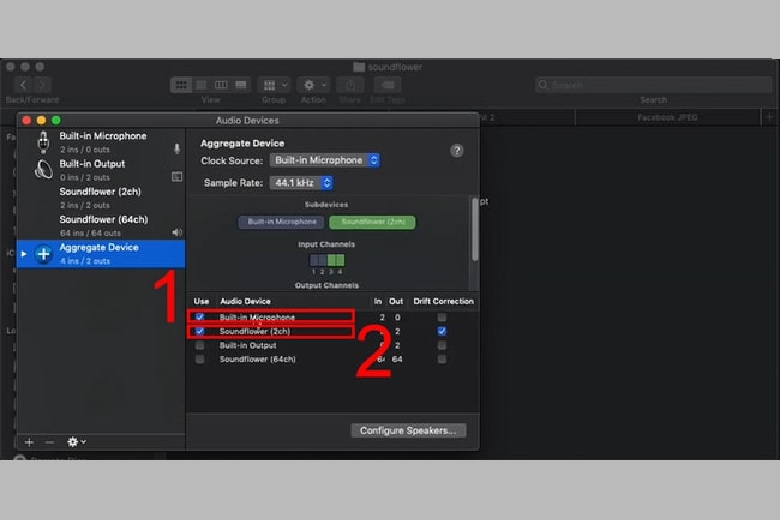
- Bước 10: Lập lại bước thêm thiết bị với “Create Multi-Output Device“.
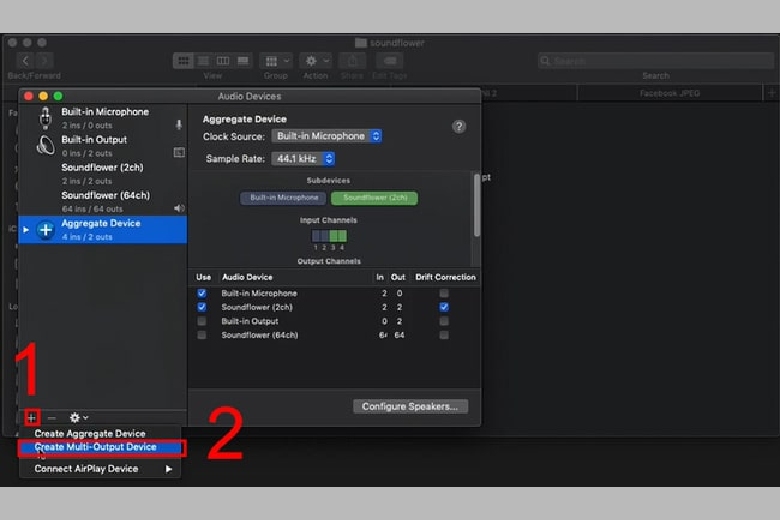
- Bước 11: Đánh dấu “Built-in Output” và “Soundflower (2ch)“, bỏ đánh dấu “Soundflower (64ch)“.
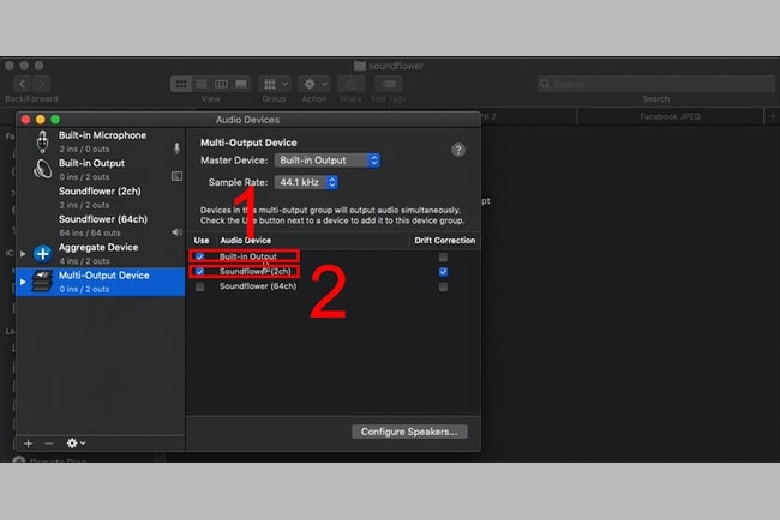
- Bước 12: Quay lại “System Preferences“, chọn phần “Sound“.
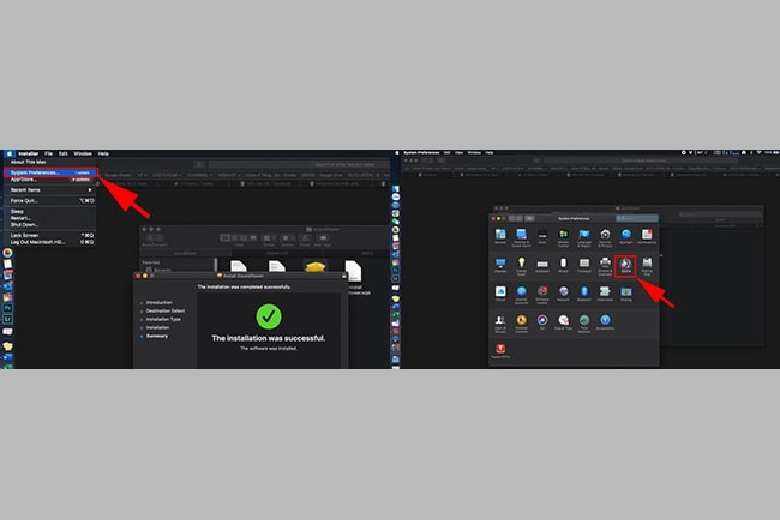
- Bước 13: Trong “Output“, chọn “Multi-Output Device“.
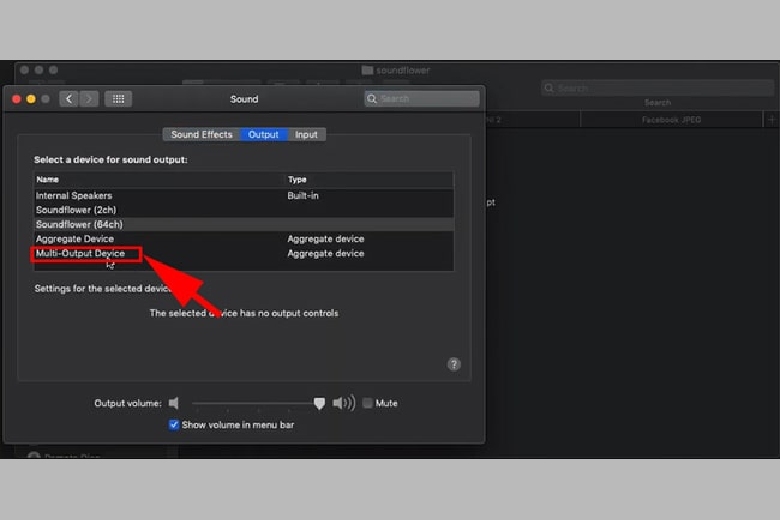
- Bước 14: Khi bắt đầu ghi màn hình từ “File” với “New Screen Recording“, chọn “Soundflower (2ch)” để kết thúc cấu hình.
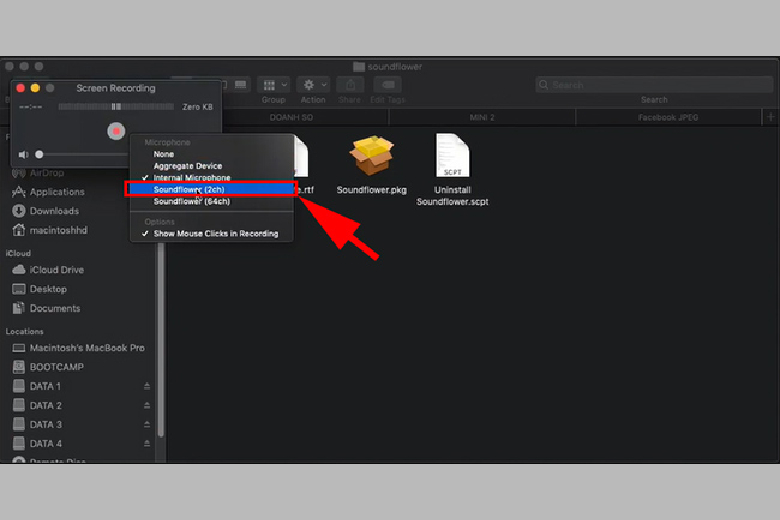
1.4. Sử dụng phần mềm Wondershare DemoCreator
Wondershare DemoCreator định nghĩa lại khái niệm ghi màn hình trên MacBook với đầy đủ khả năng chỉnh sửa video, xử lý âm thanh và tùy chọn thêm văn bản, là công cụ không thể thiếu cho các chuyên gia sáng tạo nội dung. Dưới đây là hướng dẫn từng bước để tận dụng hiệu quả cách quay màn hình MacBook có tiếng bằng tính năng mạnh mẽ này:
- Bước 1: Khởi đầu bằng việc tải về phần mềm Wondershare DemoCreator.
- Bước 2: Khi ứng dụng được khởi chạy, một công cụ điều chỉnh đa năng sẽ xuất hiện, cho phép bạn thiết lập các thông số ghi màn hình theo ý định.
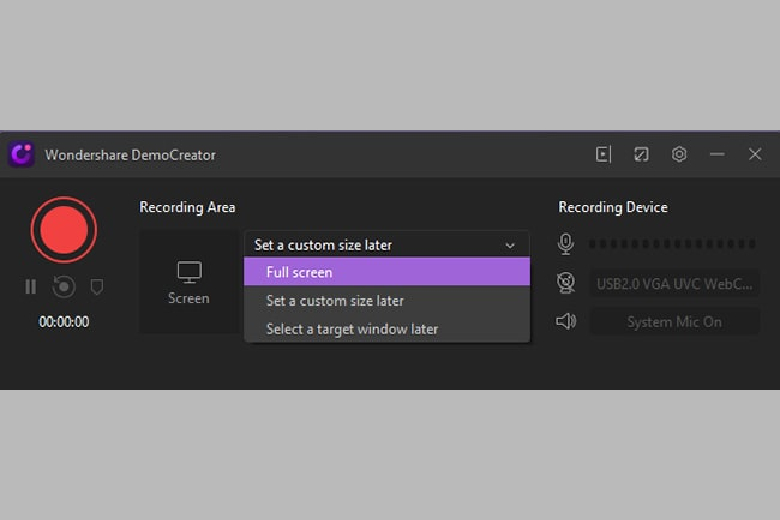
- Bước 3: Kích hoạt quá trình ghi màn hình bằng cách nhấn vào biểu tượng nút quay màu đỏ.
- Bước 4: Dừng ghi màn hình có thể được thực hiện dễ dàng bằng tổ hợp phím Shift + Command + 2. Ngay sau đó, bạn sẽ được đưa thẳng vào giao diện chỉnh sửa, nơi tất cả công cụ, từ cắt ghép đến xử lý hiệu ứng, đều sẵn sàng vào cuộc.
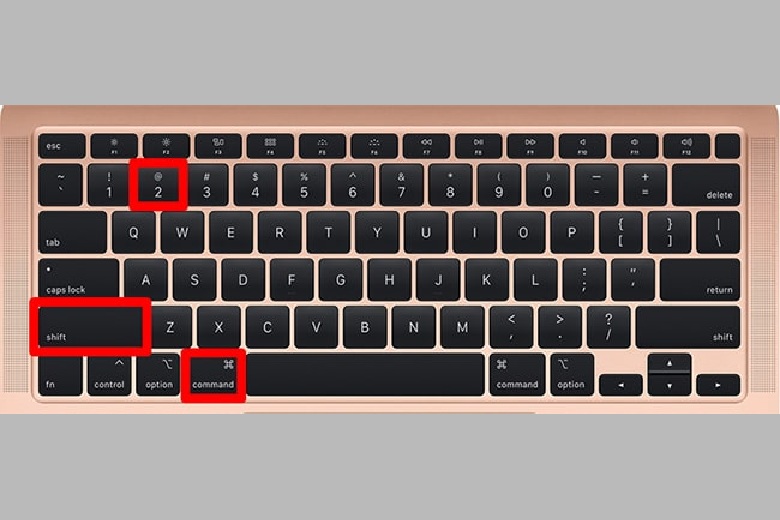
1.5. Sử dụng phần mềm Vidmore Screen Recorder
Vidmore Screen Recorder nổi bật trên thị trường nhờ khả năng ghi hình linh hoạt trên MacOS. Cùng với các chức năng bổ sung như chèn văn bản, hình vẽ và hiệu ứng chuột khi tạo video. Điểm mạnh của ứng dụng này chính là khả năng hoạt động liên tục không giới hạn thời gian, cho phép bạn lưu lại nội dung trải dài hàng giờ liền.
Để khám phá và tận hưởng cách quay màn hình MacBook có tiếng bằng tính năng mạnh mẽ của Vidmore Screen Recorder, bạn có thể tuân theo các bước cài đặt dưới đây:
- Bước 1: Tải xuống Vidmore Screen Recorder dành cho MacOS.
- Bước 2: Kích hoạt ứng dụng và điều hướng đến mục “Webcam Recorder” để chuẩn bị quay video.
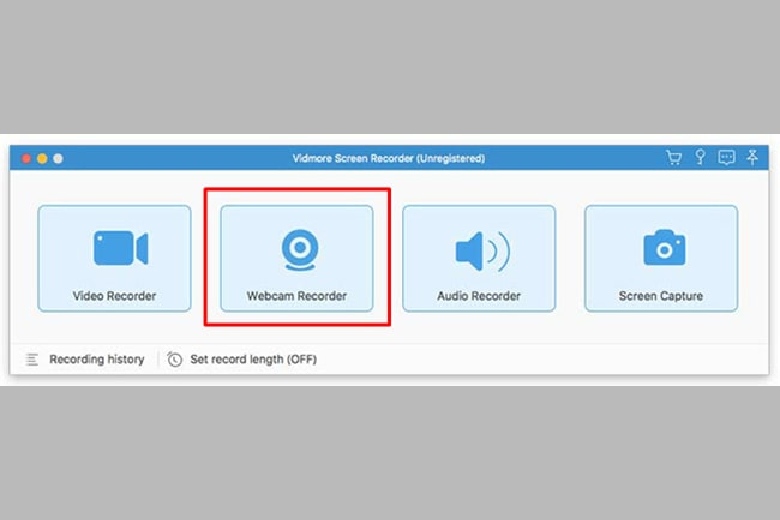
- Bước 3: Tinh chỉnh cài đặt của bạn cho phù hợp trước khi bắt đầu quay, bao gồm cả việc lựa chọn định dạng video mong muốn.
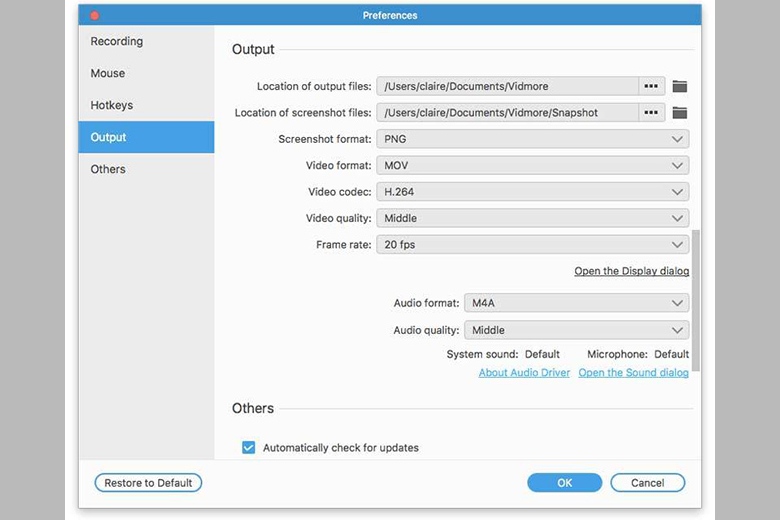
- Bước 4: Nhấn vào biểu tượng hình tròn màu đỏ để khởi động quá trình ghi màn hình trên MacBook.
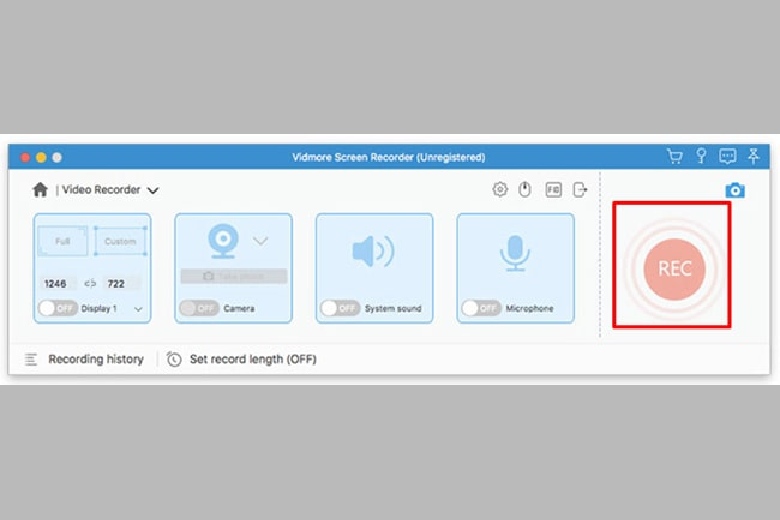
- Bước 5: Sử dụng công cụ chỉnh sửa trực quan hiển thị bên phải giao diện để thêm các bản vẽ hay văn bản và chụp nhanh hình ảnh màn hình nếu mong muốn.
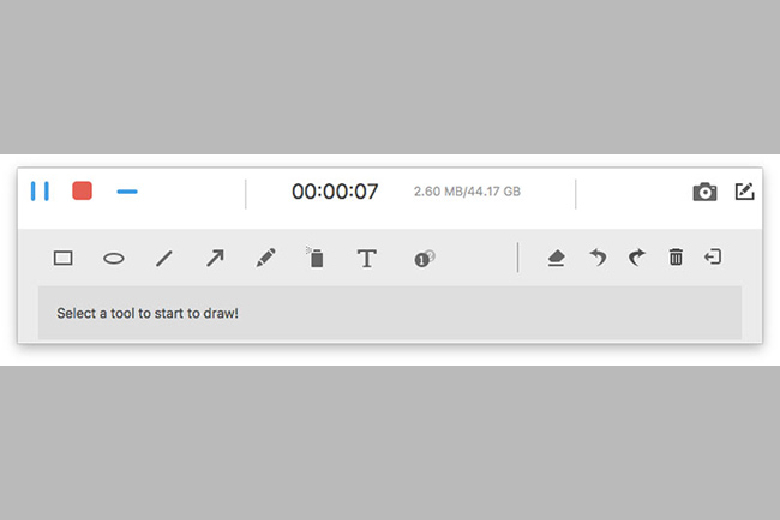
2. Các điều cần lưu ý khi quay màn hình trên MacBook
Khi thực hiện các cách quay màn hình MacBook có tiếng, người dùng nên ghi nhớ một số điểm để tránh sự cố và tối ưu quá trình ghi hình:
- Tên mặc định của video ghi hình sẽ được định dạng theo “Screen Recording [Ngày] at [Giờ].mov” và tự động lưu tại thư mục mặc định trên máy.
- Nếu muốn hủy ghi hình, bạn có thể sử dụng phím tắt ESC trước khi kích hoạt nút Record.
- Mở file video sau khi quay thông qua nhiều ứng dụng khác nhau như Quick Player hay iMovie, giúp xem và chỉnh sửa video dễ dàng.
Lưu ý: Có những ứng dụng không cho phép ghi hình giao diện, vì thế hãy kiểm tra quyền ghi màn hình với mỗi ứng dụng.
3. Lời kết
Thông qua bài viết này, bạn đã được hướng dẫn chi tiết về việc tận dụng các công cụ để thực hiện các quay màn hình MacBook có tiếng. Hy vọng, những kỹ năng và mẹo nhỏ được chia sẻ sẽ giúp bạn tạo nên những đoạn video màn hình độc đáo, phù hợp với yêu cầu cá nhân hay chuyên môn của bạn.
Đừng quên liên tục theo dõi trang Dchannel thuộc hệ thống cửa hàng Di Động Việt để cập nhật hết mọi thứ mới nhất về công nghệ hiện tại nhé. Mình muốn gửi lời cám ơn rất nhiều tới các bạn vì đã bỏ chút thời gian đọc bài viết này.
Sứ mệnh của Di Động Việt là “CHUYỂN GIAO GIÁ TRỊ VƯỢT TRỘI” đến khách hàng thông qua sự tận tâm, trách nhiệm và chu đáo. Với phương châm “còn hơn cả chính hãng – chính hãng chính thống”, chúng tôi cam kết mang đến cho khách hàng những sản phẩm và dịch vụ tốt nhất. Ngoài ra, cửa hàng luôn đặt sự tử tế và chuyên nghiệp lên hàng đầu để bạn cảm nhận được sự khác biệt và tin tưởng vào lựa chọn của mình.
Xem thêm:
- Cách kiểm tra iPad cũ dễ dàng mà bạn nên biết trước khi mua sản phẩm để tránh bị lừa đảo
- Hướng dẫn sử dụng MacBook cho người mới bắt đầu từ A đến Z
- Màn hình MacBook bị ám xanh: Nguyên nhân và cách khắc phục mọi người không nên bỏ qua
- Cách tạo thư mục (Folder) trên MacBook đơn giản trong vài cú click chuột
Di Động Việt