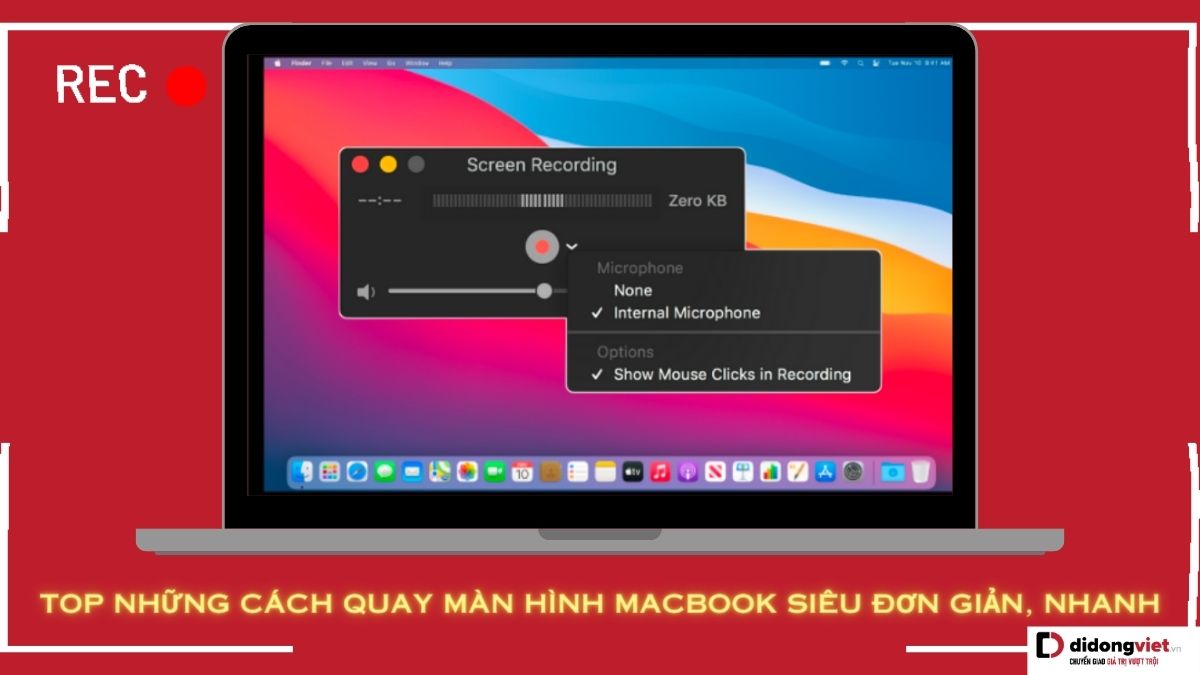Bạn chỉ mới sử dụng MacBook gần đây, hay đã xài lâu nhưng chưa từng dùng đến tính năng quay màn hình trên thiết bị của mình. Nếu bạn đang tìm kiếm cách quay màn hình MacBook nhanh chóng đơn giản thì hãy theo dõi bài viết dưới đây để thực hiện liền tay nhé.
1. Cách quay màn hình MacBook không cần cài đặt phần mềm
Hãy cùng bài viết tham khảo qua các cách quay màn hình MacBook trực tiếp không cần thông qua bất kỳ phần mềm nào dưới đây nhé.
1.1. Sử dụng phím tắt để quay màn hình MacBook
Cách quay màn hình MacBook đầu tiên được giới thiệu là thông qua phím tắt nhanh trên thiết bị với các bước thực hiện như sau:
Bước 1: Sử dụng tổ hợp phím Shift + Command + 5 để mở tính năng quay video.
Bước 2: Chọn quay toàn màn hình hoặc quay một phần màn hình bằng cách di chuột và tạo vùng muốn quay. Sau đó, nhấn nút Ghi/Record để bắt đầu quay.
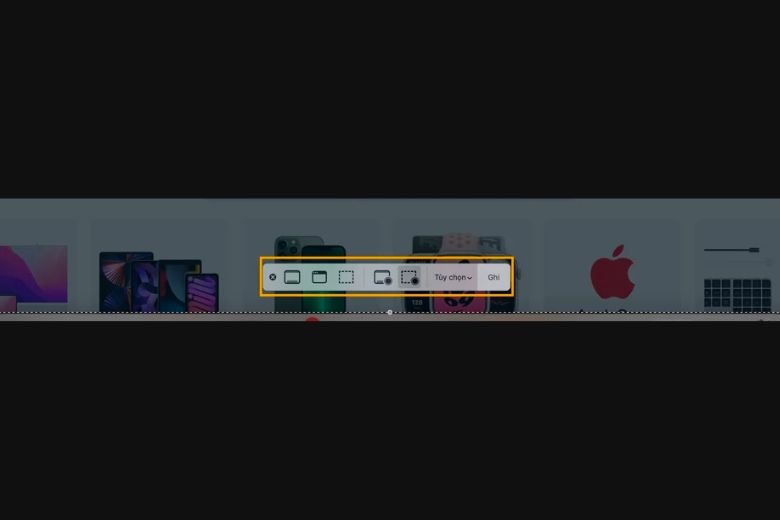
Nếu bạn muốn tùy chỉnh thêm một số chức năng khi quay, bạn có thể nhấp vào Tùy chọn/Options trên bảng điều khiển.
- Save to (Lưu vào): Cho phép bạn chọn vị trí lưu trữ cho video quay màn hình.
- Timer (Đếm ngược): Thiết lập thời gian trễ trước khi bắt đầu quay video (5 giây, 10 giây hoặc 15 giây sau khi bạn nhấn Record).
- Microphone (Micro): Nếu bạn muốn ghi âm âm thanh trong quá trình quay video.
- Show Floating Thumbnail (Hiện hình thu nhỏ động): Cài đặt hiển thị hình thu nhỏ động khi video quay màn hình kết thúc.
- Remember Last Selection (Ghi nhớ lựa chọn cuối): Tự động ghi nhớ lựa chọn cuối cùng của bạn để áp dụng cho các video quay màn hình sau.
1.2. Sử dụng QuickTime Player
Nếu bạn muốn quay màn hình và ghi âm âm thanh trên Mac mà không muốn sử dụng các phần mềm bên ngoài, bạn có thể sử dụng cách quay màn hình MacBook bằng tính năng quay có sẵn trên macOS, với các bước thực hiện như sau:
Bước 1: Mở ứng dụng QuickTime Player trên Mac của bạn từ thư mục Applications.
Bước 2: Trong thanh menu, chọn File > New Screen Recording.
Bước 3: Một cửa sổ ghi lại màn hình hiện lên. Bạn có thể nhấp vào nút ghi âm (Record) để bắt đầu quay màn hình. Nếu bạn muốn ghi âm âm thanh cùng với video, hãy nhấp vào mũi tên bên cạnh nút ghi âm và chọn microphone bạn muốn sử dụng.
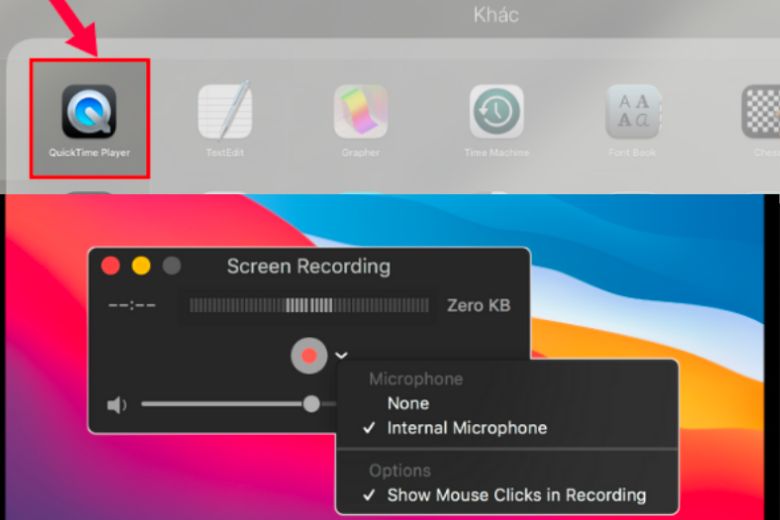
Bước 4: Để quay toàn màn hình, nhấp chuột bất kỳ nơi nào trên màn hình. Nếu bạn chỉ muốn quay một phần màn hình, kéo để chọn vùng bạn muốn quay và sau đó nhấp vào nút bắt đầu quay (Start Recording) trong vùng đó.
Bước 5: Khi bạn hoàn thành quay màn hình, nhấp vào biểu tượng dừng (Stop) trên thanh menu trên màn hình hoặc sử dụng phím tắt Command + Control + Esc để kết thúc quá trình quay, lúc này video sẽ tự động được lưu lại. Sau khi hoàn thành, bạn có thể chỉnh sửa, lưu và chia sẻ video quay màn hình của mình theo ý muốn.
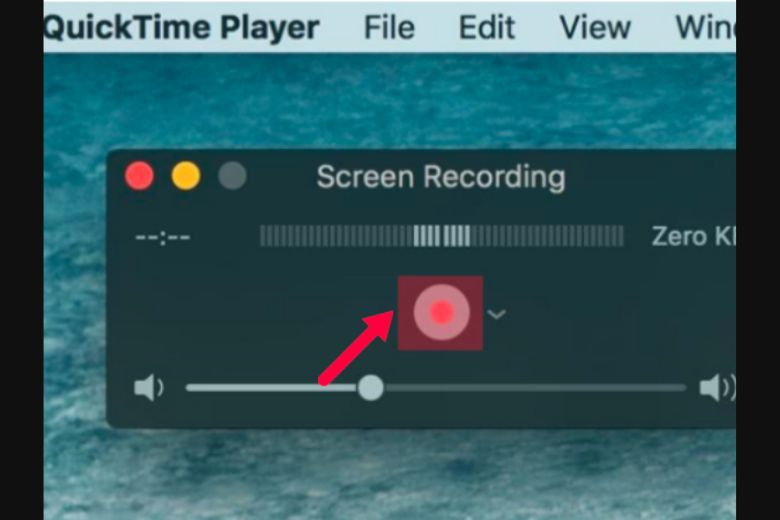
2. Sử dụng phần mềm bên thứ 3 quay màn hình MacBook
Ngoài cách quay màn hình MacBook thông qua các phím tắt có sẵn trên thiết bị, bạn có thể sử dụng đến các phần mềm bên thứ 3 để thực hiện thao tác này, một số phần mềm tham khảo như sau:
2.1. Camtasia
Cách quay màn hình MacBook bằng phần mềm bên thứ 3 đầu tiên được giới thiệu sẽ là ứng dụng Camtasia, các bước thực hiện trên phần mềm này đơn giản như sau:
Bước 1: Mở Camtasia Studio và chọn tùy chọn “New Recording” để bắt đầu quá trình quay màn hình.
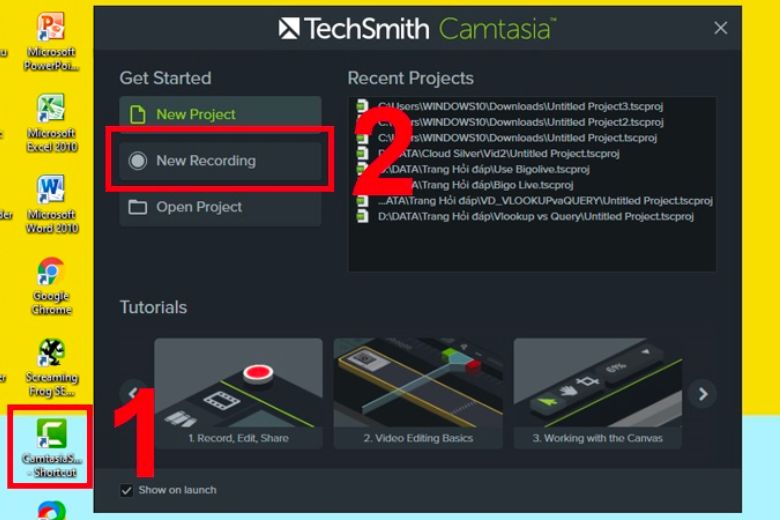
Bước 2: Nhấn vào nút “Rec” để khởi động quá trình quay lại các hoạt động trên màn hình của bạn. Sau 3 giây, phần mềm sẽ bắt đầu ghi lại màn hình.
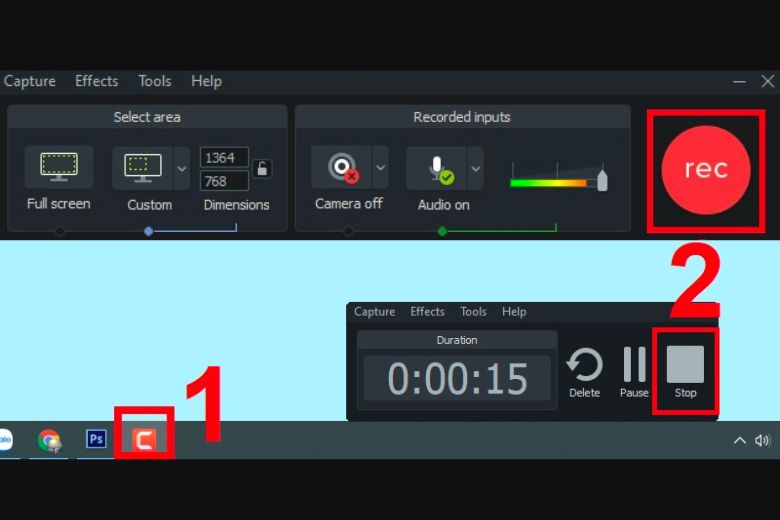
Bước 3: Khi bạn đã hoàn thành quay lại các hoạt động trên màn hình, nhấp vào biểu tượng Camtasia màu đỏ trên thanh Taskbar. Sau đó, chọn “Stop” để dừng quá trình quay màn hình và chuyển sang giao diện chỉnh sửa.

Ngoài ra, trong hộp thoại này, bạn cũng có thể sử dụng hai tùy chọn khác:
- “Delete”: Tùy chọn này cho phép bạn xóa ngay lập tức video màn hình đã được quay.
- “Pause”: Tùy chọn này giúp bạn tạm dừng quá trình quay màn hình, cho phép bạn tiếp tục sau đó mà không cần bắt đầu lại từ đầu.
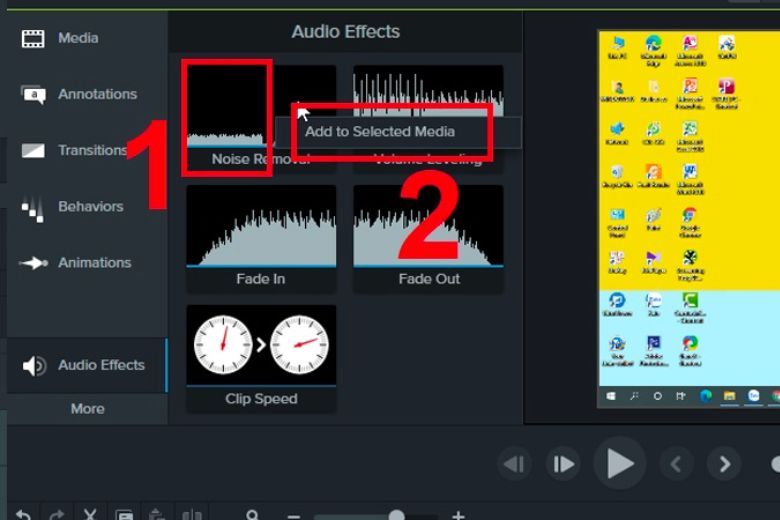
Với Camtasia Studio, bạn có thể dễ dàng quay màn hình và chỉnh sửa video của mình theo ý muốn.
2.2. Wondershare DemoCreator – Phần mềm record màn hình MacBook
Để quay màn hình và ghi âm trên Macbook một cách thuận tiện, bạn có thể sử dụng ứng dụng DemoCreator. Ngoài việc hỗ trợ quay màn hình với âm thanh, DemoCreator còn cung cấp nhiều công cụ chỉnh sửa hình ảnh mạnh mẽ và tùy chỉnh âm thanh, cho phép bạn thêm chú thích vào video quay màn hình. Cách quay màn hình MacBook thông qua phần mềm Wondershare DemoCreator thực hiện đơn giản với các bước như sau:
Bước 1: Tải và cài đặt DemoCreator trên Macbook của bạn, sau đó khởi chạy ứng dụng.
Bước 2: Thiết lập các tùy chọn Hình ảnh/Âm thanh trên DemoCreator bằng cách sử dụng các nút đơn giản có sẵn. Bạn có thể lựa chọn chất lượng video và nguồn âm thanh mong muốn.
Bước 3: Nhấp vào biểu tượng bắt đầu để bắt đầu quá trình ghi hình video.
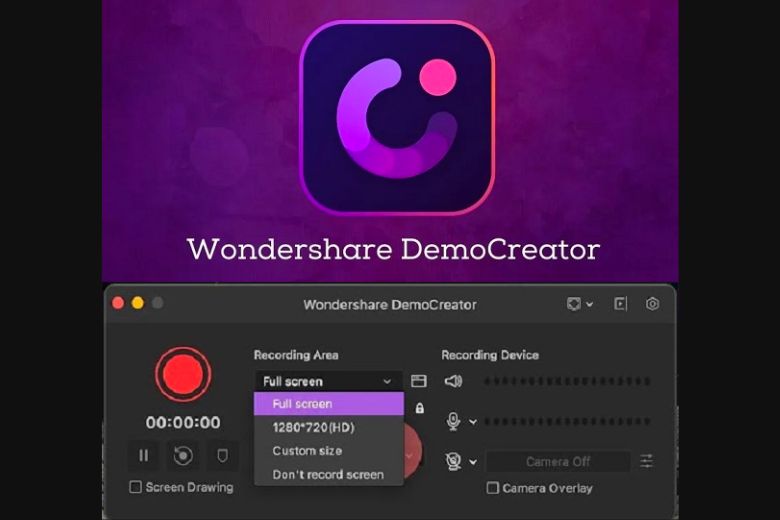
Bước 4: Sau khi quay xong, bạn có thể xuất video bằng cách nhấn tổ hợp phím Shift + Cmd + 2. Video sẽ tự động mở trong trình chỉnh sửa, cho phép bạn xem lại và chỉnh sửa trước khi lưu video bằng các công cụ chỉnh sửa video mà ứng dụng cung cấp. Với DemoCreator, bạn có thể dễ dàng quay màn hình và tạo video chất lượng cao trên Macbook của mình, cùng với các tùy chỉnh và chỉnh sửa hình ảnh và âm thanh theo ý muốn.
3. Những lưu ý khi quay màn hình MacBook
Một số lưu ý cần biết khi thực hiện các cách quay màn hình MacBook được giới thiệu ở trên:
- Sau khi hoàn thành việc quay video màn hình trên Macbook, tệp video sẽ được lưu tự động với tên “Screen Recording day (ngày) at time (giờ).mov”.
- Nếu bạn muốn hủy quay video màn hình, chỉ cần nhấn phím Esc và sau đó chọn tùy chọn “Record”.
- Bạn có thể mở tệp video quay màn hình bằng cách sử dụng QuickTime Player, iMovie hoặc bất kỳ ứng dụng nào hỗ trợ xem và chỉnh sửa video.
- Lưu ý rằng trên một số ứng dụng cụ thể như DVD Player, bạn sẽ không thể quay lại video màn hình của cửa sổ ứng dụng đó. Vì vậy, trước khi quay màn hình, hãy kiểm tra xem các ứng dụng này có hỗ trợ quay màn hình hay không.

4. Lời kết
Bài viết trên đã tổng hợp giới thiệu qua các cách quay màn hình MacBook đơn giản nhanh chóng trực tiếp trên thiết bị hay bằng những ứng dụng bên thứ 3 chi tiết. Hãy theo dõi trang Dchannel để cập nhật thêm những thủ thuật, mẹo vặt hay về MacBook nhé.
“DI ĐỘNG VIỆT CHUYỂN GIAO GIÁ TRỊ VƯỢT TRỘI” mang đến những sản phẩm chất lượng, nguồn gốc rõ ràng với mức giá khuyến mãi cực kỳ hấp dẫn, cạnh tranh trên thị trường, tạo ra một trải nghiệm mua sắm hài lòng nhất.
Xem thêm:
- 2 Cách chia đôi màn hình iPad siêu dễ mà không cần cài ứng dụng giúp có thể làm nhiều việc cùng lúc
- Hướng dẫn cách đổi tên iPhone, iPad, MacBook, Apple Watch đơn giản nhất
- iPad dùng để làm gì? Ai nên mua iPad? Mua ở đâu?
- Hướng dẫn 2 cách kết nối Apple Pencil 1 với iPad Gen 10 đơn giản nhanh nhất
Di Động Việt