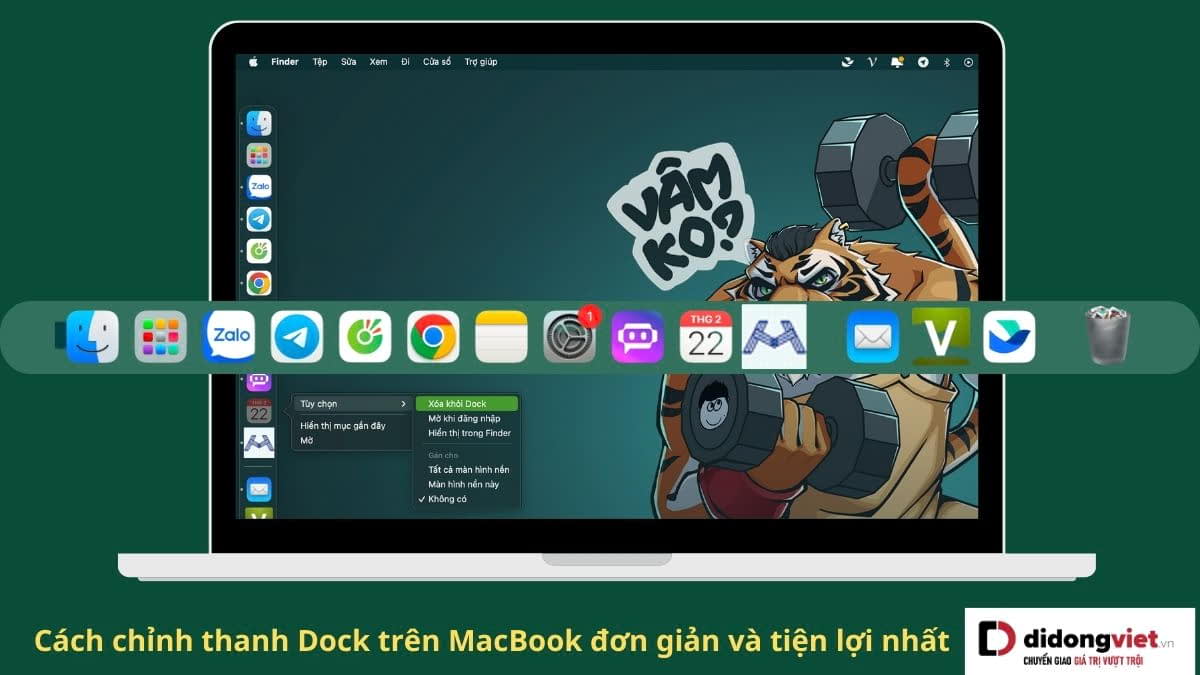
Thanh Dock được xem là thanh menu trên MacBook, giúp người dùng có thể thao tác mở những ứng dụng thường dùng 1 cách nhanh chóng. Hãy cùng bài viết tham khảo qua các cách chỉnh thanh Dock trên MacBook cực đơn giản, để mang đến sự tiện lợi nhất khi sử dụng dưới đây nhé.
1. Cách chỉnh thanh Dock trên MacBook – Loại bỏ các ứng dụng không cần thiết
Cách chỉnh thanh Dock trên MacBook đầu tiên là loại bỏ đi các ứng dụng người dùng cảm thấy không cần thiết, các bước thực hiện đơn giản như sau:
Bước 1: Bạn hãy di chuyển trỏ chuột đến vị trí ứng dụng muốn gỡ với biểu tượng hình vuông bo góc trên thanh Dock.
Bước 2: Tiếp đến, bạn hãy bấm chuột phải vào biểu tượng ứng dụng đó, lúc này một menu danh sách tùy chọn sẽ xuất hiện.
Bước 3: Tại danh sách tùy chọn, hãy tìm và chọn tùy chọn Options – Tùy chọn, lúc này bạn sẽ thấy một danh sách các tùy chọn chi tiết xuất hiện.
Bước 4: Trong danh sách tùy chọn này bạn hãy bấm chọn vào Xóa khỏi Dock. Sau khi nhấp vào tùy chọn này, biểu tượng của ứng dụng sẽ biến mất khỏi thanh Dock.
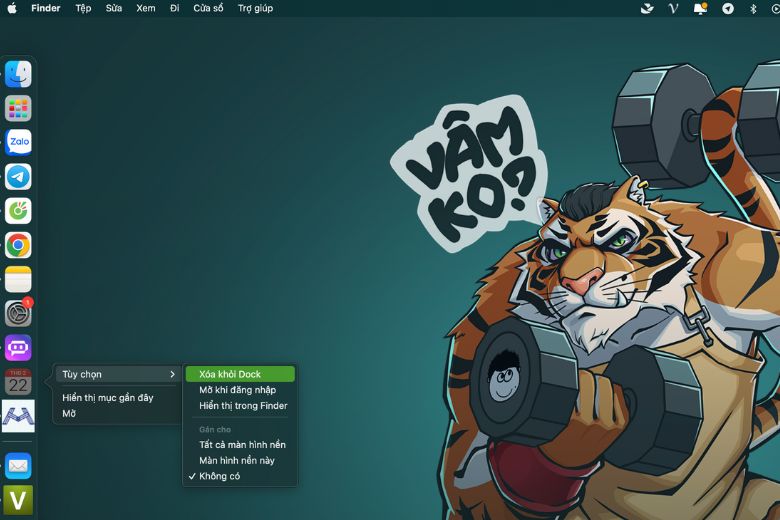
Lưu ý rằng việc gỡ bỏ biểu tượng chỉ xóa biểu tượng khỏi Dock, không ảnh hưởng đến việc ứng dụng đó vẫn đang hoạt động trên máy tính của bạn.
2. Di chuyển thanh Dock đến vị trí khác
Để tạo sự tiện lợi và tùy chỉnh vị trí của thanh Dock trên MacBook, bạn có thể thử di chuyển nó sang hai bên hoặc nằm ngang bên phía dưới màn hình. Cách chỉnh thanh Dock trên MacBook đến vị trí khác thực hiện đơn giản như sau:
Cách 1: Đưa chuột vào khu vực trống trên thanh Dock và bấm chuột phải > tiếp đến bạn hãy bấm chọn vào mục Vị trí trên màn hình > một giao diện tùy chọn mới xuất hiện bạn có thể chọn Left – Trái, Right – Phải hoặc Bottom- Phía dưới để bạn chọn lựa vị trí phù hợp nhất.

Cách 2: Ngoài ra, bạn cũng có thể mở System Preferences – Tùy chọn hệ thống với kí hiệu quả táo trên góc trái màn hình > sau đó chọn vào Dock & Menu Bar – Thanh Dock và Thanh Menu > bấm chọn tiếp vào mục Position on screen – Vị trí trên màn hình và tùy chọn các vị trí như cách trên.
Với những cách trên, bạn có thể linh hoạt điều chỉnh vị trí của thanh Dock theo ý muốn và tạo ra bố cục màn hình phù hợp với nhu cầu cá nhân của mình.
3. Điều chỉnh kích thước của thanh Dock
Cách chỉnh thanh Dock trên MacBook tiếp theo được giới thiệu là điều chỉnh kích thước của thanh Dock trên MacBook với các bước sau:
Cách 1: Di chuột đến một dấu phân cách bất kỳ trên thanh Dock. Khi con trỏ chuột trở thành mũi tên hai chiều lên và xuống, bạn có thể kéo nó lên để làm thanh Dock lớn hơn hoặc kéo nó xuống để làm thanh Dock nhỏ hơn.
Cách 2: Truy cập vào Tùy chọn hệ thống và chọn Dock & Menu Bar > tại mục Size – Kích thước, bạn có thể di chuyển thanh trượt sang trái hoặc sang phải để điều chỉnh kích thước của thanh Dock. Khi bạn di chuyển thanh trượt, bạn sẽ thấy Dock trở nên nhỏ hơn hoặc lớn hơn tùy theo hướng bạn di chuyển.

4. Cách ẩn hiện thanh Dock trên MacBook
Cách chỉnh thanh Dock trên MacBook kế tiếp là ẩn khi không cần thiết và hiện trở lại khi cần với các bước sau:
Đầu tiên, bạn hãy bấm vào biểu tượng quả táo > chọn vào tùy chọn hệ thống > chọn tiếp vào mục Dock & Menu Bar > tại giao diện xuất hiện bạn hãy tìm và tích vào mục Tự động ẩn và hiển thị thanh Dock. Lúc này thanh Dock sẽ được ẩn đi, để mở lại bạn chỉ cần bỏ tích ở ô Tự động ẩn và hiện thanh Dock là được.
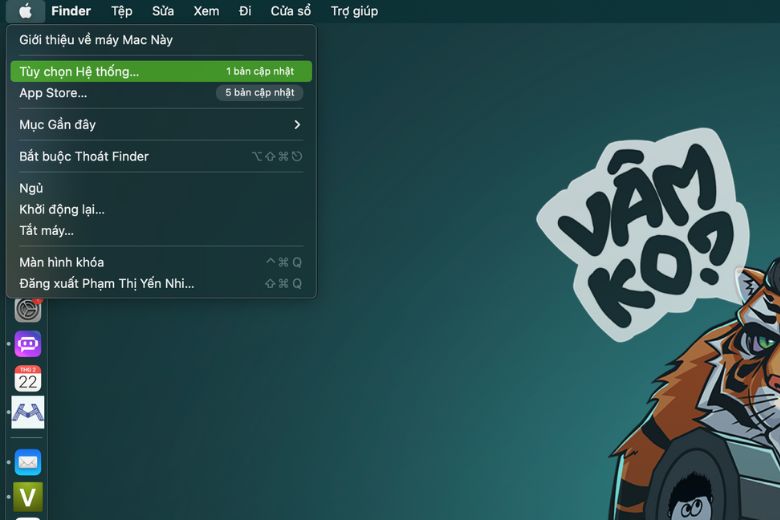
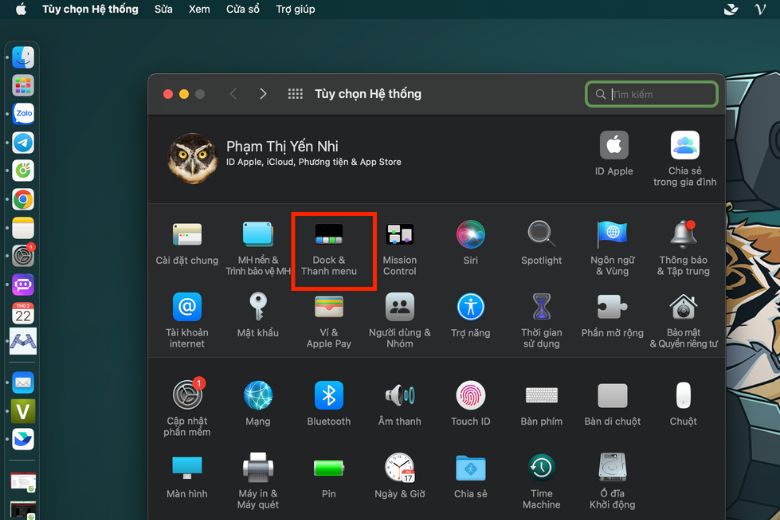
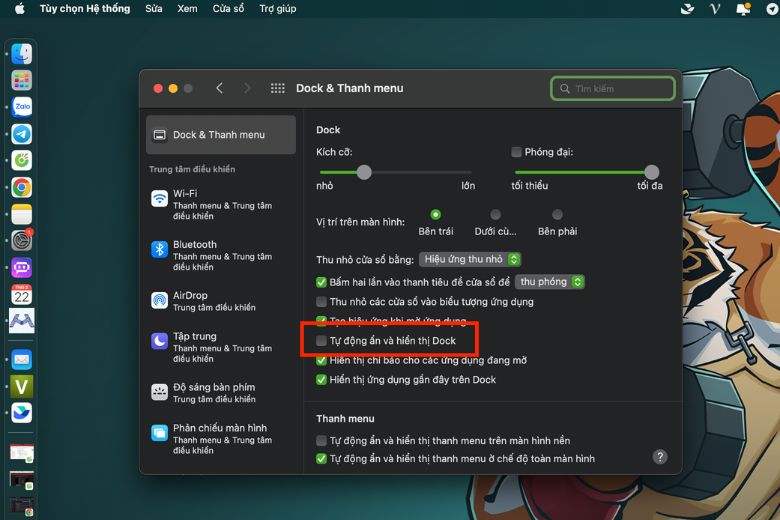
5. Tắt ứng dụng mở gần đây nhất trên thanh Dock
Trong quá trình sử dụng MacBook, khi bạn mở và sử dụng nhiều ứng dụng, chúng có thể hiển thị trên thanh Dock để dễ dàng truy cập lại khi cần thiết. Tuy nhiên, điều này khiến cho thanh Dock khá rối khi sử dụng. Cách chỉnh thanh Dock trên MacBook tắt các ứng dụng đang mở đơn giản như sau:
Bước 1: Mở System Preferences – Tùy chọn hệ thống và chọn Dock & Menu Bar – Thanh Dock và Thanh Menu.
Bước 2: Bỏ chọn tùy chọn Show recent applications in Dock – Hiển thị ứng dụng gần đây trong Dock.
Bằng cách làm như vậy, bạn sẽ giữ được sự gọn gàng trên thanh Dock của MacBook, chỉ hiển thị các ứng dụng quan trọng khi sử dụng.
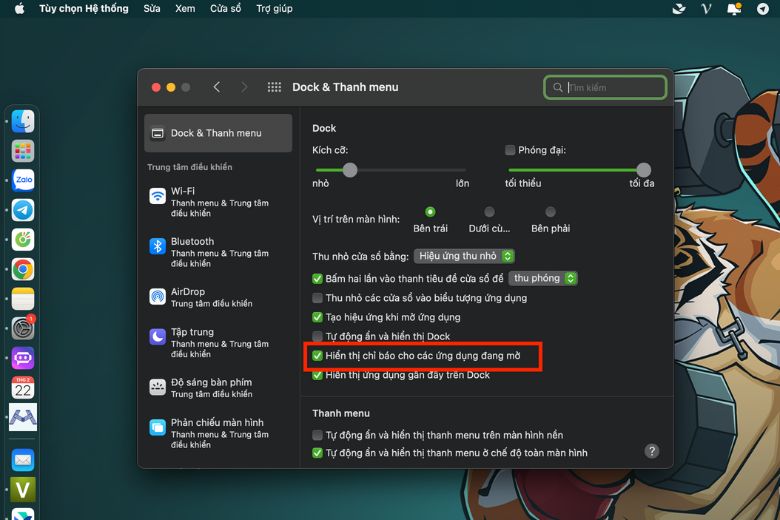
6. Thu nhỏ biểu tượng ứng dụng
Trên MacBook, cửa sổ Dock được sử dụng để hiển thị các ứng dụng mà bạn thường xuyên cài đặt và sử dụng. Khi số lượng ứng dụng trên Dock tăng lên, biểu tượng của chúng sẽ tự động thu nhỏ để tạo chỗ cho các ứng dụng khác. Ngoài việc hệ thống tự động điều chỉnh kích thước biểu tượng ứng dụng, bạn cũng có thể tự thu nhỏ chúng theo ý thích với các bước đơn giản sau:
Bước 1: Mở System Preferences – Tùy chọn hệ thống và chọn Dock & Menu Bar – Thanh Dock và Thanh Menu.
Bước 2: Bấm vào tùy chọn Minimize windows into application icon – Thu nhỏ cửa sổ thành biểu tượng ứng dụng.
Bằng cách làm như vậy, bạn có thể tùy chỉnh kích thước của biểu tượng ứng dụng trên Dock theo sở thích riêng, tạo ra một giao diện trực quan và dễ sử dụng trên MacBook của bạn.
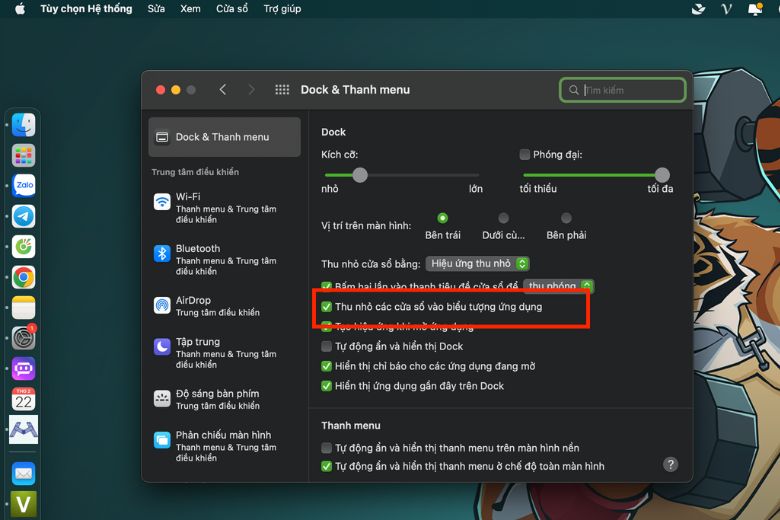
7. Gỡ bỏ biểu tượng của ứng dụng đang hoạt động
Để gỡ bỏ biểu tượng của ứng dụng đang hoạt động trên thanh Dock của MacBook, bạn có thể thực hiện các bước sau:
Bước 1: Tìm và di chuyển chuột đến ứng dụng muốn gỡ bỏ trên thanh Dock > nhấp chuột phải vào biểu tượng ứng dụng đó, lúc này một menu danh sách tùy chọn sẽ xuất hiện.
Bước 2: Trong menu danh sách tùy chọn, hãy tìm và chọn tùy chọn Options – Tùy chọn.
Bước 3: Trong danh sách tùy chọn xuất hiện, hãy bấm chọn vào Remove from Dock – Gỡ bỏ khỏi Dock. Sau khi nhấp vào tùy chọn này, biểu tượng của ứng dụng sẽ biến mất khỏi thanh Dock.
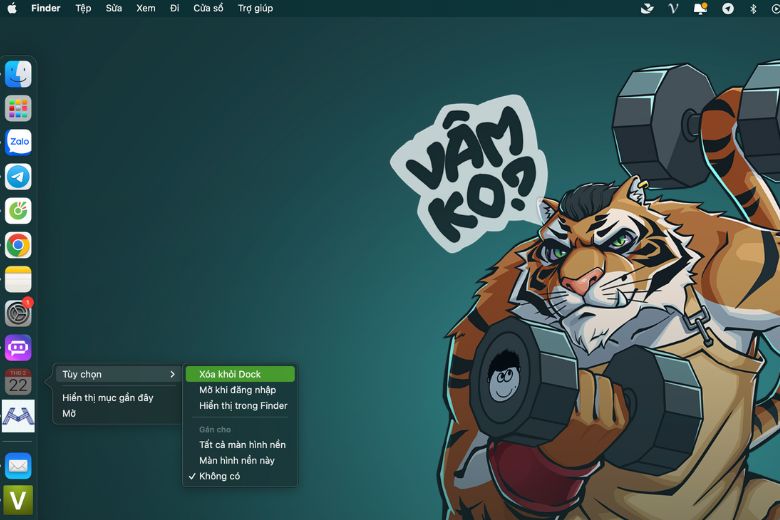
8. Thay đổi mức độ phóng to của hiệu ứng
Khi bạn di chuyển con trỏ đến biểu tượng ứng dụng trên thanh Dock của MacBook, hệ thống sẽ tự động phóng to biểu tượng đó để giúp bạn dễ dàng nhận biết. Nếu bạn muốn thay đổi mức độ phóng to của hiệu ứng này hoặc tắt chức năng này, bạn có thể làm như sau:
Bước 1: Mở Tùy chọn hệ thống và chọn Dock & Menu Bar.
Bước 2: Để tắt hoặc bật chức năng phóng to biểu tượng, bạn hãy bấm chọn hoặc bỏ chọn tại ô Magnification – Phóng to. Ngoài ra, bạn cũng có thể điều chỉnh độ phóng to của hiệu ứng biểu tượng bằng cách kéo thanh trượt hiển thị bên cạnh.
Một mẹo nhỏ là bạn có thể nhanh chóng tắt chức năng phóng to biểu tượng bằng cách nhấn và giữ phím Shift + phím Control.
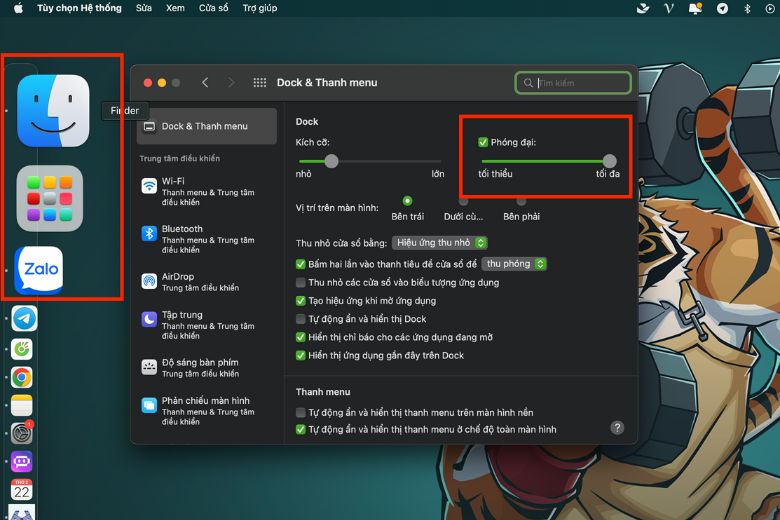
9. Hiển thị các ứng dụng đang chạy trên thanh công cụ riêng
Bạn có thể tạo một thanh công cụ riêng để hiển thị các ứng dụng đang chạy trên MacBook, giúp bạn quản lý và thao tác nhanh hơn với các bước sau:
Bước 1: Mở Terminal và dán lệnh sau “defaults write com.apple.dock static-only -bool true; killall Dock”. Lệnh này sẽ xóa tất cả các biểu tượng ứng dụng đã được ghim trên thanh Dock và chuyển chúng sang thanh công cụ riêng.
Bước 2: Để khôi phục lại thanh Dock về trạng thái ban đầu, mở lại Terminal và dán lệnh sau: “defaults delete com.apple.dock; killall Dock”. Điều này sẽ đặt lại cài đặt gốc của thanh Dock.
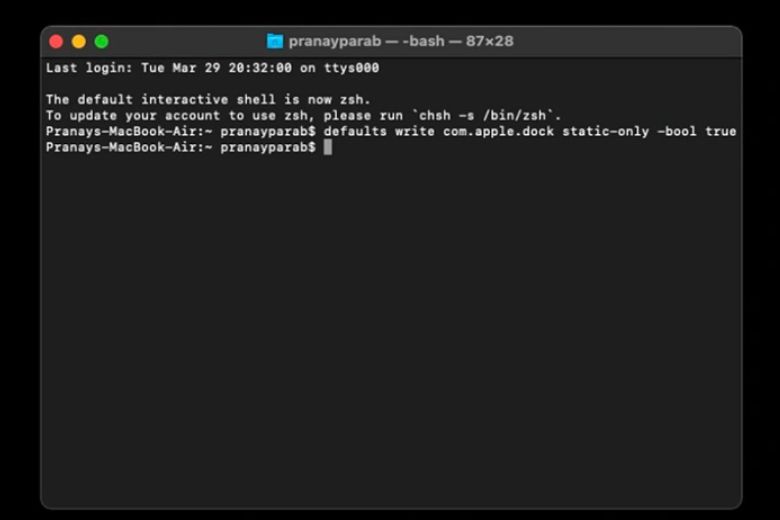
10. Thêm thư mục mới vào thanh Dock MacBook
Cách chỉnh thanh Dock trên MacBook cuối cùng được giới thiệu trong bài là thêm thư mục mới vào thanh Dock với các bước đơn giản sau:
Bước 1: Mở Finder và tìm và chọn thư mục mà bạn muốn thêm.
Bước 2: Kéo thư mục đó vào thanh Favorites (Yêu thích) ở cột bên trái của Finder. Bạn có thể kéo thả thư mục vào vị trí mong muốn trong thanh Favorites.
Bước 3: Sau khi bạn đã thêm thư mục vào thanh Favorites, bạn cũng có thể thêm biểu tượng của thư mục đó vào thanh Dock. Để làm điều này, nhấp chuột phải vào bất kỳ thư mục nào trong thanh Favorites và chọn Options – Tùy chọn, sau đó chọn Add to Dock Thêm vào Dock.
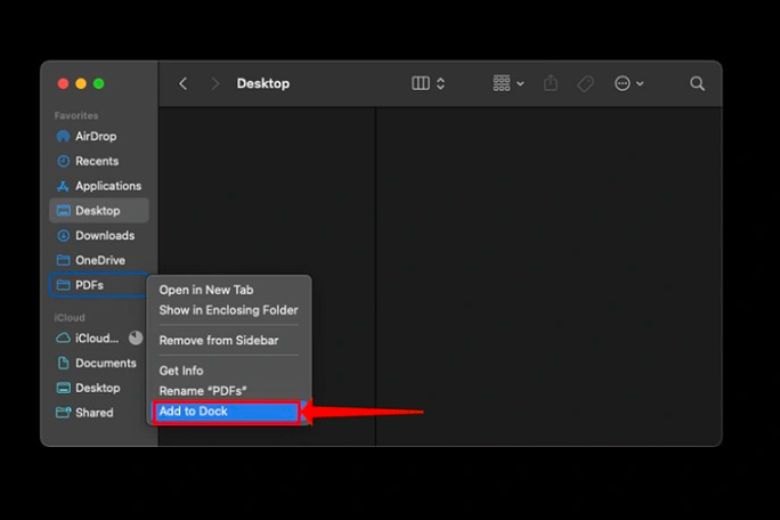
11. Lời kết
Bài viết trên đã tổng hợp giới thiệu đến các bạn đọc những cách chỉnh thanh Dock trên MacBook đơn giản, tiện lợi nhất để mang đến một thanh menu phù hợp nhất với nhu cầu của người dùng. Để tham khảo thêm nhiều bài viết thủ thuật hấp dẫn khác về MacBook hãy theo dõi thêm tại trang Dchannel nhé.
“DI ĐỘNG VIỆT CHUYỂN GIAO GIÁ TRỊ VƯỢT TRỘI” mang đến những sản phẩm chất lượng nhất, an toàn nhất, cùng với mức giá hấp dẫn, cạnh tranh nhất. Với mong muốn thay đổi tốt hơn, mang đến sự hài lòng, trải nghiệm mua sắm tuyệt vời đến từng khách hàng.
Xem thêm:
- Cách xóa ảnh trên MacBook dễ dàng chỉ trong vài bước click chuột
- Cách kiểm tra số lần sạc pin và độ chai pin trên MacBook chính xác
- Hướng dẫn 7 cách để màn hình MacBook luôn sáng đơn giản nhất
- 3 cách gõ Tiếng Việt trên MacBook đơn giản nhanh chóng nhất
Di Động Việt








