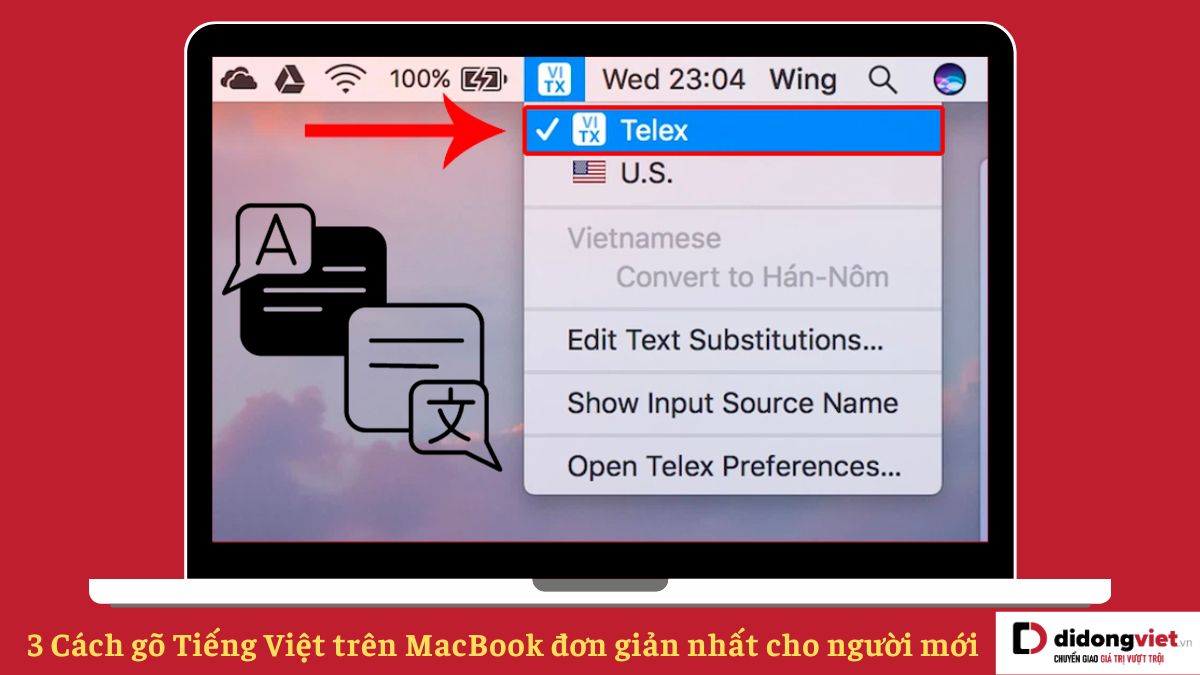
Khi thiết bị MacBook mới vừa được mua về thường sẽ được cài đặt bàn phím Tiếng Anh làm mặc định gõ. Nếu đây là lần đầu bạn sử dụng MacBook thì hãy tham khảo qua cách gõ Tiếng Việt trên MacBook nhanh chóng đơn giản dưới đây để thiết lập ngay cho thiết bị của mình nhé.
1. Dùng bộ gõ sẵn trên MacBook gõ Tiếng Việt
Cách gõ Tiếng Việt trên MacBook đơn giản đầu tiên được giới thiệu là thêm bộ gõ Tiếng Việt vào phương thức nhập trong hệ thống máy với các bước sau:
Bước 1: Trên màn hình chính của MacBook, nhấp vào biểu tượng quả táo Apple ở góc trái và chọn System Preferences (Tùy chọn Hệ thống).

Bước 2: Chọn Keyboard (Bàn phím) > trong cửa sổ mới hiển thị, chuyển sang tab Input Sources (Nguồn đầu vào) và nhấp vào dấu “+” ở góc phải bên dưới.
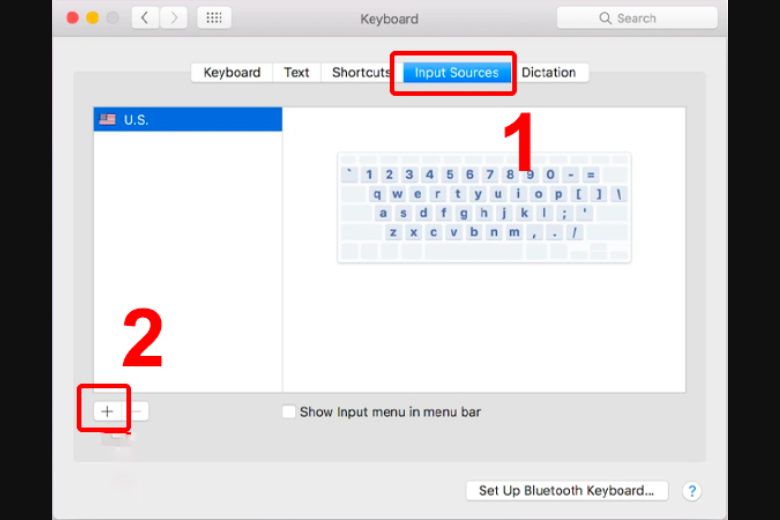
Bước 3: Trong khung tìm kiếm, nhập “Tiếng Việt” để tìm kiếm các bộ gõ Tiếng Việt. Sau đó, chọn kiểu gõ Tiếng Việt mà bạn muốn sử dụng và nhấp vào Add (Thêm) để hoàn thành.
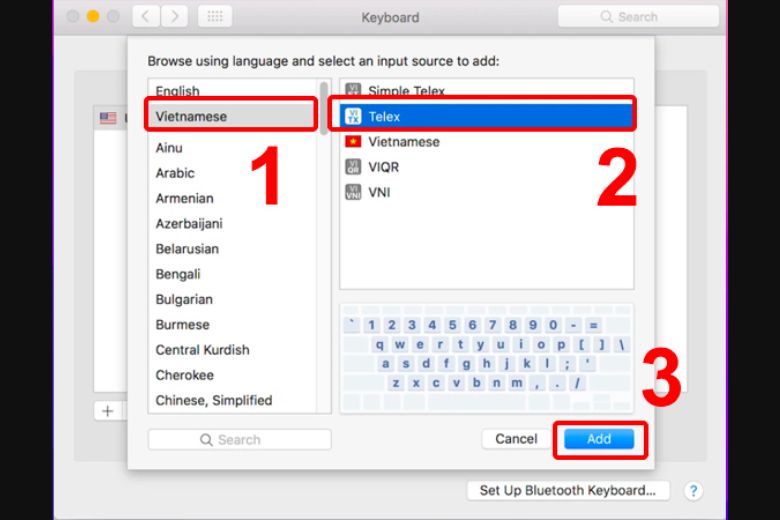
2. Cách gõ Tiếng Việt trên MacBook bằng phần mềm
Kế đến hãy cùng bài viết tham khảo qua các cách gõ Tiếng Việt trên MacBook nhanh chóng thông qua các phần mềm cài đặt dưới đây nhé.
2.1. Dùng phần mềm Gõ Tiếng Việt
Cách gõ Tiếng Việt trên MacBook bằng phần mềm Gõ Tiếng Việt thực hiện đơn giản với các bước như sau:
Bước 1: Tải phần mềm bộ gõ tại một nguồn đáng tin cậy. Sau khi tải về, mở file cài đặt GoTiengViet.dmg và kéo ứng dụng vào thư mục Applications (Ứng dụng).
Bước 2: Mở ứng dụng GoTiengViet trong thư mục Applications. Nếu xuất hiện cửa sổ thông báo, chọn Open (Mở). Biểu tượng của GoTiengViet sẽ xuất hiện trên thanh công cụ phía trên.
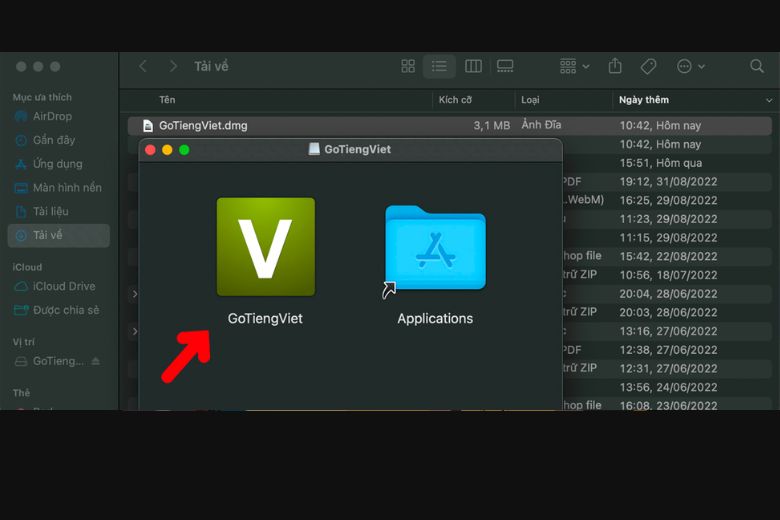
Bước 3: Khi mở bộ gõ Tiếng Việt này, có thể thông báo hiện lên yêu cầu cấp quyền cho ứng dụng. Để cấp quyền, bạn cần điều hướng đến System Preferences (Tùy chọn Hệ thống) > Security & Privacy (Bảo mật & Riêng tư) > chuyển sang tab Privacy (Riêng tư).
Sau đó, chọn Accessibility (Khả năng tiếp cận) và đảm bảo rằng GoTiengViet đã được chọn bằng cách nhấp vào biểu tượng khóa ở góc dưới cùng và nhập mật khẩu của máy là hoàn thành.
2.2. Dùng phần mềm EVKEY
Ngoài cách gõ Tiếng Việt trên MacBook bằng phần mềm GoTiengViet thì người dùng có thể sử dụng phần mềm EVKEY với các bước thực hiện cũng đơn giản như sau:
Bước 1: Tải file cài đặt phần mềm EV Key cho macOS từ nguồn tải đáng tin cậy. Sau khi tải về, giải nén và chọn phiên bản phù hợp với hệ điều hành của bạn. Nếu bạn đang sử dụng macOS 10.14 trở lên, hãy chọn bản EVKey. Nếu bạn đang sử dụng phiên bản macOS cũ hơn, hãy chọn bản EVKeyNSB.
Lưu ý: Vì EV Key là một phần mềm bên thứ ba không có trong App Store, có thể bạn sẽ gặp thông báo lỗi Move to trash hoặc App can’t be opened because it is from an unidentified developer (Ứng dụng không thể mở vì nó là từ một nhà phát triển không được xác định). Trong trường hợp này, hãy bật tùy chọn Allow (Cho phép) trong phần Security & Privacy (Bảo mật & Riêng tư).

Bước 2: Tiếp theo, bạn cần cấp quyền truy cập cho EV Key tương tự như bước 3 trong quá trình cài đặt GoTiengViet.
Sau khi hoàn thành các bước trên, bạn đã cài đặt thành công phần mềm EV Key để gõ Tiếng Việt trên macOS. Phần mềm này hỗ trợ gõ Tiếng Việt với hầu hết các bảng mã thông dụng như Unicode, VNI, TCVN3, cùng các kiểu gõ như Telex, VNI miễn phí.
Lưu ý: Để tránh xung đột, không sử dụng đồng thời nhiều bộ gõ cùng một lúc.
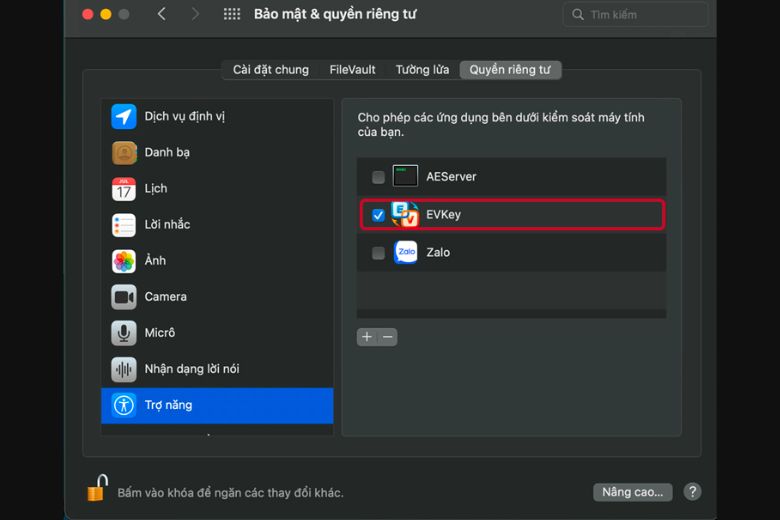
2.3. Hướng dẫn cách chuyển đổi bộ gõ Tiếng Việt trên MacBook
Để chuyển đổi bộ gõ Tiếng Việt trên MacBook, bạn có thể làm theo các bước sau:
Bước 1: Trên thanh tác vụ, tìm và click vào biểu tượng bộ gõ (thường là biểu tượng cờ nước Mỹ).
Bước 2: Trong menu xuất hiện, chọn bộ gõ Tiếng Việt mà bạn muốn sử dụng.
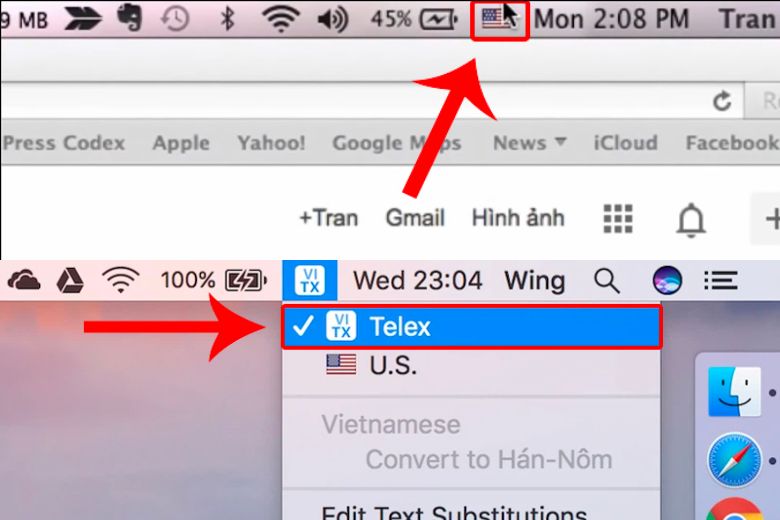
3. Giải đáp một số vấn đề liên quan đến gõ Tiếng Việt trên MacBook
Sau khi đã tham khảo qua các cách gõ Tiếng Việt trên MacBook và thực hiện cài đặt trên máy, người dùng thường sẽ có một số vấn đề thắc mắc như sau, hãy cùng bài viết giải đáp nhé.
3.1. Cài bàn phím Tiếng Việt thì giao diện MacBook có thành Tiếng Việt?
Cài bàn phím Tiếng Việt chỉ với mục đích hỗ trợ đánh máy với phông chữ Tiếng Việt. Để chuyển đổi giao diện hệ thống trên MacBook thành Tiếng Việt, bạn cần thực hiện chuyển ngôn ngữ và vùng về Việt Nam.
Để thay đổi giao diện hệ thống thành Tiếng Việt trên MacBook, bạn cần thực hiện các bước sau:
Mở “System Preferences” (Tùy chọn Hệ thống) trên MacBook của bạn > trong cửa sổ System Preferences, nhấp vào biểu tượng Language & Region (Ngôn ngữ & Vùng) > trong tab Language (Ngôn ngữ), nhấp vào nút “+” để thêm ngôn ngữ mới > tìm và chọn “Vietnamese” (Tiếng Việt) trong danh sách ngôn ngữ > sau đó, kéo “Vietnamese” lên đầu danh sách ngôn ngữ để đặt làm ngôn ngữ ưu tiên > đóng cửa sổ “System Preferences” để lưu thay đổi.
Sau khi thực hiện các bước trên, giao diện hệ thống trên MacBook sẽ được chuyển sang tiếng Việt.
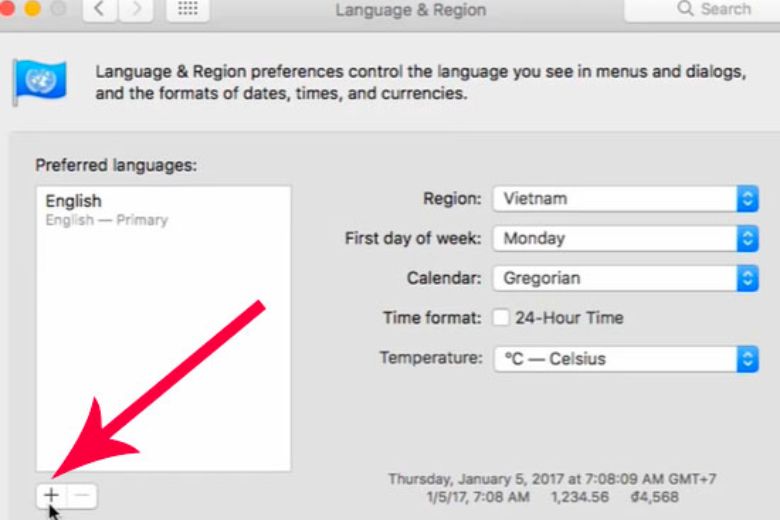
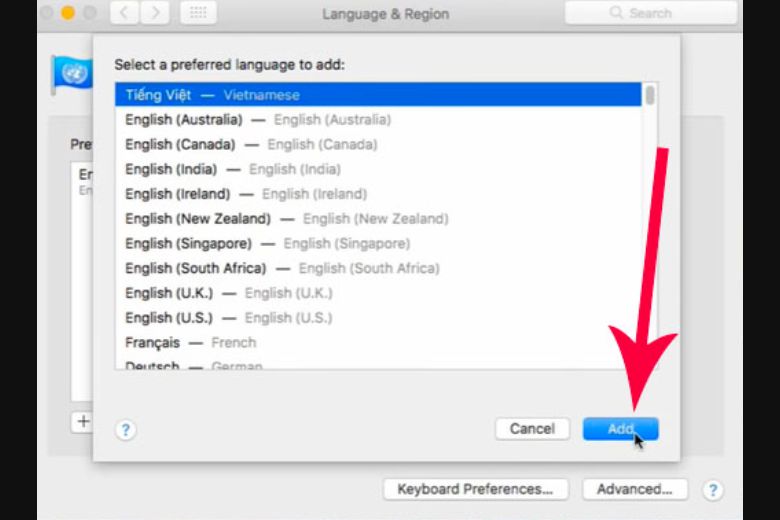
3.2. Gõ Tiếng Việt trên MacBook bị mất chữ, nhảy ký tự xử lý thế nào?
Khi gặp vấn đề gõ Tiếng Việt trên macOS như mất chữ hoặc nhảy ký tự, bạn có thể áp dụng các giải pháp sau để khắc phục:
- Sử dụng phần mềm hỗ trợ: Ngoài bộ gõ Tiếng Việt mặc định trên macOS, bạn có thể sử dụng các phần mềm hỗ trợ như GoTiengViet, EVKey,… Đây là những công cụ bổ sung cung cấp các tùy chọn gõ Tiếng Việt mở rộng và thường giúp khắc phục các vấn đề gõ chữ Tiếng Việt trên macOS.
- Kiểm tra cấu hình bàn phím: Đảm bảo rằng cấu hình bàn phím của bạn đã được thiết lập chính xác cho Tiếng Việt. Kiểm tra lại bàn phím và ngôn ngữ trong phần Keyboard (Bàn phím) của System Preferences (Tùy chọn Hệ thống).

- Cập nhật hệ điều hành: Đảm bảo rằng bạn đang sử dụng phiên bản macOS mới nhất. Cập nhật hệ điều hành có thể giúp sửa lỗi và cải thiện khả năng gõ Tiếng Việt trên máy tính của bạn.
- Tắt các chương trình và tiện ích khác: Các chương trình và tiện ích khác có thể gây xung đột với bộ gõ Tiếng Việt trên macOS. Thử tắt tạm thời các ứng dụng khác để xem liệu vấn đề có được khắc phục hay không.
5. Lời kết
Bài viết trên đã tổng hợp qua những cách gõ Tiếng Việt trên MacBook đơn giản dễ thực hiện nhất. Mong rằng những bước thực hiện được tổng hợp trong bài sẽ hỗ trợ các bạn đọc có thể thiết lập gõ Tiếng Việt nhanh chóng trên thiết bị của mình. Nếu bạn đang có những thắc mắc hay gặp các lỗi nhỏ trên thiết bị MacBook của mình, hãy tham khảo qua các bài viết thủ thuật, mẹo vặt hay trên Dchannel thử nhé.
“DI ĐỘNG VIỆT CHUYỂN GIAO GIÁ TRỊ VƯỢT TRỘI” với sự cam kết luôn tận tâm và trách nhiệm trong việc mang đến những lợi ích và giá trị cao nhất cho khách hàng. Điều này bao gồm việc đáp ứng nhu cầu của khách hàng, đảm bảo chất lượng sản phẩm và dịch vụ, vượt qua mong đợi của khách hàng. Chúng tôi hy vọng rằng khách hàng của chúng tôi sẽ luôn có trải nghiệm tuyệt vời và hài lòng nhất khi đến với Di Động Việt.
Xem thêm:
- Cách lưu file Word trên MacBook, lấy lại file chưa lưu và khôi phục file cũ đơn giản nhất
- Hướng dẫn Cách cài Windows 10, 11 trên MacBook bằng Boot Camp qua USB
- Cách giải nén File Rar trên MacBook miễn phí đơn giản nhanh nhất
- Hướng dẫn 2 cách đổi hình nền MacBook đơn giản nhanh nhất cho bạn
Di Động Việt








