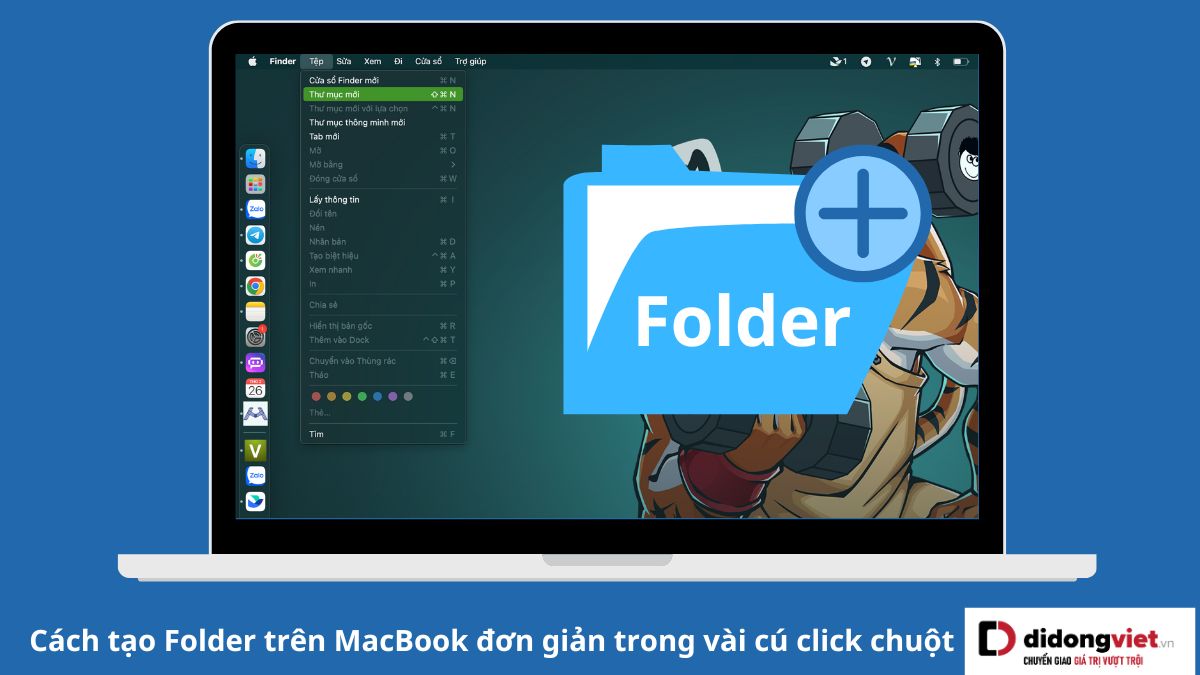
Tạo thư mục là một hoạt động phổ biến và hữu ích giúp bạn tổ chức và phân loại tài liệu trên máy tính. Nếu bạn chỉ mới sử dụng MacBook và chưa biết cách tạo Folder trên MacBook nhanh chóng thì hãy tham khảo qua các cách được hướng dẫn chi tiết dưới đây nhé.
1. Cách tạo Folder trên menu cửa sổ MacOS
Cách tạo Folder trên MacBook đầu tiên người dùng có thể sử dụng là tạo trực tiếp trên cửa sổ MacOS với các bước sau:
Bước 1: Tại thanh menu trên cùng của màn hình góc bên trái bạn hãy chọn vào mục Tệp – File.
Bước 2: Sau đó, bấm chọn vào phần Tạo thư mục mới – New Folder.
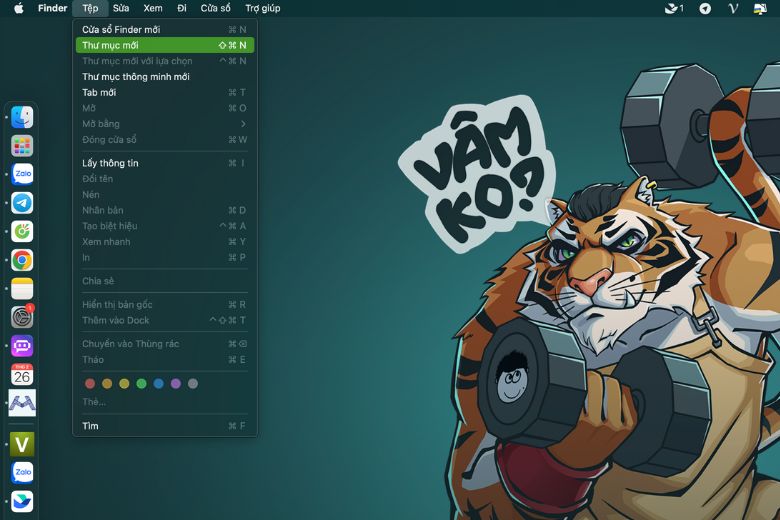
2. Cách tạo Folder trên MacBook trực tiếp ở cửa sổ của MacBook bằng chuột phải
Cách tạo Folder trên MacBook nhanh chóng thứ 2 là sử dụng chuột phải trực tiếp trên cửa sổ của MacBook với các bước như sau:
Bước 1: Bạn hãy di chuyển chuột vào phần không gian trống trên cửa sổ hiển thị của MacBook và bấm chuột phải.
Bước 2: Lúc này trong menu xuất hiện các tùy chọn bạn chỉ cần chọn vào mục New Folder – Thư mục mới.
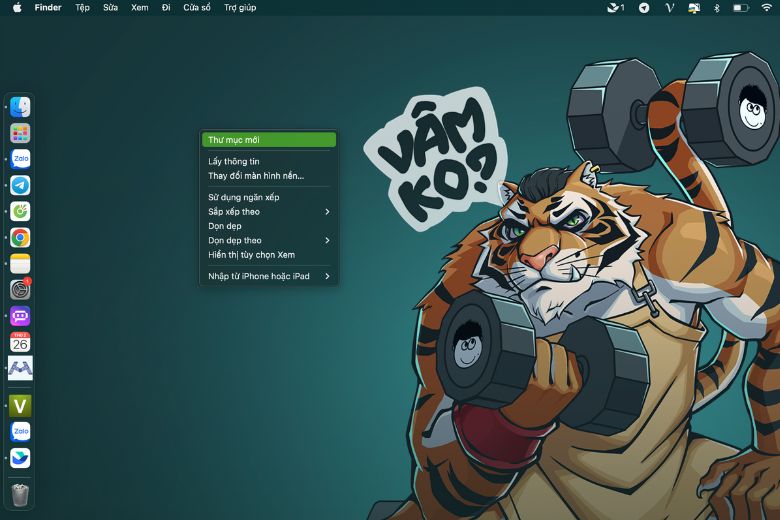
3. Sử dụng tổ hợp phím để tạo Folder trên MacBook
Để tạo một thư mục nhanh chóng người dùng có thể sử dụng cách tạo Folder trên MacBook thông qua tổ hợp phím tắt “Shift + Command + N”.
Lưu ý: Khi sử dụng phím tắt trên, sau khi tạo thư mục, bạn cần đổi tên thư mục bằng cách nhấp chuột phải và chọn Đổi tên (Rename). Một cách khác là bạn có thể nhấp đúp vào tên thư mục để chỉnh sửa tên trực tiếp.
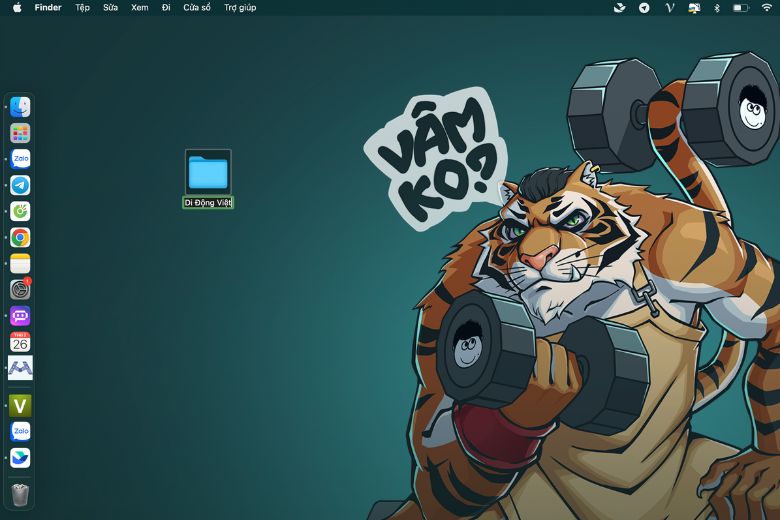
4. Tận dụng Smart Folders để tạo thư mục trên MacBook
Hãy tận dụng tính năng Thư mục thông minh (Smart Folder) để tìm kiếm và quản lý tệp tin trên MacBook một cách dễ dàng và hiệu quả. Cách tạo Folder trên MacBook nhanh chóng với các bước như sau:
Bước 1: Trên thanh Menu của Finder, bạn có thể chọn Tệp – File và sau đó nhấp vào Tạo thư mục thông minh (New Smart Folder). Một cách khác, bạn có thể sử dụng tổ hợp phím tắt “Option + Command + Space”.
Bước 2: Trong ô Tìm kiếm – Search, bạn có thể thiết lập các điều kiện tìm kiếm để tìm các tệp tin cụ thể để đưa vào thư mục thông minh.
Bước 3: Nhấp vào Lưu – Save, trong cửa sổ hiển thị, bạn có thể đặt tên cho Thư mục thông minh vừa tạo.
- Save As: Đặt tên cho Thư mục thông minh.
- Where: Chọn vị trí mà bạn muốn lưu Thư mục thông minh.
- Add to Sidebar: Nếu được chọn, Thanh Sidebar của Finder sẽ hiển thị Thư mục thông minh để bạn dễ dàng truy cập vào nó.
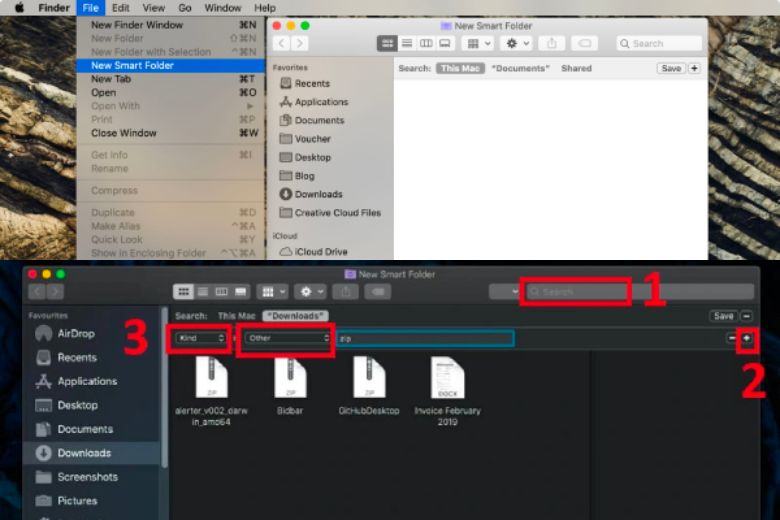
5. Tạo thư mục từ dòng lệnh để tạo Folder trên MacBook
Ngoài các cách thực hiện ở trên, người dùng còn có thể thực hiện cách tạo Folder trên MacBook nhanh chóng thông qua dòng lệnh cụ thể, các bước thực hiện nhanh như sau:
Bước 1: Đầu tiên, bạn cần mở Terminal bằng cách nhấn tổ hợp phím “Command + Space”.
Bước 2: Sau đó gõ và mở ứng dụng Terminal.
Bước 3: Nhập dòng lệnh “mkdir + Địa chỉ thư mục + Tên thư mục”.
Ví dụ: Nếu bạn muốn tạo một thư mục có tên “DIDONGVIET trên màn hình Desktop, bạn có thể sử dụng lệnh “mkdir ./Desktop/DIDONGVIET”.

6. Tạo thư mục mới để chứa các mục cần chọn trên MacBook
Để tạo một thư mục mới chứa các mục mà bạn muốn chọn trên MacBook, bạn có thể thực hiện các bước sau:
Bước 1: Chọn các mục mà bạn muốn gom chung vào cùng một thư mục mới.
Bước 2: Sau đó hãy bấm chuột phải và chọn vào New Folder with Selection – Thư mục mới với các mục đã chọn.
Bước 3: Sau đó bạn hãy Đặt tên cho thư mục mới này là hoàn thành.
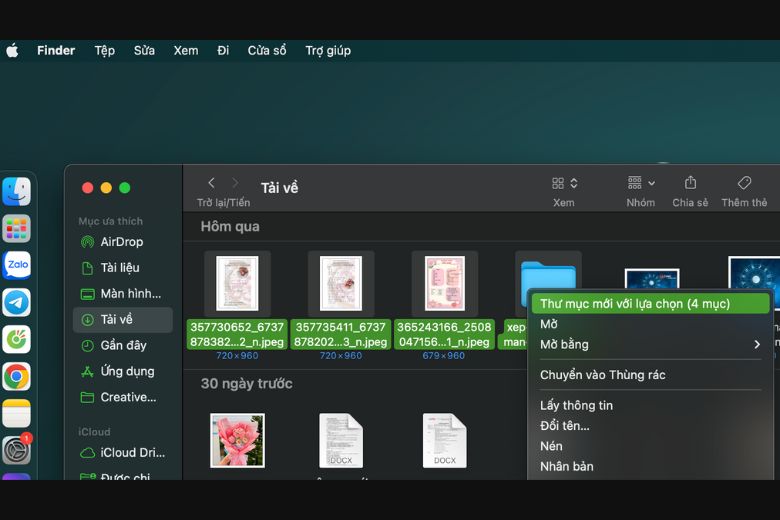
7. Di chuyển file vào thư mục mới trên MacBook
Để di chuyển một tệp tin vào một thư mục mới trên MacBook, bạn có thể làm theo các bước sau:
Bước 1: Bạn hãy chọn tệp tin mà bạn muốn di chuyển.
Bước 2: Sau đó hãy giữ chuột Kéo và thả tệp tin đó vào thư mục mới là xong.
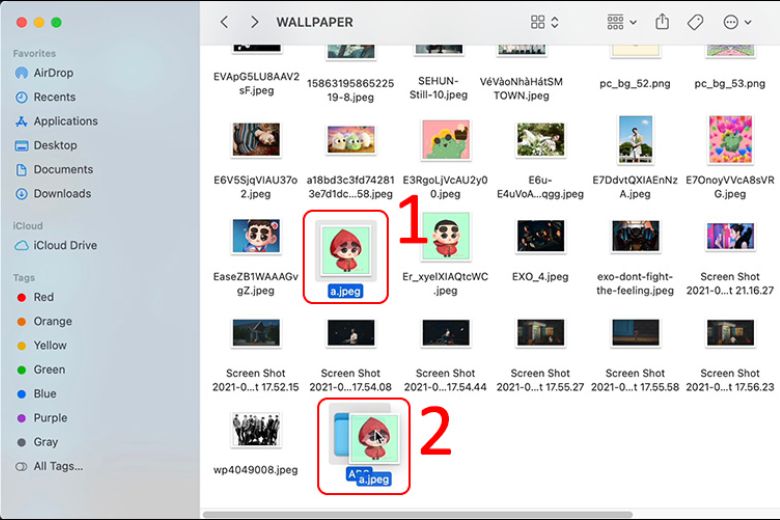
8. Hợp nhất hai thư mục trùng tên trên MacBook
Để hợp nhất hai thư mục trùng tên trên MacBook, bạn có thể làm theo các bước sau:
Bước 1: Bạn hãy bấm chọn vào thư mục thứ 2 giữ chuột Kéo và vào thư mục thứ nhất.
Bước 2: Khi được hỏi về việc ghi đè (replace), chọn Replace là hoàn thành.
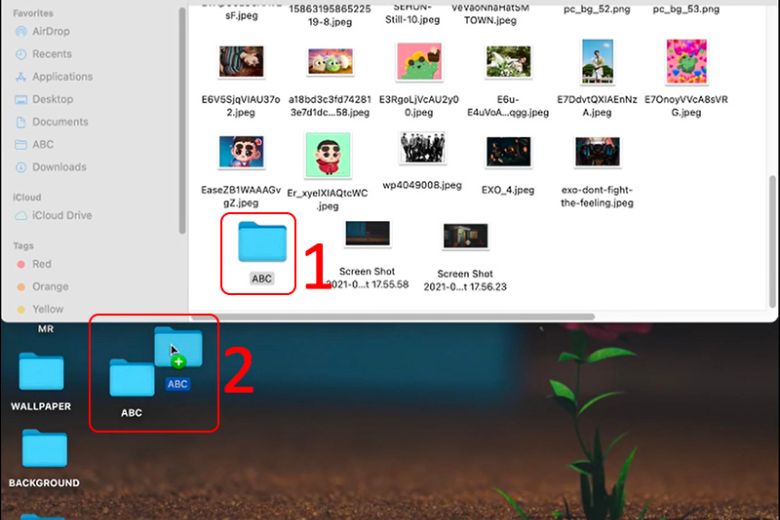
Bằng cách này, bạn có thể hợp nhất hai thư mục trùng tên trên MacBook của mình bằng cách kéo và thả và chọn tùy chọn “Replace” để ghi đè nội dung thư mục đích bằng nội dung của thư mục nguồn. Nếu bạn muốn giữ nguyên dữ liệu trên cả 2 có thể chọn vào mục Giữ lại cả 2 nếu 2 dữ liệu trong 2 Folder bị trùng tên.
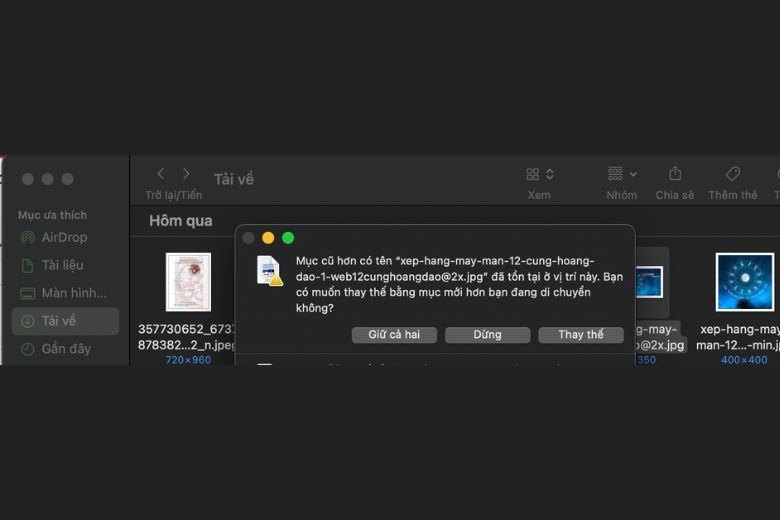
9. Cách xóa thư mục (Folder) trên MacBook
Để xóa một thư mục trên MacBook, bạn có thể thực hiện các bước đơn giản sau:
Bước 1: Nhấp chuột phải vào thư mục mà bạn muốn xóa.
Bước 2: Chọn Move to Trash – Di chuyển vào thùng rác.
Ngoài ra bạn có thể bấm chọn vào Folder muốn xóa sử dụng tổ hợp phím “Command + Delete” cũng có thể xóa thư mục nhanh chóng.
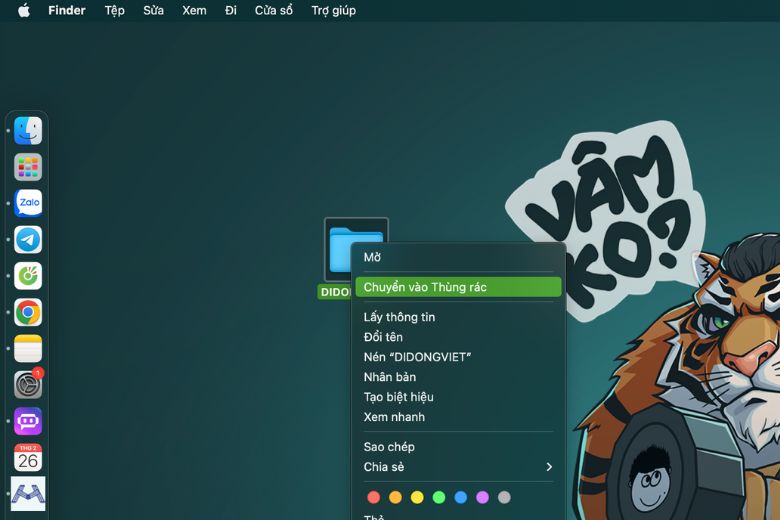
10. Lời kết
Bài viết trên đã tổng hợp giới thiệu đến các bạn đọc những cách tạo Folder trên MacBook đơn giản, nhanh chóng dễ thực hiện nhất, mong rằng sẽ giúp các bạn có thể tạo, xóa các thư mục phục vụ công việc của mình tốt hơn. Để tham khảo thêm các thủ thuật MacBook thú vị khác hãy theo dõi thêm tại trang Dchannel nhé.
“DI ĐỘNG VIỆT CHUYỂN GIAO GIÁ TRỊ VƯỢT TRỘI” mang đến những sản phẩm chất lượng với mức giá cạnh tranh, chương trình khuyến mãi hấp dẫn với mong muốn tạo ra trải nghiệm mua sắm hài lòng nhất trước, trong và sau khi mua hàng đến từng khách hàng.
Xem thêm:
- Cách chỉnh thanh Dock MacBook đơn giản và tiện lợi nhất cho thao tác làm việc mà bạn phải biết
- Cách xóa ảnh trên MacBook dễ dàng chỉ trong vài bước click chuột
- Hướng dẫn 7 cách để màn hình MacBook luôn sáng đơn giản nhất
- 3 cách gõ Tiếng Việt trên MacBook đơn giản nhanh chóng nhất
Di Động Việt








