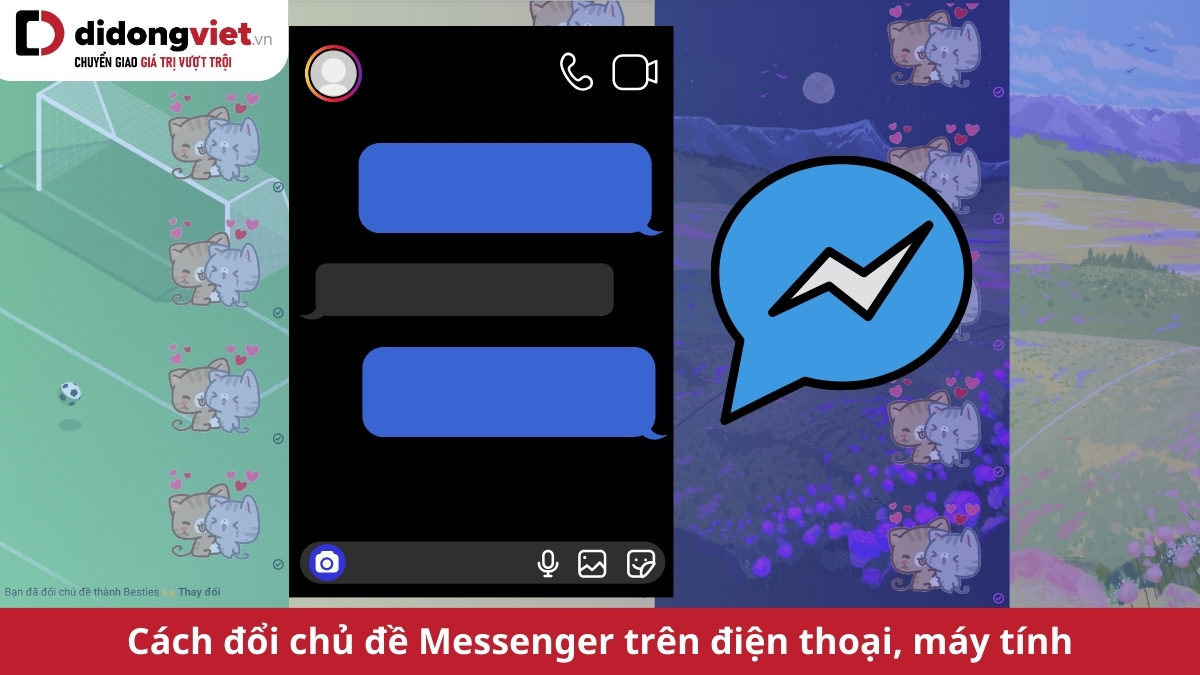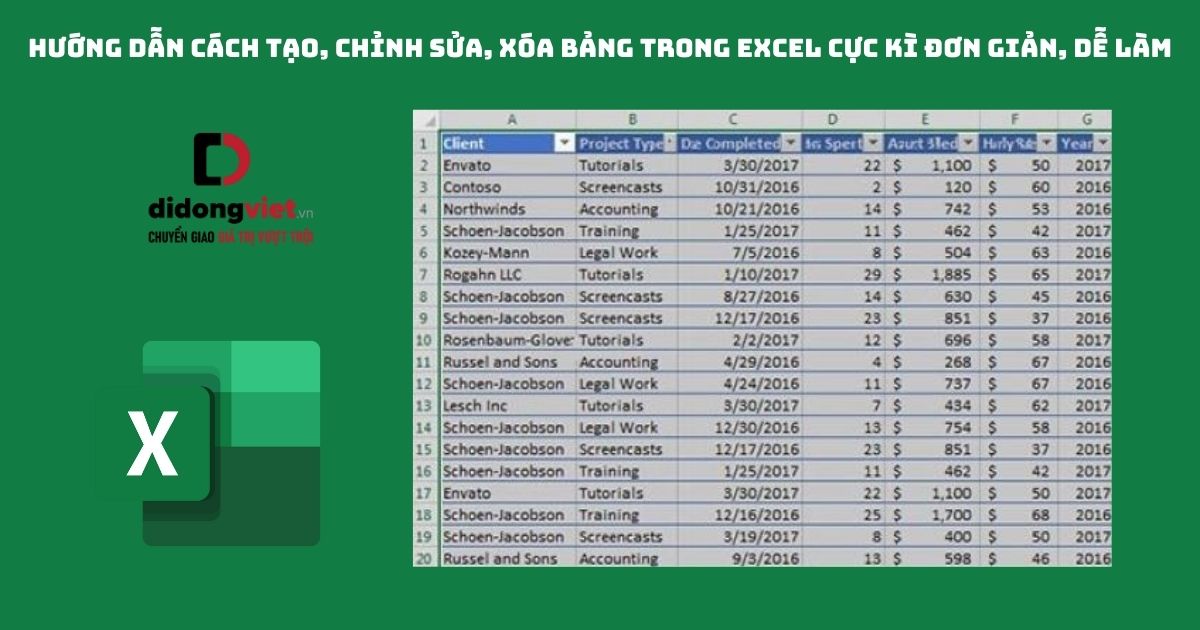
Bảng là một công cụ hữu ích trong Excel giúp người dùng quản lý và thao tác với dữ liệu một cách hiệu quả. Thế nhưng vẫn còn nhiều người chưa biết cách sử dụng chúng sao cho hợp lý. Đừng lo, bài viết dưới này sẽ hướng dẫn bạn cách tạo bảng trong Excel cũng như cách chỉnh sửa, xóa bảng cực kỳ đơn giản và dễ làm.
1. Cách tạo bảng trong Excel
Trước tiên, chúng mình sẽ hướng dẫn sẽ hướng dẫn các cách tạo bảng trong Excel ngay dưới này.
1.1. Tạo bảng bằng Insert Table
Hướng dẫn cách tạo bảng bằng Insert Table:
Bước 1: Trước tiên, bạn vào tab Insert > sau đó vào thẻ Table hoặc có thể nhấn tổ hợp phím Ctrl + T hay Ctrl + L.

Bước 2: Lúc này, hộp thoại Create Table sẽ hiện lên > bạn có thể chọn nhập nội dung bằng cách nhập thủ công hoặc dùng con chuột để chọn (hay khoanh vùng dữ liệu) mà mình muốn tạo. Chọn OK là xong.
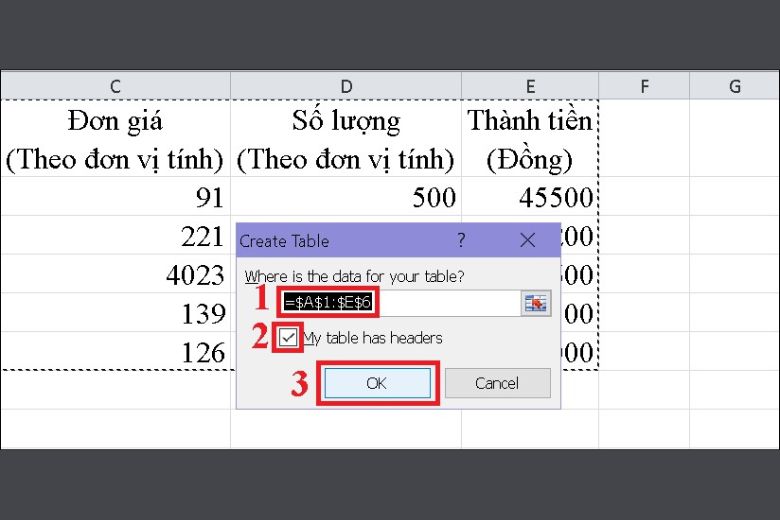
Lưu ý: Trong trường hợp những ô bạn chọn có bao gồm ô Tiêu đề thì hãy chọn My table has headers.
Bước 3: Kết quả sẽ hiện như hình dưới này.
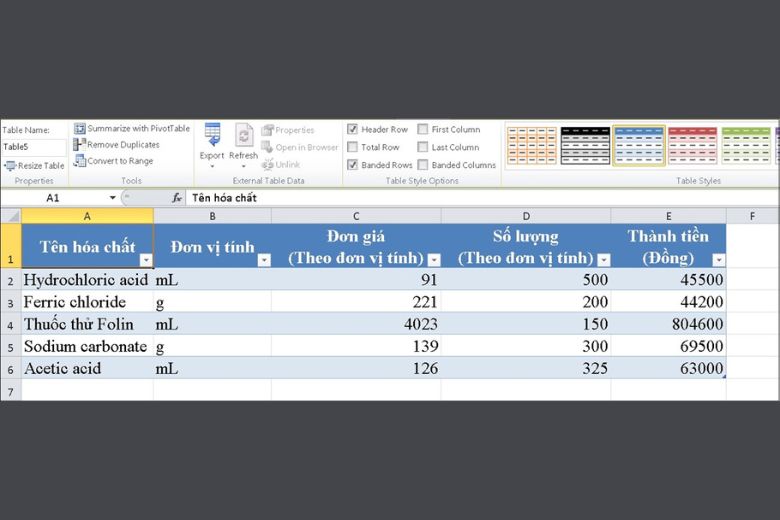
1.2. Tạo bảng bằng Format as Table
Tiếp theo, chúng mình sẽ hướng dẫn bạn cách tạo bảng bằng Format as Table ngay dưới này:
Bước 1: Trong tab Home > bạn chọn phần Styles và chọn tiếp Format as Table.
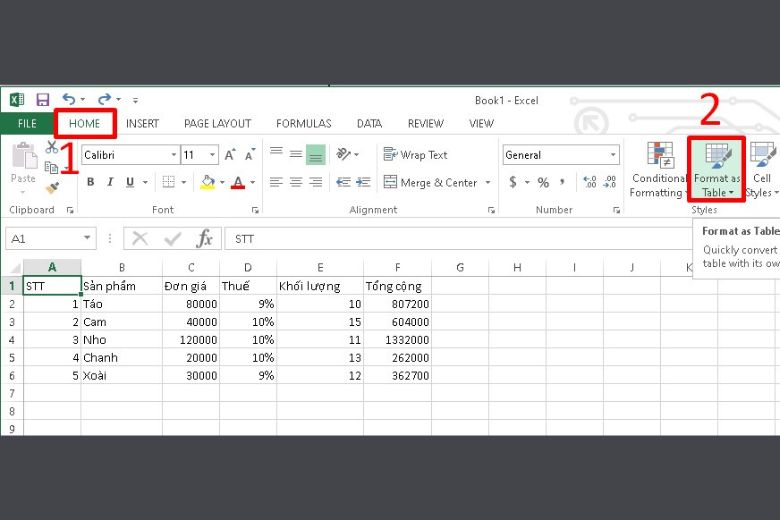
Bước 2: Lúc này những danh sách sách bảng biểu có trong Format as Table có đa dạng các màu sắc khác nhau mà mình có thể lựa chọn theo ý thích.
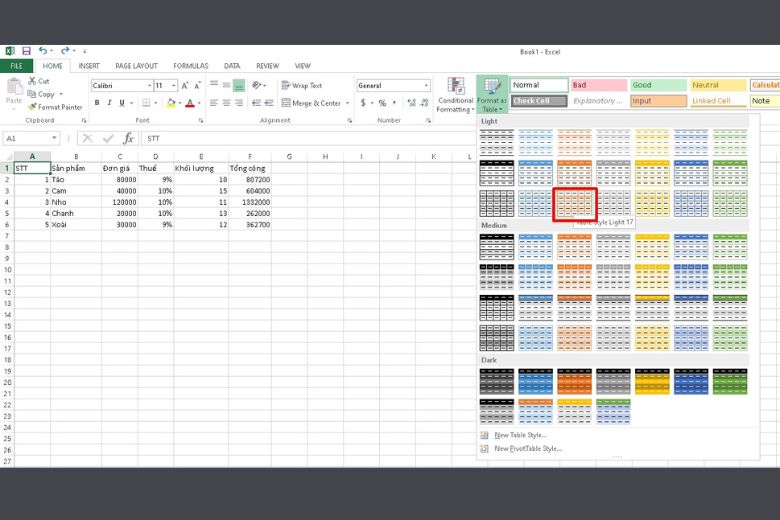
Bước 3: Sau khi chọn được bảng biểu mà mình thích thì hộp thoại Format as Table sẽ hiện lên > bạn có thể chọn nhập nội dung bằng cách nhập thủ công hoặc dùng con chuột để chọn (hay khoanh vùng dữ liệu) mà mình muốn tạo. Chọn OK là xong.
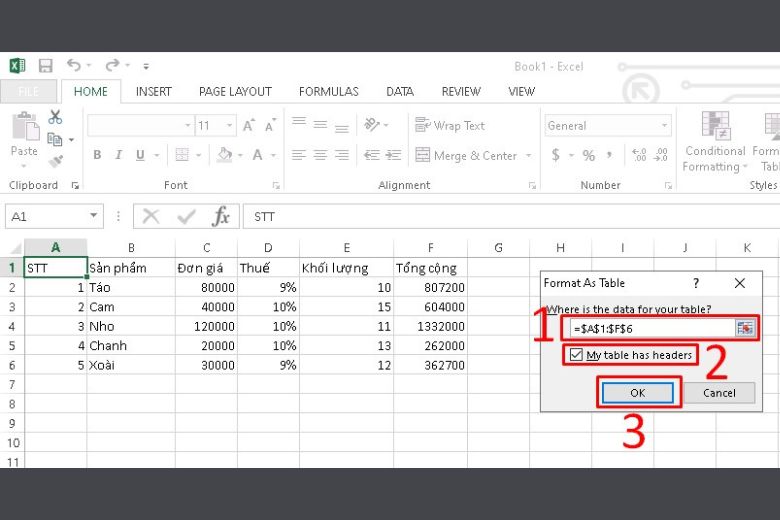
Lưu ý: Trong trường hợp những ô bạn chọn có bao gồm ô Tiêu đề thì hãy chọn My table has headers.
Bước 4: Kết quả khi tạo bảng bằng Format as Table sẽ hiện như hình dưới này.
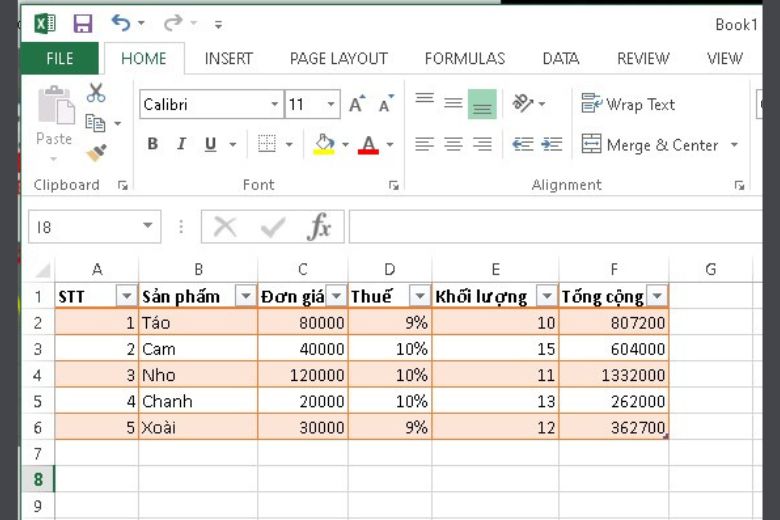
1.3. Tạo bảng bằng Border
Trong tất cả các cách trên thì tạo bảng bằng Border là phương án dễ thực hiện nhất. Bằng cách này, bạn có thể thỏa sức tạo ra các đường viền cho các ô dữ liệu để phân biệt rõ ràng và dễ nhận biết. Chúng mình sẽ bật mí thủ thuật tạo bảng bằng Border ngay dưới này.
Bước 1: Trước tiên, bạn cần data mà mình muốn tạo bảng. Trong tab Home > tại phần Font bạn nhấn vào Border.
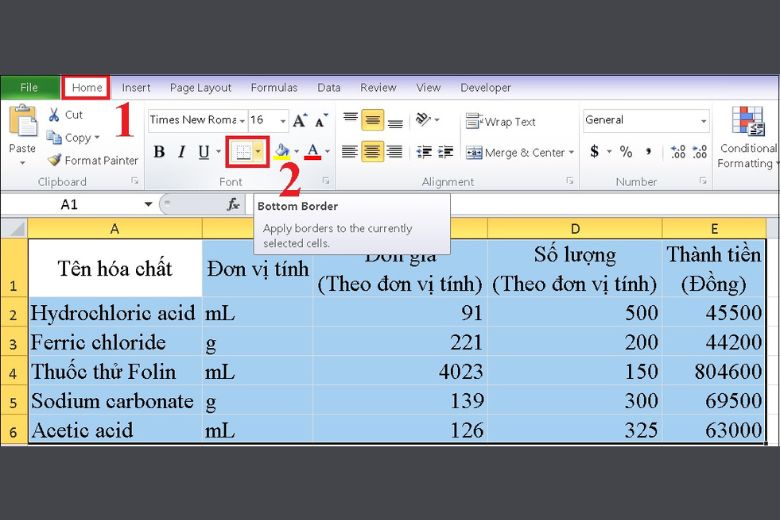
Bước 2: Tiếp đến, bạn chọn All Borders để tạo bảng biểu cho nội dung là xong.
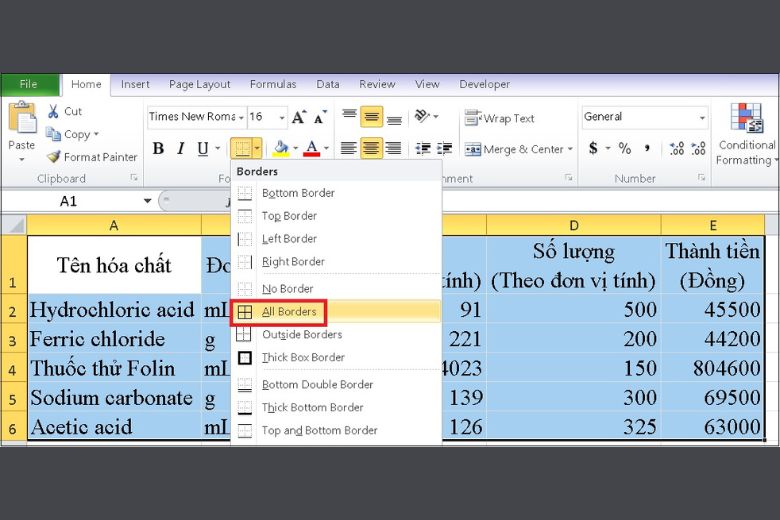
2. Cách chỉnh sửa bảng trong Excel
Chỉnh sửa bảng trong Excel sẽ giúp cho phần dữ liệu của người dùng trở nên bắt mắt hơn. Không phải chờ, lâu chúng mình sẽ hướng dẫn bạn cách chỉnh sửa bảng trong Excel nhanh chóng.
Bước 1: Trong bảng mà bạn đã tạo, hãy chọn 1 ô/ 1 cột bất kỳ > lúc này Table Tools sẽ hiện lên và chọn vào phần Design.
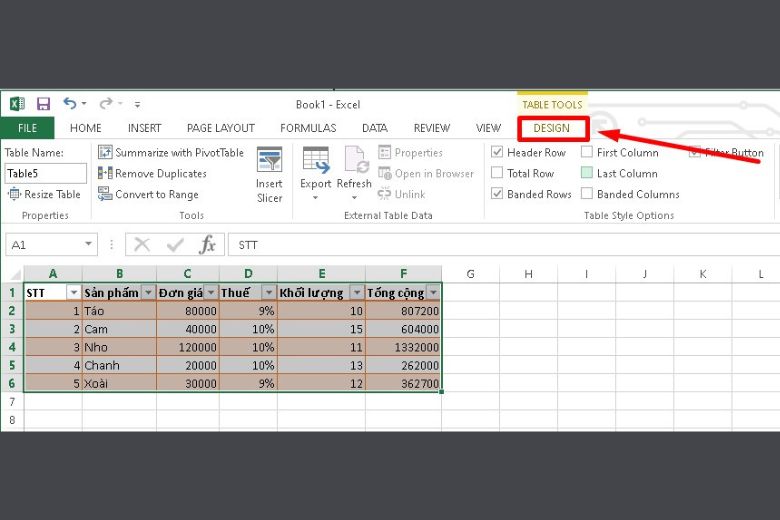
Bước 2: Lúc này, một số tùy chỉnh sẽ hiện lên để bạn lựa chọn, chẳng hạn:
- Header Row: Hàng đầu tiên trong bảng để ghi thông tin.
- Total Row: Hàng cuối cùng trong bảng thường dùng tính tổng số lượng.
- Banded Row: Tô màu xen kẽ các ô với nhau.
- Banded Column: Tô màu xen kẽ cho các cột.
- First/ Last Column: Hiển thị định dạng đặc biệt của cột đầu tiên/ cuối cùng trong bảng.
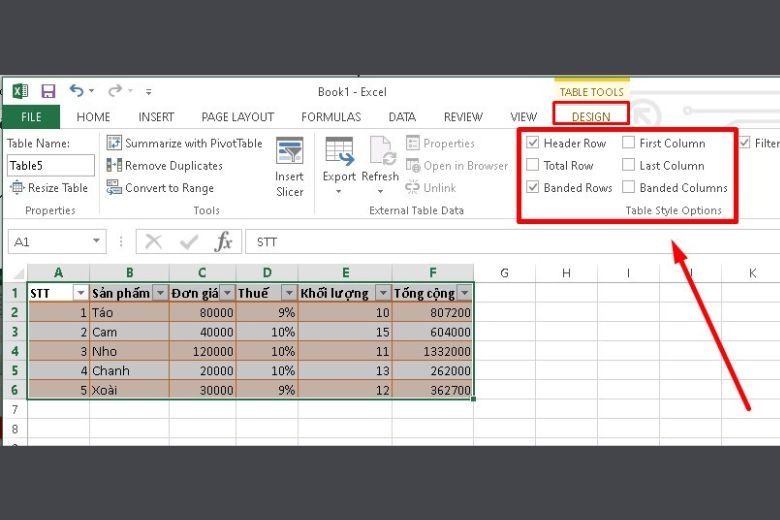
Bước 3: Tiếp đến, bạn có thể chỉnh sửa các mục theo ý thích tại thẻ Design trong mục Table Style Options. Tại đây, mình sẽ chọn Total Row để thêm dòng Total (Tổng cộng) như hình bên dưới là xong.

3. Cách xóa bảng trong Excel
Vậy xóa bảng trong Excel có dễ hay khó? Hãy cùng chúng mình tìm hiểu chi tiết qua các bước dưới này nhé.
3.1. Xóa dòng/cột trong bảng
Hướng dẫn cách xóa dòng /cột trong bảng qua các bước dưới đây:
Trước tiên, bạn chọn vào Cột/ Dòng mà mình muốn xóa > nhấn chuột phải chọn Delete > nhấn Table Row Columns là xong.
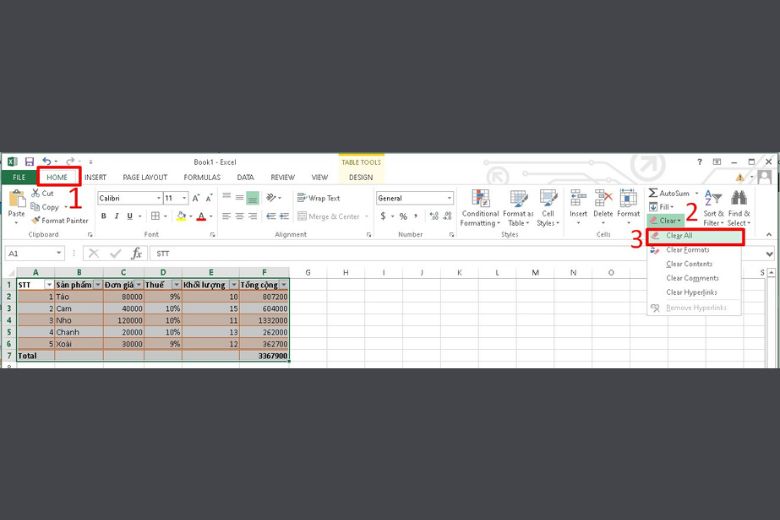
3.2. Xóa toàn bộ bảng
Hướng dẫn thủ thuật xóa toàn bộ bảng
Bước 1: Bôi đen toàn bộ khung bảng mà mình muốn xóa.
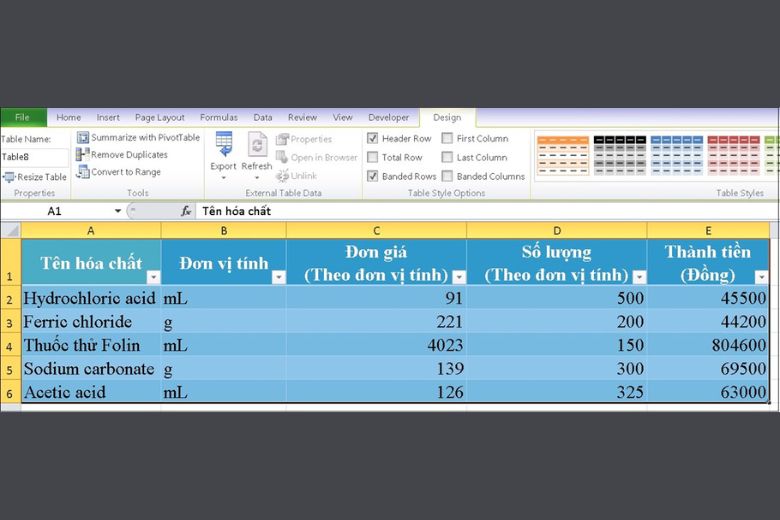
Bước 2: Chọn Clear ở tab Home và nhấn Clear All để xóa hoặc bấm Delete là xong.
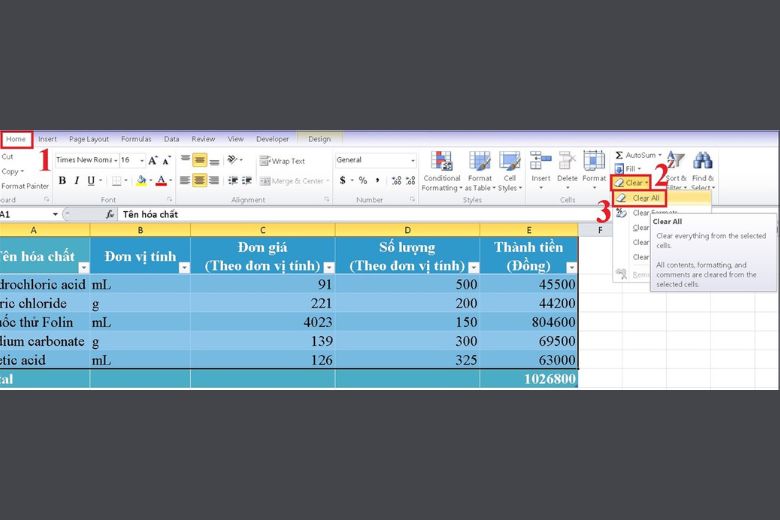
4. Tổng kết
Như vậy, Hướng dẫn cách tạo, chỉnh sửa, xóa bảng trong Excel đã được chúng mình diễn giải chi tiết ở trên. Chúc các bạn sẽ tạo cho mình khung bảng sinh động và dễ nhìn nhất. Và đừng theo dõi Dchannel thường xuyên để update tin tức mới nhất nha.
Di Động Việt chúng tôi luôn theo đuổi triết lý “CHUYỂN GIAO GIÁ TRỊ VƯỢT TRỘI”. Chúng tôi không ngừng cải thiện chất lượng dịch vụ để đáp ứng tốt nhất các nhu cầu của quý khách. Cũng như đảm bảo các bạn sẽ được trải nghiệm sản phẩm chính hãng, chất lượng với nhiều ưu đãi hấp dẫn, giá sốc.
Xem thêm:
- Tổng hợp 15 hàm cơ bản trong Excel bất cứ ai cũng đều nên biết
- Hướng dẫn 5 cách đánh số trang trong Excel 2003, 2007, 2010, 2016 chi tiết, dễ dàng áp dụng
- Hướng dẫn cách tách chữ trong Excel cơ bản và nâng cao bằng vài thao tác đơn giản
- Hướng dẫn cách vẽ biểu đồ cột, đường, tròn, miền trong Excel chi tiết
Di Động Việt