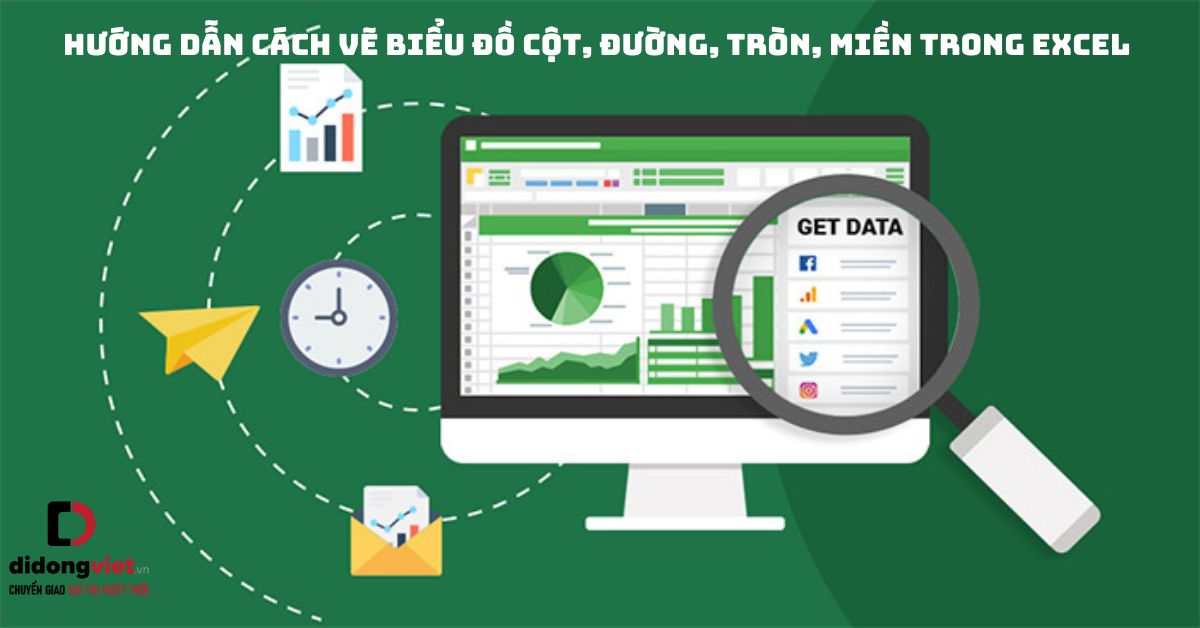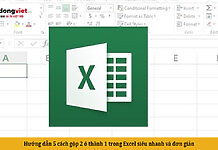Cách vẽ biểu đồ trong Excel là kỹ năng quan trọng để phân tích và trực quan hóa dữ liệu. Bài viết “Hướng dẫn cách vẽ biểu đồ cột trong excel, đường, tròn, miền trong Excel chi tiết” sẽ hướng dẫn bạn cách tạo 4 loại biểu đồ cơ bản trong Excel: biểu đồ cột, đường, tròn và miền. Mỗi biểu đồ được giải thích rõ ràng từ việc lựa chọn dữ liệu đến các bước thao tác trong phần mềm Excel.
Bài viết cũng hướng dẫn cách vẽ biểu đồ trong excel trên điện thoại, phù hợp với người dùng di động. Ngoài ra, bài viết còn cung cấp mẹo chỉnh sửa dữ liệu và các lưu ý quan trọng để giúp biểu đồ chính xác và dễ hiểu hơn. Các lỗi thường gặp khi vẽ biểu đồ trong excel cũng được giải đáp, giúp bạn khắc phục sự cố nhanh chóng. Và cuối cùng, bài viết sẽ trả lời các thắc mắc phổ biến khi hỏi về cách vẽ biểu đồ trong Excel của mọi người. Hãy cùng Dchannel khám phá ngay để nâng cao kỹ năng vẽ biểu đồ của bạn!
1. Hướng dẫn vẽ 5 dạng biểu đồ cơ bản, đa dụng nhất trong Excel
Tiếp theo, chúng mình sẽ hướng dẫn bạn cách vẽ biểu đồ trong excel dạng nhanh chóng và đơn giản nhất.
1.1. Cách vẽ biểu đồ cột trong excel
Dưới đây là 4 cách để vẽ biểu đồ cột trong excel:
Bước 1: Trước tiên, hãy chọn vùng dữ liệu mà mình muốn vẽ thành biểu đồ cột.
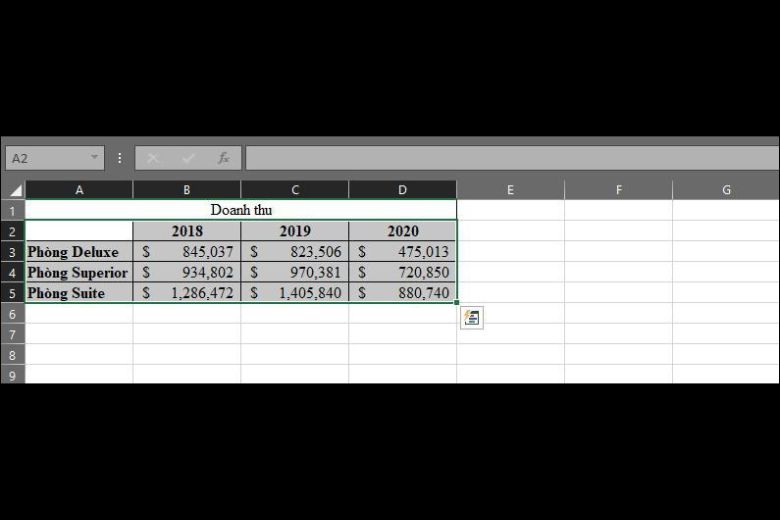
Bước 2: Trên thanh công cụ, vào Insert > chọn vào biểu tượng Cột (Charts) > Chọn vào biểu tượng Insert Column or Bar Chart
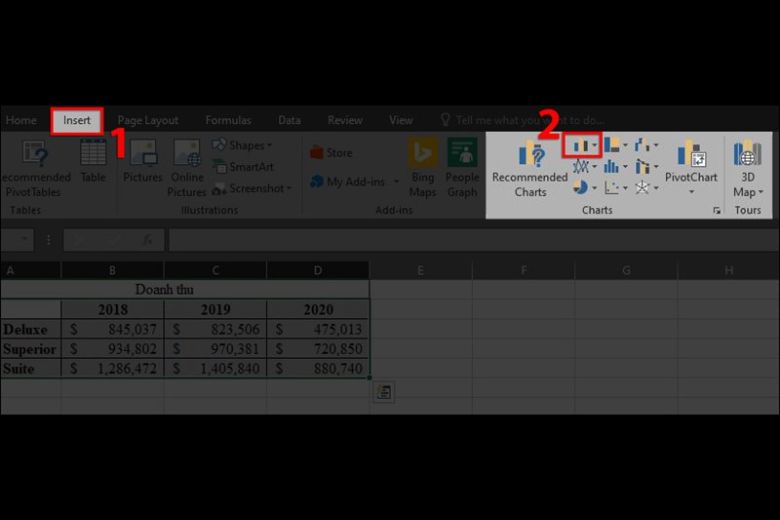
Bước 3: Lúc này, nhiều kiểu biểu đồ cột hiện ra như: cột ngang, cột dọc, cột chồng, cột ghép… > Bạn hãy chọn biểu đồ để phù hợp với mục đích trình bày.
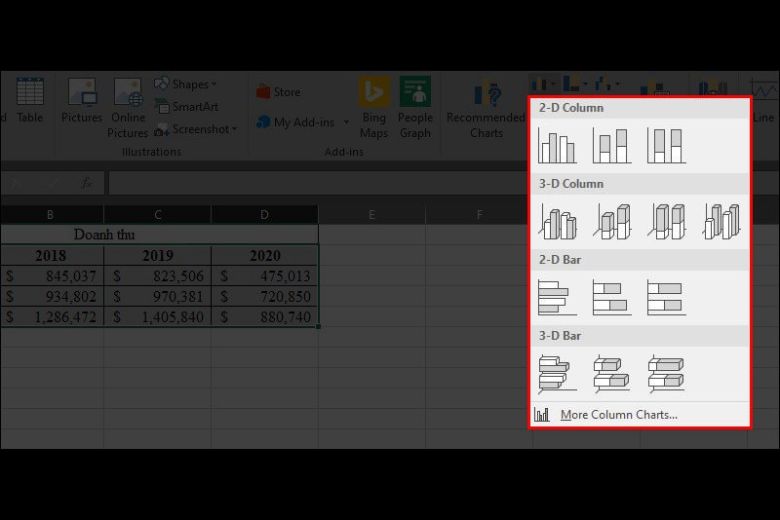
Bước 4: Biểu đồ sẽ xuất hiện ngay trên trang tính > Để đổi tên biểu đồ, nhấn vào mục Chart Title và nhập tên mong muốn > Bạn có thể chỉnh sửa màu sắc, kiểu chữ, kích thước, thêm nhãn dữ liệu, hoặc thay đổi bố cục biểu đồ bằng các công cụ trên thanh Chart Tools (Thiết kế biểu đồ).
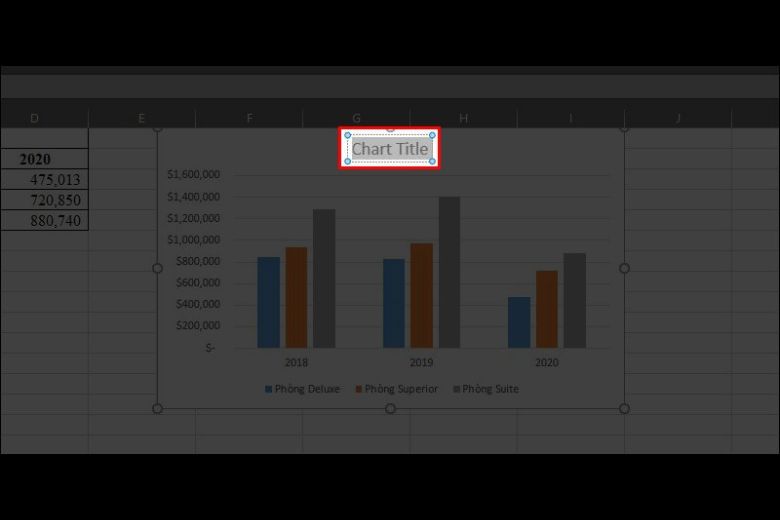
Mẹo nhanh: Nhấn tổ hợp phím ALT + F1 sau khi chọn vùng dữ liệu để tạo biểu đồ cột mặc định nhanh chóng (áp dụng cho biểu đồ cột đơn hoặc ghép dạng 2D).
1.2. Cách vẽ biểu đồ đường trong excel
Dưới đây là 4 bước nhanh chóng vẽ biểu đồ đường trong excel:
Bước 1: Trên thanh công cụ, chọn Design > tại mục Type chọn Change Chart Type.
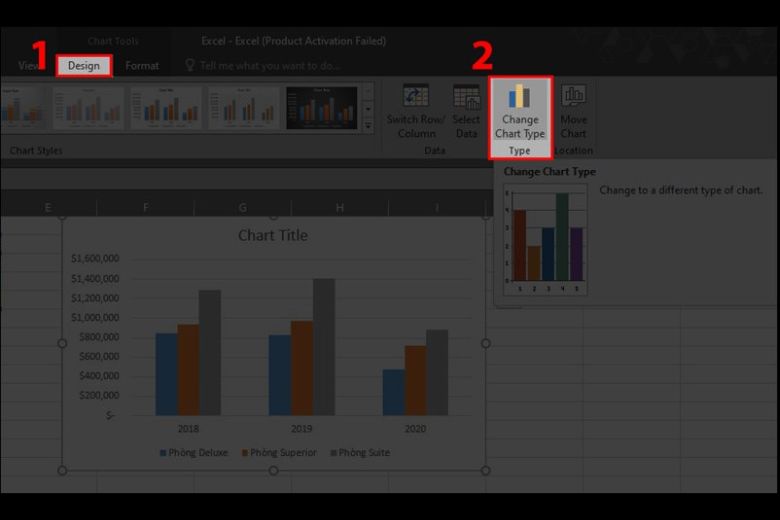
Bước 2: Tại mục Line, các kiểu biểu đồ đường sẽ hiển thị ra và bạn hãy chọn cái mình muốn > nhấn Enter hoặc OK là xong.
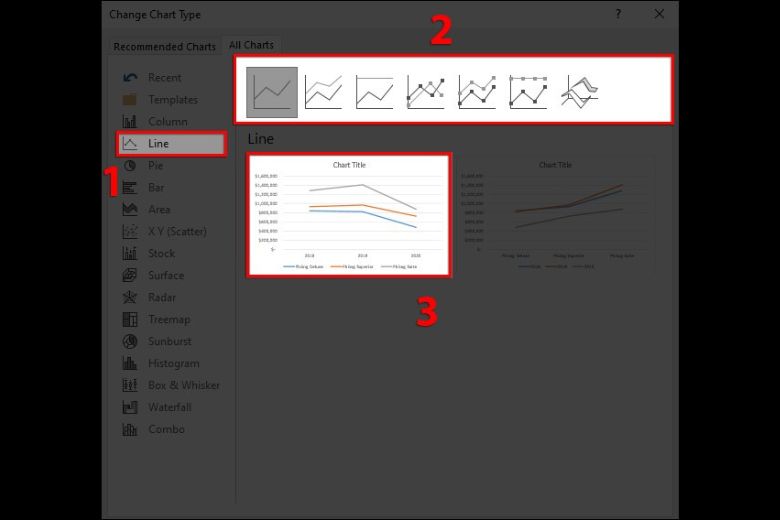
Bước 3: Tùy chỉnh biểu đồ đường
- Đổi tên biểu đồ bằng cách nhấp đúp vào tiêu đề và nhập tên mới.
- Thêm nhãn dữ liệu: Nhấp vào dấu + cạnh biểu đồ, tích chọn Data Labels để hiển thị số liệu trên từng điểm dữ liệu.
- Thêm hoặc chỉnh sửa chú thích, tiêu đề trục, lưới, bảng dữ liệu… thông qua dấu + hoặc tab Chart Design trên thanh công cụ.
- Đổi màu sắc, kiểu đường, bố cục nhanh (Quick Layout) hoặc nền biểu đồ trong tab Format.
Bước 4: Tinh chỉnh nâng cao (nếu cần)
- Lọc dữ liệu, thay đổi kiểu dáng, màu sắc, hiệu ứng chữ, hoặc đổi trục X/Y bằng các công cụ trên thanh Chart Tools (Design/Format).
- Để thêm đường xu hướng (Trendline), chọn biểu đồ, nhấn dấu +, rồi chọn Trendline.
Lưu ý:
- Biểu đồ đường phù hợp nhất để thể hiện dữ liệu liên tục theo thời gian hoặc xu hướng biến động.
- Nếu biểu đồ không hiển thị đúng dữ liệu, hãy dùng chức năng Select Data trong tab Chart Design để điều chỉnh lại vùng dữ liệu.
1.3. Cách vẽ biểu đồ tròn trong excel
Trên thanh công cụ, vào Insert > chọn vào biểu tượng biểu đồ hình tròn có ở mục Charts > chọn dạng biểu đồ tròn 2-D Pie, 3-D Pie, hoặc Doughnut (vòng tròn rỗng) mà mình thích > nhấn OK là xong.

Khi biểu đồ tròn đã xuất hiện, bạn có thể nhanh chóng tùy chỉnh bằng cách đổi tên biểu đồ (nhấp vào Chart Title để nhập tên mới), thay đổi màu sắc từng phần (nhấp vào từng phần và chọn màu trong Format hoặc biểu tượng cây cọ), thêm nhãn giá trị/phần trăm (nhấp vào biểu đồ, chọn dấu +, tích vào Data Labels), điều chỉnh kích thước hoặc vị trí biểu đồ (kéo thả trực tiếp), và làm nổi bật một phần bằng cách kéo rời phần đó ra ngoài.
Nếu cần nâng cao, hãy chọn biểu đồ rồi vào Format Data Series để xoay góc nhìn, tách rời các phần, chỉnh hiệu ứng 3D (nếu có), hoặc sắp xếp dữ liệu từ lớn đến nhỏ trước khi vẽ để biểu đồ trực quan hơn.
Lưu ý khi vẽ biểu đồ tròn trong excel:
- Biểu đồ tròn phù hợp nhất để thể hiện tỷ lệ phần trăm của các thành phần trong một tổng thể.
- Không nên dùng biểu đồ tròn cho dữ liệu có quá nhiều thành phần nhỏ.
- Đảm bảo tổng các giá trị là hợp lý (thường là tổng 100% hoặc một tổng số cụ thể).
Danh sách MacBook hàng đầu cho công việc và học tập:
2. Hướng dẫn vẽ biểu đồ Excel trên điện thoại
Hướng dẫn cách vẽ biểu đồ trong excel trên điện thoại mà bạn có thể tham khảo:
Bước 1: Chọn vùng dữ liệu mà mình muốn lập thành biểu đồ bằng cách sử dụng thao tác kéo thả nút điều khiển > tiếp đến vào Trang chủ > chọn Chèn.

Bước 2: Chọn vào Biểu đồ > chọn dạng biểu đồ mà mình muốn.
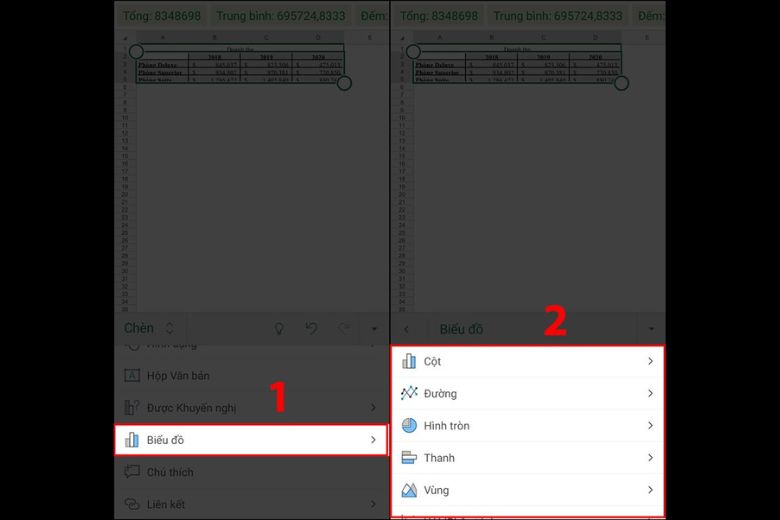
Bước 3: Chọn kiểu biểu đồ và bạn đổi tên là xong.
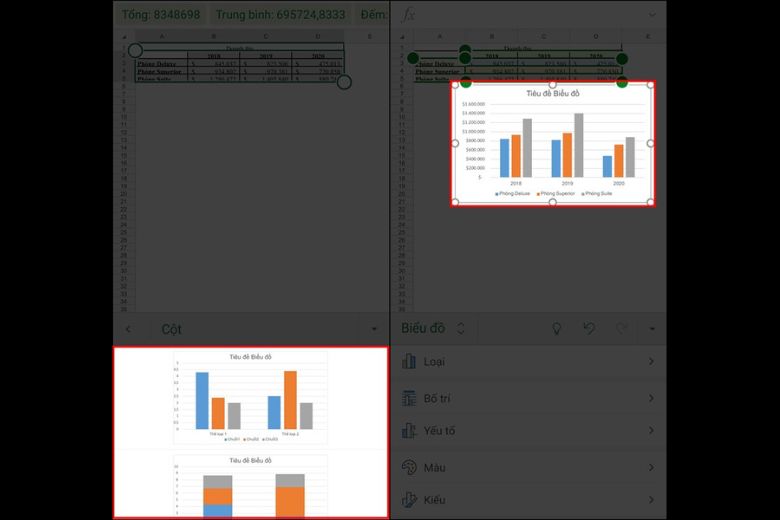
3. Hướng dẫn chỉnh sửa dữ liệu trong biểu đồ Excel
Vậy chỉnh sửa dữ liệu trong biểu đồ Excel sau khi vẽ sẽ được thao tác như thế nào? Hãy cùng mình tìm hiểu phương pháp ngay dưới này nhé.
Bước 1: Trên thanh công cụ, vào Design > chọn Select Data.
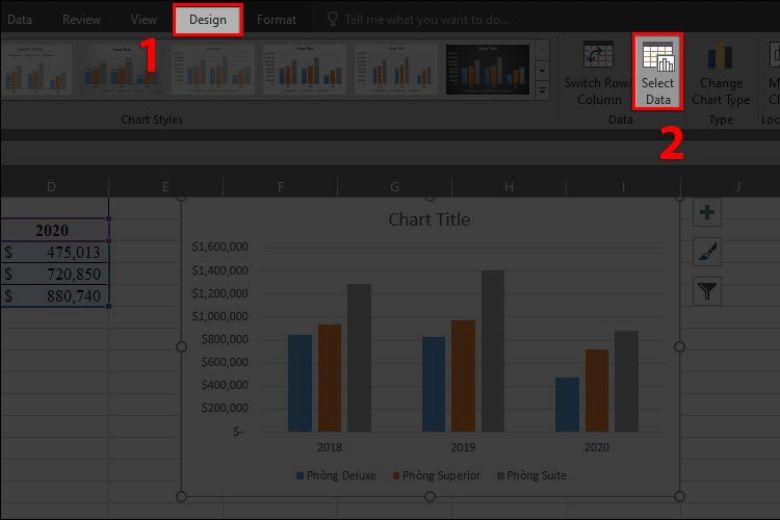
Bước 2: Chọn vùng data và đưa vào ô Chart data range. Sau đó bạn chọn dữ liệu cần thiết để hiển thị trên Legend Entries (Trục tung) và Horizontal (Trục hoành). Cuối cùng bấm OK là xong.
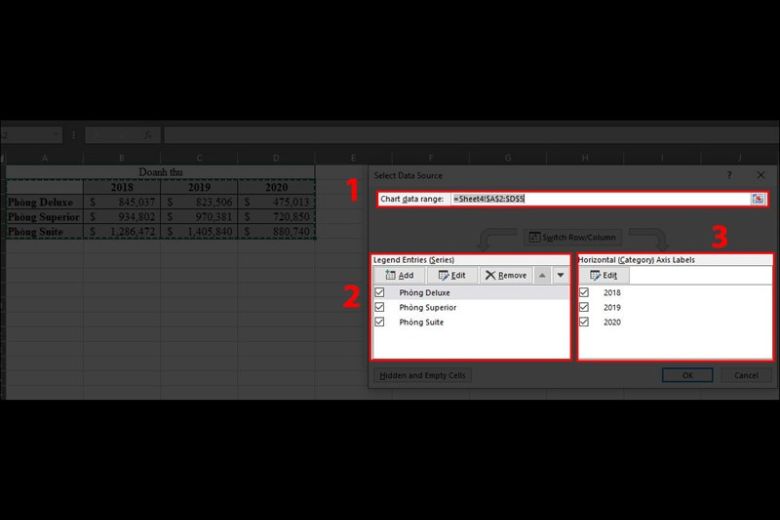
Duới đây là giải nghĩa của các thông số:
- Chart Data Source: Nguồn dữ liệu để đưa vào biểu đồ.
- Legend Entries (Series): Là nội dung sẽ hiển thị trên biểu đồ (trục tung) và mọi dữ liệu sẽ được biểu diễn theo chiều dọc.
- Horizontal (category) Axis Labels: Nội dung sẽ được hiển thị bên dưới trục hoành và mọi dữ liệu sẽ được biểu diễn theo chiều ngang.
- Switch Row/Column: Đổi data của 2 trục trên.
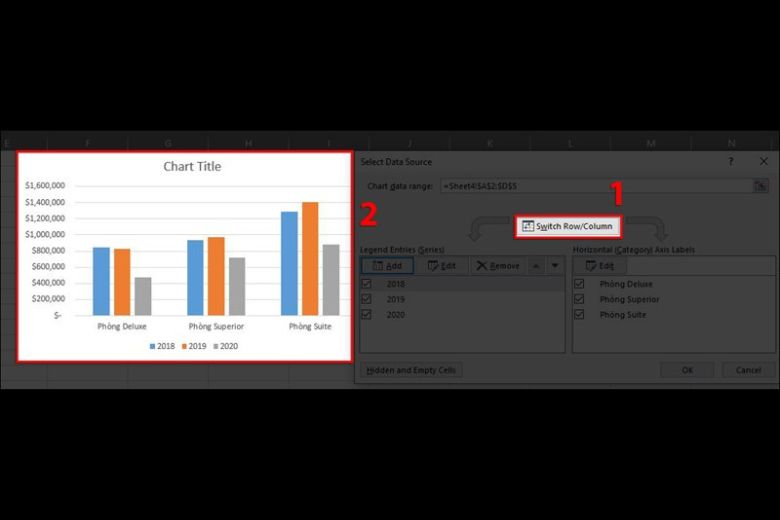
4. Cách vẽ biểu đồ trong excel sao cho đẹp mắt
Nếu là một người yêu có tính thẩm mỹ cao, ắt hẳn bạn sẽ rất muốn các biểu đồ được thể hiện một cách chỉn chu, xuất sắc nhất. Vậy thì các bạn có thể xem các bước dưới này, chúng mình sẽ hướng dẫn cách vẽ biểu đồ trong excel sao cho bắt mắt nhất.
Bước 1: Trên thanh công cụ Design > tại mục Chart Style bạn chọn kiểu biểu đồ và nếu muốn đổi màu biểu đồ chọn Change Colors.
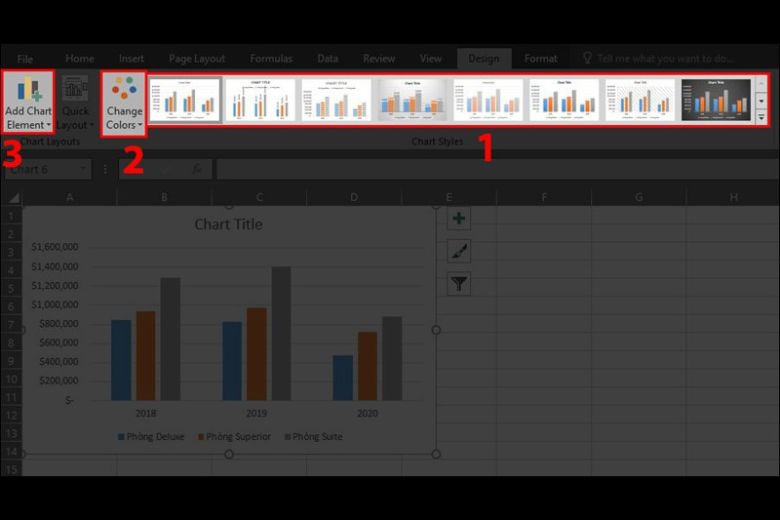
Bước 2: Bên cạnh đó, tại mục Add Chart Element, bạn có thể thêm vào 1 số chi tiết như tên, mô tả,… để biểu đồ đầy đủ hơn.
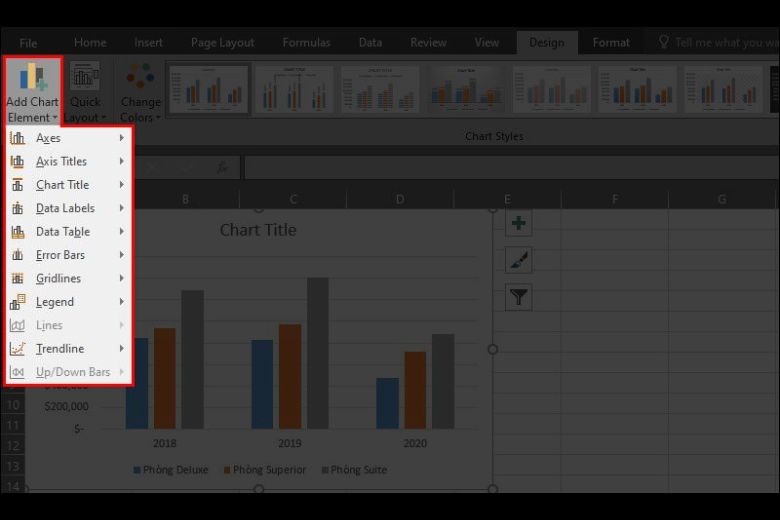
5. 6 Nguyên nhân và cách khắc phục lỗi không vẽ được biểu đồ trong excel
Khi gặp lỗi không vẽ được biểu đồ trong excel, có thể xuất phát từ nhiều nguyên nhân khác nhau. Dưới đây là tổng hợp 6 nguyên nhân phổ biến và hướng dẫn cách khắc phục chi tiết:
1. Dữ liệu không hợp lệ hoặc không đúng định dạng
- Nguyên nhân: Dữ liệu bạn chọn để vẽ biểu đồ có thể bị trống, chứa ký tự không hợp lệ, hoặc không đồng nhất (ví dụ: có cả chữ và số trong cùng một cột).
- Cách khắc phục:
- Kiểm tra lại vùng dữ liệu, đảm bảo dữ liệu đã được tổng hợp, làm sạch và thống nhất.
- Đảm bảo các trường dữ liệu (tên cột, tên hàng) rõ ràng, không bị thiếu hoặc trùng lặp.
2. Không chọn đúng vùng dữ liệu trước khi vẽ biểu đồ trong excel
- Nguyên nhân: Nếu chưa chọn vùng dữ liệu, Excel sẽ không biết bạn muốn vẽ biểu đồ cho dữ liệu nào.
- Cách khắc phục: Luôn chọn vùng dữ liệu trước khi vào thẻ Insert và chọn loại biểu đồ mong muốn.
3. Bảng tính đang ở chế độ bảo vệ
- Nguyên nhân: Bảng tính hoặc sheet đang bị bảo vệ sẽ không cho phép tạo hoặc chỉnh sửa biểu đồ.
- Cách khắc phục:
- Kiểm tra và tắt chế độ bảo vệ sheet hoặc workbook trước khi vẽ biểu đồ.
4. Lỗi dữ liệu 0 hoặc rỗng khiến biểu đồ sai lệch
- Nguyên nhân: Dữ liệu có giá trị 0 hoặc rỗng khiến biểu đồ (đặc biệt là biểu đồ đường) bị “chạy về 0” hoặc hiển thị sai.
- Cách khắc phục:
- Thay vì để ô rỗng hoặc 0, sử dụng công thức trả về lỗi #N/A (hàm
NA()). Excel sẽ bỏ qua các giá trị #N/A khi vẽ biểu đồ, giúp đường biểu diễn không bị kéo về 0. - Ví dụ: Sử dụng công thức
=IF(điều_kiện, giá_trị, NA())trong cột dữ liệu.
- Thay vì để ô rỗng hoặc 0, sử dụng công thức trả về lỗi #N/A (hàm
5. Lỗi do tương thích phiên bản hoặc định dạng biểu đồ trong Excel
- Nguyên nhân: Một số định dạng biểu đồ hoặc tính năng không được hỗ trợ ở phiên bản Excel bạn đang dùng, hoặc file Excel đang ở định dạng cũ.
- Cách khắc phục:
- Chạy Bộ kiểm tra Tương thích (Compatibility Checker) trong Excel để xác định định dạng không hỗ trợ và chuyển sang định dạng phù hợp.
- Lưu file Excel ở định dạng mới nhất (.xlsx).
6. Các lỗi thao tác khác khi vẽ biểu đồ trong excel
- Nguyên nhân:
- Không biết chọn loại biểu đồ phù hợp với dữ liệu.
- Quên kiểm tra lại từng bước thao tác khi tạo biểu đồ.
- Cách khắc phục: Xem lại từng bước tạo biểu đồ, đảm bảo đã thực hiện đúng quy trình: chọn dữ liệu → Insert → chọn loại biểu đồ → chỉnh sửa thành phần biểu đồ nếu cần.
7. Giải đáp những thắc mắc hay gặp về biểu đồ trong excel
7.1. Có ứng dụng nào khác vẽ biểu đồ được không?
7.2. Vì sao có lỗi biểu đồ đường thẳng chạy về 0?
8. Tổng kết về cách vẽ biểu đồ trong excel
Thủ thuật vẽ biểu đồ cột, đường, tròn, miền trong Excel đã được chúng mình diễn giải đầy đủ qua bài viết trên. Chúc các bạn thực hiện vẽ biểu đồ thành công ở các bước trên. Đừng quên để update thêm nhiều thông tin mới, hãy ghé Dchannel thuộc hệ thống cửa hàng Di Động Việt.
Lựa chọn Di Động Việt, quý khách sẽ nhận được “CHUYỂN GIAO GIÁ TRỊ VƯỢT TRỘI” thực sự. Chúng tôi luôn đảm bảo quyền lợi của khách hàng ở mức cao nhất. Đồng thời luôn tận tâm, trách nhiệm và đồng hành cùng quý khách ở từng giai đoạn trước và sau khi mua hàng. Cơ hội vàng chờ đón bạn! Nhấn nút dưới để nhận voucher giảm giá và tiết kiệm triệu đồng khi mua sắm tại Di Động Việt.
Xem thêm:
- Hướng dẫn đổi số thành chữ trong Excel có thể bạn chưa biết
- Hướng dẫn cách tách chữ trong Excel cơ bản và nâng cao bằng vài thao tác đơn giản
- Tổng hợp 15 hàm cơ bản trong Excel bất cứ ai cũng đều nên biết
- Hướng dẫn 5 cách đánh số trang trong Excel 2003, 2007, 2010, 2016 chi tiết, dễ dàng áp dụng
Di Động Việt