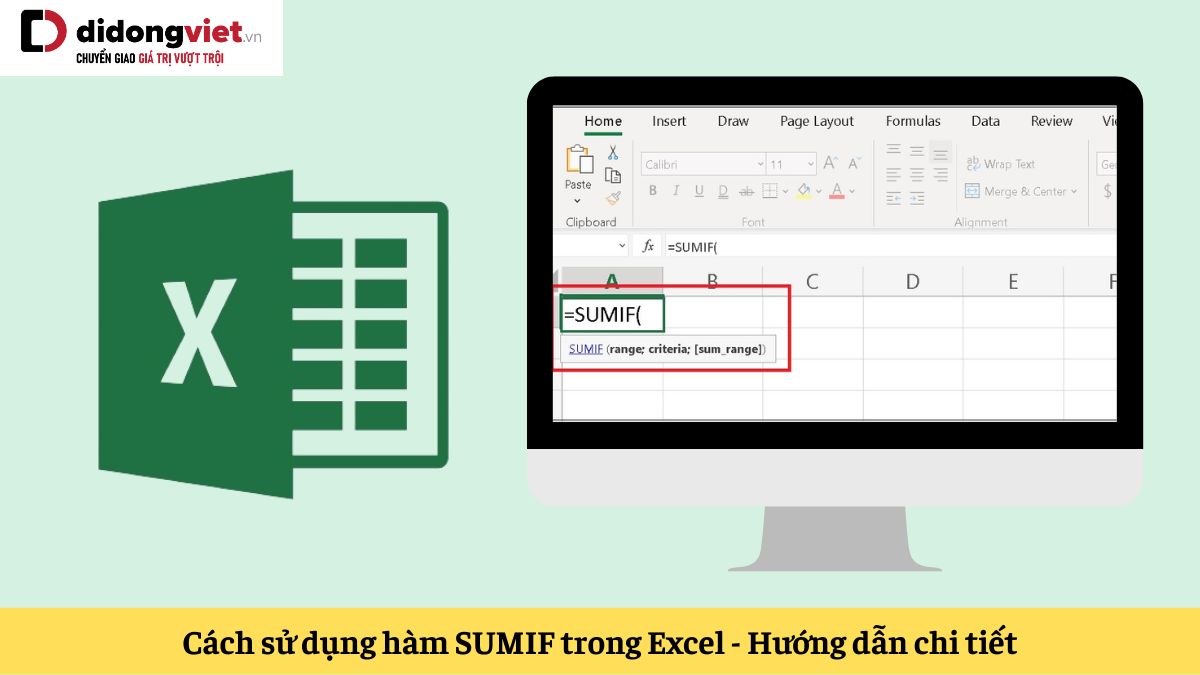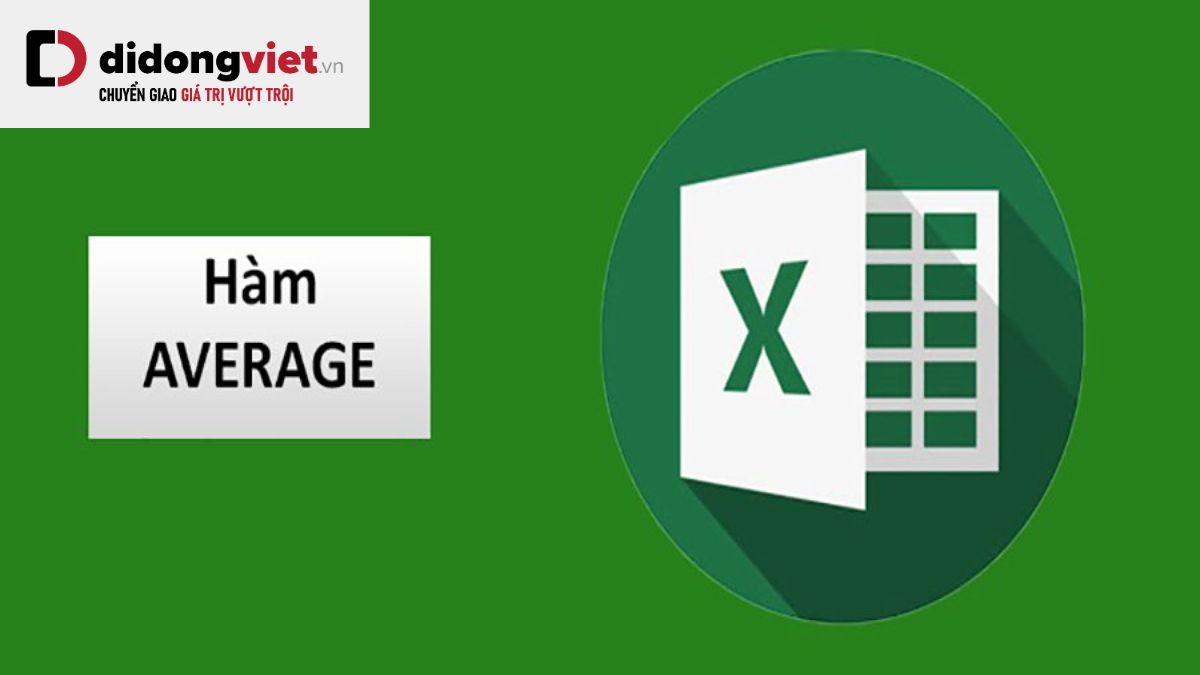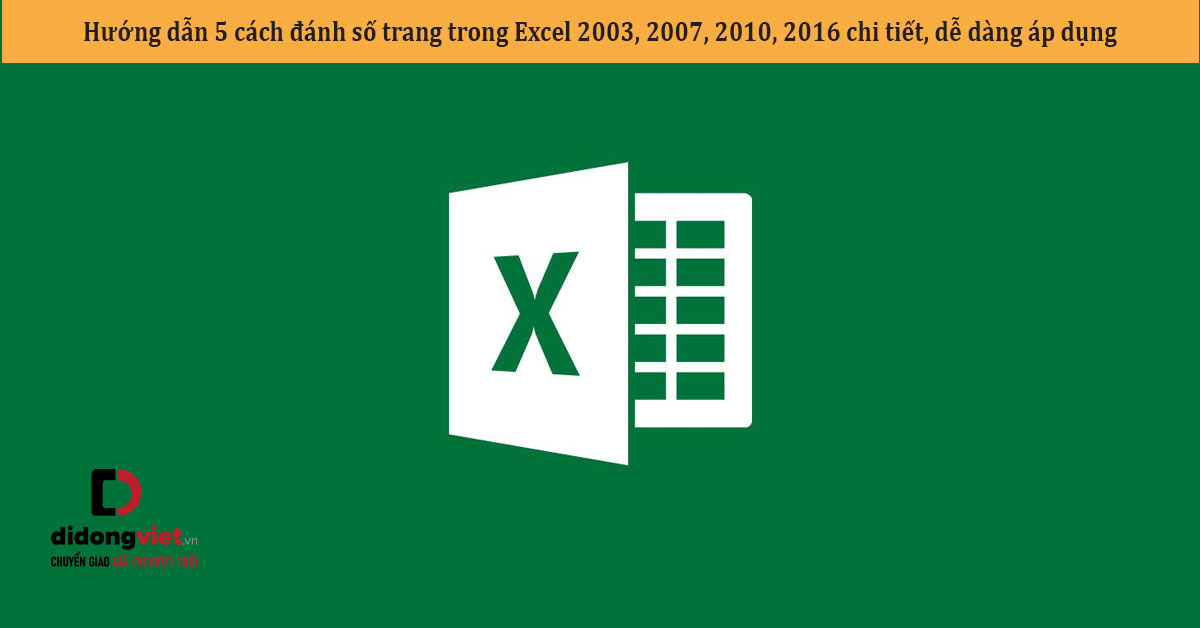
Excel là một phần mềm quan trọng trong công việc của người dùng. Nếu như bạn đang sử dụng nhưng đang gặp vấn đề về đánh số trang trong excel thì bài viết này là dành cho bạn. Hãy cùng mình điểm qua 5 cách đánh số trang đơn giản và dễ dàng này nhé!
1. Đánh số trang trong Excel bằng cách mở trong Page Setup
1.1. Hướng dẫn nhanh
- Đầu tiên bạn cần chọn thẻ Page Layout, sau đó mở Page Setup
- Tiếp theo bạn cần chọn Header/Footer nhấn chọn Custom Header/Custom Footer.
- Tiếp theo để chọn vị trí đánh số trang trong tài liệu văn bản của bạn, hãy nhấn chuột vào một trong ba vị trí: Left section (đánh số bên trái trang), Center section (đánh số ở giữa trang), hoặc Right section (đánh số bên phải trang).
- Cuối cùng, chọn Insert Page Number và hoàn tất.
1.2. Hướng dẫn chi tiết
Bước 1: Chọn Page Layout, trong cửa sổ Page Setup bạn nhấn chọn biểu tượng mũi tên.
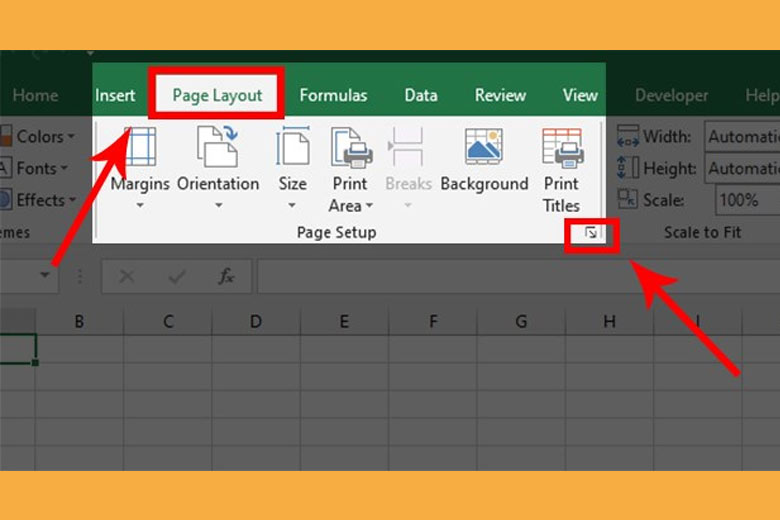
Bước 2: Tiếp theo, trong cửa sổ Page Setup nhấn chọn Header/Footer

Bước 3: Tiếp theo để chọn vị trí đánh số trang trong tài liệu văn bản của bạn, hãy nhấn chuột vào một trong ba vị trí: Left section (đánh số bên trái trang), Center section (đánh số ở giữa trang), hoặc Right section (đánh số bên phải trang).
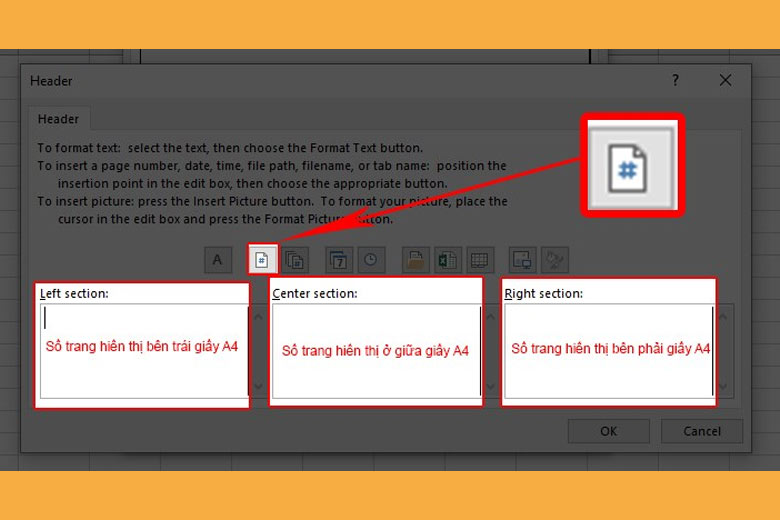
Qua đó, bạn đã thành công trong việc đánh số trang trong Excel bằng cách mở Page Setup và chọn vị trí hiển thị số trang ở giữa trang trên giấy A4.
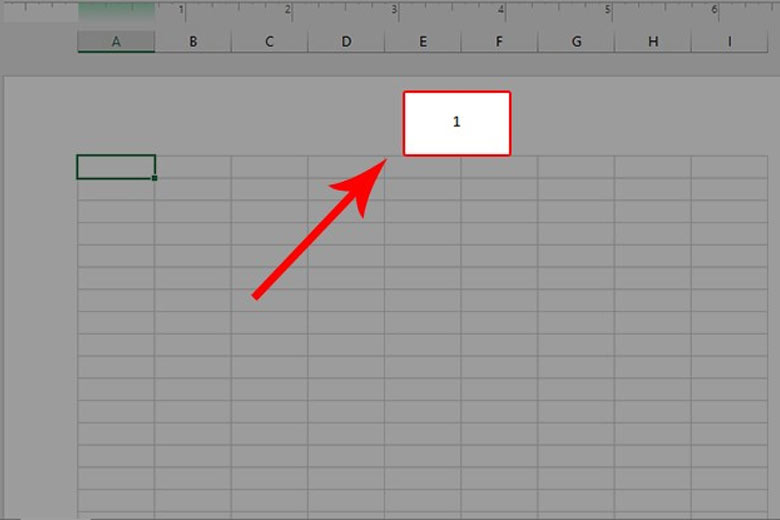
2. Cách đánh số trang trong excel theo ý muốn
Tiếp theo đây, mình sẽ hướng dẫn đánh số trang trong excel theo ý muốn, cùng theo dõi nhé.
2.1. Hướng dẫn nhanh
- Tương tự như trên, đầu tiên bạn cần chọn Page Layout và mở Page Setup
- Tiếp theo, bạn có thể bắt đầu đánh số trang bằng cách nhập số trang mong muốn vào mục First Page Number, sau đó thực hiện các bước sau: Chọn tab Header/Footer và chọn Custom Header/Custom Footer. Sau đó, để chọn vị trí hiển thị số trang, bạn có thể nhấn chuột vào một trong ba vị trí sau đây: Left section (đánh số bên trái trang văn bản), Center section (đánh số ở giữa trang văn bản), hoặc Right section (đánh số bên phải trang văn bản).
- Cuối cùng chọn Insert Page Number và hoàn tất
2.2. Hướng dẫn chi tiết
Bước 1: Mở thẻ Page Layout để chọn cửa sổ Page Setup, sau đó chọn biểu tượng mũi tên
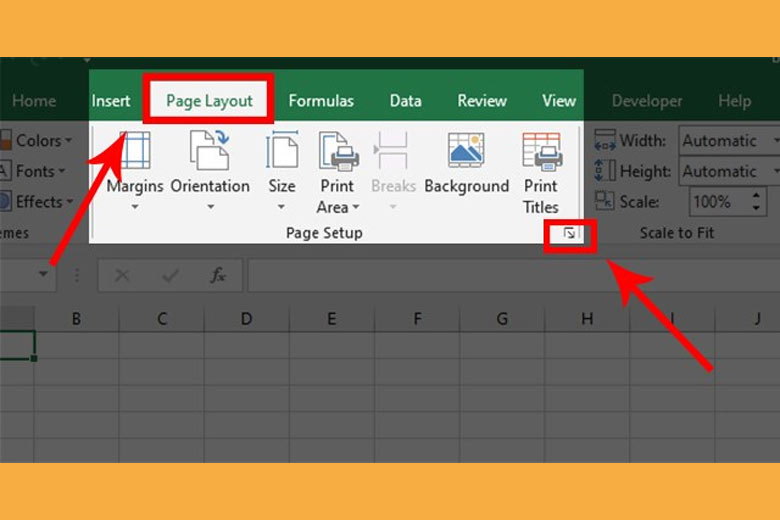
Bước 2: Điền số trang muốn tạo trong First Page Number, sau khi chọn thẻ Page
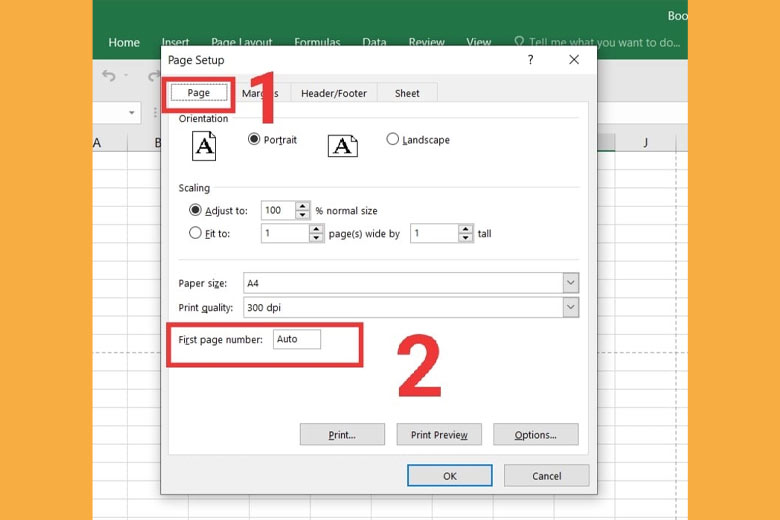
Bước 3: Tiếp theo, trong cửa sổ Page Setup bạn chọn thẻ Header/Footer
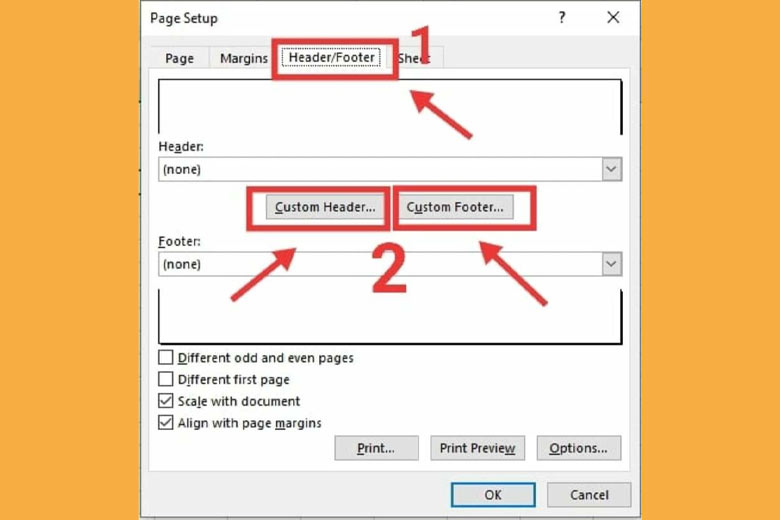
Bước 4: Chọn vị trí bạn muốn chỉnh sửa. Bao gồm đánh số bên trái (Left Section), đánh số bên phải (Right Section), đánh số ở giữa (Center Section).
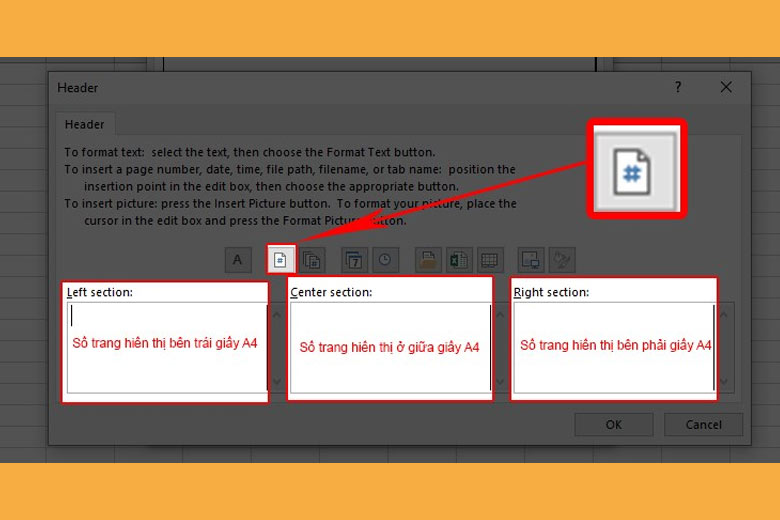
Qua đó, bạn đã thành công trong việc đánh số trang trong Excel bằng cách mở Page Setup và chọn vị trí hiển thị số trang ở giữa trang trên giấy A4.
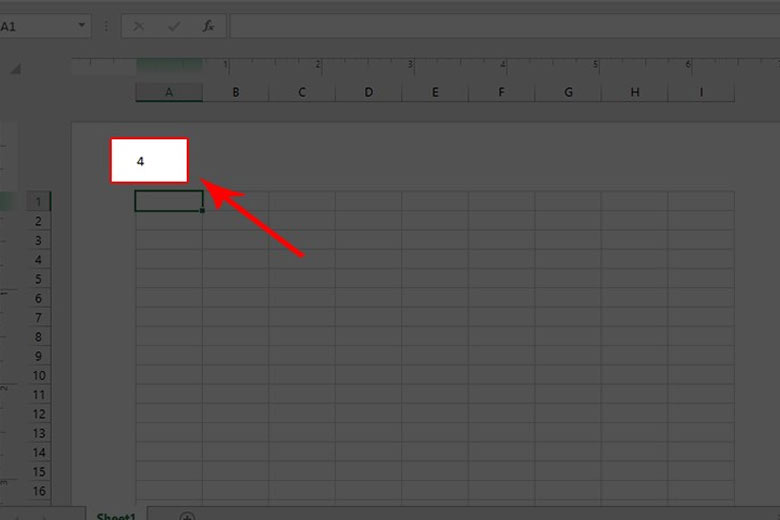
3. Cách đánh số trang trong Excel bằng cách thêm Header/Footer thông qua thẻ Insert
3.1. Hướng dẫn nhanh
Để chèn số trang vào header hoặc footer trong tài liệu văn bản, bạn có thể làm theo các bước sau: Chọn thẻ Insert, sau đó chọn Text và chọn Header/Footer. Tiếp theo, chọn Page Number và đặt con trỏ chuột vào vị trí muốn hiển thị số trang, bao gồm vị trí bên trái, giữa hoặc bên phải trên giấy A4. Sau đó, nhập số trang vào ô đã chọn và hoàn tất.
3.2. Hướng dẫn chi tiết
Bước 1: Chọn thẻ Insert, trong phần Text bạn chọn Header/Footer.
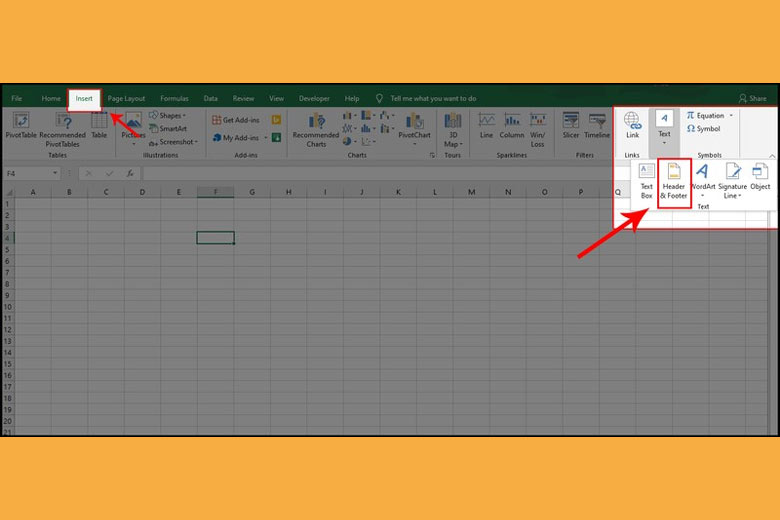
Bước 2: Tiếp theo, nhấn chọn Design và chọn Page Number
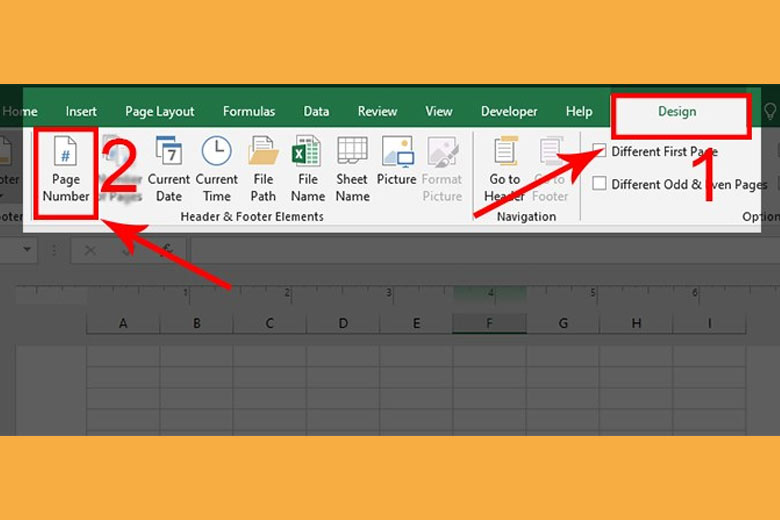
Bước 3: Sau đó, bạn có thể chọn vị trí bạn muốn đánh số trang bao gồm bên trái, bên phải và ở giữa.

Sau khi hoàn tất, số trang sẽ được hiển thị ở vị trí đã chọn trên giấy A4.
4. Cách đánh số trang trong Excel bằng chọn chế độ xem Page Layout rồi thêm Header/Footer
4.1. Hướng dẫn nhanh
Để chèn số trang vào header hoặc footer trong tài liệu văn bản, hãy thực hiện các bước sau: Chọn thẻ View và chọn Page Layout. Sau đó, chọn Add Header hoặc Add Footer và chọn thẻ Design. Tiếp theo, chọn Page Number và đặt con trỏ chuột vào vị trí muốn hiển thị số trang, bao gồm vị trí bên trái, giữa hoặc bên phải trên giấy A4. Sau đó, nhập số trang mà bạn muốn đánh số và hoàn tất.
4.2. Hướng dẫn chi tiết
Bước 1: Đầu tiên, bạn nên chọn View và chọn Page Layout
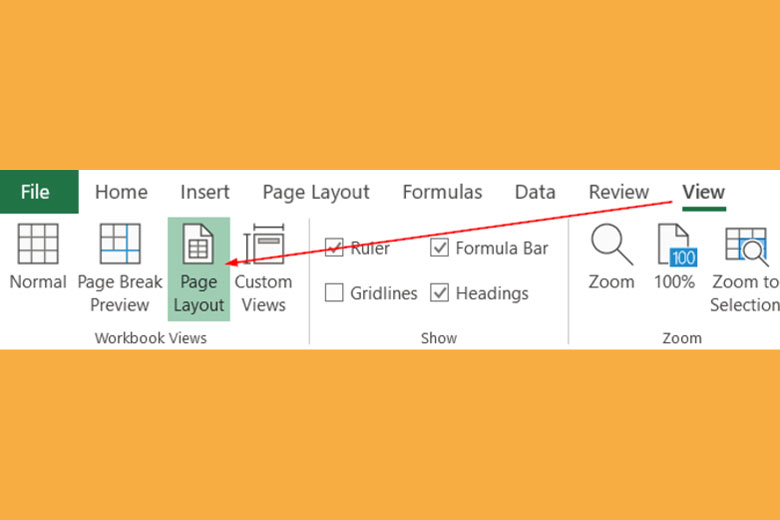
Bước 2: Nếu bạn muốn đánh số ở đầu trang thì chọn Add Header và ngược lại nếu đánh số ở cuối trang thì chọn Add Footer.
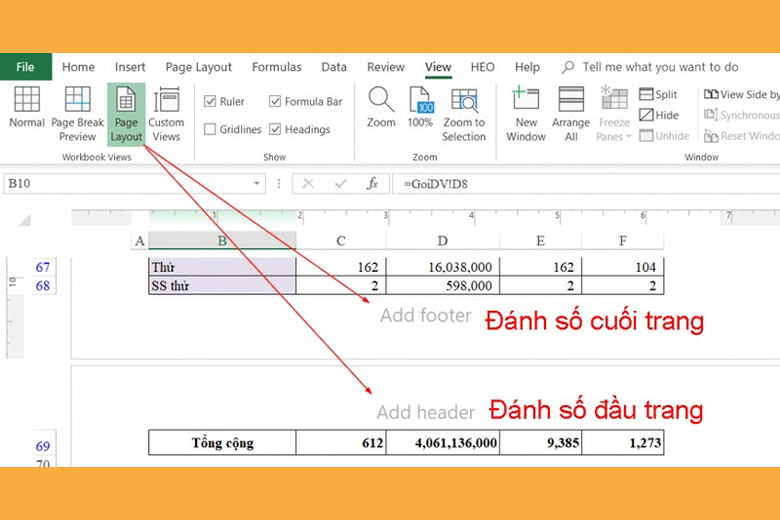
Bước 3: Chọn Design để chọn thẻ Page Number và thêm số trang
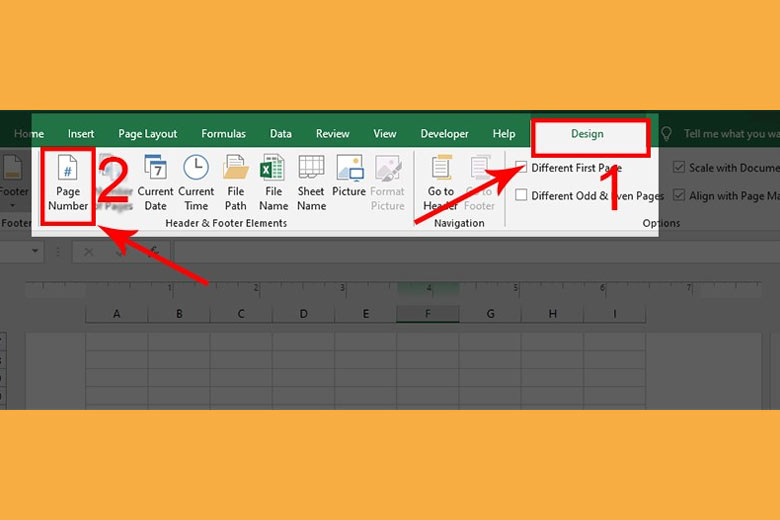
Bước 4: Đặt vị trí con trỏ chuột ở nơi bạn muốn đánh số và nhập số trang bạn muốn
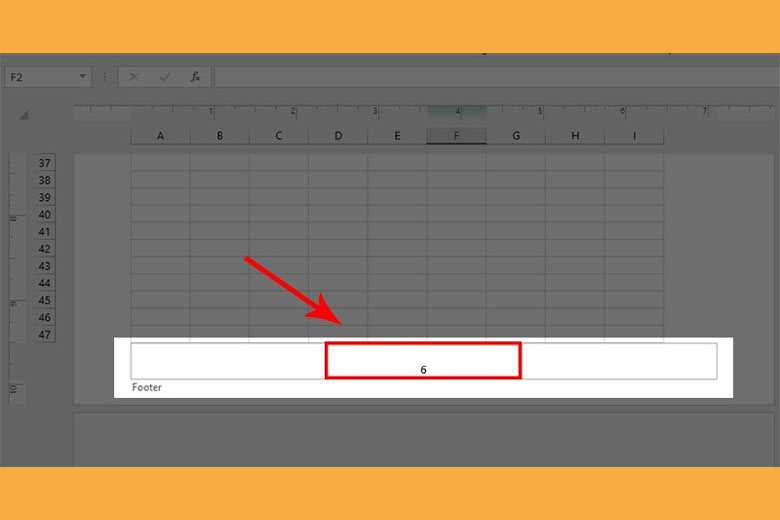
Để kiểm tra số trang đã đánh, bạn có thể chọn thẻ View và sau đó chọn Page Layout.
5. Hướng dẫn đánh số trang 1/2 trên Excel
Bước 1: Chọn Page Layout để mở thẻ Page Setup
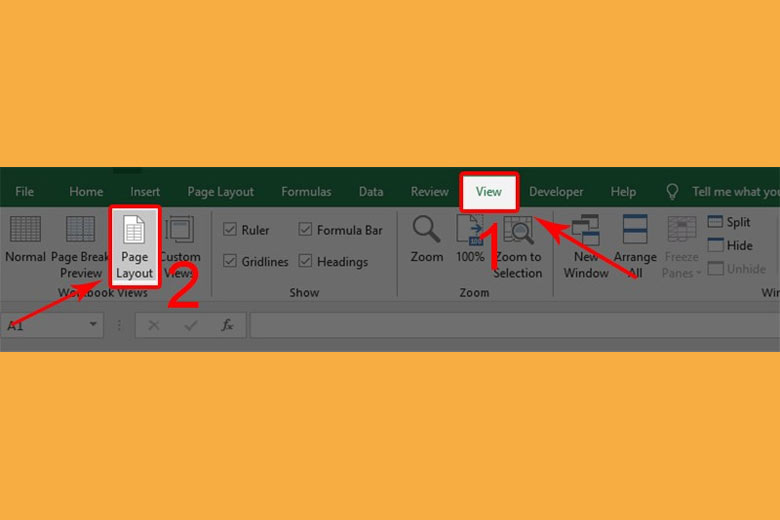
Bước 2: Tiếp theo bạn cần chọn Header/Footer
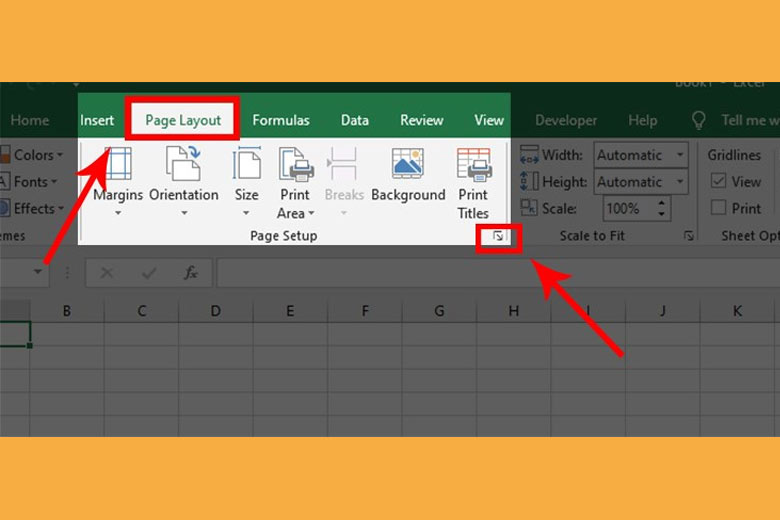
Bước 3: Chọn Custom Header/Custom Footer và đặt con trỏ ở vị trí bạn muốn đánh số trang. Đồng thời chèn thêm ký tự “/”
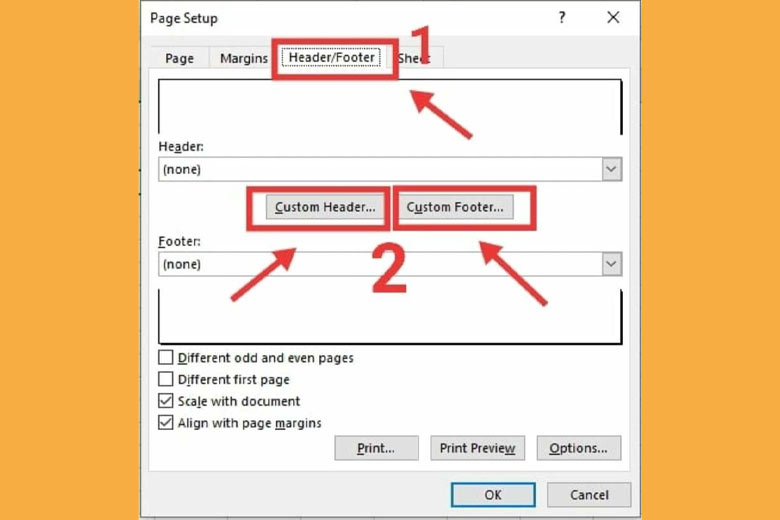
Bước 4: Ấn chọn Insert Number of Pages và hoàn tất.
6. Bỏ đánh số trang trong Excel
Để bỏ đánh số trang trong Excel, trước tiên bạn mở Page Setup, ấn chọn Header/Footer. Sau đó nhấn chọn “none” ở mục Header hoặc Footer tùy ý.
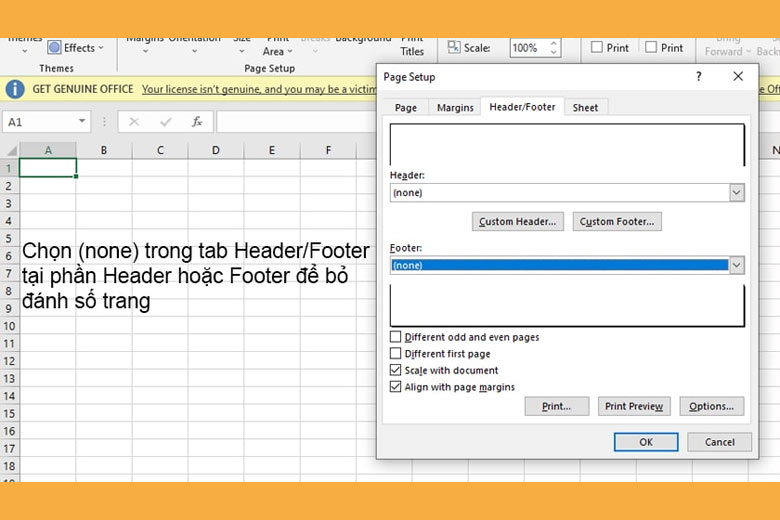
7. Kết luận
Thông qua bài kiến thức trên đây, mong rằng bạn đã hiểu được cách đánh số trang trong Excel một cách chi tiết nhất.
Đừng quên liên tục theo dõi trang Dchannel thuộc hệ thống cửa hàng Di Động Việt để cập nhật mọi thứ mới nhất về công nghệ hiện nay nhé. Xin chân thành gửi lời cám ơn rất nhiều tới các bạn vì đã đọc qua bài viết này của mình.
Khi lựa chọn Di Động Việt, khách hàng sẽ nhận được “CHUYỂN GIAO GIÁ TRỊ VƯỢT TRỘI” hơn cả chính hãng. Chúng tôi luôn tận tâm và trách nhiệm trong việc mang đến các giá trị và lợi ích cao nhất cho mỗi khách hàng. Đồng thời đảm bảo quyền lợi cho người dùng khi sử dụng sản phẩm chính hãng với giá hợp lý.
Xem thêm:
- 3 Cách xóa dòng trong Excel cực đơn giản mà bạn nên biết
- Hướng dẫn 2 cách sắp xếp tên theo thứ tự ABC trong Excel đơn giản khi lập danh sách
- Cách chuyển chữ hoa thành chữ thường trong Excel và ngược lại
- Cách hướng dẫn chuyển ảnh sang Excel Online ai cũng làm được