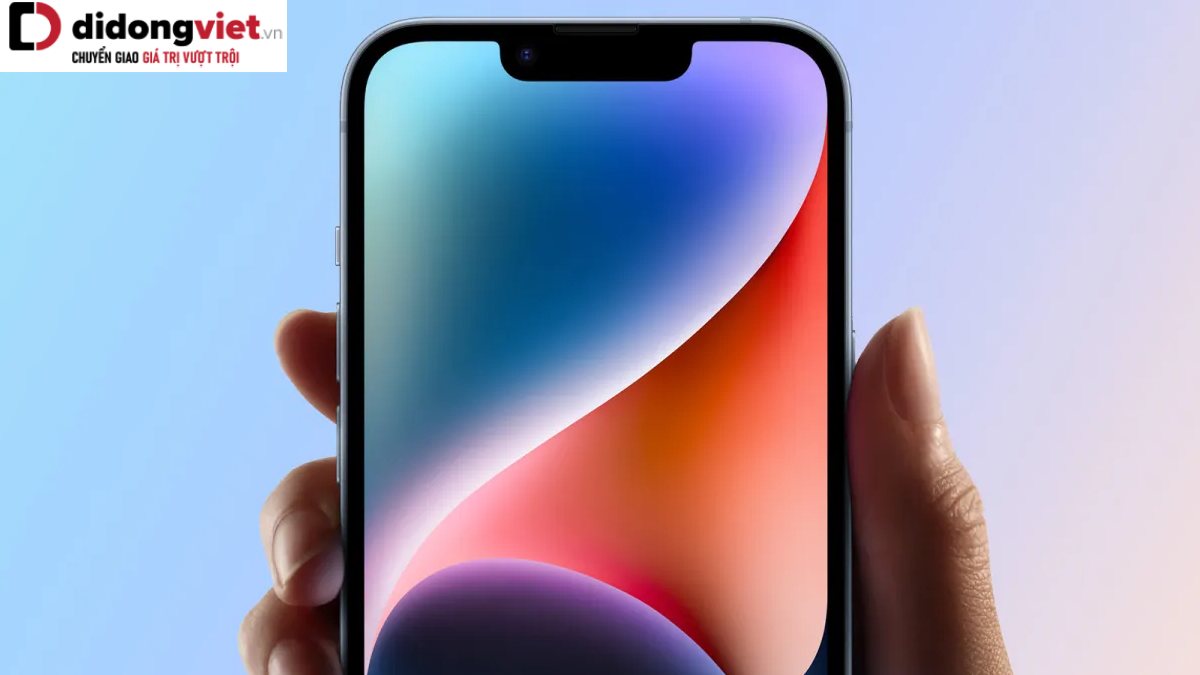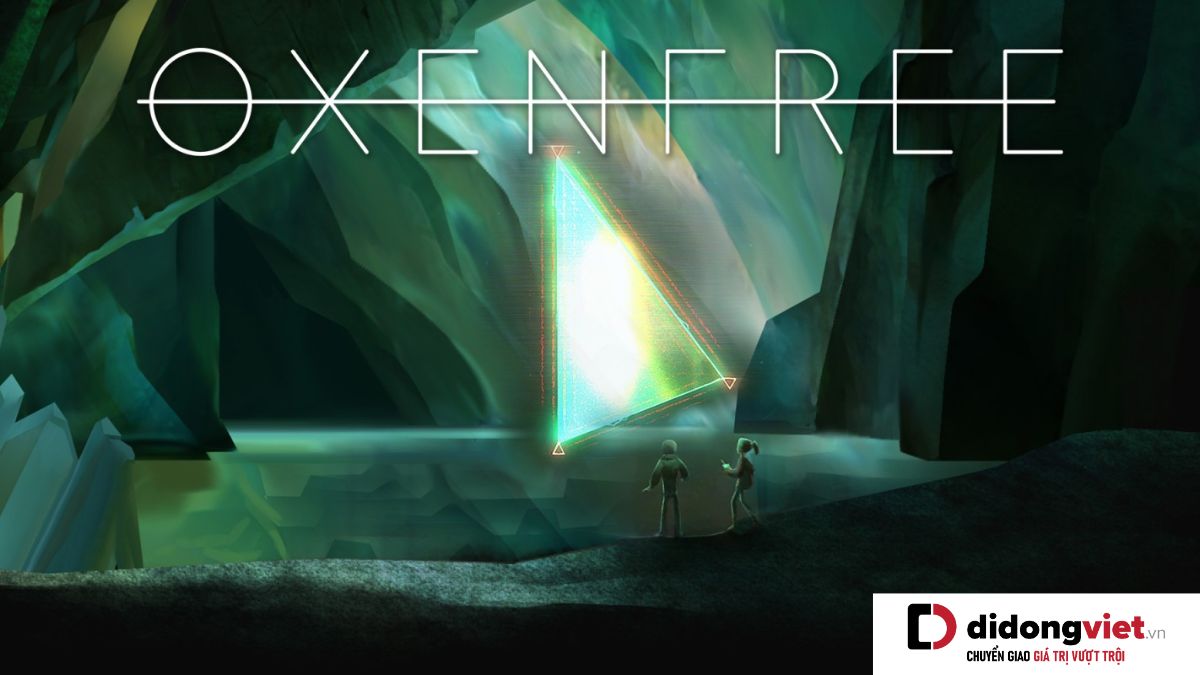Bút S Pen là món phụ kiện được tích hợp ngay trên chiếc điện thoại Galaxy S23 Ultra. Công cụ tiện lợi này giúp người dùng tăng chất lượng trải nghiệm một cách đáng kể, từ việc ghi chú, vẽ tranh, chụp ảnh cho đến chỉnh sửa video. Vậy bạn đã biết cách sử dụng bút S Pen trên Samsung Galaxy S23 Ultra chưa? Cùng khám phá những tính năng ấn tượng này nhé.
1. Kiểm tra trước khi sử dụng bút S Pen trên Samsung Galaxy S23 Ultra
Trước khi sử dụng bút S Pen trên điện thoại Samsung Galaxy S23 Ultra, người dùng cần kiểm tra bút thật cẩn thận để đảm bảo bút hoạt động đúng cách và hiệu quả. Dưới đây là một số kiểm tra cần thiết:
- Kiểm tra đầu bút S Pen: Đầu bút S Pen có kích thước siêu nhỏ, chỉ 0,7mm. Nếu đầu bút bị hư hỏng hoặc bị bẩn, người dùng nên thay thế hoặc làm sạch đầu bút trước khi sử dụng.
- Kiểm tra pin của bút: Nếu bút không hoạt động, người dùng nên kiểm tra pin bút và nạp năng lượng nếu cần.
- Kiểm tra lực nhấn: Bút S Pen trên Samsung Galaxy S23 Ultra có tính năng nhận biết áp lực với 4.096 mức độ lực nhấn. Người dùng cần kiểm tra xem tính năng này hoạt động tốt hay không.
- Kiểm tra cấu hình điện thoại: Bút S Pen tích hợp ngay trên Samsung Galaxy S23 Ultra đương nhiên sẽ tương thích với thích bị. Tuy nhiên, nếu sử dụng S Pen cho máy khác (chẳng hạn một model khác của Galaxy S), người dùng cần đảm bảo rằng thiết bị đó có hỗ trợ công nghệ S Pen và cài đặt phần mềm hỗ trợ cho bút.

Với những bước kiểm tra trên, bạn có thể yên tâm sử dụng bút S Pen trên điện thoại Samsung Galaxy S23 Ultra một cách an toàn và hiệu quả.
2. Ghi chú trên màn hình tắt
Một chiếc bút sẽ khiến bạn nghĩ ngay đến việc ghi chú và đây cũng là một trong những cách sử dụng bút S Pen trên Samsung Galaxy S23 Ultra. Chiếc bút cho phép bạn thao tác vẽ, đánh dấu, ghi chú trên một số ứng dụng. Tuy nhiên trong trường hợp cần ghi chú nhanh hoặc bạn đang vội thì có thể rút chiếc bút S Pen ra và ghi chú trên màn hình tắt khi mới mở máy hoặc chọn Screen Write để ghi chú một cách tiện lợi.

Màn hình điện thoại Samsung cũng sẽ hiện lên các tùy chọn để bạn lưu ghi chú, chỉnh sửa, cắt xén hoặc tùy chỉnh thiết lập của bút S Pen.
3. Chú thích một tệp PDF
Nếu bạn thường xuyên sử dụng các files định dạng PDF, hãy nắm bắt cách sử dụng S Pen trên Galaxy S23 Ultra để có thể thêm ghi chú một cách thuận tiện hơn. Với bút S Pen, người dùng có thể ghi chú, đánh dấu lên tệp PDF thật dễ dàng. Điều này giúp bạn tăng tính hiệu quả trong công việc và học tập. Hơn nữa, bạn cũng có thể tùy chỉnh cho S Pen theo ý thích.
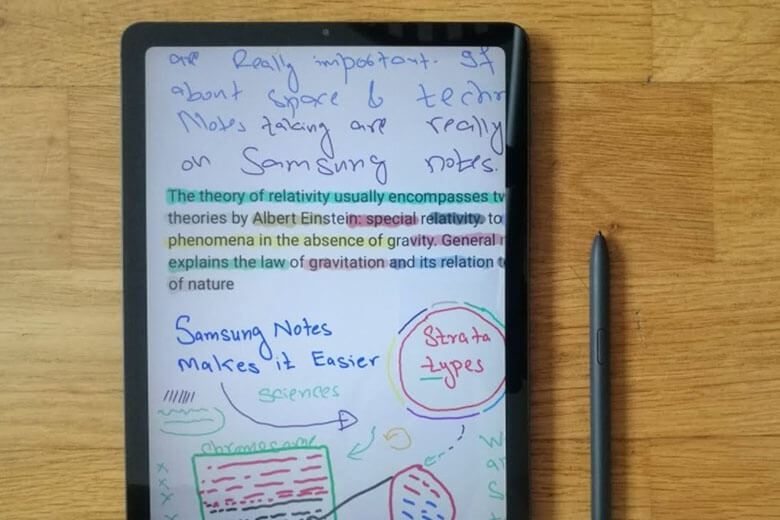
4. Note trực tiếp trên lịch
S Pen của Galaxy S23 Ultra là ẩn chứa công nghệ viết tuyệt vời nhất trên thị trường hiện nay. Tính năng ghi chú trực tiếp trên lịch của S Pen cho phép người dùng dễ dàng viết hoặc vẽ trên ứng dụng Lịch, để đánh dấu dịp quan trọng hoặc ghi trước lịch trình, những điều cần chuẩn bị hay một cột mốc nào đó một cách đơn giản và tiện lợi. Giao diện lịch trên S23 Ultra cực kỳ đơn giản và trực quan, rất thích hợp để ghi chú đối với những người bận rộn.
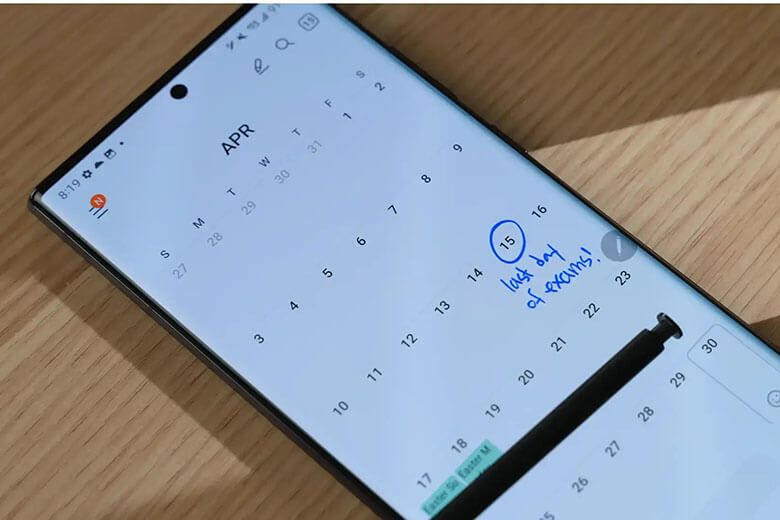
Cách thực hiện cũng không có gì phức tạp. Bạn chỉ cần mở ứng dụng Lịch trên điện thoại của mình, sau đó chọn biểu tượng cây bút (biểu tượng chỉnh sửa). Chọn trên lịch và phóng to ngày hoặc chọn ngày bạn muốn ghi chú. Tiếp đến, bạn có thể viết ghi chú và bấm Lưu để lưu lại thông tin.
Ngoài ra, bạn có thể tạo phím tắt cho tác vụ Viết Vào Lịch bằng cách ấn vào ký hiệu chiếc bút trên màn hình, rồi chọn chức năng phím tắt để thêm vào danh sách hiển thị nhanh. Trong danh sách các thao tác, chọn Viết Vào Lịch. Việc sử dụng S Pen để tạo ghi chú trên lịch không chỉ giúp bạn dễ dàng quản lý công việc mà còn mang lại sự tiện lợi và tốc độ trong công việc hàng ngày.
5. Chuyển chữ viết tay thành văn bản
Với những ghi chú mà người dùng đã thực hiện cùng S Pen dưới dạng chữ viết tay, bạn cũng có thể chuyển chữ viết tay đó thành văn bản một cách dễ dàng. Việc chuyển đổi chữ viết tay thành văn bản trên dòng Samsung Galaxy S cũng đơn giản như dòng Note trước đó.
Trước hết hãy mở Samsung Notes. Sau khi viết ghi chú bằng bút S Pen, bạn hãy chọn lưu, sau đó nhấn vào biểu tượng chuyển đổi chữ viết tay thành văn bản “S Pen to Text” nằm trong thanh công cụ ở phía dưới.
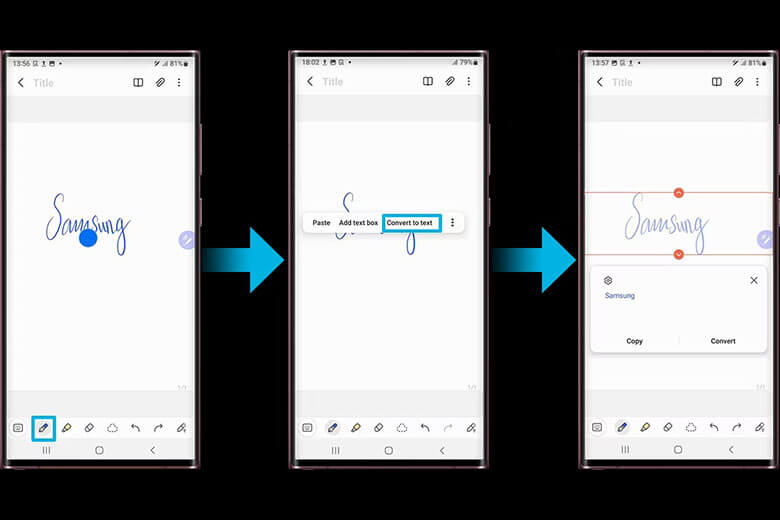
Bạn có thể sử dụng tính năng chuyển đổi chữ viết tay thành văn bản trong các ứng dụng khác trên các thiết bị Samsung bằng cách nhấn vào biểu tượng dấu ba chấm trên bàn phím của thiết bị rồi chọn chế độ viết tay. Sau đó, bạn có thể viết và chuyển đổi ngay lập tức.
Một số bạn có thói quen thích viết tay và cảm thấy điều đó nhanh hơn so với việc nhập chữ từ bàn phím. Thế nhưng trong một số trường hợp bạn sẽ cần biến chữ viết đó thành văn bản đánh máy một thông thường để có thể chia sẻ với người khác. Do vậy, tính năng chuyển đổi chữ viết tay thành văn bản vô cùng tiện lợi và là một cách sử dụng S Pen cần ghi nhớ.
6. Viết tay trên thanh tìm kiếm
Từ sau Galaxy Note, S23 Ultra và cả tiền nhiệm S22 Ultra được xem là những “người thừa kế” hoàn hảo, thậm chí còn trên mức tuyệt vời. Những việc mà bạn có thể thực hiện với S Pen nhiều không đếm hết. Một trong những cách sử dụng bút S Pen trên Samsung S23 Ultra đó là thực hiện việc tìm kiếm bằng chữ viết tay. Thông qua việc cho phép người dùng viết và vẽ trực tiếp trên màn hình, bạn có thể sử dụng bút S Pen để tìm kiếm các ứng dụng hoặc tính năng nào đó một cách nhanh chóng và tiện lợi.
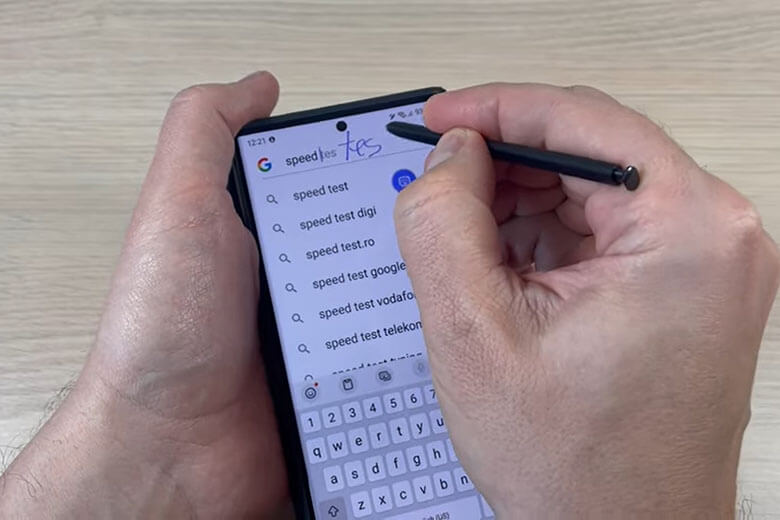
Trước hết thì hãy cài đặt để đảm bảo bạn có thể viết lên các ứng dụng khác:
Bước 1: Mở mục Cài đặt trên máy > chọn Tính năng nâng cao, sau đó chọn S Pen;
Bước 2: Kích hoạt tính năng S Pen sang văn bản (S Pen to Text).
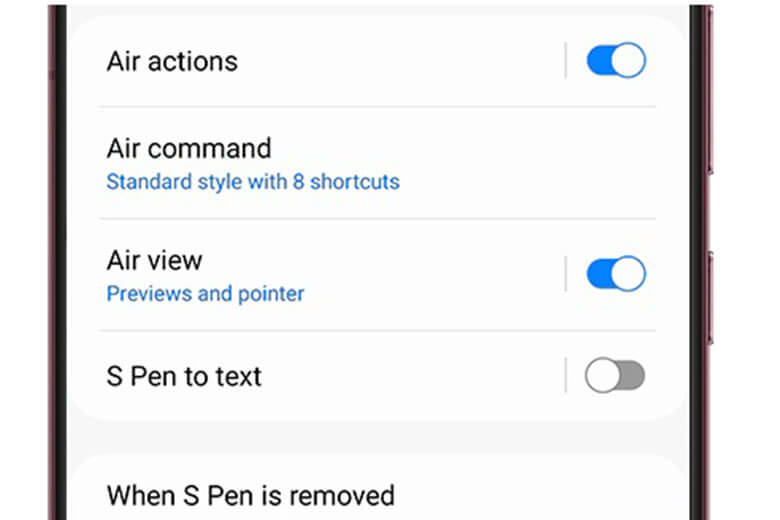
Sau khi cài đặt xong, để sử dụng tính năng tìm kiếm viết tay bằng S Pen, bạn chỉ cần mở giao diện có thanh tìm kiếm, sau đó viết tên ứng dụng hoặc tính năng muốn tìm bằng bút S Pen. Các gợi ý sẽ hiển thị bên dưới giúp bạn chọn một cách dễ dàng và nhanh chóng. Bên cạnh đó, với những ứng dụng khác có thanh tìm kiếm, bạn cũng có thể làm tương tự.
7. Tính năng chọn khung hình thông minh với Smart Select
Đôi khi bạn chỉ muốn lưu hoặc chia sẻ một phần nội dung cụ thể trên màn hình mà không cần phải chụp lại toàn bộ. Điều này có thể thực hiện được bằng tính năng tùy chọn khung hình thông minh trên S Pen. Để sử dụng tính năng này, chỉ cần truy cập vào Smart Select sau đó kéo chọn vùng bạn muốn lưu hoặc chia sẻ và nhấn lưu lại thành hình ảnh.
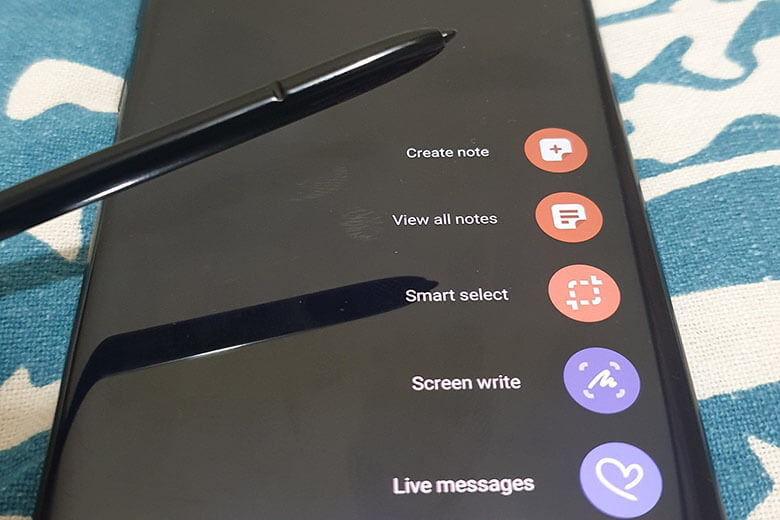
8. Thỏa sức sáng tạo với S Pen
Hầu hết các dòng điện thoại thông minh hiện nay chưa có chức năng cho phép người dùng vẽ tay trên màn hình. Việc sử dụng ngón tay để vẽ có thể không được chính xác cũng như đường nét khó mà liền mạch và mềm mại. Nhưng với “ma thuật” từ bút S Pen, bạn có thể tự do vẽ như vẽ trên giấy, thậm chí vẽ trong các ứng dụng trực tuyến như Facebook hay Instagram.
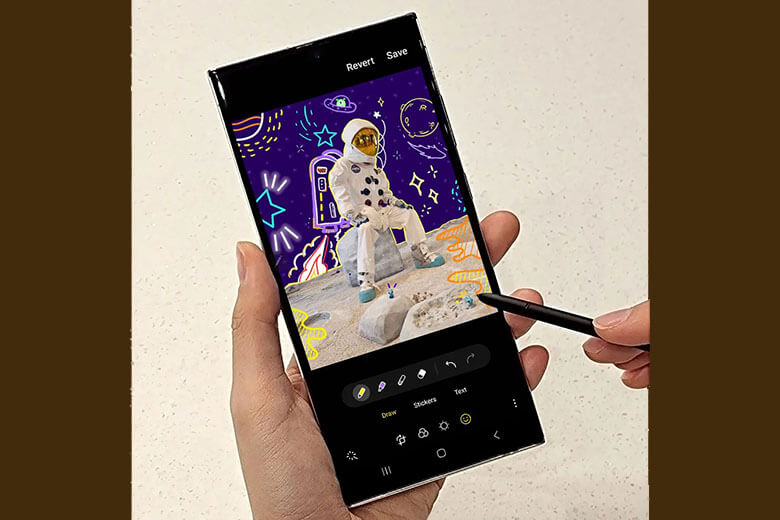
9. Trích xuất văn bản từ ảnh chụp
Bạn đang tìm cách trích xuất văn bản từ hình ảnh chụp trên điện thoại? Tính năng trích xuất văn bản của bút S Pen sẽ giúp bạn giải quyết vấn đề này. Thông qua ứng dụng của S Pen, bạn có thể tách văn bản từ hình ảnh và sao chép nó cho các mục đích khác nhau.
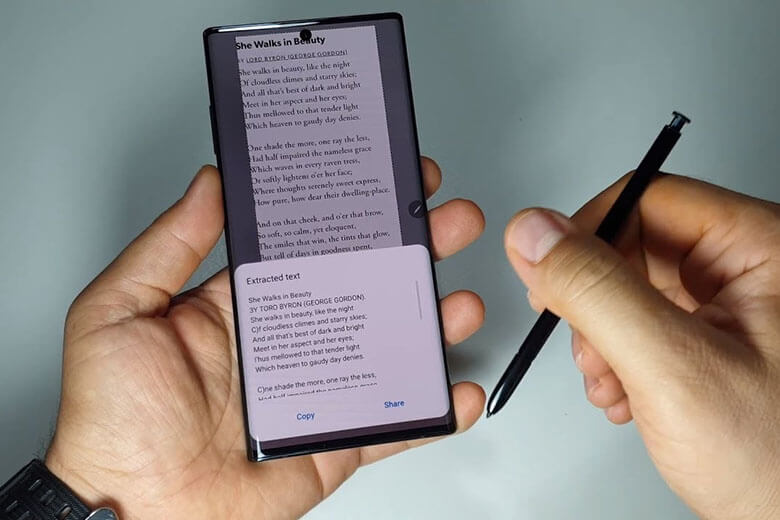
Để sử dụng tính năng này, bạn chỉ cần mở hình ảnh có trong máy, sau đó dùng bút ấn vào biểu tượng hình chữ T ngay bên dưới bức ảnh. Thiết bị sẽ tự động nhận diện văn bản trên hình ảnh và hiển thị các khung text được đánh dấu nổi bật. Bạn có thể chọn văn bản để copy hoặc chia sẻ đến bạn bè. Đây là tính năng hữu ích và tiện lợi cho những ai cần trích xuất văn bản từ hình ảnh mà không cần phải gõ lại, chỉ với việc sử dụng bút S Pen trên S23 Ultra.
10. Dịch trực tiếp bằng S Pen
Tính năng dịch trực tiếp khi sử dụng bút S Pen là một trong những điểm ấn tượng của các dòng điện thoại Samsung, đặc biệt là phiên bản Ultra. Với tính năng này, bạn có thể dùng bút S Pen để đánh dấu phần văn bản cần dịch, màn hình sẽ hiển thị một khung nhỏ chứa nội dung đã được dịch. Tính năng này hỗ trợ nhiều ngôn ngữ khác nhau và cho phép bạn dịch từ một từ đơn lẻ hoặc cả câu hoàn chỉnh. Điều này rất hữu ích, đặc biệt là khi bạn đang học ngoại ngữ và cần giúp đỡ trong việc dịch các tài liệu hay gặp phải từ vựng khó.
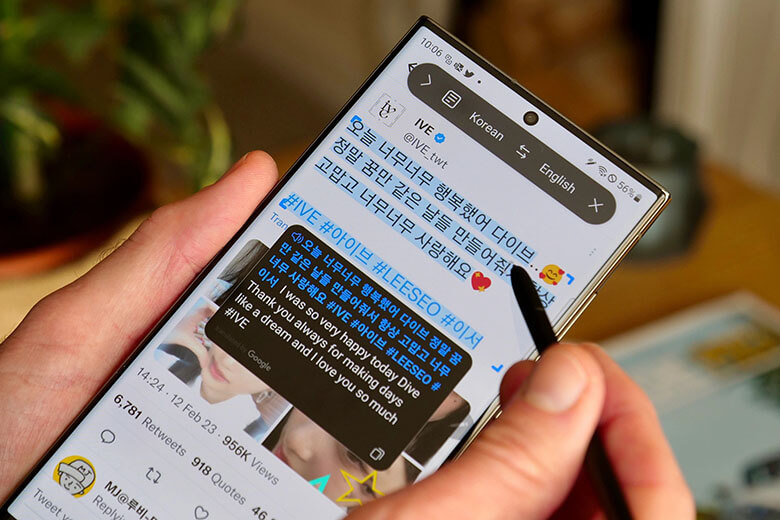
Để sử dụng tính năng này, bạn chỉ cần mở tài liệu ngoại ngữ có sẵn trên máy hoặc tìm kiếm trên mạng, kế tiếp đặt bút S Pen ấn và giữ đoạn văn cần được dịch hoặc từ ngữ cần được dịch, sau đó chọn dịch 1 từ hoặc dịch cả câu. Thật là đơn giản đúng không nào?
11. Biến S Pen thành điều khiển từ xa
Một cách sử dụng bút S Pen trên Samsung Galaxy S23 Ultra khác là biến nó thành điều khiển từ xa để chụp ảnh, chuyển slide trình chiếu khi thuyết trình PowerPoint, tìm kiếm trong thư viện ảnh và còn rất nhiều tiện ích khác. Điều này có thể thực hiện được là nhờ tính năng Air Actions.
Bên cạnh đó, bạn còn có thể sử dụng Air Actions để kiểm soát điện thoại của mình với 6 cử chỉ khác nhau (trái, phải, lên, xuống, và vẫy sang trái hoặc phải). Để kích hoạt tính năng điều khiển từ xa của bút S Pen trên điện thoại Samsung, bạn có thể thực hiện các bước như sau:
Bước 1: Truy cập vào mục Cài đặt (Settings) trên điện thoại > Chọn Tính năng cao cấp (Advanced features) > Chọn mục S Pen.
Bước 2: Chọn tính năng Điều khiển (S Pen remote) hoặc tính năng Air Actions.
Bước 3: Gạt công tắc để kích hoạt điều khiển từ xa của S Pen.
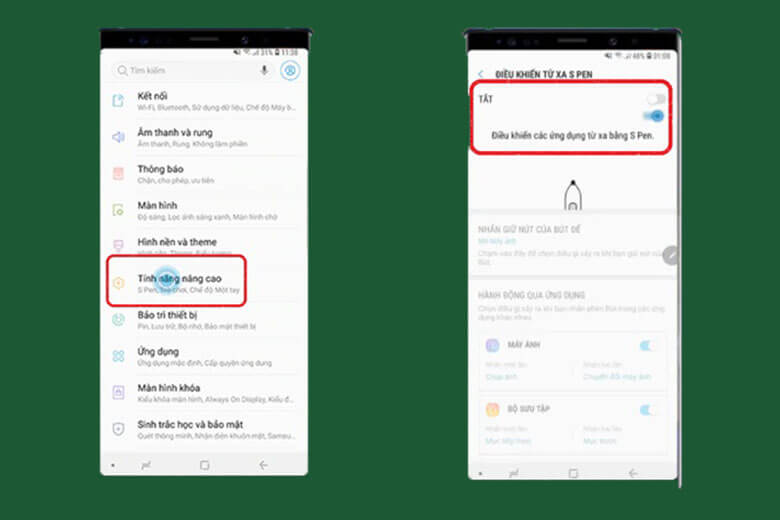
Ngoài ra, bạn cũng có thể kích hoạt trực tiếp tính năng này từ trang thông báo bằng cách kéo thanh thông báo từ đầu màn hình xuống để mở rộng menu, sau đó vuốt sang trái và bấm vào mục Điều khiển S Pen (S Pen remote) hoặc Air Actions.
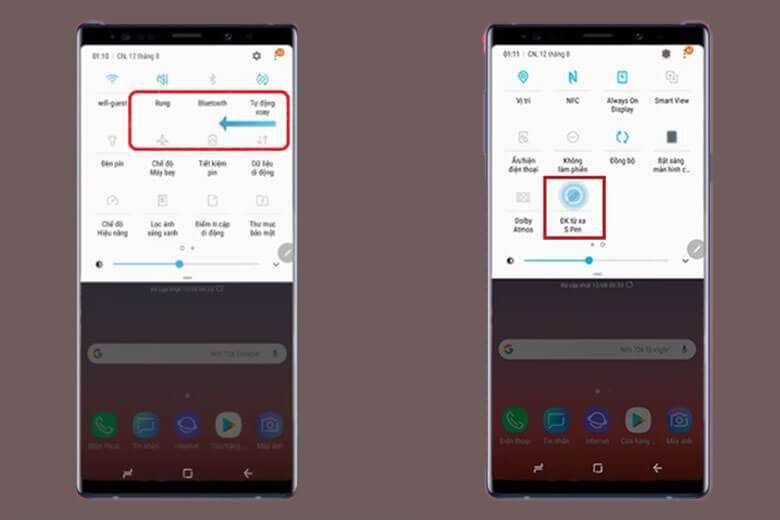
Sau khi kích hoạt tính năng điều khiển từ xa của bút S Pen, bạn có thể sử dụng nó để thực hiện nhiều thao tác khác nhau trên điện thoại mà không cần chạm vào màn hình. Ví dụ, để chụp ảnh, bạn chỉ cần nhấn nút bấm trên bút S Pen. Nếu bạn đang thuyết trình PowerPoint, bạn có thể sử dụng S Pen để chuyển trang. Còn khi đang xem ảnh trong thư viện, bạn có thể sử dụng S Pen để chuyển đến ảnh kế tiếp hoặc trở lại ảnh trước đó.
Với Air Actions, bạn có thể kiểm soát điện thoại của mình chỉ bằng các thao tác vẫy tay. Ví dụ, nếu bạn muốn cuộn trang web lên hoặc xuống, bạn chỉ cần vẫy tay lên hoặc xuống. Nếu bạn muốn trở về màn hình chính, bạn chỉ cần vẫy tay sang trái. Với 6 thao tác khác nhau, Air Actions giúp bạn dễ dàng kiểm soát điện thoại của mình kể cả khi không chạm vào màn hình.
12. Quay phim và chụp ảnh từ xa
Nếu bạn muốn chụp ảnh selfie hay ảnh nhóm với bạn bè thân thiết mà không cần phải đặt hẹn giờ cho máy, thì sử dụng bút S Pen là một giải pháp rất tiện lợi. Bạn chỉ cần đặt điện thoại xa vừa đủ để khung hình bao trọn chính bạn hoặc mọi người, sau đó tạo dáng và sử dụng bút S Pen làm điều khiển từ xa để chụp ảnh.
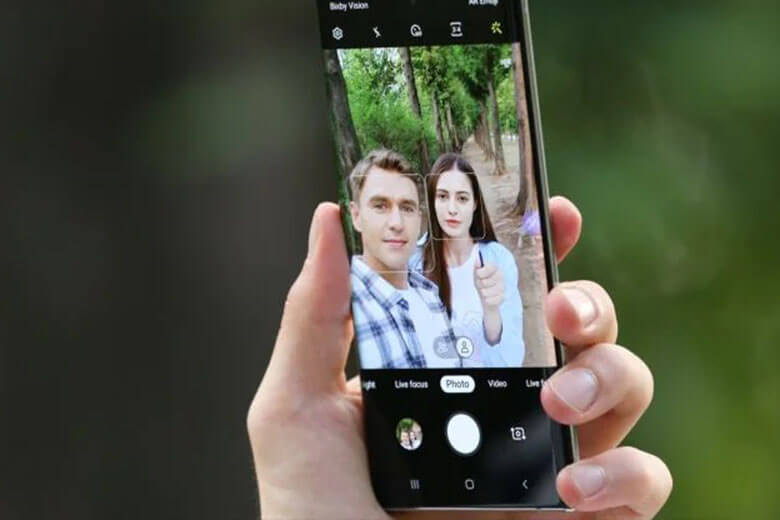
Bút S Pen có thể kết nối với điện thoại Samsung của bạn thông qua Bluetooth, với khoảng cách tối đa lên đến 10m. Để chụp ảnh, bạn chỉ cần làm theo những bước sau đây:
Bước 1: Đặt điện thoại ở vị trí phù hợp, chú ý căn chỉnh;
Bước 2: Tạo dáng trước camera cùng bạn bè;
Bước 3: Nhấn nút bấm trên bút S Pen để chụp ảnh.
Ngoài ra, bạn cũng có thể nhấn đúp nút trên bút S Pen hoặc nhấn giữ và vẩy lên để chuyển đổi giữa camera trước và camera sau của điện thoại. Để thay đổi chế độ chụp, bạn có thể giữ và đưa bút sang trái hoặc phải. Đồng thời, nếu bạn giữ và xoay tròn bút, camera sẽ phóng to hoặc thu nhỏ.
13. Điều khiển nhạc và phương tiện khác
Nếu bạn đã kích hoạt bút S Pen làm điều khiển từ xa, bạn có thể sử dụng nó để điều khiển trình phát nhạc và đa phương tiện khác, bao gồm cả các ứng dụng phát trực tuyến trên điện thoại như Youtube, Spotify, Netflix. Để làm điều này, trong quá trình xem video hoặc nghe nhạc, chỉ cần nhấn vào nút giữa trên bút S Pen để tạm dừng hoặc phát lại. Ngoài ra, bạn cũng có thể giữ nút S Pen và kéo lên để tăng âm lượng hoặc kéo xuống để giảm âm lượng của video hoặc bản nhạc đang phát.
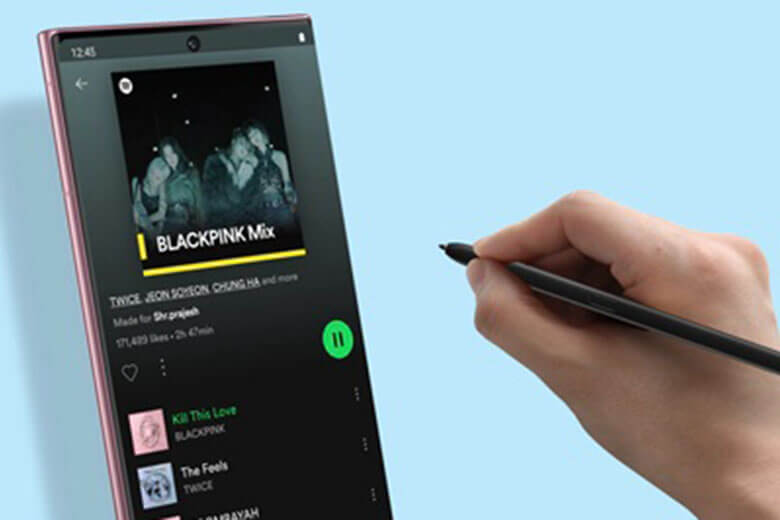
14. Hỗ trợ làm bút trình chiếu
Sử dụng bút S Pen trên điện thoại Samsung Galaxy S23 Ultra giúp bạn dễ dàng trình chiếu trên màn hình lớn. Đầu tiên, hãy mở trình chiếu và kéo xuống menu thông báo. Sau đó chỉnh điện thoại làm touchpad để thao tác trên đó. Cuối cùng, chọn chế độ trình chiếu và sử dụng nút trên bút S Pen để chuyển trang hoặc quay lại trang trước đó bằng cách nhấn nút 2 lần.

15. Lệnh không chạm (Air Command)
S Pen được trang bị tính năng Lệnh không chạm (Air Command) rất hữu ích. Khi kích hoạt, tính năng này sẽ tạo một biểu tượng nhỏ trên màn hình. Bằng cách nhấn vào biểu tượng này, người dùng có thể truy cập các tính năng khác của S Pen và mở rộng chúng.
Nếu người dùng không thấy Air Command xuất hiện khi kích hoạt S Pen, bạn hãy bật nó lên bằng cách thực hiện một số bước sau đây:
Bước 1: Mở Cài đặt (Settings) trên điện thoại > Chọn Tính năng cao cấp (Advanced Features) > Chọn mục S Pen
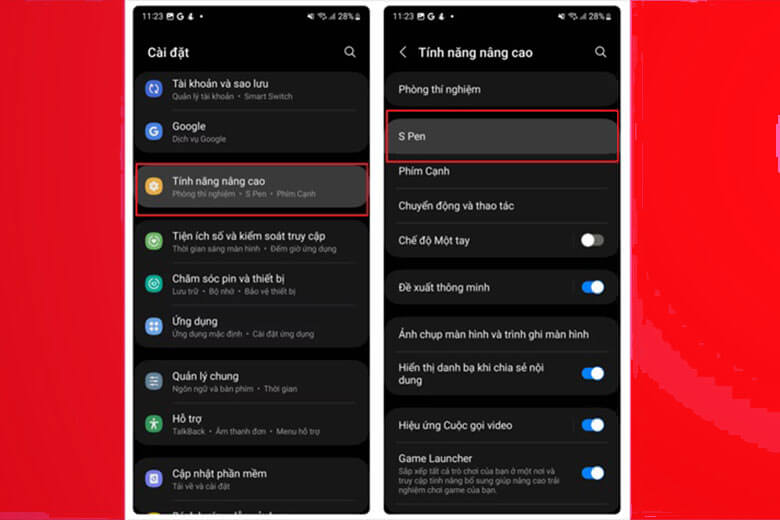
Bước 2: Chọn Lệnh không chạm (Air Command) > Chọn Kiểu Menu là Tiêu chuẩn hoặc Thu gọn.
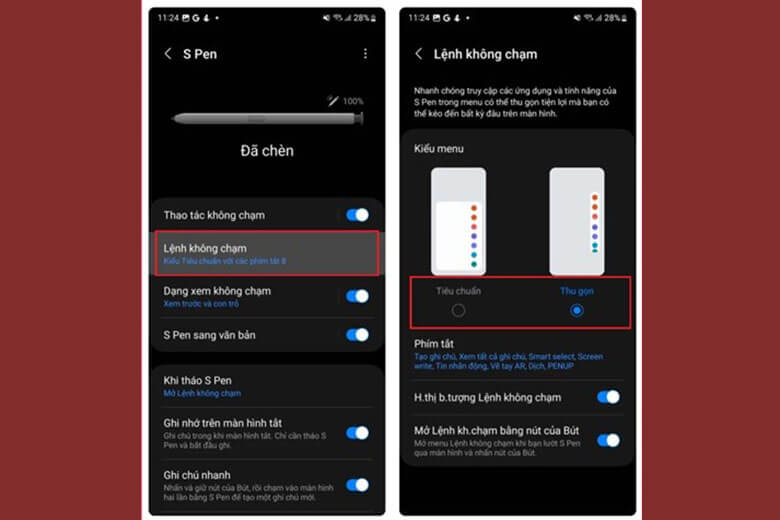
Với các thiết bị và các phiên bản hệ điều hành khác nhau thì các bước thực hiện có thể khác đi đôi chút. Nhưng cơ bản là bạn chỉ cần bật tính năng Air Command trên điện thoại là được.
16. Tùy chỉnh Air Actions
Người dùng có thể tùy chọn các ứng dụng được hỗ trợ hoặc truy cập vào mục Air Actions để biết cách thực hiện các “cử chỉ không khí” (thao tác không chạm) với bút. Để gán các hành động với các tác vụ mà bạn muốn thực hiện, chỉ cần chọn cử chỉ trong danh sách được cung cấp. Sau đó thực hiện các thao tác với bút S Pen để điều hướng theo ý bạn.
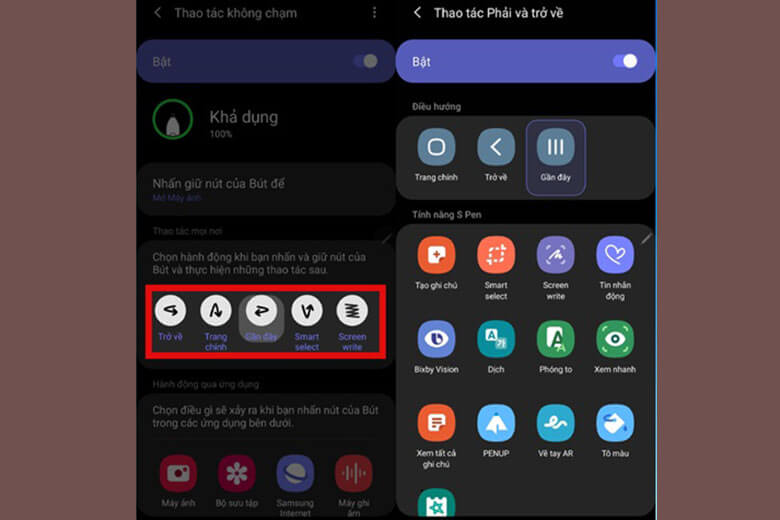
17. Thay đổi ứng dụng sẽ sử dụng
Có thể thiết lập một ứng dụng hoặc một tính năng nào đó, rồi thay đổi các tùy chọn sử dụng cho tính năng này để có thể thao tác với bút S Pen. Để thực hiện việc thiết lập này, bạn có thể làm theo các bước như sau:
Bước 1: Mở mục Cài đặt (Settings) và chọn Tính năng nâng cao, sau đó chọn S Pen.
Bước 2: Chọn Thao tác không chạm.
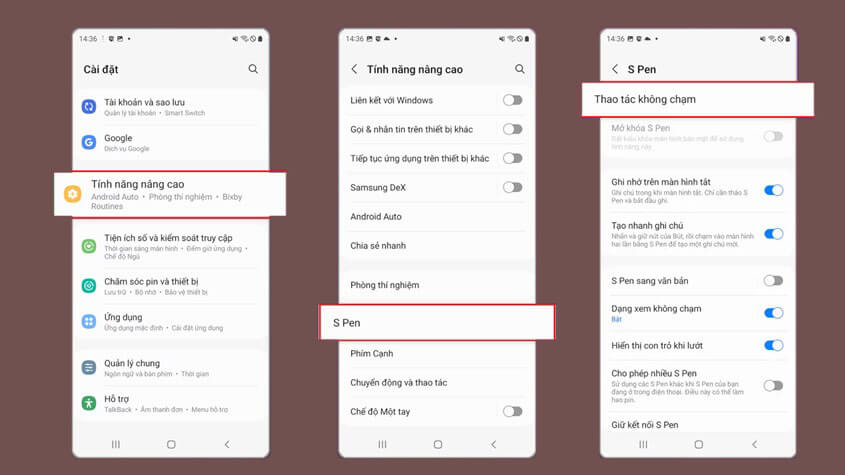
Bước 3: Chọn Nhấn giữ nút bút S Pen.
Bước 4: Chọn ứng dụng hoặc tính năng mà bạn muốn áp dụng cử chỉ này.
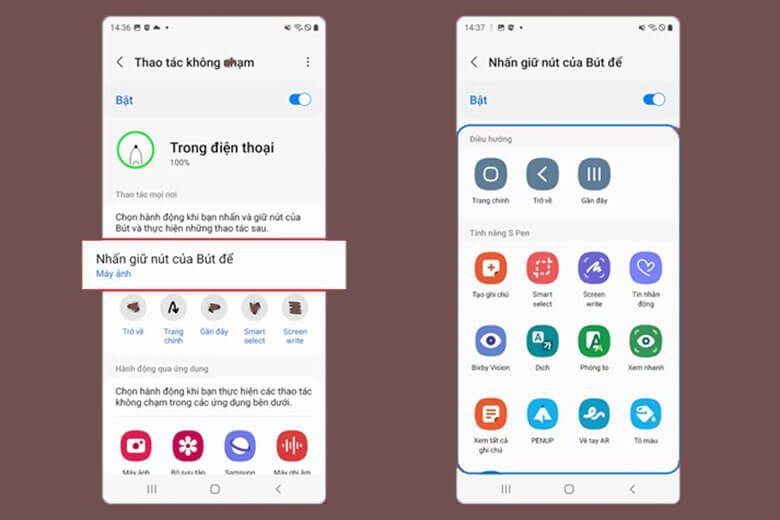
Sau các bước trên, bạn có thể thực hiện những thay đổi đã thiết lập, chẳng hạn như khởi chạy ứng dụng đó bằng cách nhấn và giữ nút S Pen.
18. Tùy chỉnh nút bút S Pen
Để điều chỉnh cách sử dụng nút trên thân bút S Pen, bạn có thể thực hiện theo hai bước đơn giản sau:
Cách 1:
Bước 1: Lựa chọn ứng dụng sẽ mở ra khi bạn ấn giữ nút Pen.
Bước 2: Lựa chọn thao tác mà bạn muốn thực hiện khi ấn một hoặc hai lần nút Pen.
Cách 2: Bạn cũng có thể tùy biến thao tác điều khiển nhấn một lần hoặc nhấn hai lần theo cách sau:
Bước 1: Mở mục cài đặt Điều khiển từ xa S Pen
Bước 2: Trong mục Hành động qua Ứng dụng, bạn có thể kích hoạt các ứng dụng mà bạn muốn tùy biến thông qua việc vuốt màn hình.
Bước 3: Sau đó, chọn thao tác sẽ được thực hiện khi nhấn một lần hoặc nhấn hai lần nút Pen.
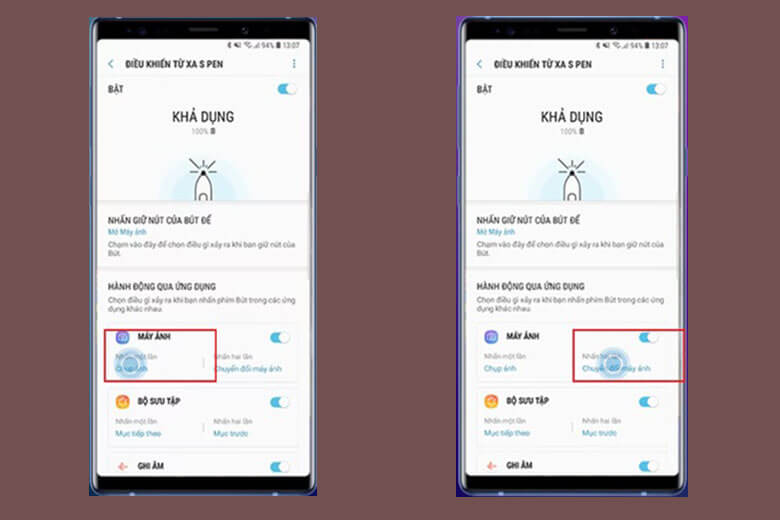
19. Cảnh báo quên bút S Pen
Với người dùng Galaxy S23 Ultra và thường xuyên thao tác với S Pen thì không thể bỏ qua tính năng cảnh báo quên bút khi tìm hiểu cách sử dụng S Pen. Chiếc bút rất nhỏ và dễ dàng bị bỏ quên hoặc thất lạc, do Samsung đã tận dụng khe chứa bút trên thiết bị để làm nguyên lý hoạt động cho tính năng này.
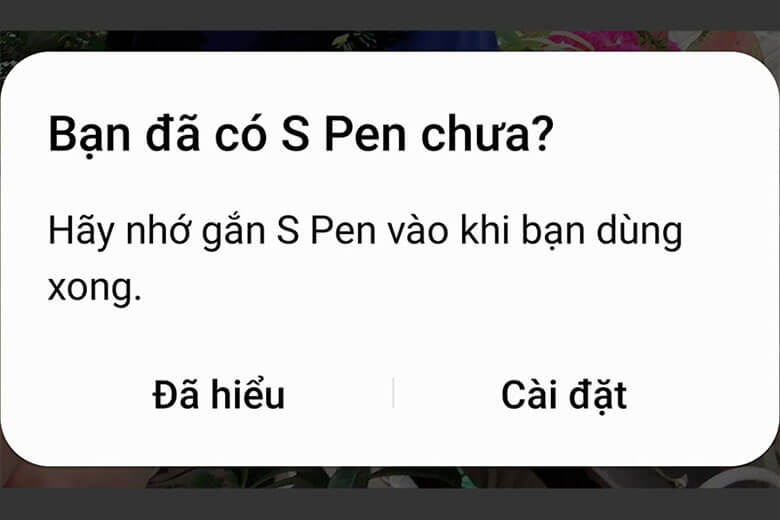
Có thể mô tả đơn giản như sau, khi bạn rút bút S Pen ra khỏi khe, sau đó mang điện thoại rời đi mà quên đặt bút trở lại vào khe chứa thì màn hình điện thoại sẽ hiển thị một thông báo nhắc nhở về việc này. Nhờ đó, người dùng có thể tránh khỏi việc bỏ quên bút.
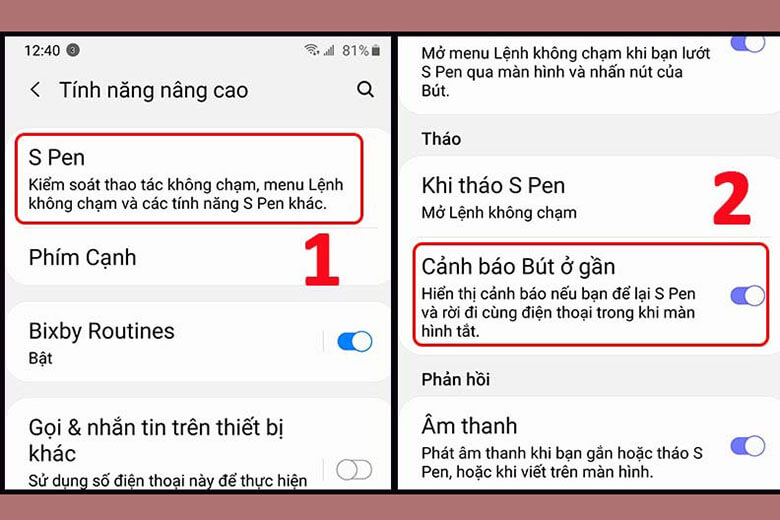
20. Mở màn hình khóa
Khóa màn hình là điều nên làm để hạn chế việc đánh cắp dữ liệu, thông tin cá nhân khi điện thoại rơi vào tay kẻ khác. Có rất nhiều cách để thiết lập và mở khóa màn hình vô cùng tiện lợi, chẳng hạn như dùng mật khẩu, dấu vân tay, nhận diện khuôn mặt. Với người đang sử dụng S23 Ultra, bạn sẽ có thêm một cách khác đó là mở khóa màn hình điện thoại bằng bút S Pen.
Kỳ thật, đây chỉ là cách gán cử chỉ mở khóa cho thao tác ấn nút trên S Pen mà thôi. Việc thiết lập sẽ tùy thuộc vào phương thức mà bạn chọn để cài đặt khóa màn hình.
Bước 1: Bạn vào mục Cài đặt (Settings) trên điện thoại Samsung > Chọn Bảo mật & Riêng tư;
Bước 2: Chọn mục Màn hình khóa > Kiểu khóa màn hình > Tại đây sẽ có các tùy chọn như dùng mã PIN, dùng mật khẩu, mẫu hình, hoặc vuốt để mở màn hình;
Bước 3: Bạn hãy thiết lập việc khóa và mở khóa màn hình điện thoại, chú ý với các loại hình mở khóa cần nhập mật khẩu thì bạn cần ghi nhớ và không chia sẻ thông tin với người khác;
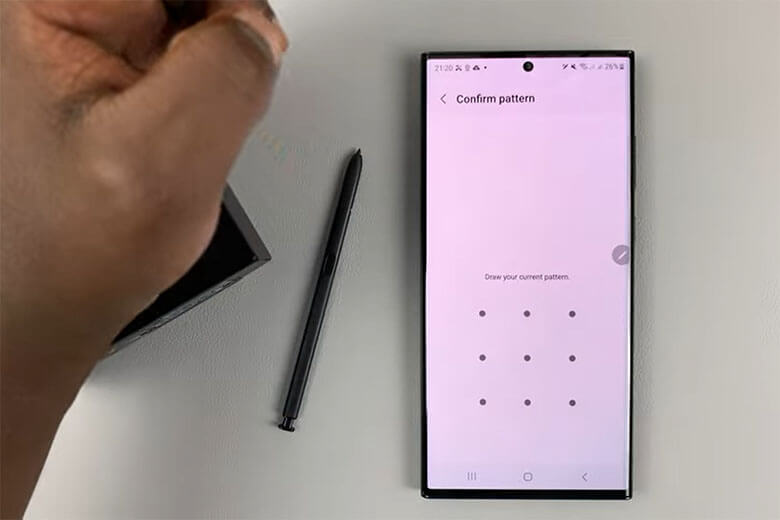
Bước 4: Quay trở lại giao diện Cài đặt > Chọn Tính năng nâng cao > S Pen;
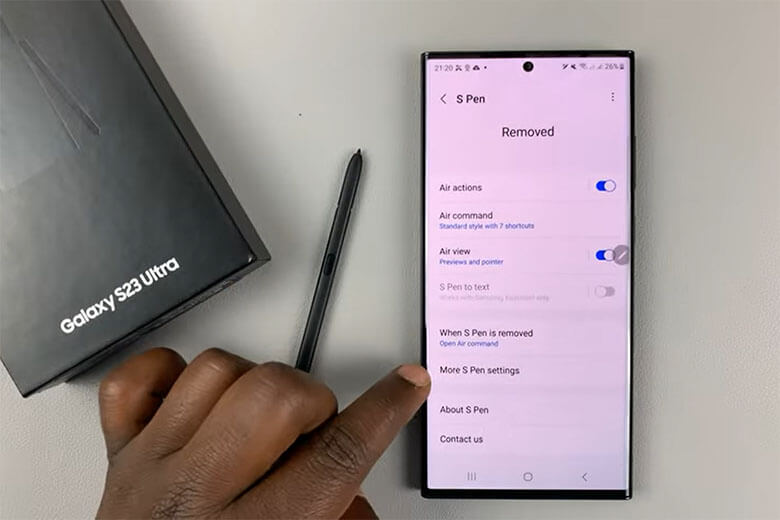
Bước 5: Chọn Các cài đặt khác của S Pen > Mở khóa S Pen
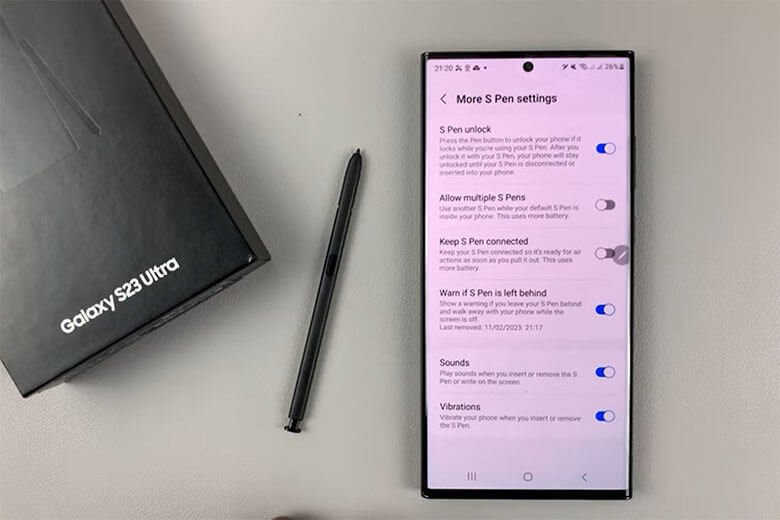
Bước 6: Tại đây, điện thoại sẽ yêu cầu bạn nhập mật khẩu máy vừa thiết lập ban nãy để xác minh
Bước 7: Sau khi cài đặt, bạn cần thao tác lần đầu để thiết bị ghi nhớ cử chỉ mở khóa. Hãy tắt màn hình và mở lên lại rồi nhập chính xác PIN/Mật khẩu/Hình vẽ để mở khóa máy;
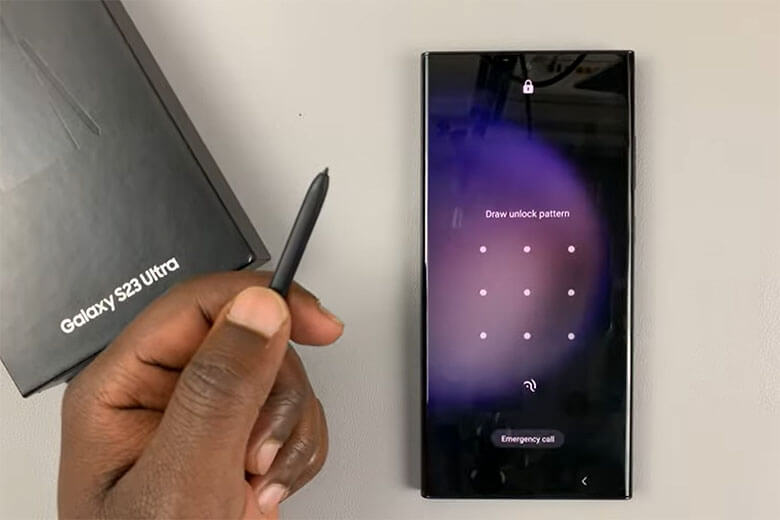
Bước 8: Như vậy máy đã nhớ và gán cử chỉ mở khóa khi bạn sử dụng S Pen. Hãy thử tắt màn hình rồi ấn nút bút S Pen để mở khóa màn hình cực nhanh và tiện lợi.

21. Tổng kết
Với những chia sẻ trên đây, bạn đã bỏ túi được khá nhiều các ứng dụng của S Pen cũng như cách sử dụng bút S Pen trên Samsung Galaxy S23 Ultra hiệu quả nhất. Chúc bạn áp dụng thành công!
Sắm ngay một em S23 Ultra cực xịn sò và trải nghiệm những tiện ích từ bút S Pen và hàng loạt những chức năng vi diệu khác. Galaxy S23 Series hiện được bán tại Di Động Việt với mức giá cực tốt, đi kèm nhiều khuyến mãi hấp dẫn. “MUA ĐIỆN THOẠI ĐẾN DI ĐỘNG VIỆT” và nhanh tay chớp ngay deal hời để rước về một em smartphone siêu sang, siêu đa nhiệm nhé.
Mọi thắc mắc vui lòng liên hệ hotline: 1800.6018 để được tư vấn chi tiết. Bạn cũng có thể theo dõi các thủ thuật hay ho khác tại kênh Dchannel.
22. Khám phá những “điểm chạm” tiếp theo
- Cẩm nang: Cách sử dụng điện thoại S23 Series nâng cao
- Cách cập nhật phần mềm cho điện thoại S23 Series
- Tối ưu chụp ảnh trên điện thoại S23 Series
- Tối ưu trải nghiệm chơi game trên điện thoại S23 Series
- Cách sử dụng bút S Pen trên điện thoại S23 Ultra [Bạn đang ở đây]
Xem thêm:
- Bút S-Pen trên Galaxy S23 Ultra có thể lắp ngược chiều mà không bị hỏng
- Trên tay Galaxy S23 Ultra vừa ra mắt: “Chiến thần bóng đêm” – Là smartphone có camera tốt nhất từ trước đến nay của Samsung
- Khám phá Samsung Galaxy S23 Ultra BMW M Edition bản giới hạn 1.000 chiếc
- Samsung giới thiệu Galaxy S23 | S23 Ultra Starbucks Editon cực xinh xắn, giới hạn 10,000 chiếc
Di Động Việt