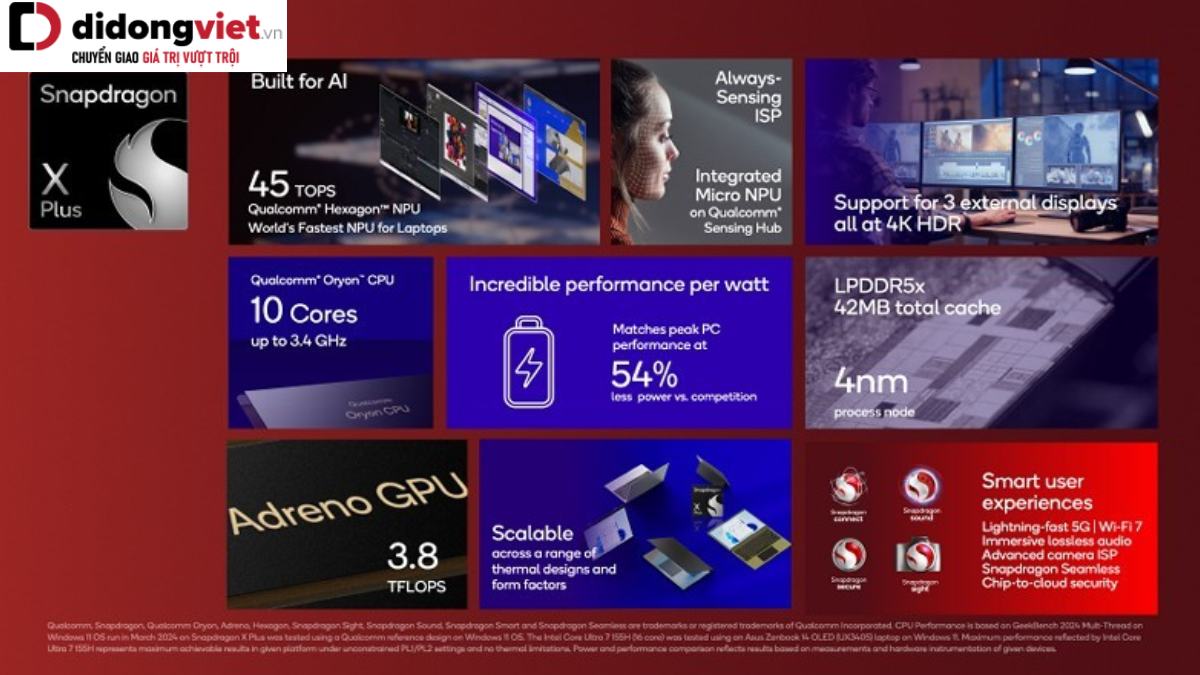Khi sử dụng laptop trong thời gian dài có thể gây nên tình trạng nóng máy. Nếu để nó kéo dài có thể gây hư hỏng cho thiết bị. Do đó bạn nên tìm đến các cách làm mát laptop nhằm giảm nhiệt để bảo vệ máy tốt hơn. Tham khảo thủ thuật hạ nhiệt laptop được chia sẻ dưới đây.
1. Đặt laptop ở nơi thông thoáng, thoáng mát, nhiệt độ thấp
Nếu muốn làm mát laptop tự nhiên, bạn hãy đặt máy ở một nơi thoáng mát. Điều này sẽ giúp giảm nhiệt độ và tăng hiệu suất làm việc của máy. Bạn có thể sử dụng giá đỡ để nâng máy lên.
Tuy nhiên, hãy tránh đặt laptop lên các bề mặt như gối, chăn, đệm hoặc bề mặt kính. Việc này sẽ cản trở luồng không khí và quạt làm mát không thể hoạt động hiệu quả. Thay vào đó, hãy đặt laptop lên một bề mặt cứng và phẳng để tạo không gian cho luồng không khí.
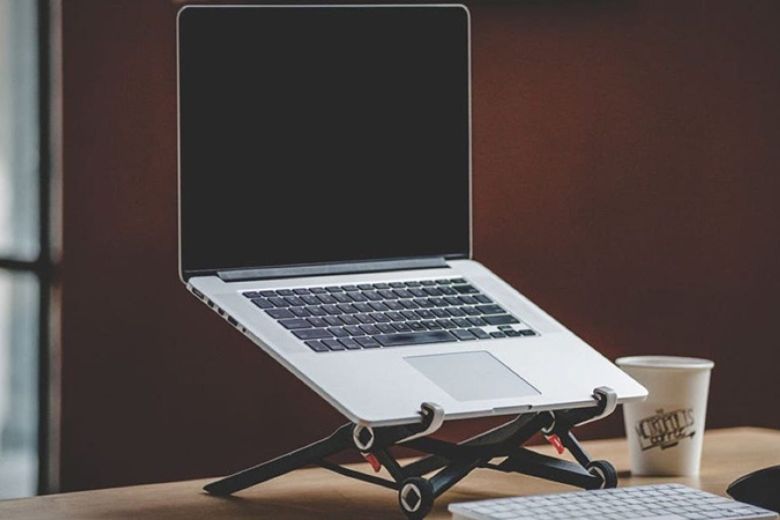
2. Thường xuyên vệ sinh để làm mát laptop
Việc vệ sinh laptop thường xuyên cũng là một giải pháp hỗ trợ giảm nhiệt laptop. Ngoài việc tự vệ sinh, bạn cũng có thể tìm đến các cửa hàng hoặc trung tâm chuyên nghiệp để được hỗ trợ. Các chuyên gia tại đó sẽ có kiến thức và kỹ năng cần thiết để vệ sinh laptop một cách an toàn và hiệu quả.
Việc mang laptop đến một cửa hàng hoặc trung tâm chuyên nghiệp sẽ đảm bảo rằng việc vệ sinh và bảo dưỡng máy tính được thực hiện một cách chính xác và an toàn. Điều này giúp tăng tuổi thọ của máy tính và duy trì hiệu suất tối đa.
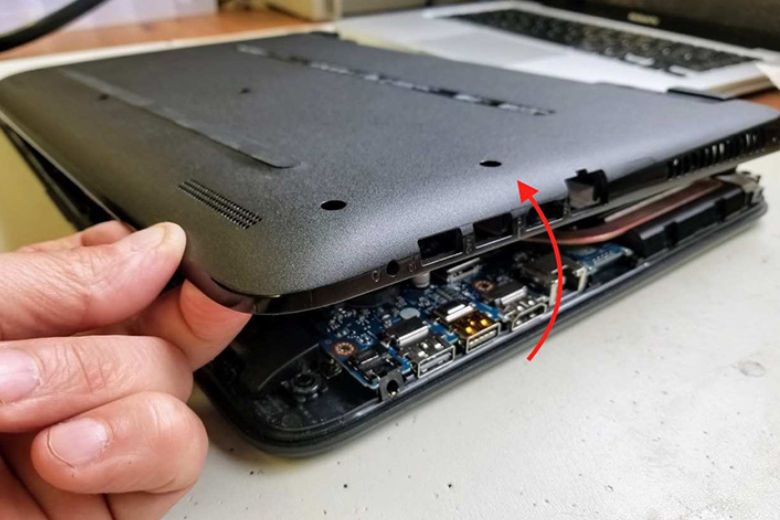
3. Hạn chế vừa sạc, vừa sử dụng máy
Thói quen vừa sạc vừa sử dụng máy có thể khiến nhiệt độ laptop tăng cao, về lâu dài ảnh hưởng không nhỏ đến tuổi thọ của thiết bị. Vì vậy để làm mát máy tính, bạn nên hạn chế tình trạng vừa sạc vừa sử dụng thiết bị.

4. Tra keo tản nhiệt cho laptop
Tra keo tản nhiệt là một cách nhanh chóng giúp hạ nhiệt laptop. Trước khi tra keo mới, bạn cần làm sạch bề mặt CPU bằng cồn và đảm bảo rằng nó đã được lau khô hoàn toàn. Điều này giúp loại bỏ bất kỳ dấu vết bẩn, dầu mỡ hoặc keo cũ còn lại trên bề mặt. Bạn có thể sử dụng cồn isopropyl và một miếng vải mềm để làm việc này.

Sau khi bề mặt CPU đã được làm sạch, bạn áp dụng keo tản nhiệt mới. Quan trọng là lượng keo cần được lấy vừa đủ, không quá nhiều hay quá ít. Nếu lấy quá nhiều, keo có thể tràn ra và làm hư hại các phần cứng xung quanh CPU. Ngược lại, nếu lấy quá ít, hiệu suất tản nhiệt sẽ không được tối ưu.
Sau khi tra keo, hãy chắc chắn lắp kín lại các bộ phận và tiến hành kiểm tra để đảm bảo máy tính hoạt động một cách bình thường. Trong trường hợp không tự tin về việc tự tra keo tản nhiệt, bạn có thể tìm đến các trung tâm hoặc cửa hàng chuyên sửa chữa laptop.
5. Sử dụng laptop kèm quạt tản nhiệt/đế tản nhiệt
Trong trường hợp hệ thống làm mát của máy tính không đủ công suất để đảm bảo giảm nhiệt độ laptop, việc sử dụng đế tản nhiệt là một giải pháp hữu ích để cải thiện hiệu suất tản nhiệt.

Đế tản nhiệt là một phụ kiện được thiết kế để tăng cường luồng gió và đẩy nhiệt lượng ra khỏi hộp máy một cách nhanh chóng. Bằng cách đặt máy tính lên đế tản nhiệt, bạn tạo ra một không gian trống dưới máy tính, giúp tăng cường quạt và luồng không khí. Điều này giúp nhiệt lượng được thoát ra khỏi máy tính một cách hiệu quả hơn, giảm nguy cơ nhiệt độ quá cao và đảm bảo hoạt động ổn định của hệ thống.
6. Tắt máy khi không sử dụng, không để máy chạy liên tục nhiều giờ liền
Nếu không có nhu cầu sử dụng máy tính trong một khoảng thời gian dài, tắt máy tính bằng cách shutdown là một phương pháp tốt hơn so với để máy tính ở trạng thái sleep. Việc shutdown máy tính giúp tiết kiệm năng lượng và bảo vệ các phần cứng bên trong máy tính.
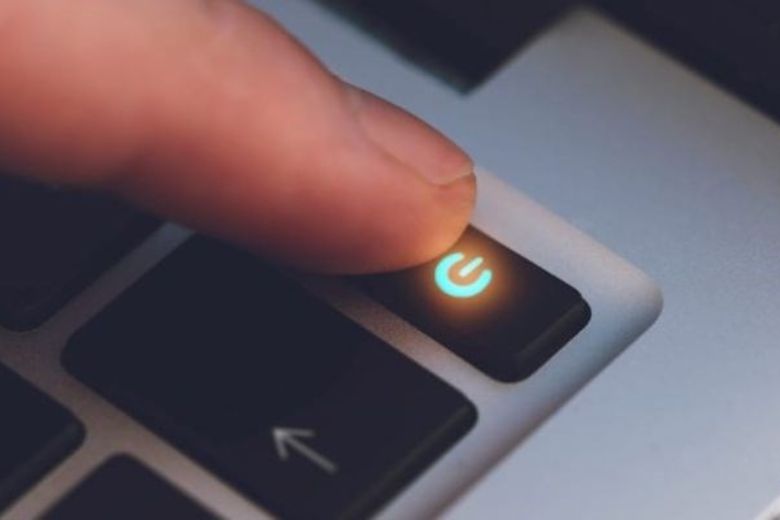
Khi máy tính được tắt hoàn toàn, nó không tiêu tốn năng lượng và không phải làm việc một cách không cần thiết. Không chỉ vậy, đây còn là một cách làm mát laptop tự nhiên rất hiệu quả.
7. Tắt các ứng dụng/phần mềm chạy ngầm
Một cách hạ nhiệt laptop khác chính là tắt các ứng dụng/phần mềm chạy ngầm trong laptop. Nếu như có quá nhiều ứng dụng chạy ngầm, máy tính sẽ nóng nhanh chóng do phải xử lý nhiều phần mềm cùng lúc. Bạn có thể sử dụng Task Manager để tắt các ứng dụng chạy ngầm. Hướng dẫn cụ thể như sau:
Bước 1: Nhấn chuột phải vào thanh taskbar, sau đó chọn Task Manager.
Bước 2: Tìm kiếm trong phần Processes các ứng dụng đang chạy trên WMI Provider Host. Nếu có, hãy dừng ứng dụng hoặc phần mềm đó ngay lập tức.
Bước 3: Mở cửa sổ Services và chọn Open Services.
Bước 4: Tìm file Windows Management Instrumentation và bấm Stop.
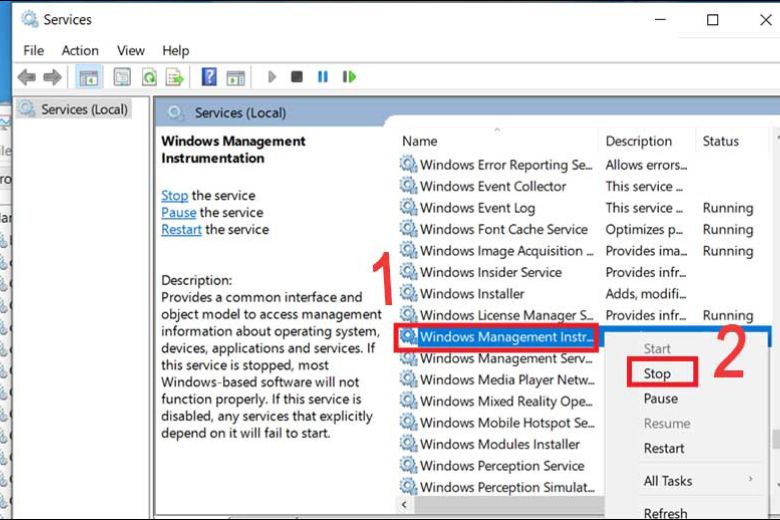
8. Dùng tính năng Power Options
Cách giữ laptop không bị nóng hiệu quả khác chính là sử dụng tính năng Power Options. Hướng dẫn từng bước thực hiện thủ thuật như sau:
Bước 1: Bạn nhấn Start ở góc trái màn hình hoặc nút Windows trên bàn phím. Sau đó gõ từ khóa “Control Panel” và nhấn Enter.
Bước 2: Trong cửa sổ Control Panel, bạn chọn mục “System and Security“. Tiếp tục chọn “Power Options“.
Bước 3: Trong cửa sổ Power Options, quý khách sẽ thấy một số tùy chọn liên quan đến việc quản lý năng lượng của máy tính. Hãy chọn tùy chọn “High performance” để tăng hiệu suất và sẵn sàng cho các tác vụ nặng như chơi game, thiết kế đồ họa, làm video và nhiều tác vụ đòi hỏi tài nguyên máy tính cao.
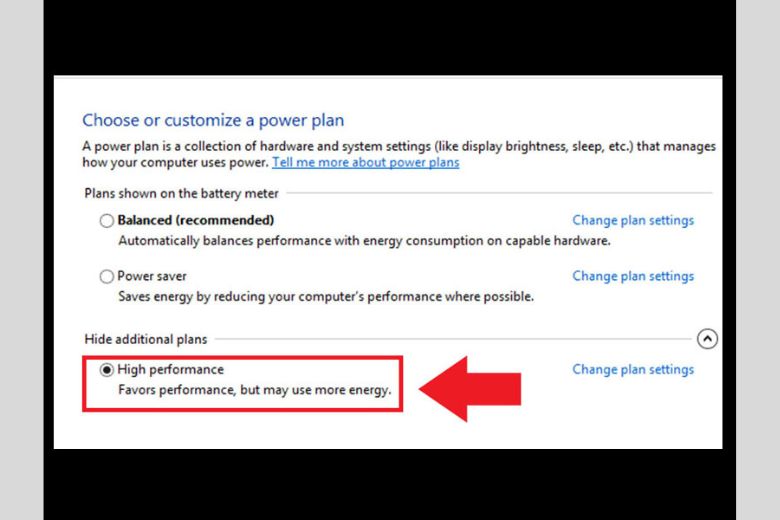
Đặc biệt, đối với các laptop dành cho game thủ, bạn nên sử dụng phần mềm quản lý Gaming. Phần mềm này sẽ giúp quý khách tối ưu hóa hiệu suất của hệ thống, tắt các ứng dụng không cần thiết và tăng tốc độ xử lý cho các tác vụ đòi hỏi nhiều tài nguyên.
9. Nâng cấp CPU
Khi quạt tản nhiệt và tấm tản nhiệt không hoạt động tốt, nhiệt độ của CPU có thể tăng lên đáng kể. Điều này gây áp lực lên hệ thống làm mát và có thể gây ra hiện tượng quá nhiệt, ảnh hưởng đến hiệu suất và ổn định của máy tính. Trong trường hợp này, việc nâng cấp lên một CPU có công suất lớn hơn có thể giúp giảm áp lực và đảm bảo rằng máy tính hoạt động một cách ổn định hơn.

Nhìn chung, nâng cấp CPU là một giải pháp hữu ích nếu như bạn không biết laptop bị nóng phải làm sao. Dù vậy, bạn vẫn cần kiểm tra thật kỹ tình trạng laptop trước khi quyết định nâng cấp CPU.
10. Kiểm tra quạt tản nhiệt của máy có hoạt động bình thường hay không
Trong trường hợp bạn phát hiện tình trạng làm mát laptop không hoạt động hiệu quả, hãy kiểm tra quạt tản nhiệt.
Speedfan là một phần mềm chuyên được sử dụng để đo nhiệt độ CPU trên máy tính. Với phần mềm này, bạn có thể đọc nhiệt độ, điện áp hoặc tốc độ quạt. Đồng thời bạn cũng có thể thay đổi tốc độ quạt theo nhiệt độ hệ thống. Nhờ đó mà việc làm mát laptop diễn ra hiệu quả hơn.
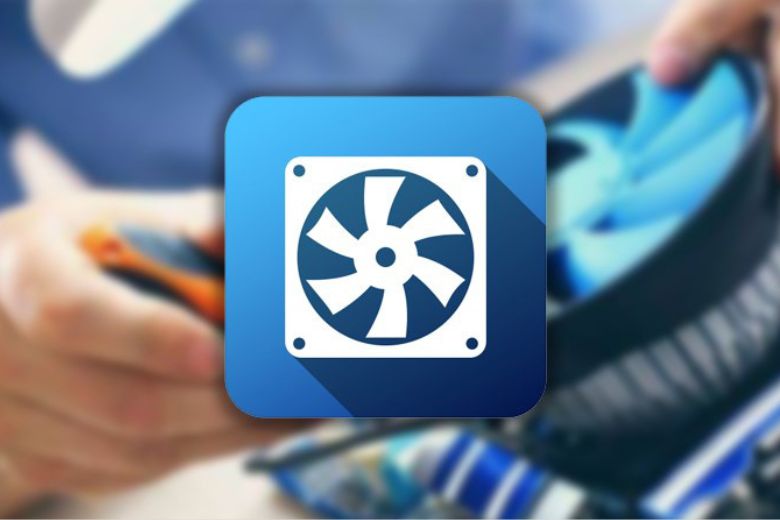
11. Tạm kết
Vậy là chúng ta đã tìm hiểu các thủ thuật làm mát laptop nhanh chóng và hiệu quả ở trên. Hy vọng những chia sẻ này có thể giúp bạn giải quyết tình trạng máy tính bị nóng.
Tiếp tục theo dõi Dchannel của Di Động Việt để được cập nhật thêm các thủ thuật hữu ích khác. Cảm ơn bạn đã quan tâm bài viết trên của mình.
Đừng quên đến Di Động Việt khi có nhu cầu mua điện thoại để trải nghiệm CHUYỂN GIAO GIÁ TRỊ VƯỢT TRỘI với nhiều lợi ích hấp dẫn.
Xem thêm:
- 2 cách làm PowerPoint trên điện thoại đẹp và ấn tượng đơn giản cho bạn
- Có nên vừa sạc vừa dùng Laptop, Điện thoại không? Cách sạc pin đúng cách
- Tổng hợp cách xem tên Laptop, Máy tính có thể bạn chưa biết
- Hướng dẫn cách kết nối tai nghe với máy tính để bàn và laptop chạy hệ điều hành Windows đơn giản
Di Động Việt