
Đối với các dòng MacBook không hỗ trợ cổng USB-C thì việc kết nối chuột dây sẽ khá khó khăn và sử dụng chuột bluetooth là lựa chọn tiện lợi được nhiều người lựa chọn nhất hiện nay. Hãy cùng bài viết tìm hiểu qua các cách kết nối chuột không dây với MacBook nhanh chóng nhé.
1. Cách kết nối chuột không dây với MacBook bằng Bluetooth
Để kết nối chuột không dây với MacBook một cách tiện lợi nhất, bạn có thể sử dụng kết nối qua Bluetooth. Với phương pháp này, bạn không cần phải kết nối chuột vào máy tính thông qua dây nối, vẫn có thể sử dụng chuột một cách thông thường.
Cách kết nối chuột không dây với MacBook nhanh chóng được thực hiện với các bước cụ thể sau:
Bước 1: Đảm bảo rằng chuột không dây đã được lắp đủ pin và bật lên bằng cách đẩy công tắc nguồn sang vị trí “ON”.
Bước 2: Trên MacBook, hãy mở Menu Apple ở góc trên bên trái của màn hình và chọn System Preferences (Tùy chọn Hệ thống).
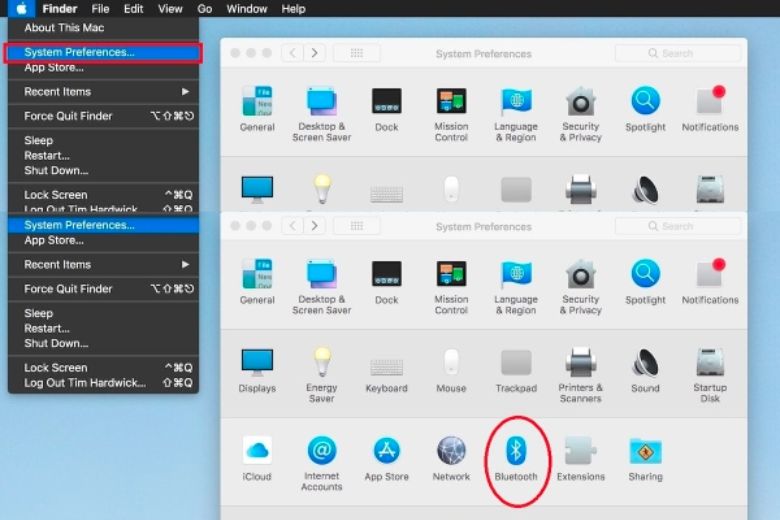
Bước 3: Chọn Bluetooth trong menu. Nếu Bluetooth chưa được kích hoạt, hãy nhấn vào Turn on (Bật) để bật nó lên.
Bước 4: MacBook sẽ tự động tìm kiếm các thiết bị Bluetooth trong phạm vi. Khi chuột không dây xuất hiện trong danh sách, hãy nhấp vào tên của nó và chọn Connect (Kết nối) để hoàn tất quá trình kết nối chuột không dây với MacBook.
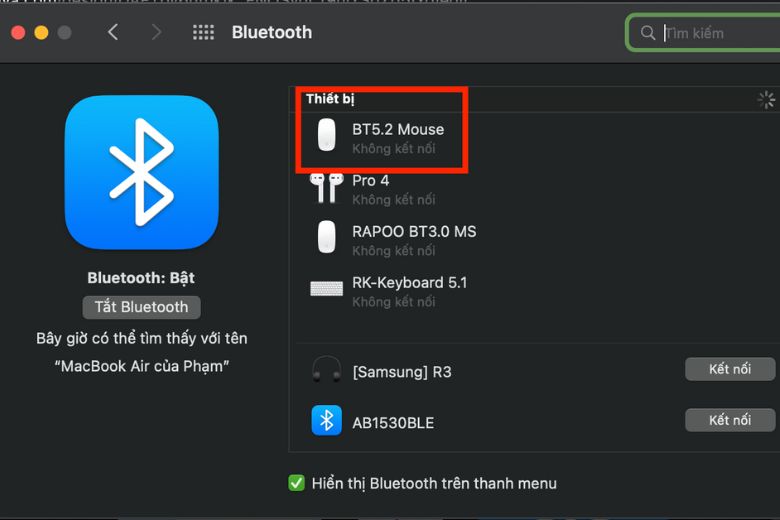
2. Cách kết nối chuột không dây với MacBook qua cổng USB
Đôi khi, cách kết nối chuột không dây với MacBook thông qua Bluetooth được hướng dẫn ở trên đôi khi sẽ không hiệu quả về độ nhạy, phản hồi của chuột có thể bị ảnh hưởng bởi kết nối. Vì vậy, nhiều người vẫn lựa chọn kết nối chuột với laptop bằng cổng USB.
Cách kết nối chuột không dây với MacBook bằng đầu nối USB-C nhanh chóng với các bước sau:
Bước 1: Cắm đầu cổng USB của chuột không dây vào cổng USB-C trên MacBook của bạn. Nếu dòng MacBook bạn đang dùng không hỗ trợ cổng USB-C có thể sử dụng cổng chuyển để kết nối 2 thiết bị với nhau.

Cắm đầu thu USB của chuột vào cổng USB trên máy tính MacBook của bạn.
Bước 2: Bật chuột không dây lên bằng cách nhấn nút nguồn hoặc đẩy công tắc “ON” ở mặt sau của chuột.
Bước 3: Bắt đầu sử dụng chuột không dây sau khi nhận được thông báo kết nối thành công.
Lưu ý, với một số loại chuột không dây, bạn có thể cần cài đặt trình điều khiển để chuột hoạt động đúng.
3. Nguyên nhân chuột Bluetooth không kết nối được với MacBook?
Có một số nguyên nhân dẫn đến việc bạn thực hiện cách kết nối chuột không dây với MacBook được hướng dẫn ở trên nhưng vẫn không thể kết nối được như sau:
3.1. Chuột bị hư hỏng
Nếu chuột đã bị hỏng hoặc gặp vấn đề kỹ thuật, nó có thể không thể kết nối với MacBook. Trong trường hợp này, bạn có thể thử kết nối chuột với một thiết bị khác để xác định xem vấn đề có phải do chuột hay không.

3.2. Chuột đã sử dụng quá lâu
Nếu chuột không dây đã được sử dụng trong một thời gian dài, có thể nó đã hỏng hoặc có vấn đề về hiệu suất. Trong trường hợp này, bạn có thể thử thay thế pin hoặc sạc lại chuột (nếu nó có tích hợp pin sạc) để kiểm tra xem vấn đề có được giải quyết hay không.

3.3. Chuột hết pin
Nếu pin của chuột đã hết hoặc yếu, nó có thể không thể kết nối hoặc duy trì kết nối với MacBook. Hãy thử thay thế pin hoặc sạc lại chuột để đảm bảo pin có đủ năng lượng để hoạt động.

3.4. MacBook chưa bật Bluetooth
Đôi khi, nguyên nhân đơn giản là Bluetooth chưa được bật trên MacBook. Hãy kiểm tra cài đặt Bluetooth trên MacBook và đảm bảo rằng nó đã được kích hoạt để chuột có thể kết nối.
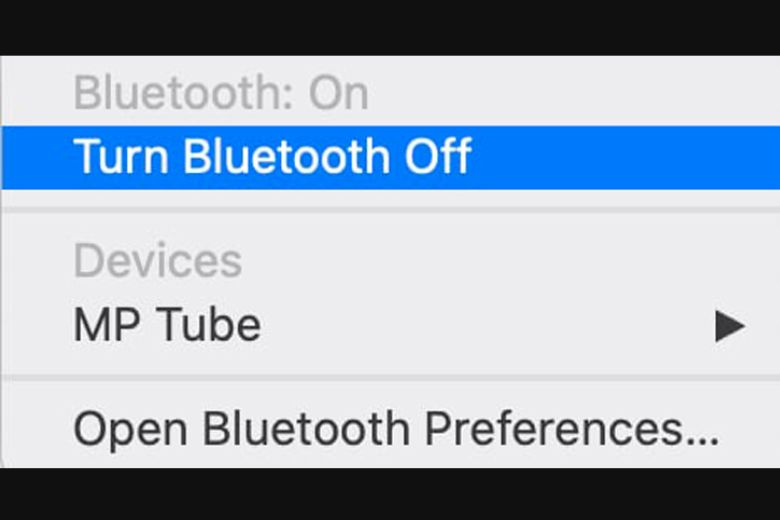
4. Cách tùy chỉnh tính năng chuột không dây trên MacBook
Dưới đây là hướng dẫn để tùy chỉnh các tính năng của chuột không dây sau khi kết nối:
Bước 1: Nhấn vào biểu tượng Apple ở góc trên bên trái của thanh Menu, sau đó chọn System Preferences.
Bước 2: Trong cửa sổ System Preferences, chọn biểu tượng Mouse để mở cài đặt chuột.
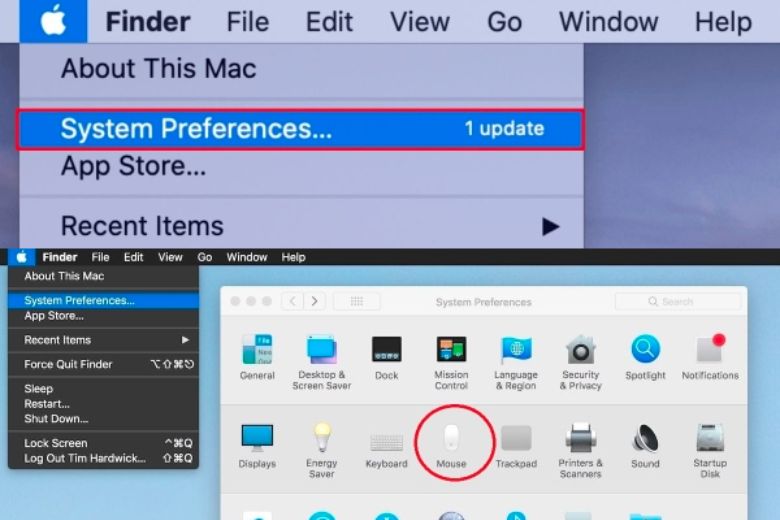
Bước 3: Tại cửa sổ Mouse Preferences, bạn có thể tùy chỉnh các thiết lập cho chuột. Dưới đây là một số tùy chọn cụ thể:
- Tracking Speed: Người dùng có thể điều chỉnh được tốc độ di chuyển của chuột thông qua việc kéo thanh trượt sang bên trái hoặc bên phải.
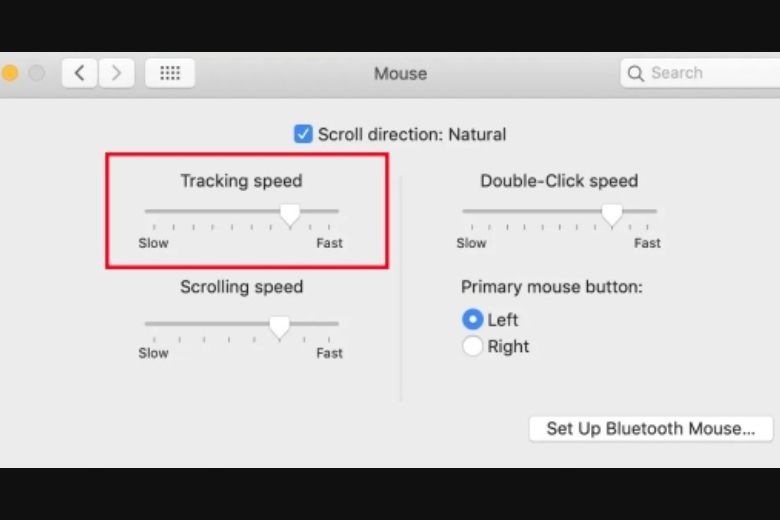
- Scroll Direction: Lựa chọn hướng cuộn chuột. Nếu bạn chọn Scroll direction: Natural, khi cuộn lên, nội dung sẽ di chuyển xuống và ngược lại. Ngoài ra, bạn cũng có thể điều chỉnh tốc độ double-click và tốc độ cuộn của chuột trên MacBook.
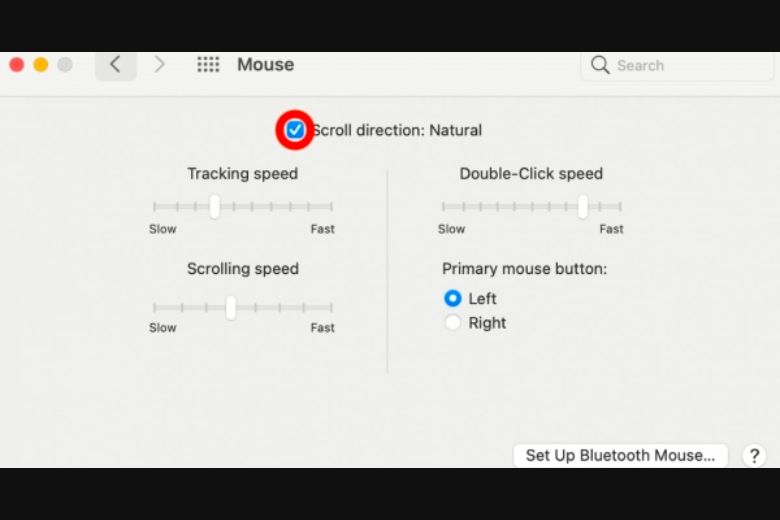
- Secondary Click: Bật hoặc tắt chức năng chuột phải (secondary click). Bạn cũng có thể thiết lập chuột phải ở bên phải hoặc bên trái, tùy thuộc vào thói quen sử dụng của bạn.
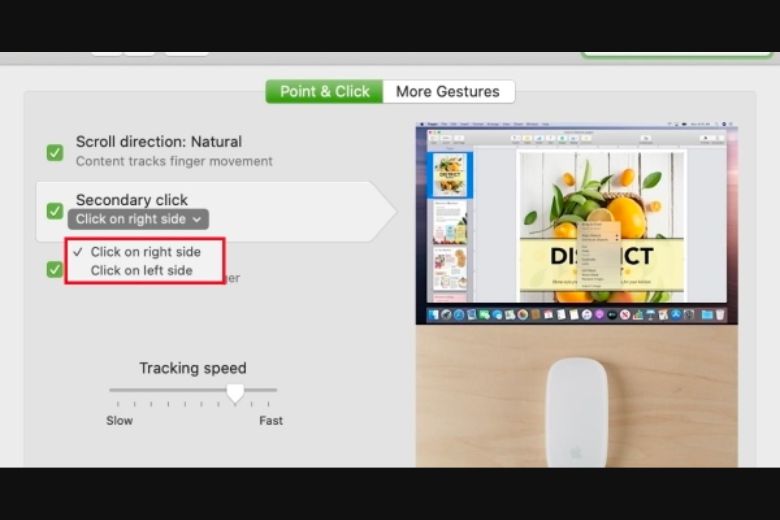
- Smart Zoom: Nếu chuột của bạn hỗ trợ tính năng này, hãy chọn ô Smart Zoom. Khi tính năng này được bật, bạn có thể nhấp đúp chuột để phóng to một phần của trang web hoặc tài liệu khi sử dụng MacBook.
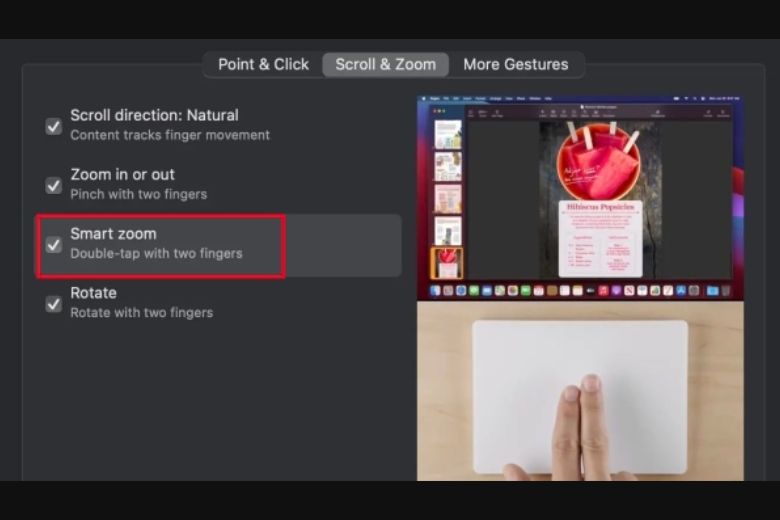
Bước 4: Sau khi hoàn thành việc tùy chỉnh chuột, các thay đổi sẽ được tự động lưu lại. Bạn chỉ cần thoát khỏi System Preferences và bắt đầu sử dụng chuột.
5. Mua chuột không dây cho MacBook uy tín ở đâu?
Hầu hết các dòng chuột không dây hiện nay đều có thể kết nối nhanh chóng với MacBook để sử dụng. Nhưng để nói đến độ tương thích mượt mà nhất thì chắc chắn Apple Magic Mouse chính hãng của nhà Apple sẽ là lựa chọn tốt nhất cho người dùng.
Hiện tại sản phẩm Apple Magic Mouse 2 2021 đang được bán tại Di Động Việt với mức giá ưu đãi cực hấp dẫn chỉ còn khoảng 1.390.000 VNĐ. Di Động Việt là một trong những thương hiệu uy tín có tiếng trên thị trường với cam kết cung cấp 100% sản phẩm chính hãng. Nếu bạn đang tìm kiếm một địa chỉ uy tín để sở hữu một chiếc chuột bluetooth chính hãng của nhà Apple với mức giá hấp dẫn thì hãy ghé đến Di Động Việt nhé.

6. Kết luận lại
Bài viết trên đã tổng hợp giới thiệu các cách kết nối chuột không dây với MacBook nhanh chóng đơn giản nhất, mong rằng sẽ giúp được các bạn đọc có thể kết nối 2 thiết bị với nhau để phục vụ công việc tiện lợi hơn. Để tham khảo thêm các bài viết thủ thuật, mẹo vặt khác về MacBook hãy ghé thăm trang Dchannel nhé.
Di Động Việt tự hào với mục tiêu phát triển “CHUYỂN GIAO GIÁ TRỊ VƯỢT TRỘI” mang những trải nghiệm mua sắm vượt trội nhất đến từng khách hàng. Chúng tôi cam kết mang đến những sản phẩm và dịch vụ xuất sắc nhất, đáp ứng tối đa nhu cầu và mong đợi của khách hàng. Với sự tận tâm và chuyên nghiệp, chúng tôi đảm bảo rằng khách hàng sẽ nhận được những lợi ích và trải nghiệm tuyệt vời nhất.
Xem thêm:
- Hướng dẫn cách in trên MacBook đơn giản đúng cách nhất
- 3 cách gõ Tiếng Việt trên MacBook đơn giản nhanh chóng nhất
- 3 Cách chuyển File Word sang PDF trên MacBook nhanh chóng nhất
- Cách lưu file Word trên MacBook, lấy lại file chưa lưu và khôi phục file cũ đơn giản nhất
Di Động Việt








