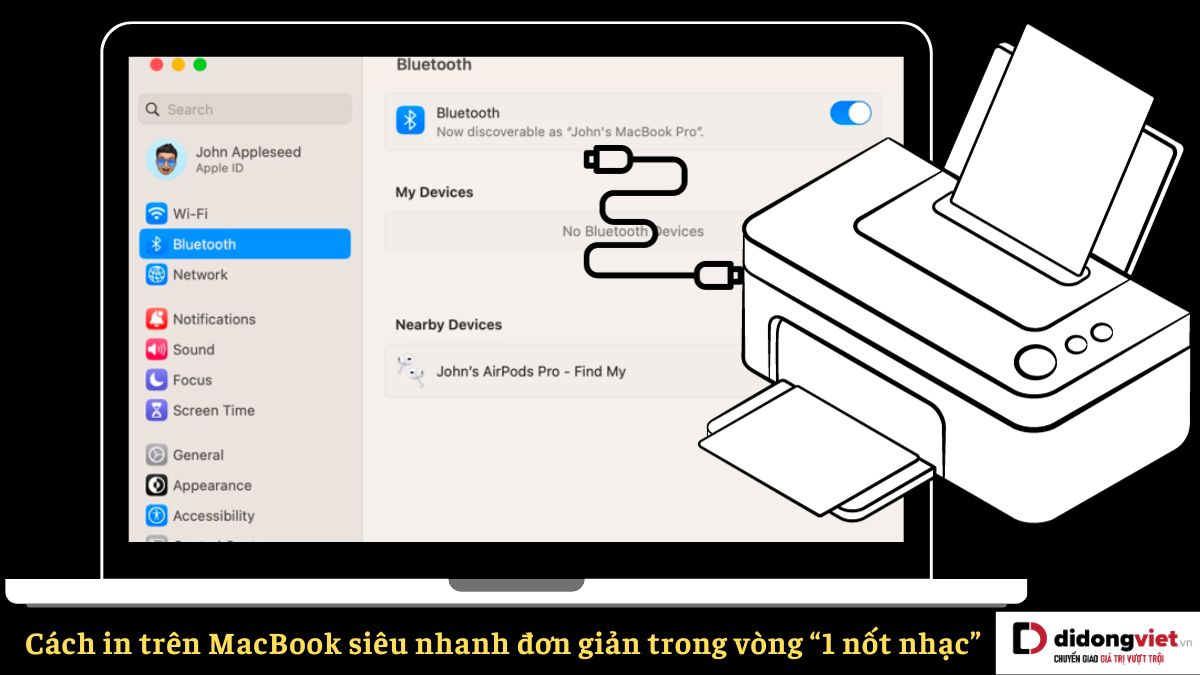In tài liệu là một trong những việc thường xuyên gặp phải khi đi làm và học tập. Đối với người dùng mới sử dụng MacBook lần đầu thì có lẽ thao tác này sẽ khá mới lạ. Hãy cùng bài viết đi vào tìm hiểu qua các cách in trên MacBook đơn giản dưới đây nhé.
1. Hướng dẫn cách kết nối máy in với MacBook
Có nhiều phương pháp để kết nối máy in với MacBook, mỗi phương pháp đều có hướng dẫn và lưu ý riêng. Hãy cùng bài viết tham khảo qua 4 cách kết nối máy in nhanh chóng trước khi thực hiện cách in trên MacBook nhé.
1.1. Kết nối qua cổng USB
Để đảm bảo kết nối máy in với MacBook thông qua cổng USB-C, người dùng cần kiểm tra xem máy in đã được cập nhật phần mềm tương thích với Mac hay chưa. Để làm điều này, hãy truy cập trang web của nhà sản xuất máy in và tải về phiên bản phần mềm mới nhất.
Sau khi đã cập nhật thành công, bạn có thể thực hiện các bước sau để kết nối máy in với MacBook qua cổng USB:
Bước 1: Kết nối cáp USB vào cả máy in và MacBook. Nếu MacBook của bạn không có cổng USB truyền thống, bạn có thể sử dụng một bộ HUB chuyển đổi USB-C. Nếu trên màn hình MacBook xuất hiện thông báo yêu cầu cập nhật phần mềm, hãy tiến hành cài đặt phần mềm mới ngay lập tức.

Bước 2: Nhấn tổ hợp phím Command + Space để mở thanh tìm kiếm trên Mac, sau đó gõ “System Settings” (Cài đặt hệ thống) cho macOS Ventura hoặc “System Preferences” (Tùy chỉnh hệ thống) cho macOS Monterey. Chọn kết quả tương ứng để mở cài đặt hệ thống.
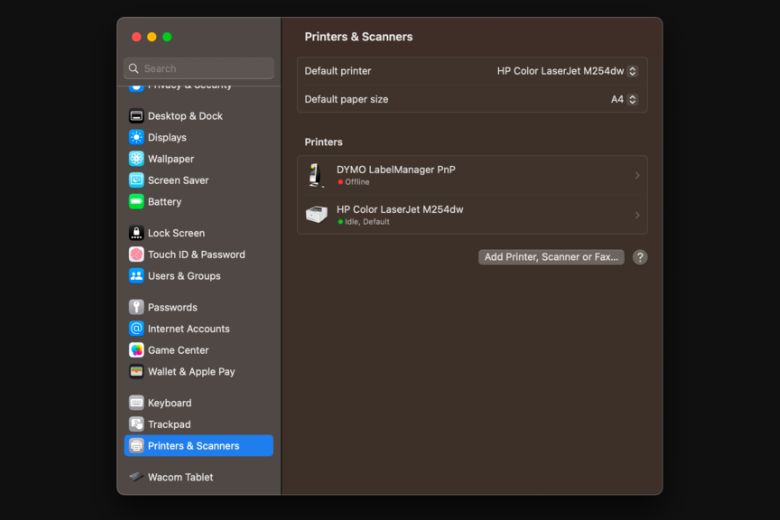
Bước 3: Trong cài đặt hệ thống, tìm và chọn “Printers & Scanners” (Máy in & máy quét). Bấm vào nút “Add Printer, Scanner or Fax” (Thêm Máy in, Máy quét hoặc Fax) ở phía bên phải. Tiếp theo, chọn máy in mà bạn đang sử dụng và nhấn “Add” (Thêm) để kết nối máy in thành công với MacBook qua cổng USB.
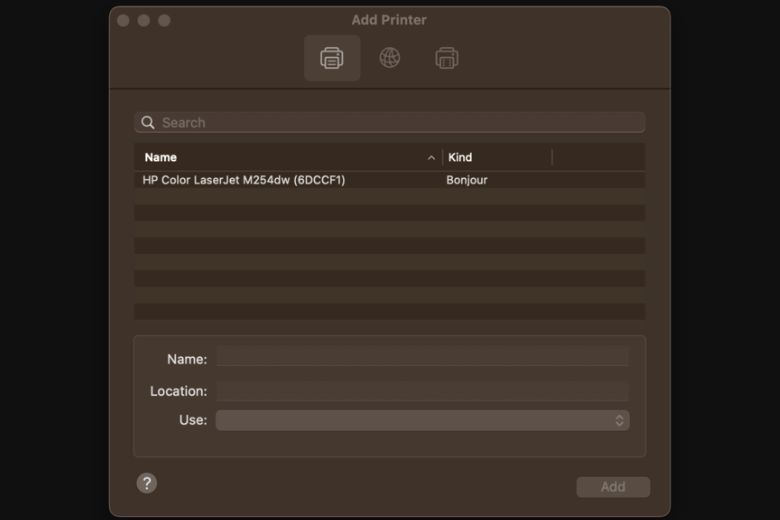
1.2. Kết nối bằng Bluetooth
Ngoài việc sử dụng cáp USB, người dùng cũng có thể kết nối máy in với MacBook thông qua kết nối không dây Bluetooth. Để thực hiện cách kết nối này, người dùng cần đảm bảo máy in hỗ trợ tính năng Bluetooth.
Dưới đây là các bước để kết nối máy in qua Bluetooth:
Bước 1: Bật máy in và kiểm tra xem nó có hỗ trợ Bluetooth hay không (người dùng có thể tham khảo hướng dẫn đi kèm của máy in để làm điều này).

Bước 2: Bật tính năng Bluetooth trên MacBook hãy truy cập vào Menu Apple, sau đó chọn “System Settings” (Cài đặt hệ thống) > Nhấp vào mục “Bluetooth” trong thanh bên > Di chuyển thanh trượt sang vị trí bật để kích hoạt tính năng Bluetooth.
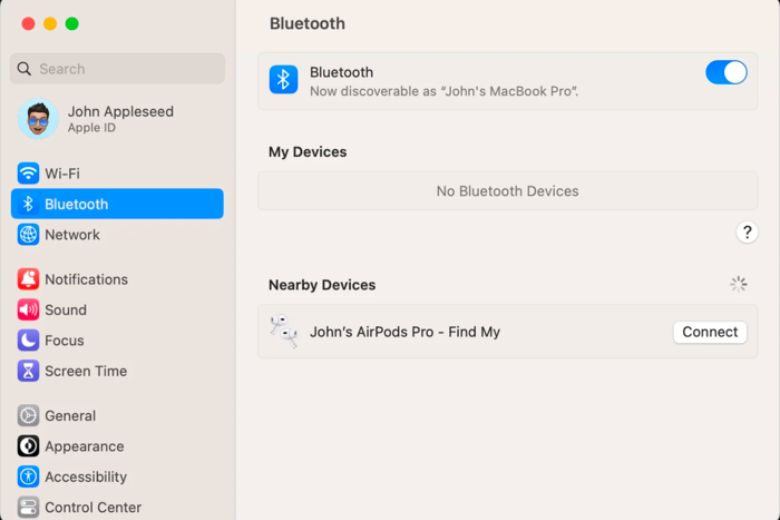
Bước 3: Quay lại giao diện System Settings (Cài đặt hệ thống) > Cuộn xuống và chọn Printers & Scanners (Máy in & máy quét) > Nhấp vào “Add Printer, Scanner or Fax” (Thêm Máy in, Máy quét hoặc Fax) > Một hộp thoại hiển thị danh sách máy in sẽ xuất hiện, nhấp vào tên máy in mà bạn đang sử dụng > Nhấn Add (Thêm).
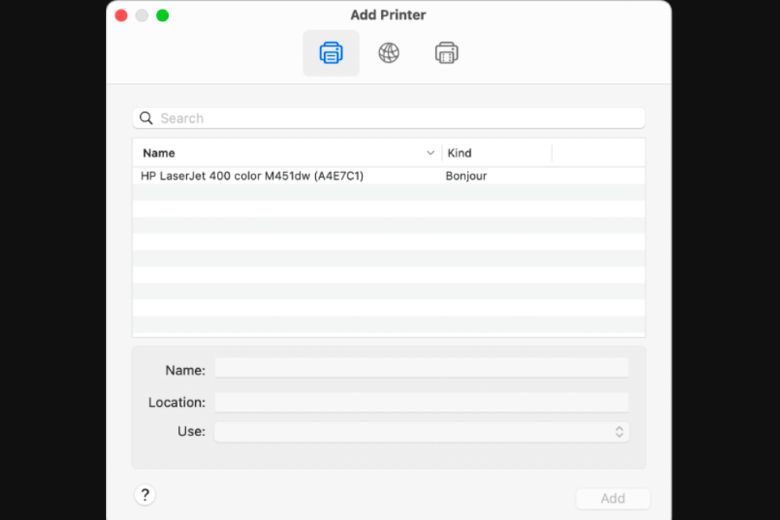
Nếu không thấy máy in như mong đợi, bạn có thể sử dụng thanh tìm kiếm, nhập tên máy in mà bạn muốn sử dụng và nhấn Enter để tìm kiếm. Nếu máy in mà bạn muốn sử dụng vẫn không xuất hiện, hãy đảm bảo rằng máy in đã được cập nhật phiên bản hỗ trợ Bluetooth.
1.3. Kết nối máy in Wifi hoặc máy in mạng
Kết nối máy in qua Wi-Fi hoặc mạng cũng là một phương pháp được nhiều người ưa chuộng vì tính tiện lợi và tốc độ. Để thực hiện kết nối này, chỉ cần đảm bảo máy in và MacBook đang kết nối với cùng một mạng Wi-Fi, người dùng có thể kết nối máy in với MacBook mà không cần thiết lập phức tạp.
Sau khi đã đảm bảo máy in và MacBook đang kết nối cùng một mạng Wi-Fi, người dùng có thể kiểm tra kết nối bằng cách:
Bước 1: Truy cập vào System Settings (Cài đặt hệ thống) từ thanh menu Apple.
Bước 2: Chọn Printers & Scanners (Máy in & Máy quét).
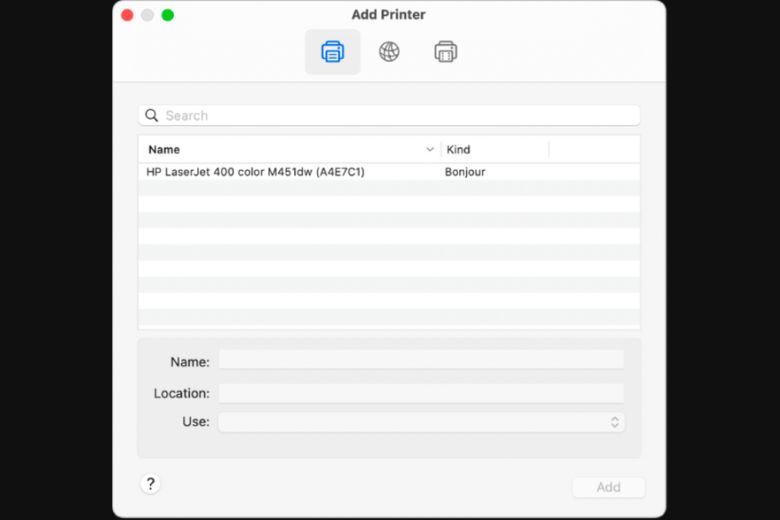
Bước 3: Nếu máy in không xuất hiện trong danh sách Printers (Máy in), người dùng có thể thêm máy in bằng cách nhấp vào Add Printer, Scanner or Fax (Thêm Máy in, Máy quét hoặc Fax).
Bước 4: Chọn máy in mà người dùng muốn sử dụng > sau đó nhấn Add (Thêm) để hoàn tất quá trình thêm máy in.
1.4. Kết nối máy in qua với Macbook qua địa chỉ IP
Trong trường hợp máy in mà người dùng muốn sử dụng không xuất hiện trong danh sách máy in có sẵn, người dùng có thể sử dụng một phương pháp khác để kết nối, đó là kết nối máy in qua địa chỉ IP. Phương pháp này có một số bước phức tạp hơn vì người dùng cần biết chính xác địa chỉ IP (Address) và giao thức (Protocol) của máy in để thực hiện kết nối với MacBook.
Để kết nối máy in với MacBook qua địa chỉ IP, người dùng có thể làm theo các bước sau:
Bước 1: Đảm bảo máy in đã được kết nối với MacBook qua cáp USB hoặc kết nối Wi-Fi (như hướng dẫn phía trên).
Bước 2: Trên thanh menu có biểu tượng quả táo Apple, chọn System Settings (Cài đặt hệ thống) > Chọn Printers & Scanners (Máy in & Máy quét) > Nhấp vào Add Printer, Scanner or Fax (Thêm Máy in, Máy quét hoặc Fax) > Nhấp vào biểu tượng IP (hình quả địa cầu) ở trên cùng giữa màn hình.
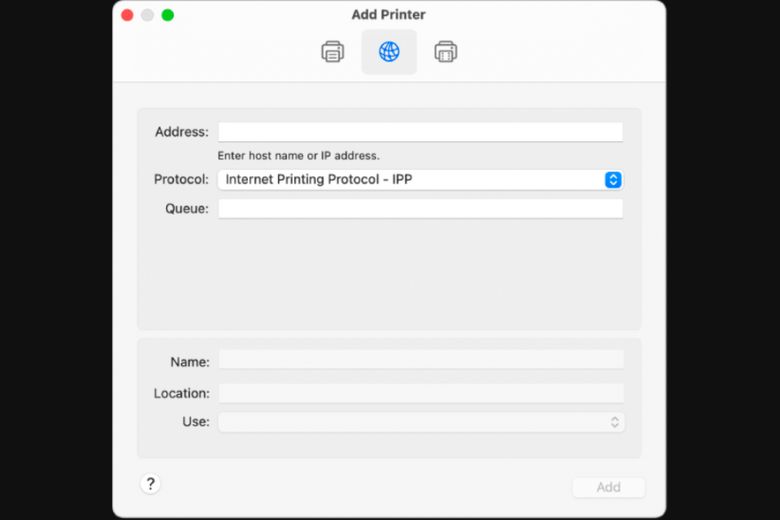
Bước 3: Trên giao diện thêm máy in qua địa chỉ IP, nhập các thông tin sau theo hướng dẫn:
- Address (Địa chỉ): Nhập địa chỉ IP của máy in (ví dụ: 192.168.20.11) hoặc tên máy in (ví dụ: printer.example.com).
- Protocol (Giao thức): Chọn một trong các giao thức sau AirPrint, IPP, LPD, HP Jetdirect tùy thuộc vào máy in mà người dùng đang sử dụng.
- Queue (Hàng đợi): Để trống hoặc hỏi quản trị viên mạng về tên hàng đợi.
- Name (Tên): Đặt tên cho máy in để dễ phân biệt (ví dụ: Máy in hãng A màu đen).
- Location (Vị trí): Ghi mô tả về vị trí đặt máy in để tránh nhầm lẫn với các máy in khác (ví dụ: Máy in gần cửa ra vào).
- Use (Sử dụng): Chọn phần mềm máy in phù hợp từ danh sách phần mềm máy in.
Thực hiện các bước trên, người dùng đã hoàn tất quá trình kết nối máy in với MacBook thông qua địa chỉ IP.
2. Cách in trên MacBook chuẩn xác nhanh chóng mới nhất
Khi đã thiết lập thành công kết nối giữa máy in và máy Mac, người dùng có thể in ấn tài liệu từ MacBook. Hãy cùng tham khảo qua cách in trên MacBook đơn giản chính xác với các bước thực hiện sau nhé.
Bước 1: Mở tài liệu cần in. Bạn có thể nhấn tổ hợp phím “Command + P” hoặc chọn mục File (Tệp) và sau đó chọn Print (In).
Bước 2: Hộp thoại in sẽ hiện ra, cung cấp cho bạn một số tùy chọn in và xem trước tài liệu. Bạn có thể tùy chỉnh các thiết lập in theo ý muốn dựa trên các mục sau:
- Máy in (Printer): Chọn máy in mà bạn muốn sử dụng. Nếu máy in không hiển thị trong danh sách, hãy đảm bảo đã thiết lập kết nối với MacBook theo hướng dẫn.
- Thiết lập trước (Presets): Mục này thường mặc định là Cài đặt mặc định (Default Settings). Tuy nhiên, bạn có thể chọn các thiết lập in trước đã lưu hoặc tùy chỉnh thiết lập in mới.
- Số bản sao (Copies): Bạn có thể chỉ định số lượng bản sao mà bạn muốn in. Nếu bạn muốn in tất cả các trang trước khi in các bản sao tiếp theo, hãy chọn In chia bộ trang (Collated Printing). Nếu bạn muốn in các trang theo thứ tự bình thường, hãy chọn In trang theo thứ tự bình thường (Sequential Printing).
- Số trang (Pages): Mục này cho phép bạn chỉ định các trang cụ thể muốn in. Bạn có thể in tất cả các trang, một phạm vi trang cụ thể hoặc các trang không liền kề. Ví dụ, bạn có thể in riêng lẻ trang 6 và trang 19 trong một tài liệu gồm 20 trang.
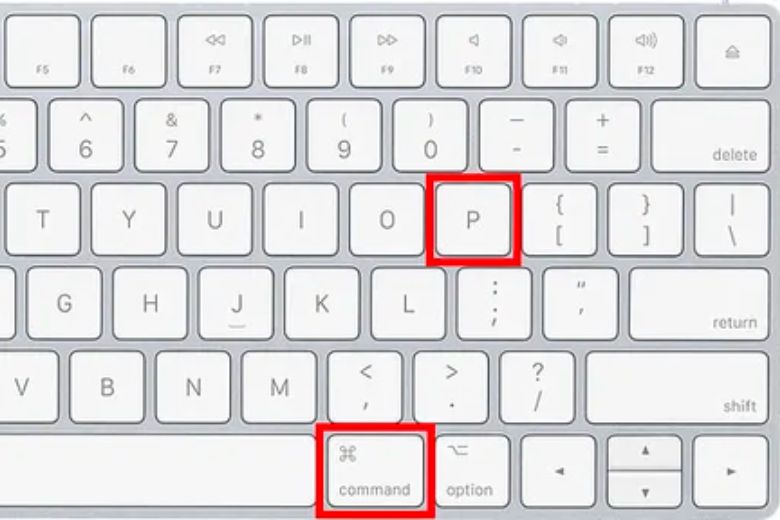
- In màu (Print in Color): Tính năng này cho phép bạn chọn in màu cho tài liệu (chỉ khi máy in hỗ trợ in màu). Nếu bạn không chọn tùy chọn này, tài liệu sẽ được in đen trắng.
- Hai mặt (Double-sided): Nếu máy in hỗ trợ in hai mặt, hãy bật tùy chọn này để in cả hai mặt trên một tờ giấy. Bạn cũng có thể chọn tùy chọn Bật (Cạnh ngắn) (On – Short Edge) nếu bạn muốn in theo chế độ đóng gáy ở phía đầu trang.
- Khổ giấy (Paper Size): Chọn khổ giấy phù hợp cho tài liệu của bạn.
- Hướng (Orientation): Nếu bạn muốn in theo hướng dọc, chọn Dọc (Portrait). Nếu bạn muốn in theo hướng ngang, chọn Ngang (Landscape). Bản xem trước cũng sẽ thay đổi theo hướng bạn chọn.
- Định tỷ lệ (Scaling): Điều chỉnh tỷ lệ của tài liệu trên trang giấy theo ý muốn. Bạn có thể so sánh với bản xem trước ở thanh bên trái để đảm bảo rằng tỷ lệ đã được thiết lập đúng.
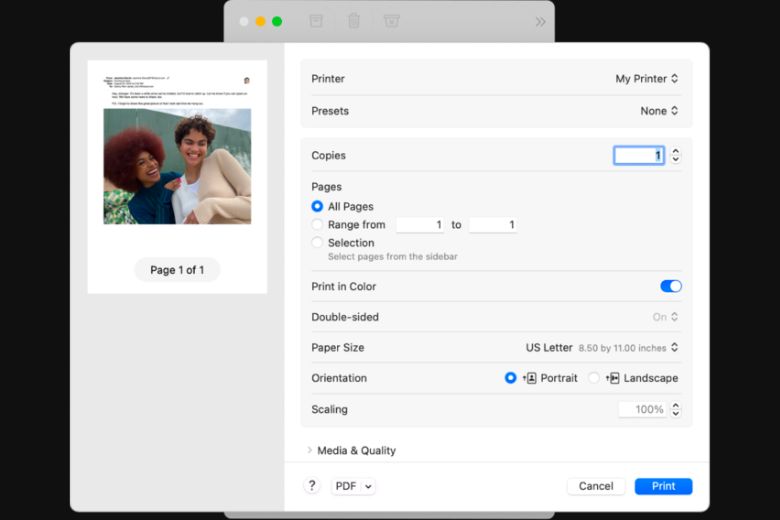
Bước 3: Sau khi hoàn tất các tùy chọn in, nhấn nút “In” ở phía dưới cùng bên phải của hộp thoại in để hoàn tất quá trình in.
3. Cách Xóa máy in khỏi ra danh sách lưu trên máy MacBook
Sau khi đã thực hiện các cách kết nối và cách in trên MacBook được giới thiệu ở trên, nếu thiết bị của bạn đã kết nối với nhiều máy in khác nhau mà không còn cần sử dụng nữa. Hãy thực hiện các bước sau để xoá đi những máy in không cần thiết trong danh sách lưu trên thiết bị của bạn nhé.
Bước 1: Nhấp vào biểu tượng quả táo ở góc trên bên trái của màn hình > Chọn System Preferences (Cài đặt hệ thống) > Cuộn xuống và chọn Printers & Scanners (Máy in & máy quét).
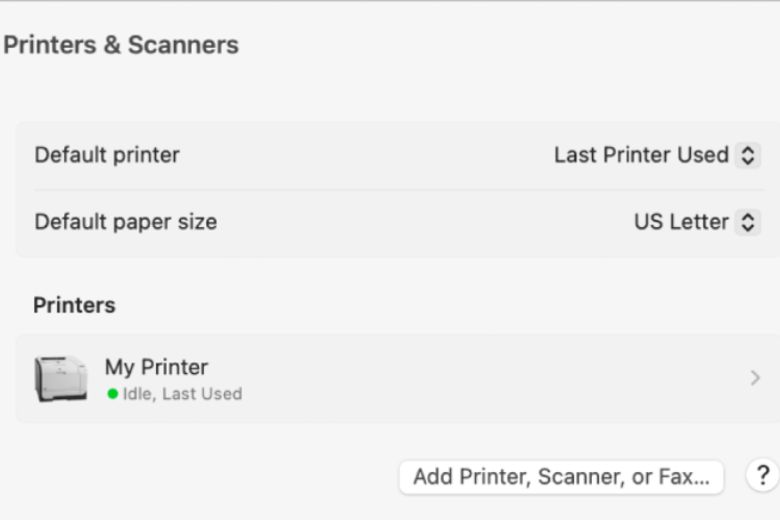
Bước 2: Tại mục Printers (Máy in), chọn máy in mà bạn muốn loại bỏ > Chọn Remove Printer (Xóa máy in).

4. Cách xử lý sự cố xảy ra khi in trên MacBook
Khi thực hiện cách in trên MacBook, có thể xảy ra một số vấn đề trục trặc. Dưới đây là một số giải pháp để khắc phục các sự cố này và đảm bảo quá trình in diễn ra một cách trơn tru nhất:
4.1. Khắc phục sự cố trên máy in
Để tránh sự cố khi in ấn, người dùng cần thực hiện kiểm tra kỹ máy trước khi bắt đầu. Đảm bảo rằng các yếu tố sau đây được kiểm tra và đáp ứng:
- Máy in: Đảm bảo rằng máy in đã được bật, đèn báo hoạt động bình thường và không có thông báo lỗi. Kiểm tra xem máy in có đủ mực để in và không có giấy kẹt trong máy in.
- Kết nối mạng: Nếu sử dụng kết nối mạng, hãy đảm bảo rằng máy Mac và máy in đang kết nối cùng một mạng. Hãy đảm bảo rằng máy in đã được bật và không gặp sự cố kết nối mạng. Nếu có nhiều máy in trên cùng mạng, hãy chắc chắn rằng máy in được chọn là máy in chính xác.

- Kết nối qua cổng USB: Kiểm tra Báo cáo hệ thống bằng cách nhấn giữ phím Option, sau đó chọn Apple menu và chọn System Information. Xác minh rằng máy in được liệt kê trong danh sách và hoạt động bình thường. Nếu máy in được tìm thấy nhưng không thể in, hãy tham khảo hướng dẫn sử dụng của máy in để tìm hiểu thêm thông tin.
- Phần mềm điều khiển máy in: Đảm bảo rằng máy Mac đã được cài đặt phiên bản phần mềm điều khiển máy in mới nhất từ nhà sản xuất. Điều này đảm bảo tính tương thích tốt nhất giữa máy Mac và máy in.
4.2. Khắc phục sự cố trên MacBook
Trong trường hợp hàng đợi in bị tạm dừng hoặc không hoạt động do sự cố, người dùng có thể thử các phương pháp sau để tiếp tục quá trình in ấn trên máy tính:
Nhấp vào biểu tượng máy in trên thanh Dock (nằm ở dưới cùng màn hình) để mở cửa sổ hàng đợi in.
- Nếu trong thanh công cụ của cửa sổ hàng đợi in xuất hiện nút “Tiếp tục”, điều này chỉ ra rằng máy in đang bị tạm dừng. Nhấp vào nút “Tiếp tục” để máy in tiếp tục quá trình in.
- Nếu có một tác vụ khác đang chờ trong hàng đợi do lỗi, hãy chọn tác vụ đó và nhấp vào nút “Xóa tác vụ” (được đánh dấu bằng biểu tượng “X”) ở phía bên phải của cửa sổ hàng đợi.
- Nếu chỉ có một tác vụ in đơn lẻ bị tạm dừng trong danh sách, hãy chọn tác vụ đó và nhấp vào nút “Tiếp tục tác vụ” (được đánh dấu bằng biểu tượng mũi tên vòng) ở phía bên phải của cửa sổ hàng đợi.

Nếu sự cố liên quan đến ứng dụng in tài liệu, người dùng có thể kết nối máy in với một ứng dụng khác như TextEdit và kiểm tra thông tin từ ứng dụng đó để tìm cách xử lý. Nếu người dùng gặp vấn đề với phần mở rộng hộp thoại in (PDE), hãy tắt sử dụng PDE cho máy in và thử thêm máy in mới để tạo một hàng in mới.
5. Lời kết
Bài viết trên đã tổng hợp qua các cách kết nối máy in với MacBook và cách in trên MacBook đơn giản, chính xác nhất. Mong rằng sẽ hỗ trợ các bạn đọc có thể kết nối và thực hiện thao tác in nhanh chóng trên thiết bị của mình. Để tham khảo thêm nhiều thủ thuật hướng dẫn sử dụng MacBook hay hãy theo dõi trang Dchannel nhé.
Di Động Việt luôn cố gắng mang đến cho khách hàng những giá trị vượt trội nhất. Điều này có nghĩa là chúng tôi cam kết cung cấp những lợi ích, dịch vụ và sản phẩm tốt nhất cho khách hàng. Đồng thời, chúng tôi đảm bảo quyền lợi cho người dùng khi sử dụng sản phẩm chính hãng với giá hợp lý. Qua việc “CHUYỂN GIAO GIÁ TRỊ VƯỢT TRỘI”, chúng tôi mong muốn mang đến trải nghiệm mua sắm tốt nhất và đáng tin cậy cho từng khách hàng của mình.
Xem thêm:
- Cách lưu file Word trên MacBook, lấy lại file chưa lưu và khôi phục file cũ đơn giản nhất
- Hướng dẫn Cách cài Windows 10, 11 trên MacBook bằng Boot Camp qua USB
- Cách giải nén File Rar trên MacBook miễn phí đơn giản nhanh nhất
- Hướng dẫn 2 cách đổi hình nền MacBook đơn giản nhanh nhất cho bạn
Di Động Việt