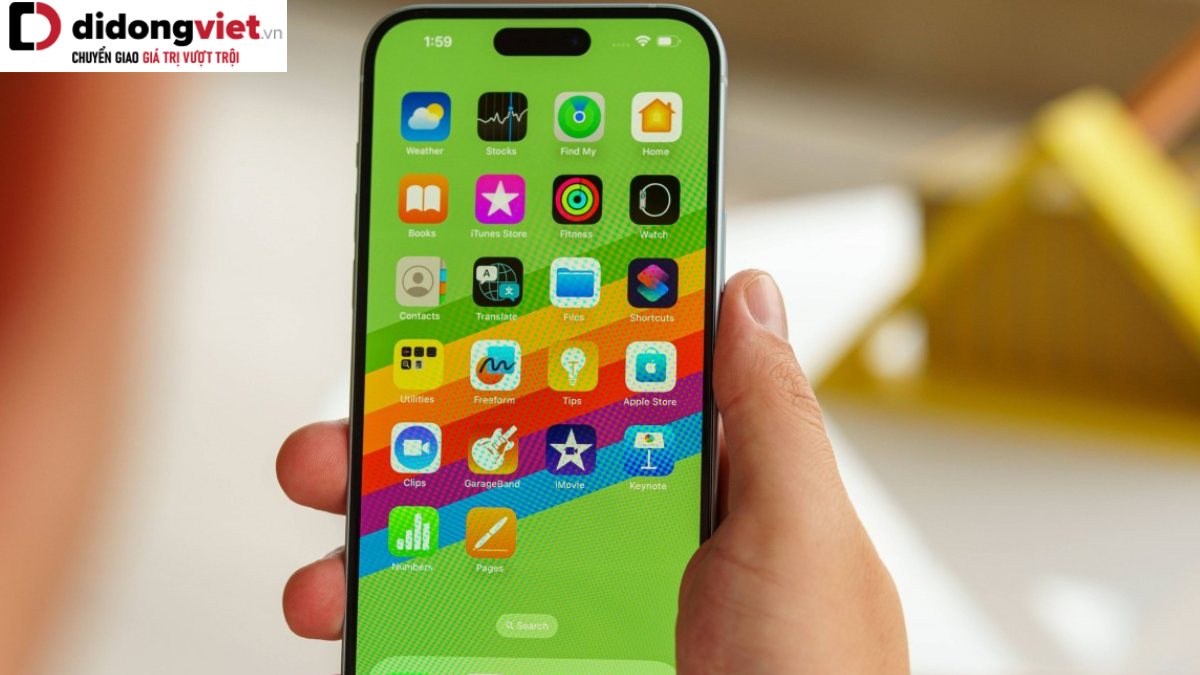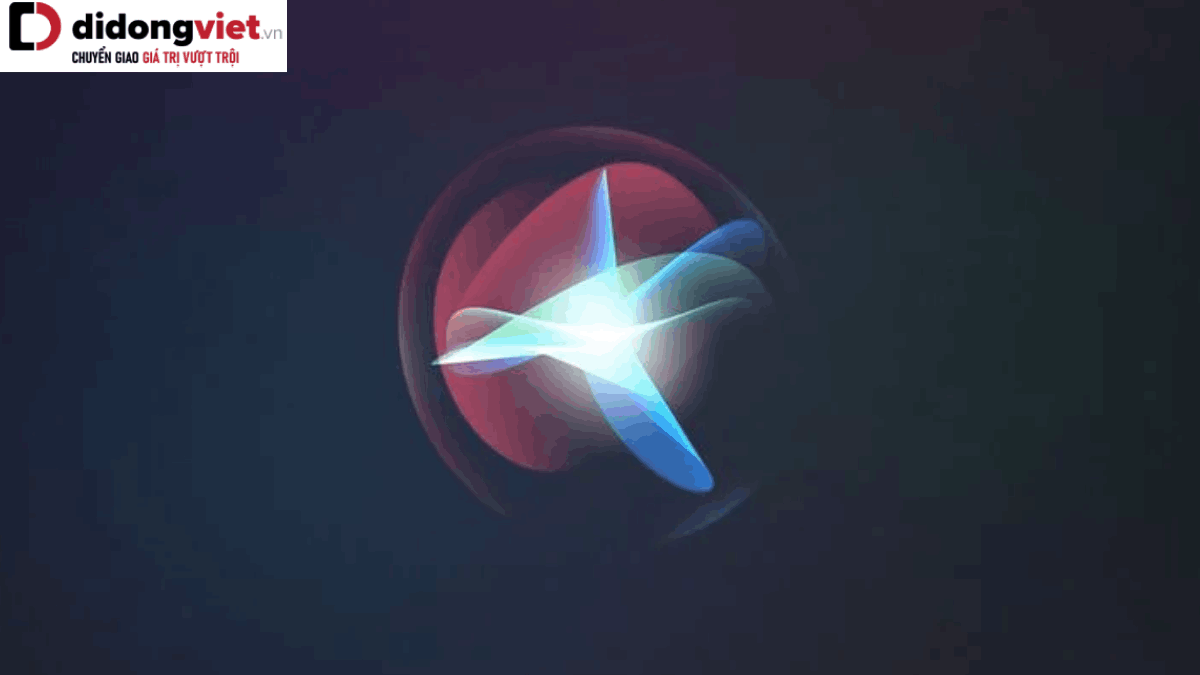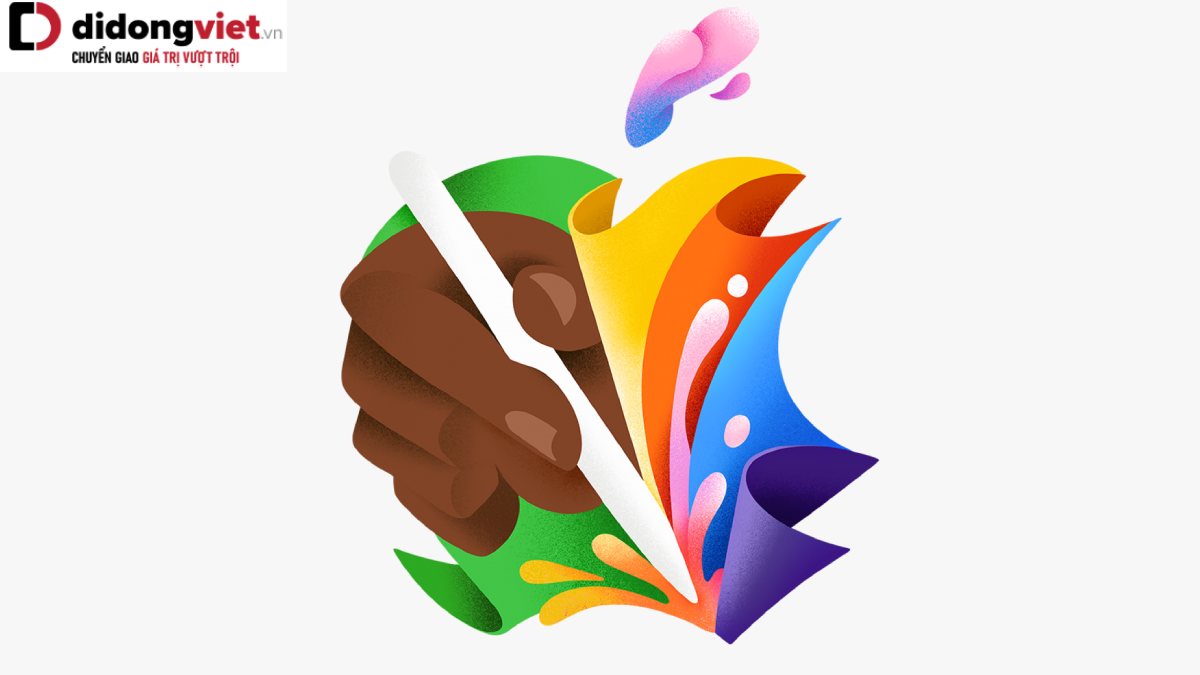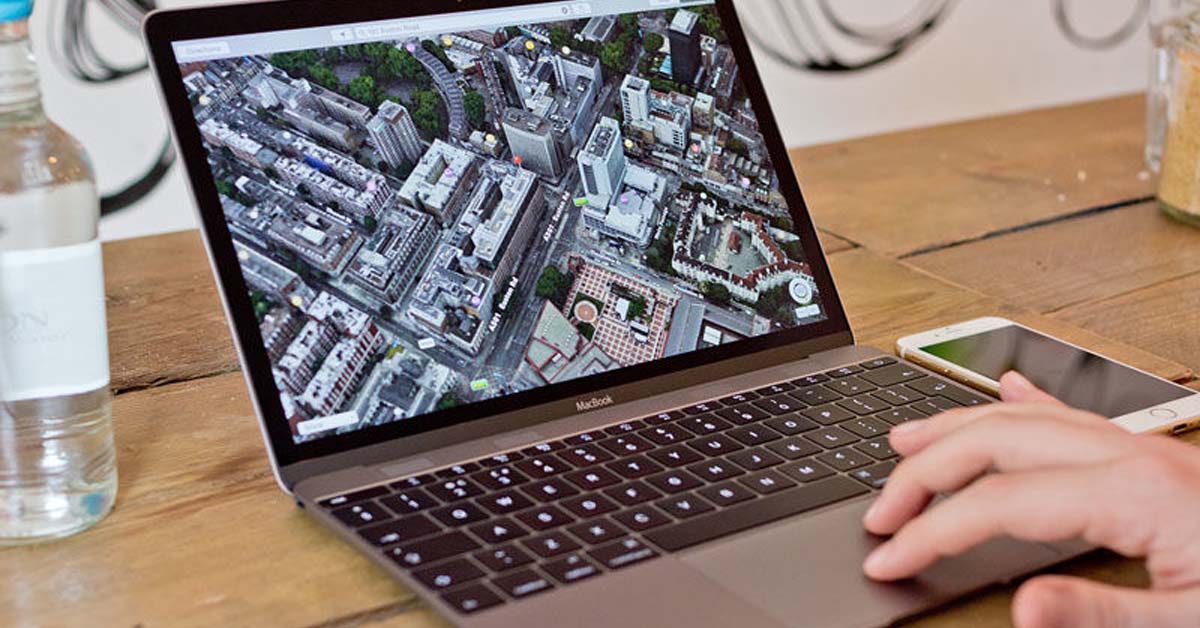
Chụp màn hình MacBook chính là một trong những thủ thuật cơ bản mà bất kỳ người dùng MacOS nào cũng nên biết. Tuy nhiên, một số người sử dụng có thể chưa nắm được cơ chế chụp thông minh trên các thiết bị này. Dưới đây là hướng dẫn 3 cách chi tiết nhất dành cho bạn.
Xem thêm:
- Realme Book vừa lộ diện hình ảnh với thiết kế giống MacBook, phải chăng đây sẽ là laptop đầu tiên của hãng?
- Apple MacBook Pro M1X vừa mới được vô tình xác nhận thông qua một chi tiết rất nhỏ ít người dùng để ý
- Cách chụp màn hình iPhone
3 phương pháp này không chỉ dễ thực hiện mà còn giúp người dùng MacBook tiết kiệm được rất nhiều thời gian cho mình.
Chụp màn hình MacBook tự do
Cách làm này có nghĩa là bạn sẽ tự kéo chuột và chọn khu vực chụp màn hình MacBook tùy theo mong muốn. Đây được xem là cách làm được nhiều người ưa thích và thực hiện nhất do bạn không cần chỉnh sửa ảnh hoặc crop ảnh sau khi chụp.

Để làm cách này, bạn chỉ cần ấn tổ hợp phím Command + Shift + 4 (nhấn và giữ). Tiếp theo đó, màn hình sẽ xuất hiện dấu + để bạn lướt thả vào khu vực màn hình cần chụp.
Chụp nguyên màn hình MacBook
Bạn hãy dùng tổ hợp phím Command + Shift + 3 để chụp lại toàn bộ nội dung đang được hiển thị trên toàn màn hính máy tính. Đây được xem là cách dễ làm và nhanh chóng để thực hiện nhất trong 3 cách.

Chụp màn hình MacBook một cửa sổ hoặc ứng dụng
Nếu bạn đang sử dụng nhiều ứng dụng khác nhau trên chiếc MacBook và muốn chụp màn hình của app đang dùng đó thì cách làm này sẽ phù hợp với mong muốn của bạn. Bạn hãy thực hiện ấn tổ hợp phím Command + Shift + 4 + Spacebar (dấu cách). Sau khi ấn xong, một biểu tượng camera sẽ xuất hiện và bạn chỉ cần nhấp vào ứng dụng trên màn hình muốn chụp lại để chụp riêng một cửa sổ đó là hoàn thành.

Chụp ảnh để lưu vào bộ nhớ đệm
Đây là phương pháp chụp hữu ích với những người dùng hay thao tác với ảnh chụp màn hình MacBook hoặc các designer chỉ cần chụp và gửi không cần lưu lại trên máy. Để làm cách này, bạn hãy sử dụng tổ hợp phím Command + Shift + Control + 3 để chụp và sử dụng Command + V để dán sản phẩm vừa chụp ra ở phần mềm mà bạn mong muốn.

Kết luận
Lưu ý rằng tất cả bức ảnh sau khi chụp xong bằng cách 1, 2, 3 sẽ được nằm ở màn hình chính của MacBook bạn. Chúc bạn thực hiện thành công 3 cách làm này.
Di Động Việt