
Đối với một số thư mục quan trọng, bạn muốn đảm bảo việc tránh rò rỉ thông tin. Vậy thì, bạn cần đặt mật khẩu cho folder để người khác không xem được dữ liệu của bạn. Bài viết thủ thuật hôm nay sẽ chia sẻ cho bạn Cách đặt password cho folder đơn giản và hiệu quả.
1. Cài đặt mật khẩu cho folder trên máy tính có lợi ích gì?
Đặt mật khẩu cho folder máy tính không chỉ giúp bảo vệ dữ liệu cá nhân mà còn mang lại nhiều lợi ích khác. Chúng ta hãy cùng xem xét những lợi ích đó như sau:
Khi bạn cài đặt mật khẩu, bạn sẽ ngăn chặn được những kẻ xâm nhập trái phép vào hệ thống của bạn. Chỉ có bạn mới biết được mật khẩu để mở các folder chứa những tài liệu và thông tin quan trọng. Điều này sẽ giúp bạn an tâm hơn về sự bảo mật của dữ liệu cá nhân.
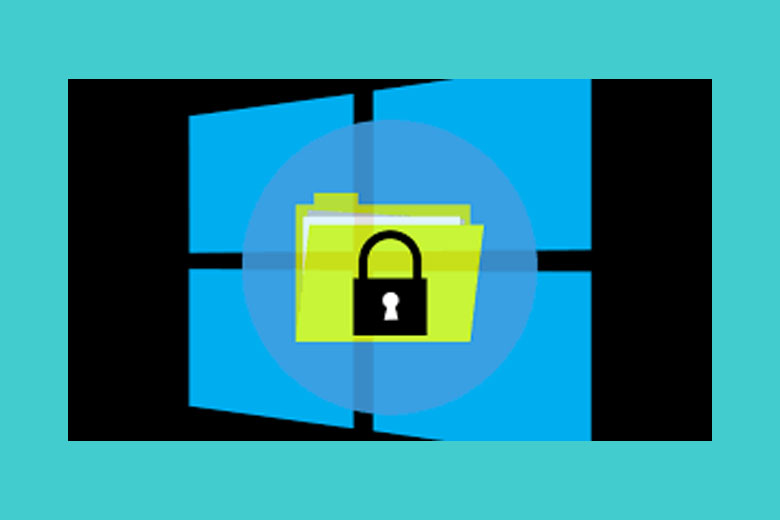
Ngoài ra, việc cài đặt mật khẩu cho folder trên máy tính cũng có thể tránh được những sai sót không đáng có khi xử lý các tệp và thư mục. Bạn sẽ không phải lo lắng về việc xóa nhầm hay sửa đổi nhầm các folder quan trọng nếu bạn đã thiết lập mật khẩu cho chúng. Bạn sẽ phải nhập mật khẩu chính xác mới có thể thay đổi hoặc xóa các folder đó.
Cuối cùng, việc cài đặt pass cho folder cũng giúp bạn quản lý tệp và thư mục một cách hiệu quả hơn. Bạn có thể phân loại các tài liệu theo mức độ quan trọng và bảo vệ chúng bằng mật khẩu. Bạn cũng có thể tìm kiếm và truy cập các tài liệu nhanh chóng, từ đó nâng cao năng suất và tiết kiệm thời gian.
2. 3 cách đặt mật khẩu cho folder đơn giản nhất
Có nhiều cách đặt mật khẩu cho folder, bạn có thể sử dụng cách thuận tiện nhất cho mình trong các cách bên dưới.
2.1. Đặt mật khẩu cho folder máy tính không cần phần mềm khác dựa vào tính năng có sẵn
Nếu bạn muốn đặt mật khẩu trên folder mà không cần dùng đến phần mềm bạn có thể sử dụng chức năng mã hóa có sẵn trên hệ điều hành Windows. Để thực hiện việc này, bạn chỉ cần thực hiện các bước như sau:
Bước 1: Chọn folder/file cần bảo vệ bằng mật khẩu rồi nhấp chuột phải → Chọn Properties
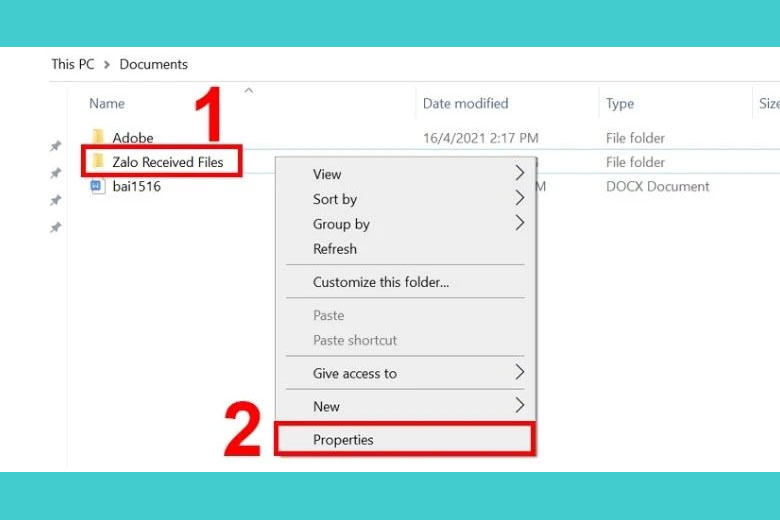
Bước 2: Trong tab General, nhấn vào nút Advanced
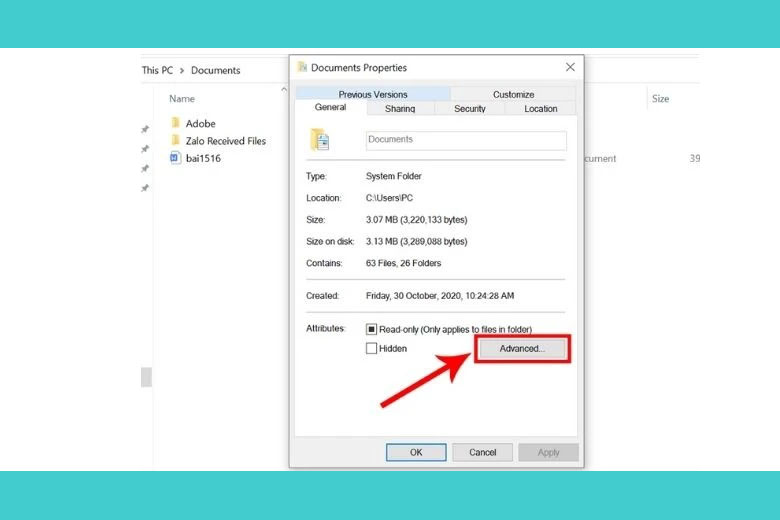
Bước 3: Đánh dấu vào ô Encrypt contents to secure data rồi Bấm OK
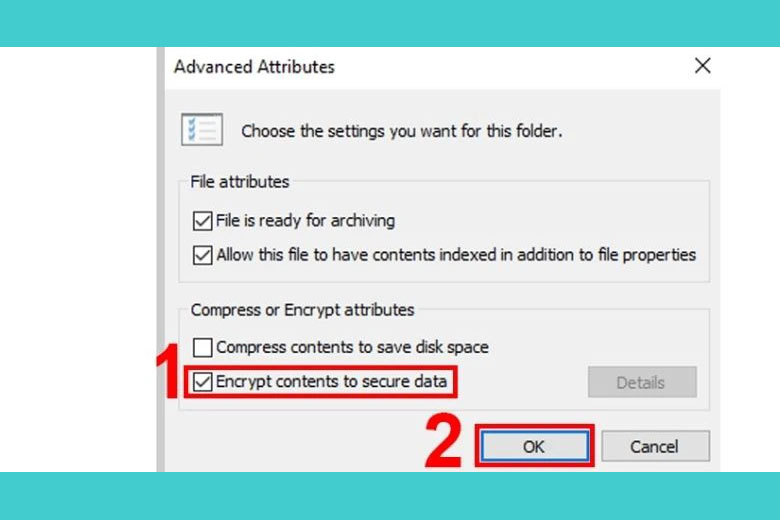
Khi bạn hoàn thành bước 3, bạn sẽ thấy biểu tượng ổ khóa (hoặc màu xanh) xuất hiện trên folder để biểu thị rằng nó đã được mã hóa an toàn.
2.2. Cách đặt pass cho folder bằng phần mềm WinRAR
Để bảo vệ folder/file trên máy tính, bạn có thể sử dụng phần mềm WinRAR để đặt mật khẩu cho folder. Cách này rất đơn giản và nhanh chóng, bạn chỉ cần làm theo các bước sau đây.
Bước 1: Chọn folder/file muốn đặt mật khẩu, nhấn chuột phải và chọn Add to archive…
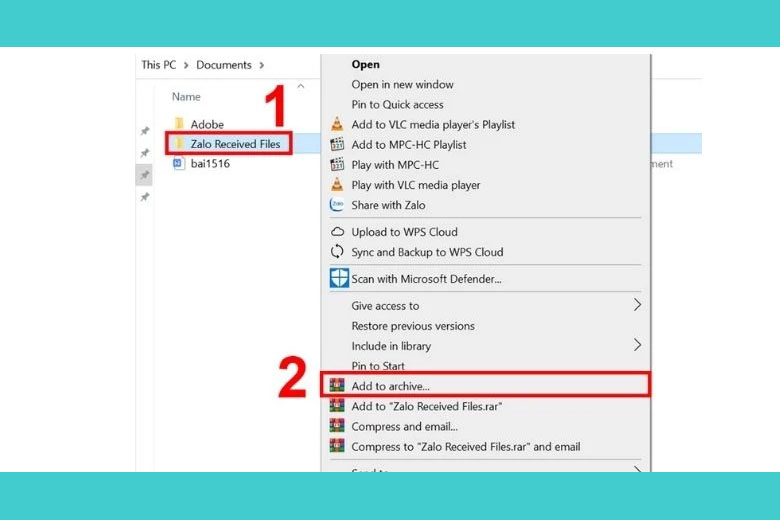
Bước 2: Trong cửa sổ mới, chuyển sang tab General và nhấn Set Password…
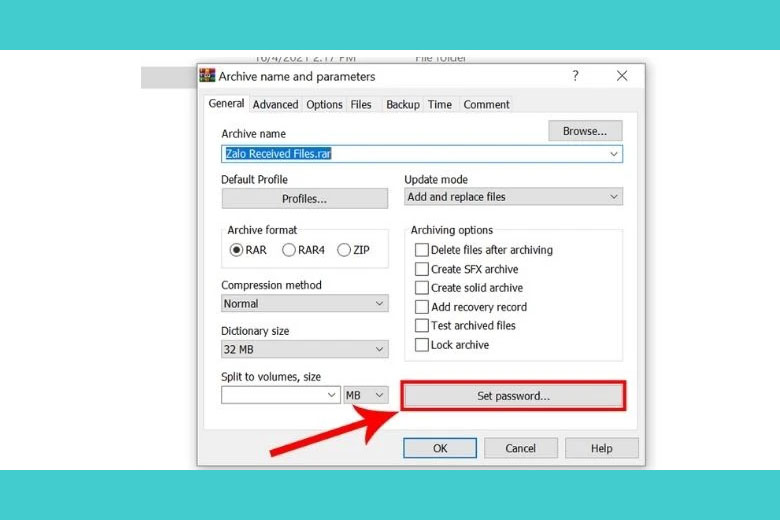
Bước 3: Nhập mật khẩu mong muốn vào 2 ô Enter password và Reenter password for verification, đánh dấu vào ô Encrypt file name và nhấn OK. Sau đó nhấn OK một lần nữa để hoàn tất việc đặt mật khẩu cho folder.
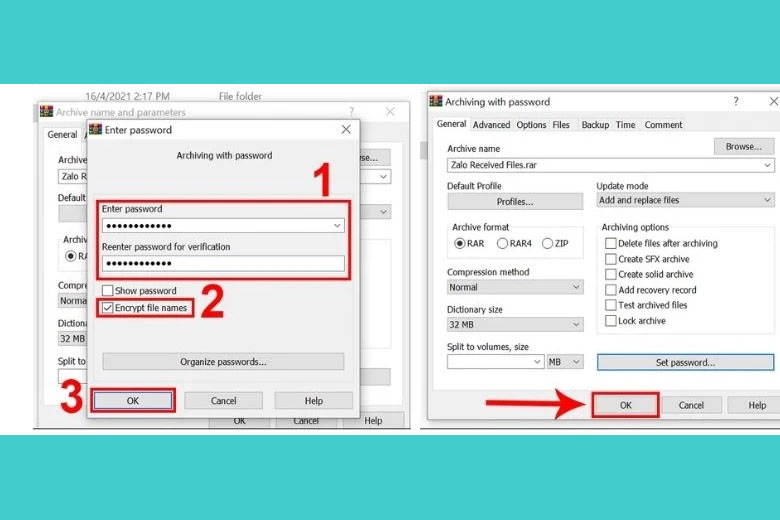
2.3. Đặt mật khẩu cho thư mục bằng lệnh
Cách đặt pass cho folder cuối cùng mình muốn nhắc đến là sử dụng lệnh. Nó sẽ hơi dài hơn một chút so với những cách bên trên, bạn có thể tham khảo:
Bước 1: Truy cập vào thư mục hoặc file mà bạn muốn đặt mật khẩu, sau đó click chuột phải tại bất kỳ vị trí nào trong thư mục hoặc file đó. Chọn New (Tạo mới) và sau đó chọn Text Document (Tài liệu văn bản).
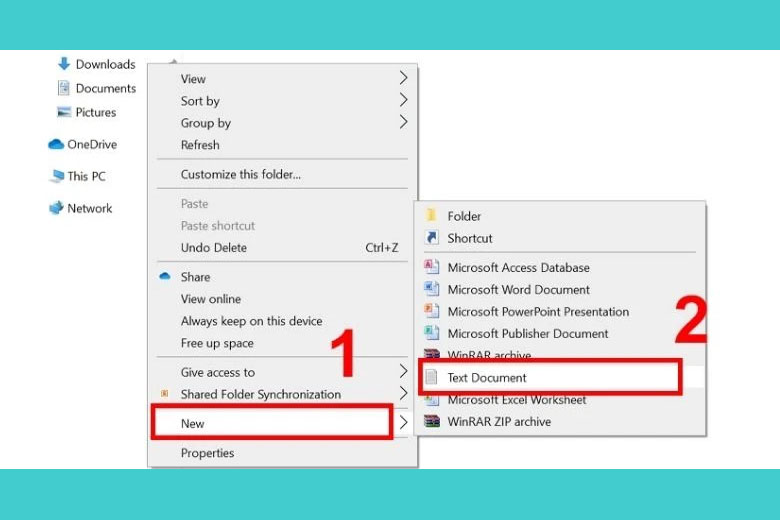
Bước 2: Sao chép và dán đoạn mã dưới đây vào cửa sổ mới xuất hiện sau khi chọn Text Document:
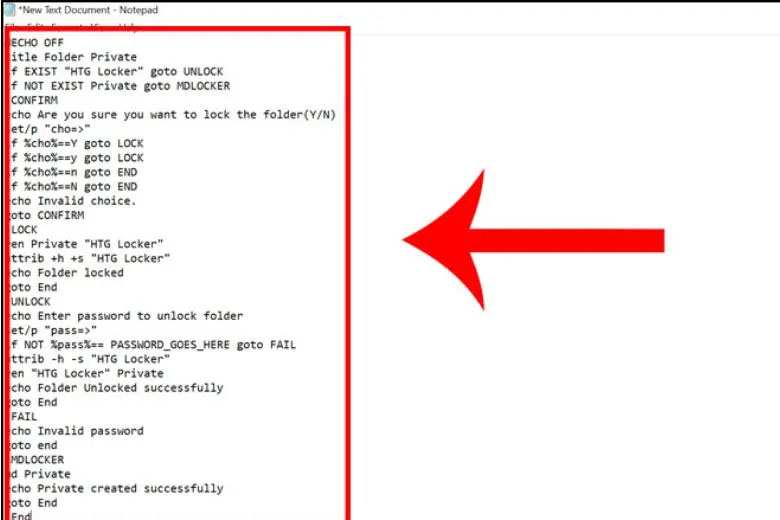
Bước 3: Trong đoạn mã, bạn tìm và thay đổi PASSWORD_GOES_HERE thành mật khẩu mong muốn cho folder. Ví dụ mật khẩu là 123.

Sau đó, bạn lưu file với tên locker.bat và chọn loại file là All Files. Bạn có thể xóa file văn bản cũ đi.
Bước 4: Chạy file locker.bat, sẽ xuất hiện một folder mới tên là Private. Bạn chép tất cả các folder hoặc file cần bảo mật vào folder này.
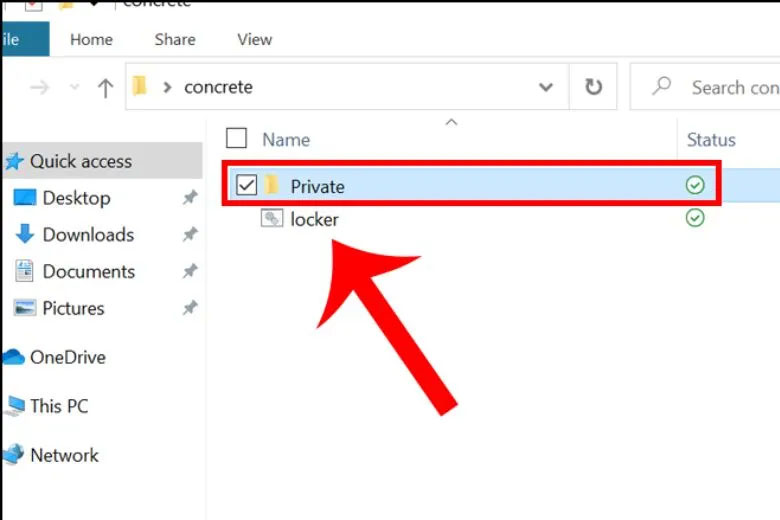
Bước 5: Chạy lại file locker.bat, sẽ có hộp thoại yêu cầu bạn nhập lệnh. Bạn nhập Y và nhấn Enter để khóa folder Private.
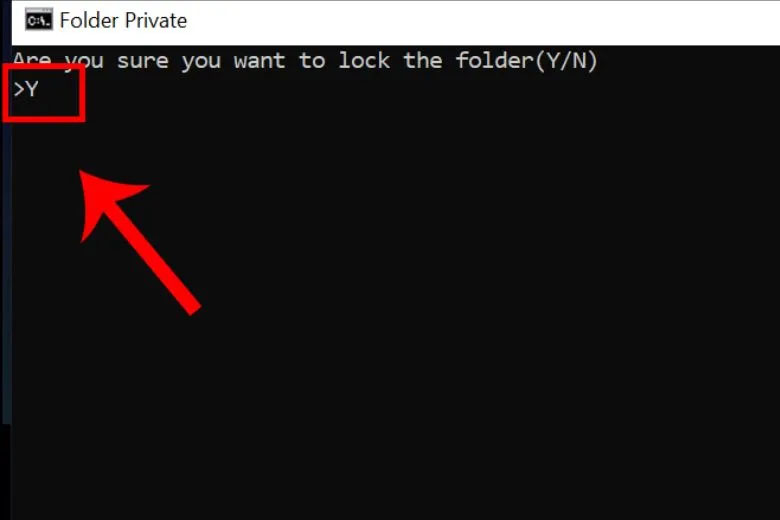
Lúc này, folder Private sẽ biến mất và chỉ có thể mở lại bằng mật khẩu đã đặt.
Bước 6: Để mở lại folder Private, bạn chạy file locker.bat và nhập mật khẩu đã đặt, rồi nhấn Enter. Folder Private sẽ hiện lại và bạn có thể truy cập dữ liệu bên trong.
3. Những điều cần lưu ý khi đặt password cho folder
Để bảo vệ dữ liệu cá nhân trên máy tính, việc đặt mật khẩu cho folder là một biện pháp cần thiết. Tuy nhiên, bạn cần chú ý đến một số vấn đề sau khi thực hiện thao tác này:
- Không nên sử dụng mật khẩu quá đơn giản, dễ bị đoán hoặc trùng với các tài khoản khác. Bạn nên tạo mật khẩu phức tạp, gồm các ký tự chữ và số, hoa và thường, và các ký hiệu đặc biệt.
- Nếu bạn lo lắng sẽ quên mật khẩu, bạn có thể ghi lại và lưu trữ ở một nơi bí mật. Đừng để mất mật khẩu vì nếu vậy, bạn sẽ không thể truy cập vào folder và các file bên trong.
- Trong trường hợp bạn không rành về cách sử dụng lệnh hoặc tính năng có sẵn để đặt mật khẩu cho folder. Bạn có thể tìm kiếm và cài đặt các phần mềm bảo mật uy tín để hỗ trợ bạn trong việc này.
- Cuối cùng, bạn nên sao lưu dữ liệu quan trọng trước khi đặt mật khẩu cho folder. Điều này giúp bạn phòng ngừa rủi ro khi xảy ra sự cố như quên mật khẩu hoặc lỗi hệ thống.
4. Quên mật khẩu của folder thì phải làm sao? Có lấy lại được không?
Khi bạn quên mật khẩu của một thư mục và không thể truy cập vào nó, có một số phương pháp mà bạn có thể thử để khôi phục lại quyền truy cập:
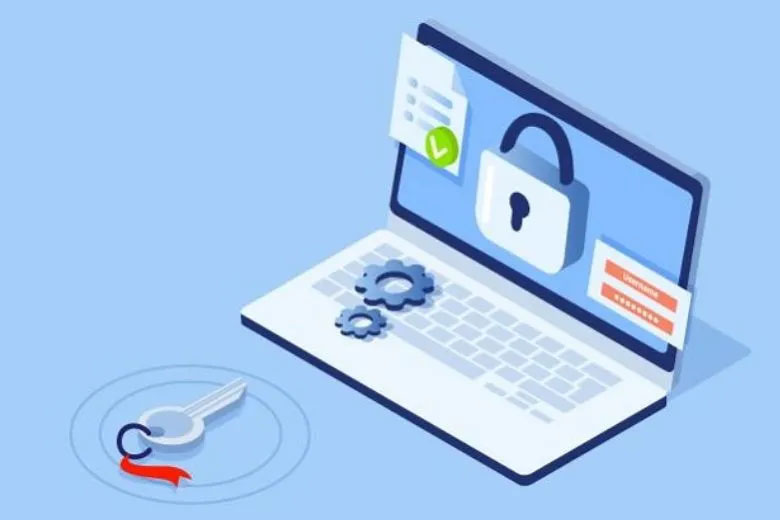
- Dùng mật khẩu khác: Nếu bạn đã tạo một mật khẩu thay thế hoặc lưu mật khẩu ở đâu đó, hãy dùng mật khẩu đó để truy cập vào folder bị khóa.
- Dùng phần mềm khôi phục mật khẩu: Hiện nay, có nhiều phần mềm có thể giúp bạn khôi phục mật khẩu của các folder được bảo vệ. Song, bạn cần lưu ý rằng chúng không phải lúc nào cũng hoạt động hiệu quả và tùy thuộc vào độ khó của mật khẩu gốc.
5. Lời kết
Chúng ta đã tìm hiểu xong Cách đặt mật khẩu cho folder trên máy tính để bảo vệ dữ liệu. Mong rằng bạn đã biết làm thế nào để đặt mật khẩu cho folder của mình.
Cảm ơn đã dành thời gian đọc bài viết của mình. Tiếp tục theo dõi Dchannel của Di Động Việt để được cập nhật liên tục những thông tin về công nghệ mới nhất. Di Động Việt hoạt động theo cam kết “CHUYỂN GIAO GIÁ TRỊ VƯỢT TRỘI” với sự tận tâm, trách nhiệm và chu đáo đến từng khách hàng. Với sự tỉ mỉ và tử tế, hệ thống cửa hàng đảm bảo mang đến trải nghiệm mua sắm tốt nhất cho mọi khách hàng.
Xem thêm:
- Hướng dẫn chèn chữ ký vào Word đẹp, chuyên nghiệp mà bạn nên biết
- Hiện Code trong bài viết WordPress cực đơn giản cho người mới
- Hướng dẫn 4 cách chuyển hình ảnh sang Word trong nháy mắt
- Cách tính tổng trong Word bằng tính năng Formula cho người mới
Di Động Việt








