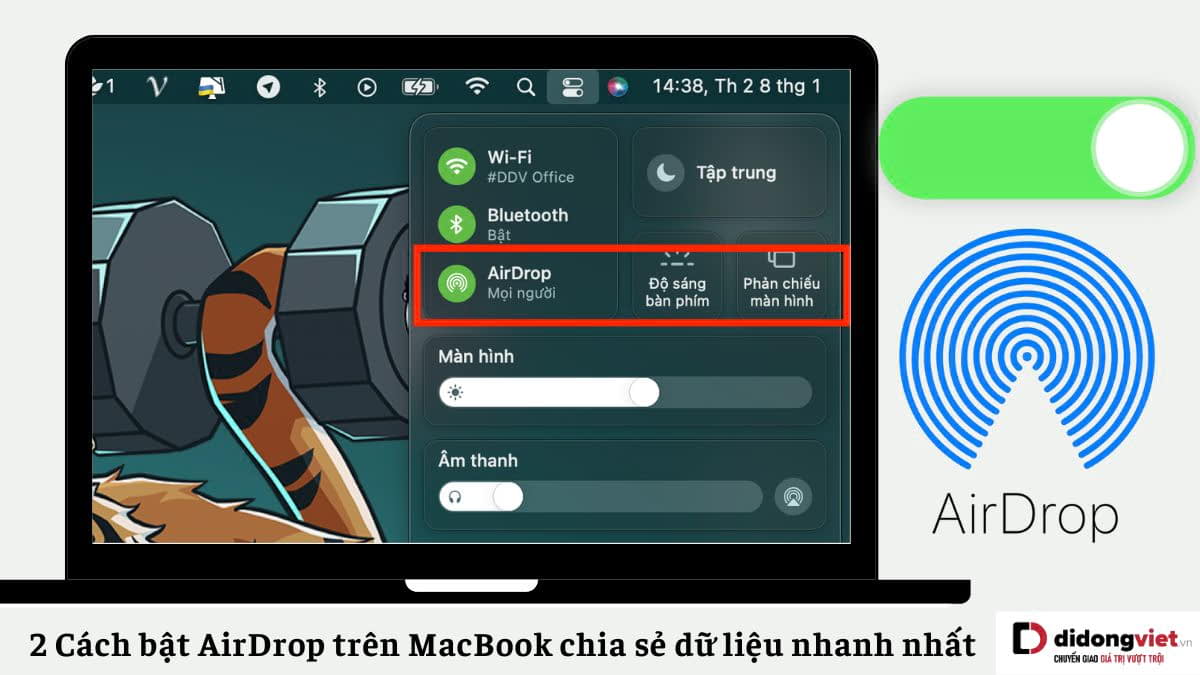
AirDrop là một trong những tính năng chia sẻ hình ảnh, video, thông tin thú vị mà hệ sinh thái Apple mang đến cho người dùng của mình. Nếu bạn lần đầu sử dụng thiết bị nhà Apple để chia sẻ hình ảnh, thông tin thì hãy tham khảo qua 2 cách bật AirDrop trên MacBook dưới đây nhé.
1. Cách bật AirDrop trên MacBook các phiên bản đời mới
Cách bật AirDrop trên MacBook với các phiên bản đời mới được hướng dẫn chi tiết với các bước sau:
Bước 1: Trên thanh công cụ, nhấp vào biểu tượng Bluetooth để mở menu Bluetooth và bật chức năng Bluetooth bằng cách nhấp vào nút bật tương ứng.
Bước 2: Tiếp theo, mở Trung tâm điều khiển và chọn AirDrop.
Bước 3: Nhấp vào nút bật AirDrop và chọn một tùy chọn phù hợp với bạn, có thể là “Chỉ liên hệ” hoặc “Mọi người”.
Bước 4: Mở hình ảnh, video hoặc tập tin mà bạn muốn chia sẻ. Ví dụ, nếu bạn muốn gửi một bức ảnh qua điện thoại iPhone, hãy nhấp vào biểu tượng chia sẻ và chọn AirDrop.
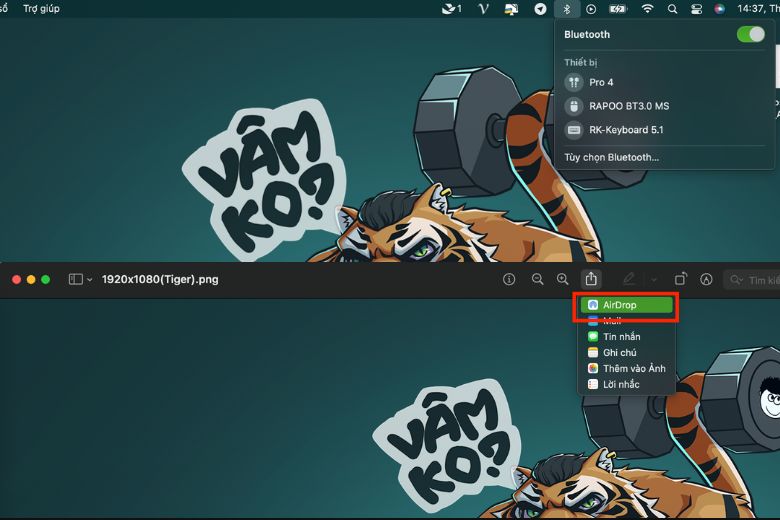
Bước 5: Màn hình sẽ hiển thị danh sách các thiết bị đang mở chức năng AirDrop gần bạn. Chọn thiết bị mà bạn muốn chia sẻ hình ảnh.
Bước 6: Sau khi thiết bị di động đã nhận được hình ảnh, trạng thái sẽ hiển thị là “Đã gửi” và bấm Xong để hoàn thành thao tác chia sẻ.
Với các bước này, bạn có thể chia sẻ hình ảnh, video và tập tin từ MacBook thông qua AirDrop một cách dễ dàng và thuận tiện.
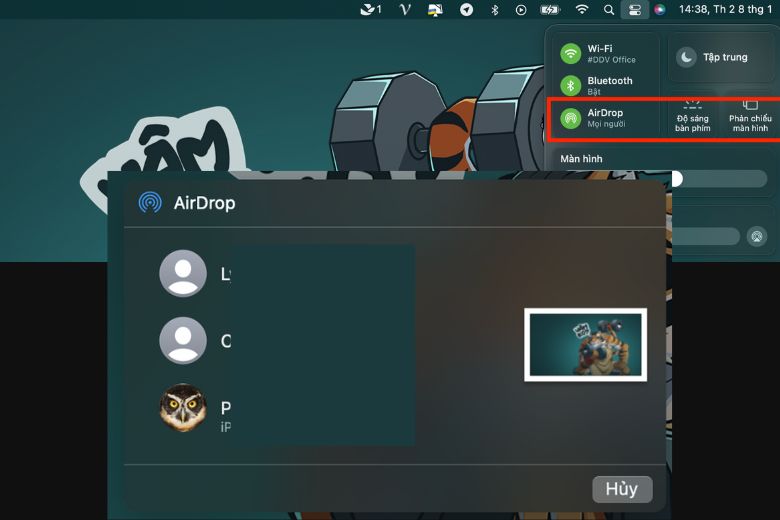
2. Cách bật AirDrop trên MacBook ở các phiên bản macOS cũ
Trên các phiên bản macOS cũ hơn, bạn có thể thực hiện cách bật AirDrop trên MacBook dễ dàng thông qua ứng dụng “Finder”.
Bước 1: Hãy mở một cửa sổ Finder mới và nhấp vào thư mục AirDrop.
Bước 2: Tại menu thả xuống nhỏ bên cạnh mục Allow me to be discovered by (Cho phép người khác tìm thấy tôi), lựa chọn Contacts Only (Chỉ liên hệ) hoặc Everyone (Tất cả mọi người) tùy thuộc vào sự lựa chọn của bạn.
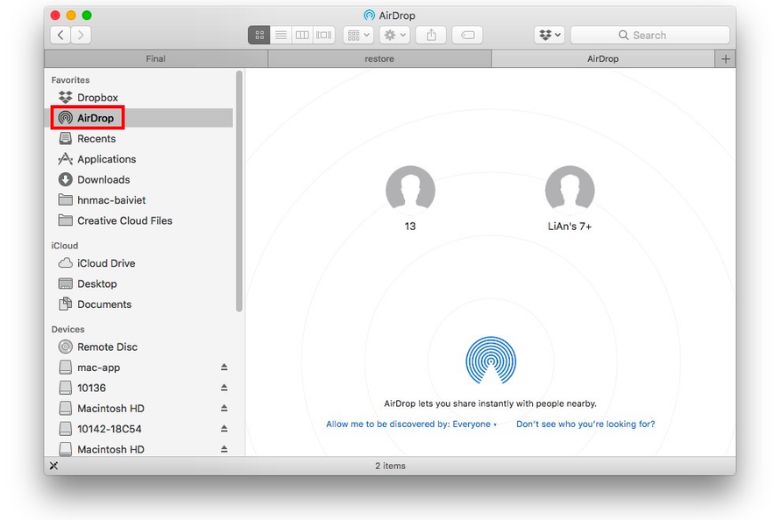
3. Cách dùng AirDrop trên MacBook nhanh
Sau khi bạn đã bật AirDrop trên MacBook theo hướng dẫn ở mục 2, sau đây là cách sử dụng AirDrop trên MacBook:
Bước 1: Sau khi đã bật tính năng AirDrop trên MacBook, để chia sẻ các tập tin và hình ảnh, tìm biểu tượng chia sẻ có hình ô vuông với mũi tên trỏ lên bên trong trong cửa sổ AirDrop. Hoặc bạn cũng có thể chuột phải vào các tập tin cần gửi và chọn “Chia sẻ”.
Bước 2: Trong trường hợp bạn chọn “Chia sẻ” sau khi chuột phải, một số tùy chọn trong phần “Chia sẻ” sẽ xuất hiện hãy nhấn chọn vào “AirDrop”.
Bước 3: Chọn tên người nhận tương ứng trong danh sách AirDrop hiển thị. Sau khi họ chấp nhận và tập tin được chuyển đi, nhấp vào “Xong” để hoàn tất.
Bước 4: Trên thiết bị nhận, bạn sẽ nhận được một thông báo về việc nhận tập tin. Chọn “Chấp nhận” để tiếp tục.
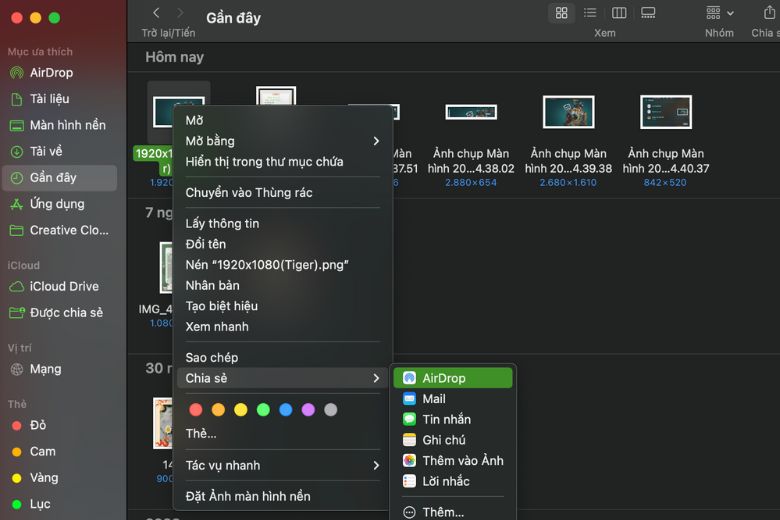
4. Lời kết
Bài viết trên đã hướng dẫn những cách bật AirDrop trên MacBook đơn giản, nhanh chóng nhất người dùng mới có thể thực hiện ngay. Hãy theo dõi trang Dchannel thường xuyên hơn để tham khảo thêm nhiều bài viết mới về thủ thuật sử dụng MacBook mới có thể áp dụng ngay khi cần nhé.
“DI ĐỘNG VIỆT CHUYỂN GIAO GIÁ TRỊ VƯỢT TRỘI” với cam kết cung cấp sản phẩm với giá cả cạnh tranh trên thị trường cùng với dịch vụ chuyên nghiệp đem đến sự hài lòng nhất cho từng khách hàng. Chúng tôi luôn nỗ lực để đảm bảo rằng khách hàng nhận được giá trị tốt nhất và hài lòng nhất khi mua sắm tại hệ thống Di Động Việt trên toàn quốc.
Xem thêm:
- Cách bỏ dấu gạch đỏ trong Word trên MacBook nhanh dễ làm nhất
- 3 cách gõ Tiếng Việt trên MacBook đơn giản nhanh chóng nhất
- 3 Cách chuyển File Word sang PDF trên MacBook nhanh chóng nhất
- Cách lưu file Word trên MacBook, lấy lại file chưa lưu và khôi phục file cũ đơn giản nhất
Di Động Việt








