
Touch ID trên MacBook là một tính năng bảo mật quen thuộc trên hầu hết các dòng MacBook của nhà Apple. Ngoài tính năng nhập mật khẩu quen thuộc trên thiết bị, người dùng có thể sử dụng Touch ID bảo mật vân tay để mở máy nhanh chóng hơn.
1. Touch ID trên MacBook, iMac là gì?
Trên MacBook Touch ID là một tính năng bảo mật đặc biệt, sử dụng cảm biến dấu vân tay tích hợp trên bàn phím. Với Touch ID, người dùng có thể mở khóa màn hình, thực hiện thanh toán trên App Store, iTunes và Apple Pay mà không cần phải nhập mật khẩu thủ công.

2. Các dòng máy MacBook hỗ trợ Touch ID
Cảm biến vân tay Touch ID đã được tích hợp trên các dòng MacBook Pro từ năm 2016 trở đi và MacBook Air từ năm 2018 trở đi. Ngoài ra, Touch ID cũng được áp dụng trên bàn phím Magic Keyboard mới cho các iMac của Apple. Tuy nhiên, chỉ có iMac sử dụng chip Apple như iMac M1 24 inch và iMac M1 Pro, M1 Max mới tương thích với bàn phím này.

3. Cách thiết lập, sử dụng Touch ID
Kế đến, hãy cùng bài viết tìm hiểu qua cách thiết lập và sử dụng Touch ID trên MacBook đơn giản dưới đây nhé.
3.1. Cách thêm Touch ID trên máy Mac
Để thiết lập tính năng Touch ID trên MacBook nhanh chóng, hãy thực hiện các bước sau:
Bước 1: Mở menu Apple và chọn Tùy chọn hệ thống (System Preferences) > Sau đó, nhấp vào mục Touch ID.
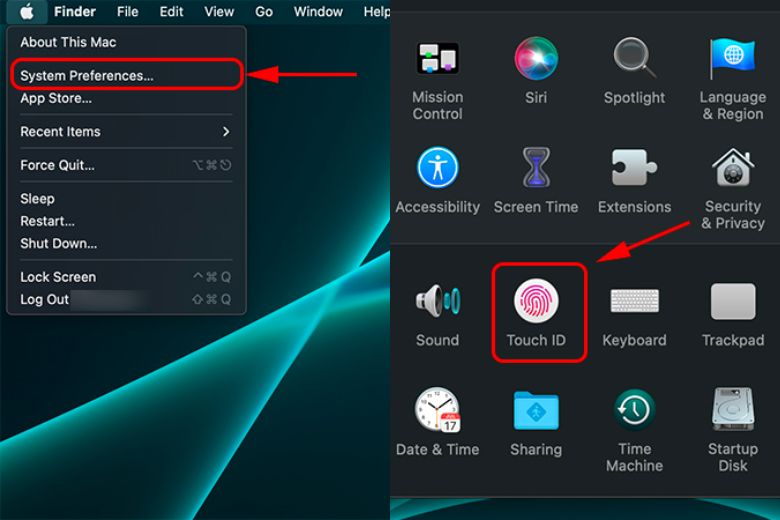
Bước 2: Nhấn vào biểu tượng dấu cộng (+) để thêm một dấu vân tay mới. Đặt ngón tay của bạn lên cảm biến để máy tính nhận dạng vân tay của bạn. Tiếp theo, bạn có thể chọn các tùy chọn trong các ô vuông để xác nhận các tính năng mà bạn muốn sử dụng với vân tay của mình.
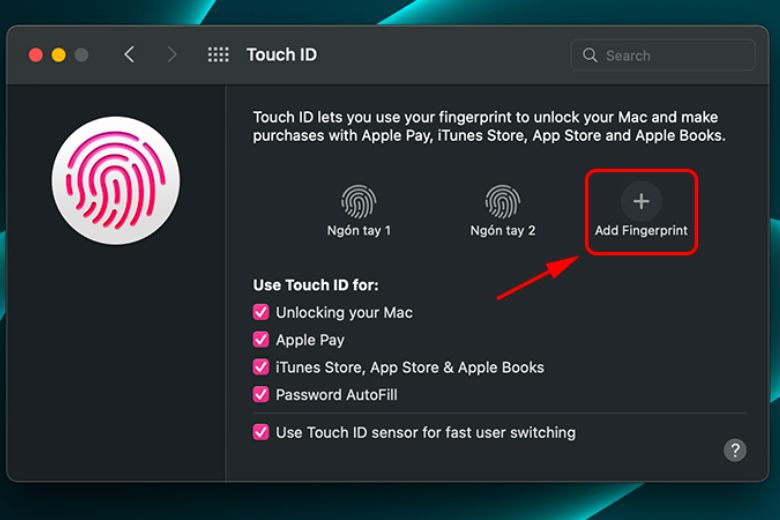
3.2. Đặt tên dấu vân tay
Để đặt tên cho dấu vân tay Touch ID trên MacBook, bạn có thể thực hiện các bước sau:
Bước 1: Truy cập vào Menu Apple thông qua ký hiệu qủa táo góc trái màn hình và chọn Tùy chọn hệ thống > chọn tiếp vào mục Touch ID.
Bước 2: Sử dụng phím Tab để di chuyển đến vân tay mà bạn muốn đặt tên hoặc nhấp trực tiếp vào tên của vân tay đó để chỉnh sửa > nhập tên mới mà bạn muốn đặt > nhấn vào nút Quay lại để hoàn thành quá trình đổi tên cho dấu vân tay.

3.3. Cách xóa vân tay
Để xóa một dấu vân tay đã được thêm trên MacBook, bạn có thể làm theo các bước sau:
Bước 1: Trong phần Touch ID, di chuột đến dấu vân tay mà bạn muốn xóa. Một nút “X” sẽ xuất hiện.
Bước 2: Nhấp vào nút “X” để xóa dấu vân tay đó. Sau đó, bạn sẽ được yêu cầu nhập mật khẩu của máy Mac để xác nhận việc loại bỏ dấu vân tay là hoàn thành.
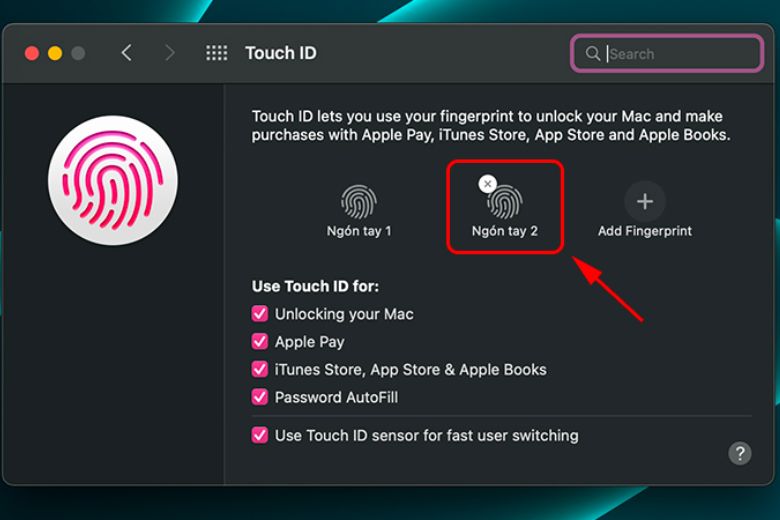
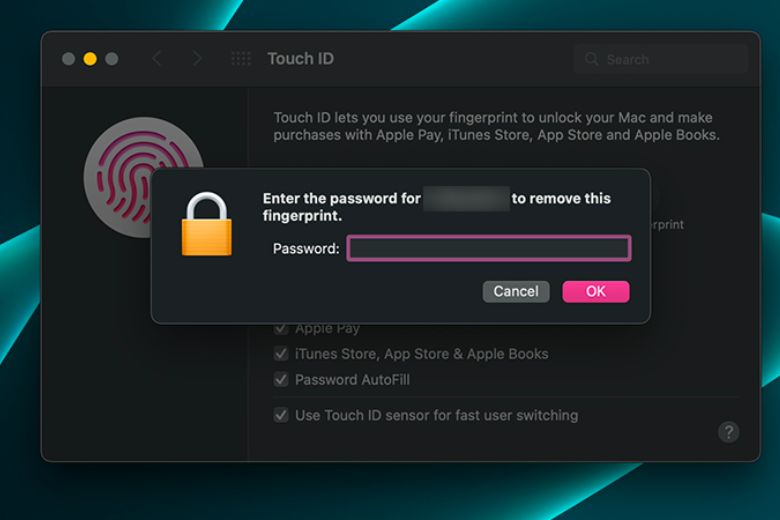
3.4. Thay đổi cài đặt Touch ID trên MacBook
Sau khi đã cài đặt dấu vân tay thành công, bạn có thể điều chỉnh các tùy chọn theo ý muốn. Các bước thay đổi cài đặt Touch ID trên MacBook có thể thực hiện nhanh như sau:
Bước 1: Truy cập vào menu Apple và chọn Tùy chọn hệ thống.
Bước 2: Chọn Touch ID > lúc này bạn có thể tùy chọn bỏ chọn các tính năng không muốn sử dụng bằng cách bỏ đánh dấu các hộp chọn tương ứng. Các tùy chọn bao gồm mở khóa máy tính, tự động điền cho Safari, iTunes & App Store và trả phí cho Apple.
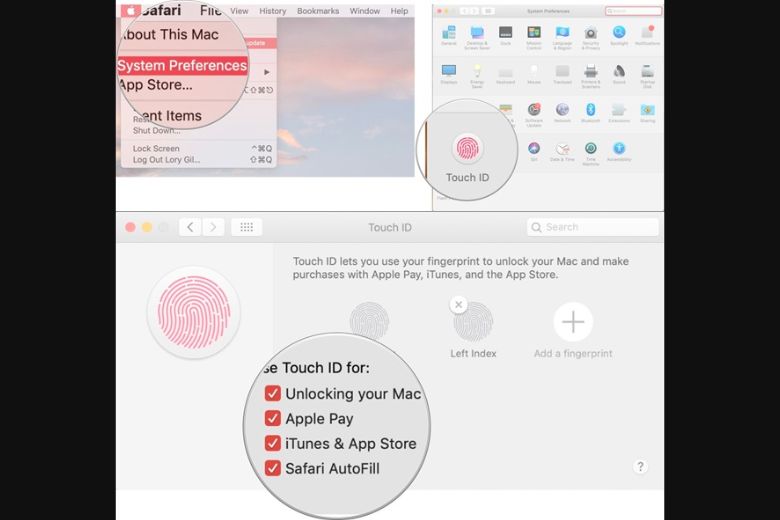
4. Một số mẹo để mở Touch ID nhanh hơn
Để tận dụng tối đa tính năng Touch ID và tăng tốc độ mở khóa, người dùng cần lưu ý những điều sau:
- Tránh để tay ướt mồ hôi hoặc bẩn bụi lên cảm biến vân tay, vì điều này có thể làm cho quá trình quét vân tay không chính xác.
- Để đảm bảo khả năng truy cập liền mạch, hãy đăng ký ít nhất 2 dấu vân tay trên máy của bạn. Điều này sẽ cho phép bạn chuyển đổi giữa các dấu vân tay nếu một trong số chúng không được nhận dạng.
- Nếu bạn sử dụng một chiếc Apple Watch, hãy thử tính năng mở khóa cùng Apple Watch. Điều này sẽ cho phép bạn mở khóa máy Mac chỉ bằng việc có Apple Watch gần đó, giúp tiết kiệm thời gian và tiện lợi.

5. Một số câu hỏi thường gặp của khách hàng
Hãy cùng bài viết tham khảo qua một số câu hỏi thường gặp về Touch ID trên MacBook dưới đây nhé.
5.1. Touch ID bảo mật đến mức nào?
Apple đã phát triển dòng chip T-series để lưu trữ dấu vân tay của bạn một cách an toàn. Ví dụ, chip T1 được tích hợp với một cấu trúc nâng cao gọi là Secure Enclave, được thiết kế để bảo vệ mật khẩu và dữ liệu vân tay của bạn. Thay vì lưu trữ hình ảnh vân tay, Touch ID dựa trên một thuật toán đại diện. Điều này đảm bảo rằng không ai có thể trích xuất hình ảnh vân tay của bạn từ dữ liệu lưu trữ.
Dữ liệu vân tay của bạn được mã hóa và lưu trữ trong thiết bị, được bảo vệ bởi Secure Enclave. Dữ liệu vân tay chỉ được sử dụng khi Secure Enclave xác nhận rằng dấu vân tay đang được đặt trên phím Touch ID khớp với dữ liệu đã được đăng ký. Secure Enclave có thể được coi như một két bảo mật trong thiết bị Apple.

Secure Enclave không thể bị hệ điều hành hoặc bất kỳ ứng dụng nào truy cập. Nó không lưu trữ dữ liệu trên máy chủ của Apple hoặc bất kỳ vị trí nào khác và không thể được sử dụng để so khớp với dữ liệu vân tay từ các nguồn khác.
Điều này giúp iPhone lưu trữ dấu vân tay của người dùng an toàn qua nhiều năm. Các máy tính MacBook mới nhất của Apple được trang bị chip bảo mật T2, cung cấp một kho dữ liệu vân tay được mã hóa và các phương thức bảo mật khác.
5.2. Có thể sử dụng Touch ID ở đâu trên MacBook?
Trên MacBook bạn có thể tận dụng tính năng Touch ID để mở khóa và xác thực trong nhiều trường hợp khác nhau. Chẳng hạn, từ chế độ ngủ, bạn có thể sử dụng Touch ID để mở khóa máy tính Mac của mình một cách nhanh chóng. Bên cạnh đó, khi thực hiện giao dịch trên App Store hoặc iTunes, bạn cũng có thể sử dụng Touch ID để xác thực, tương tự như trên iPhone.
Một tính năng tiện lợi khác là khả năng tự động điền mật khẩu. Trên các ứng dụng hỗ trợ xác thực Touch ID như Notes hay trình duyệt Safari, bạn có thể sử dụng Touch ID để tự động điền mật khẩu thay vì phải nhập thủ công. Ví dụ, khi muốn mở một ghi chú được bảo mật, bạn chỉ cần sử dụng Touch ID để mở khóa mà không cần phải nhập mật khẩu.

Nếu có nhiều người dùng chia sẻ cùng một máy tính Mac, không có vấn đề gì. Mỗi lần bạn sử dụng Touch ID, máy tính Mac sẽ tự động chuyển đổi sang tài khoản tương ứng với dấu vân tay đó, đảm bảo rằng mỗi người dùng có truy cập vào tài khoản riêng của mình một cách dễ dàng.
6. Lời kết
Touch ID trên MacBook đã mang đến cho người dùng nhiều tiện ích và tốc độ trong việc mở khóa và xác thực. Để tham khảo thêm nhiều thông tin hữu ích khác về các tính năng, thủ thuật sử dụng trên MacBook hãy theo dõi thêm tại trang Dchannel nhé.
“DI ĐỘNG VIỆT CHUYỂN GIAO GIÁ TRỊ VƯỢT TRỘI” mang đến những sản phẩm chất lượng, đảm bảo chính hãng 100% với mức giá cạnh tranh, hấp dẫn. Di Động Việt còn mang đến những dịch vụ hỗ trợ, các gói bảo hành mở rộng chất lượng độc quyền, đảm bảo quyền lợi người dùng sau khi mua sản phẩm.
Xem thêm:
- Cách tải, cài đặt Skype cho MacBook dễ dàng, nhanh chóng nhất
- 4 Cách dùng Word trên MacBook miễn phí đơn giản nhất
- Cách tải Zalo trên MacBook đơn giản nhanh nhất cho bạn
- Hướng dẫn 7 cách để màn hình MacBook luôn sáng đơn giản nhất
Di Động Việt








