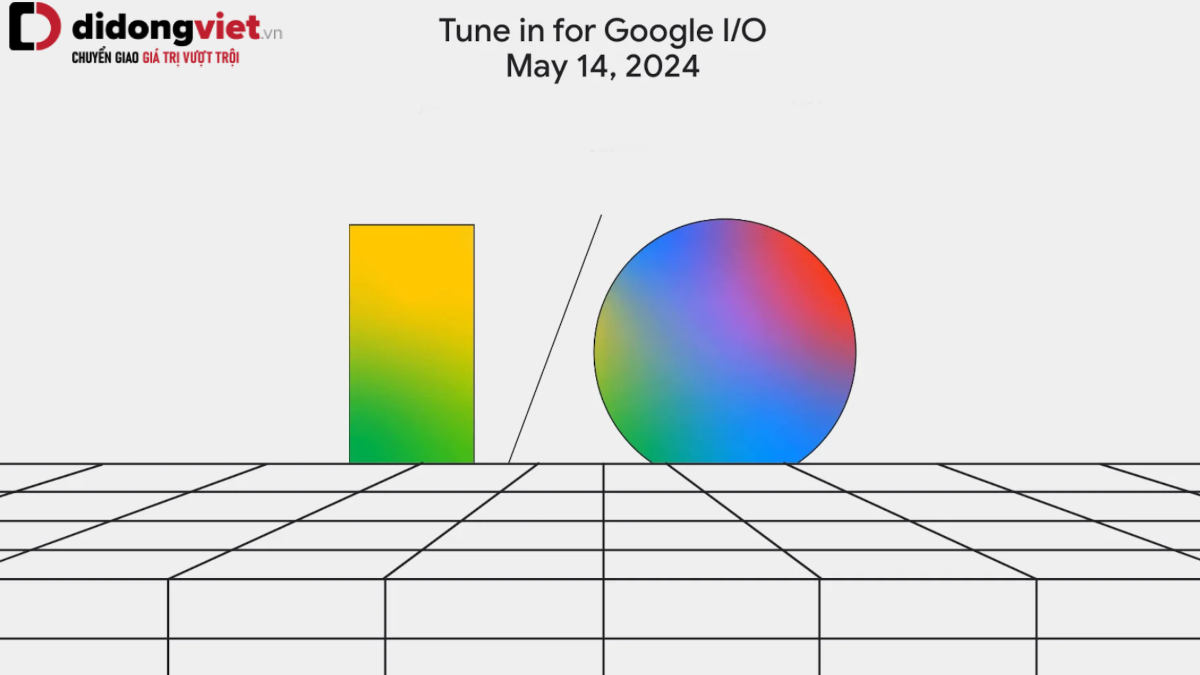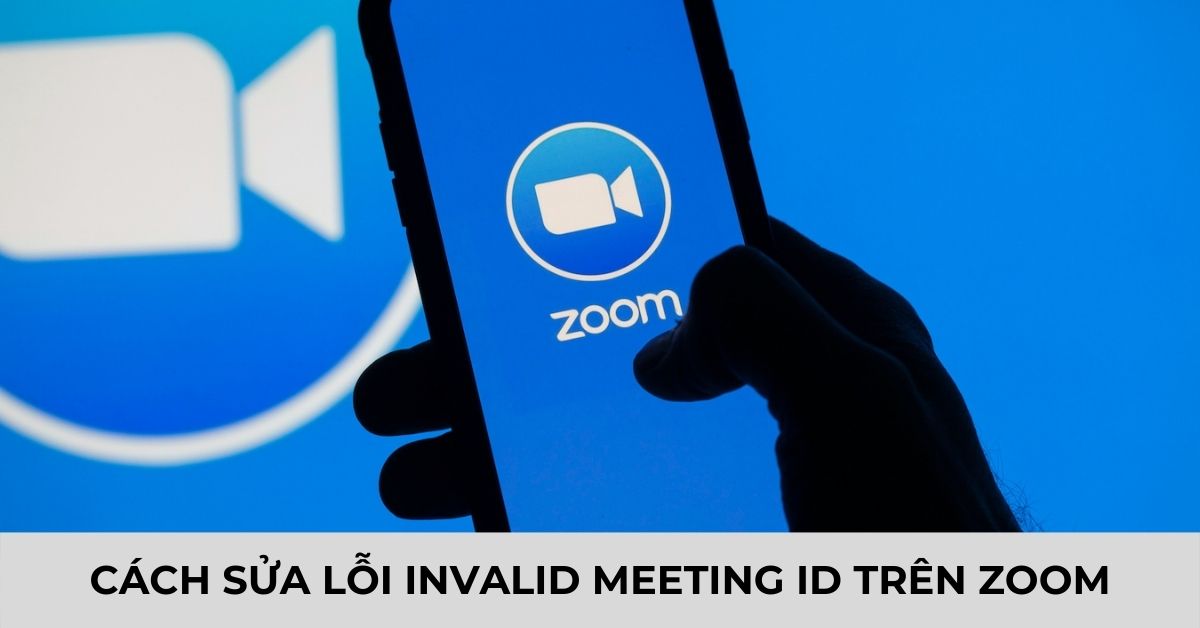
Zoom là ứng dụng học trực tuyến có thể làm việc và học tập ở mọi nơi miễn có điện thoại hay laptop. Tuy nhiên, Lỗi Invalid Meeting ID là một trong số các vấn đề hay gặp của người dùng khi trải nghiệm. Vậy phải khắc phục lỗi này như thế nào? Cùng đọc ngay bài viết này.
1. Lỗi Invalid Meeting ID là gì?
Sử dụng Zoom đã lâu nhưng bạn đã từng biết lỗi Invalid Meeting ID là gì chưa ? Nếu chưa thì hãy cùng chúng mình tìm hiểu ngay dưới đây.
Lỗi Invalid Meeting ID trên zoom PC xuất hiện trên cửa sổ khi bạn đang tham gia một phòng học. Điều này có nghĩa là ID cuộc họp của bạn không hợp lệ hoặc không đúng mã phòng tham gia.
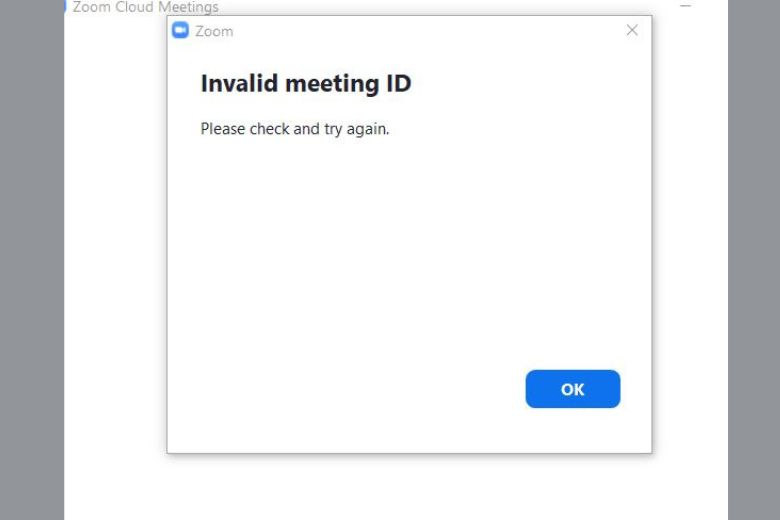
2. Nguyên nhân gặp lỗi Invalid Meeting ID
Nhiều khi bạn không hiểu những lỗi này bắt nguồn từ đâu. Vì vậy chúng mình đã tổng hợp các nguyên nhân mà Zoom bị lỗi Invalid Meeting ID xuất hiện.
- Có thể cuộc họp của bạn đã hết hạn hoặc hết thời gian họp.
- Bạn đăng nhập quá nhiều tài khoản trên các thiết bị (laptop, điện thoại,…)
- Do bạn nhập sai ID cuộc họp.
- Bạn có thể nhận sai ID cuộc họp.
- Người tạo ra cuộc họp (Host) đã kết thúc cuộc họp.
Đây là những nguyên nhân phổ biến thường gặp khi Invalid Meeting xuất hiện, bạn có thể xem xét để tìm cách khắc phục.
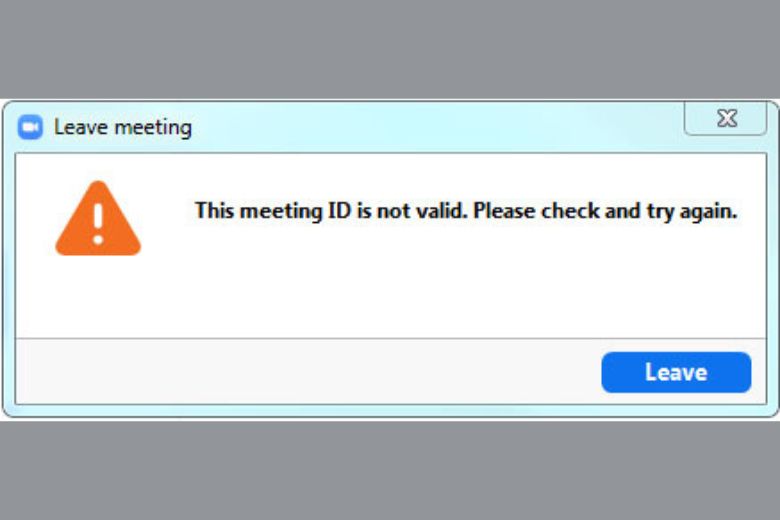
3. Cách khắc phục lỗi Invalid Meeting ID trên Zoom
Dưới đây là thủ thuật khắc phục những lỗi Invalid Meeting ID trên Zoom do chúng mình tổng hợp mà bạn có thể tham khảo.
3.1. Đăng xuất khỏi các thiết bị
Để có thể khắc phục lỗi trên, bạn cần đăng xuất khỏi các thiết bị. Sau đây là hướng dẫn chi tiết:
Bước 1: Bạn hãy đăng nhập ứng dụng Zoom trên máy tính thông qua: Zoom.vn
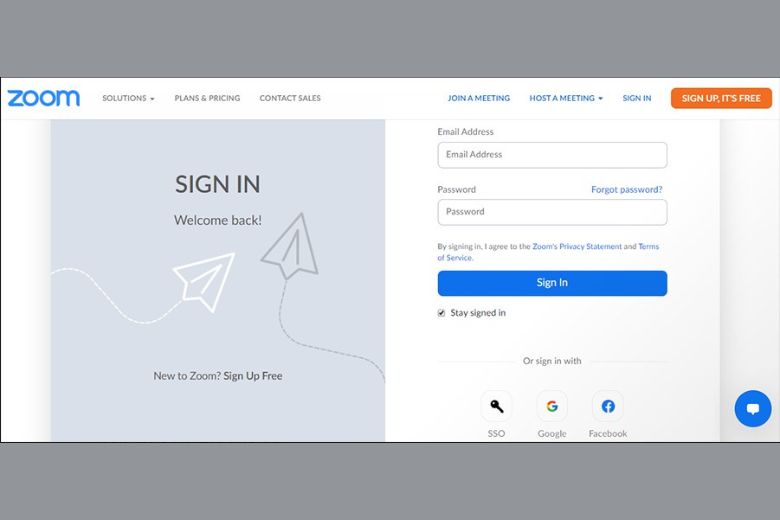
Bước 2: Bạn chọn mục Profile (Hồ sơ của tôi).
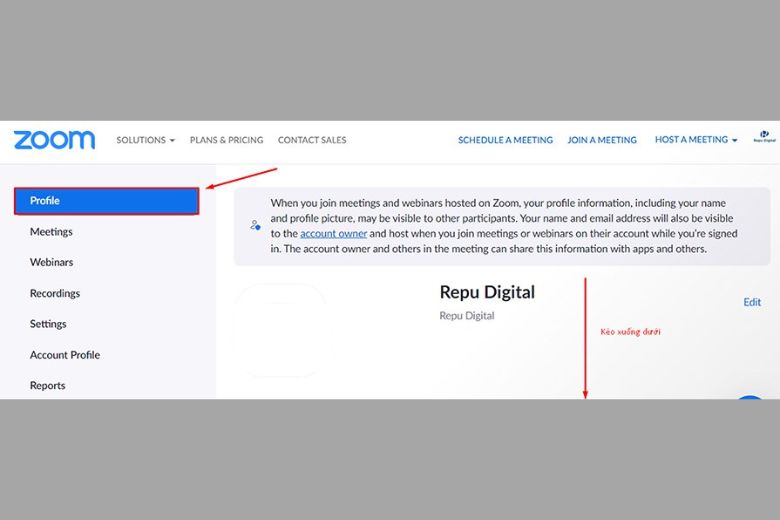
Bước 3: Màn hình sẽ hiện ra giao diện trên trang web, bạn kéo xuống cuối dòng và chọn Đăng xuất tôi khỏi tất cả thiết bị. Sau đó, các bạn tiến hành đăng nhập lại phần mềm Zoom trên laptop và vào cuộc họp lại nhé.
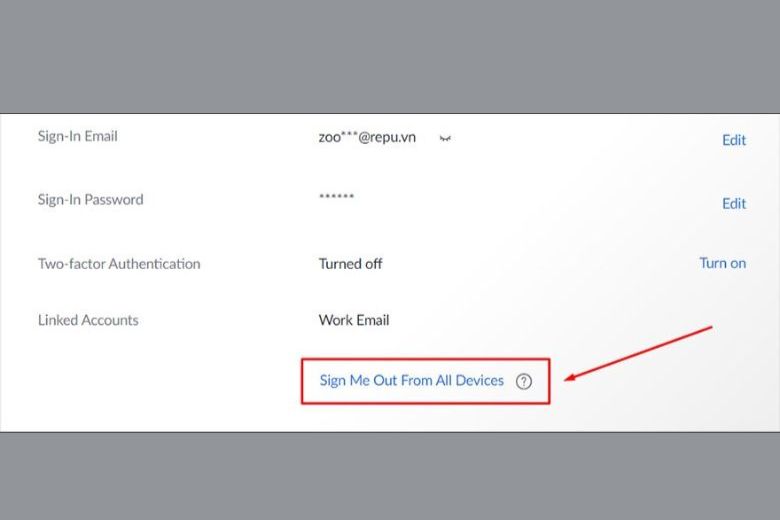
3.2. Tham gia họp Claim Host bằng Host Key
Ngoài ra, bạn có thể khắc phục Zoom bị lỗi Invalid Meeting ID trên máy tính thông qua tham gia họp Claim Host bằng Host Key. Dưới đây là các bước hướng dẫn:
Bật tính năng trong phần cài đặt
Bước 1: Đăng nhập Zoom trên Website: Zoom.vn > chọn Settings (Cài đặt).
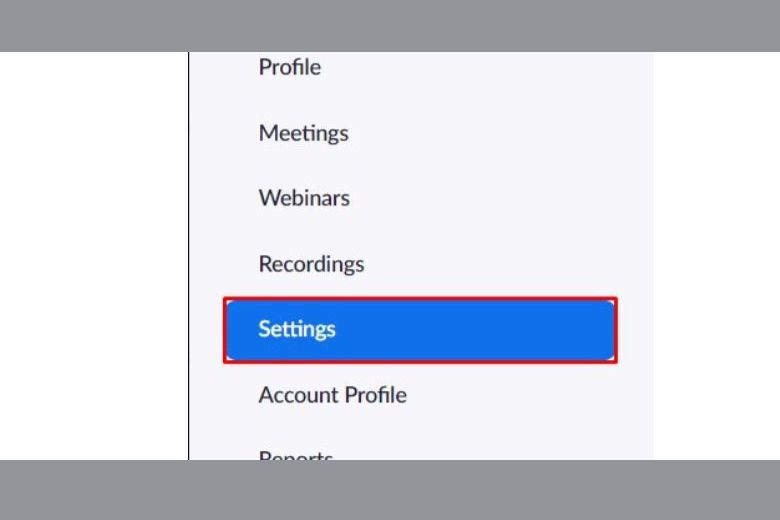
Bước 2: Tại mục Schedule Meeting (Lên lịch cuộc họp), bạn chọn bật tính năng “Allow Zoom Rooms to start meeting with Host Key”.
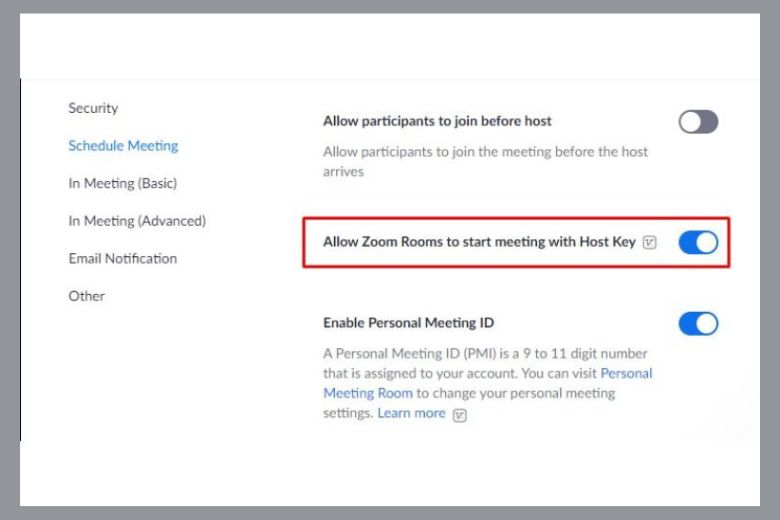
Hướng dẫn thực hiện
Bước 1: Mở ứng dụng Zoom trên máy tính, chọn Join a Meeting.
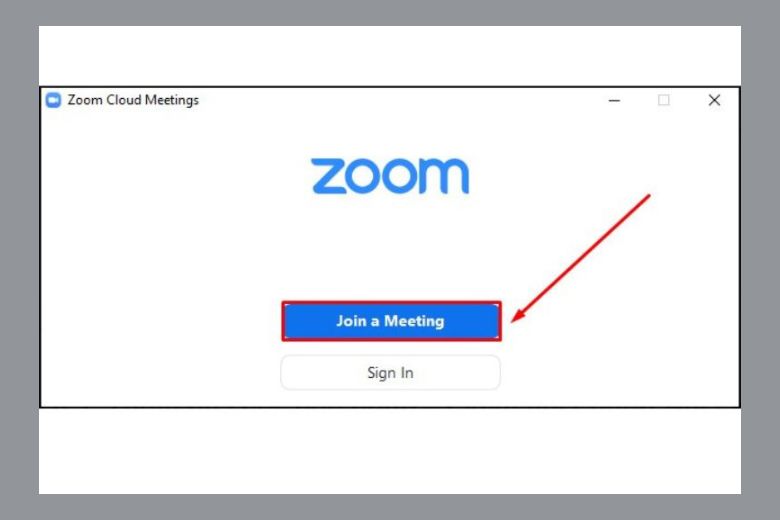
Bước 2: Sau đó bạn điền thông tin Meeting ID or Personal Link Name và nhấn Join.
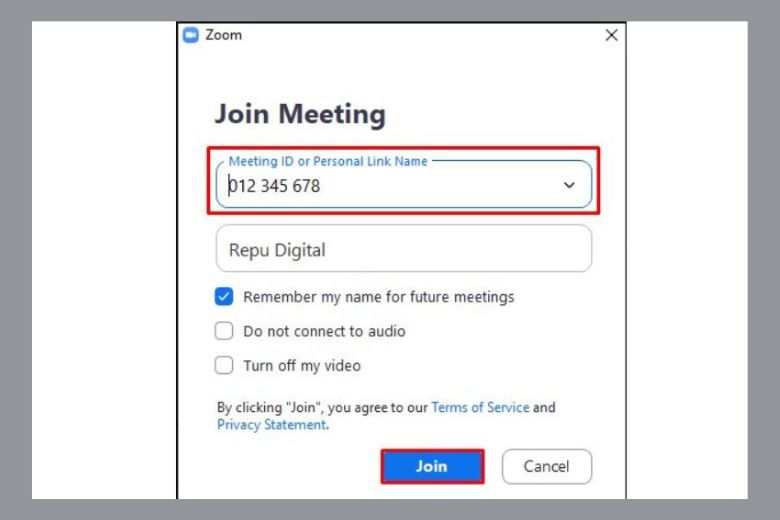
Bước 3: Sau khi đã vào phòng họp > Bạn chọn Participants > Claim Host.
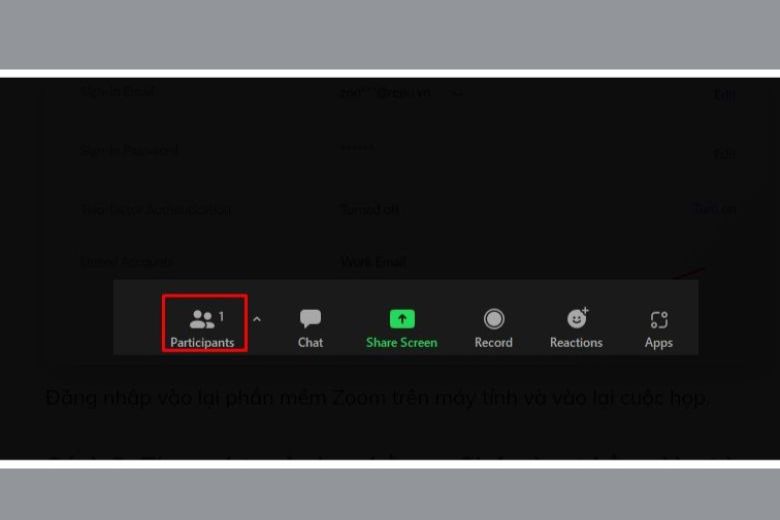
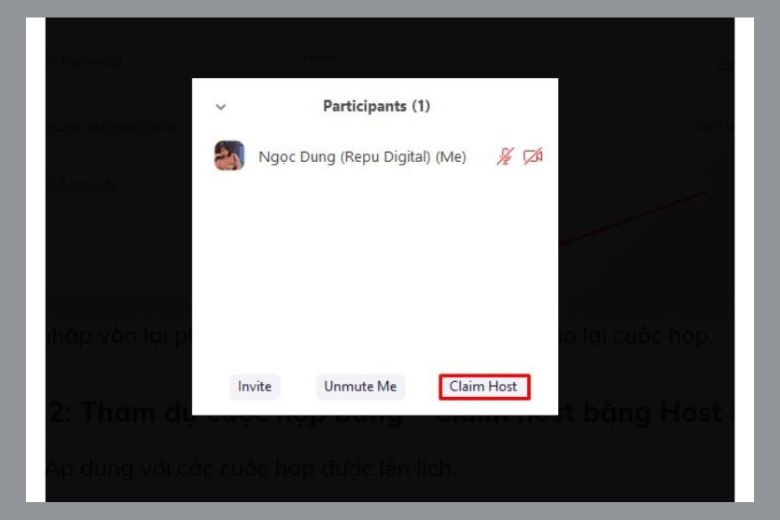
Bước 4: Nhập Host Key > Claim Host.
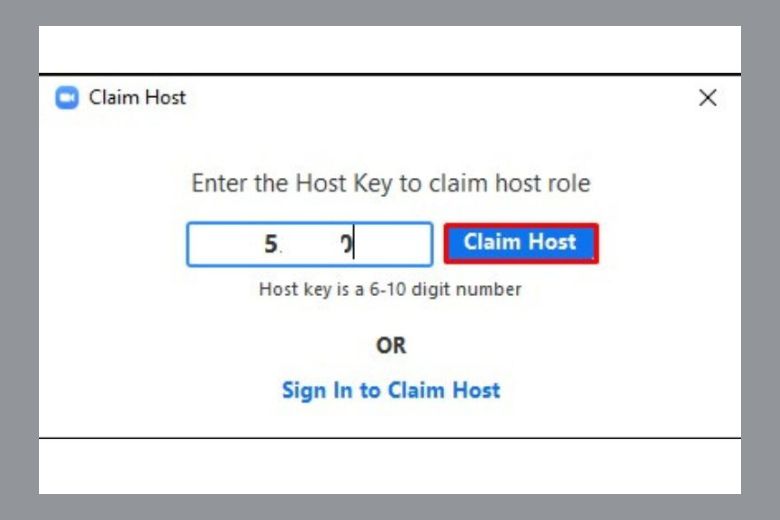
Bước 5: Sau khi thành công, bạn đã trở thành người chủ trì cuộc họp.
3.3. Sử dụng trình duyệt
Ngoài hai bước ở trên, bạn cũng có thể dùng những cách sau đây.
Bước 1: Bạn truy cập Zoom.vn và chọn Join a Meeting.
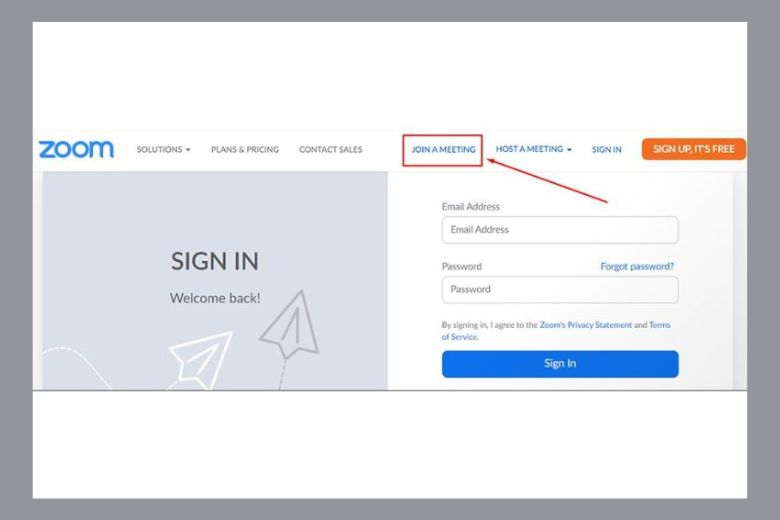
Bước 2: Điền thông tin Meeting ID và nhấn Join.
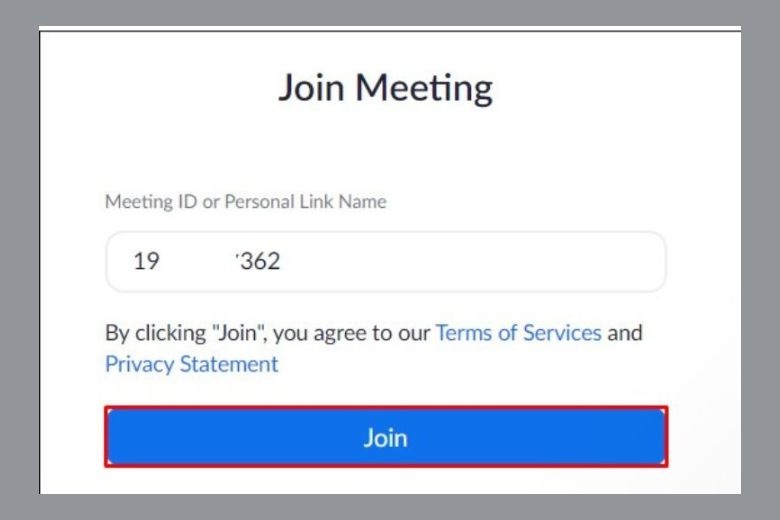
Bước 3: Thông báo sẽ hiển thị như bên dưới. Bạn chọn Open Zoom Meetings.
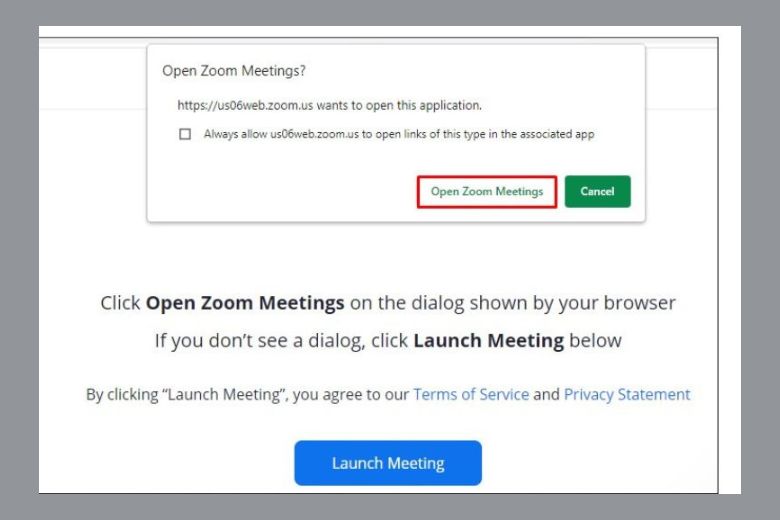
Bước 4: Sau khi chọn Open Zoom Meetings, ứng dụng sẽ liên kết và mở phòng họp.
3.4. Tham gia họp bằng link mời
Ngoài những cách ở trên bằng ID và Pass, bạn có thể tham dự cuộc họp thông qua link mời. Dưới đây là một số cách để tránh gặp lỗi Invalid Meeting ID trên Zoom PC.
Bước 1: Bạn lên lịch cuộc họp, sau đó Copy link và gửi cho người tham dự (Bạn tạo phòng Zoom trước cuộc họp).
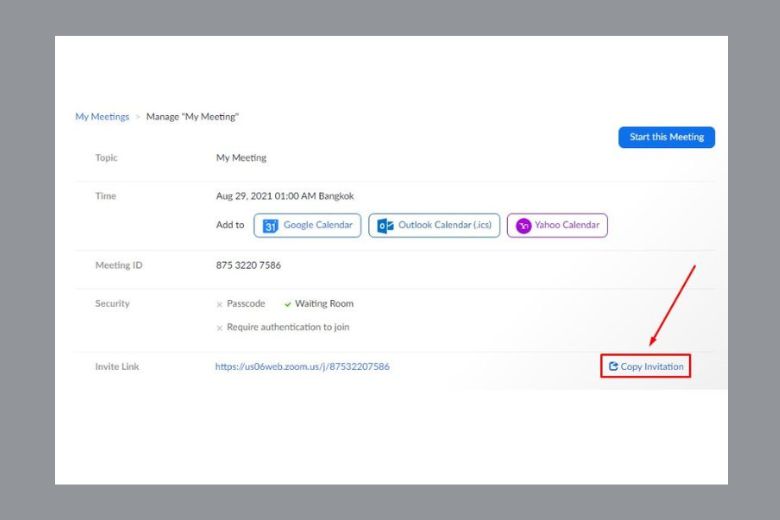
Bước 2: Sau khi vào cuộc họp, bạn nhấn Copy link và gửi cho người tham dự (Trong cuộc họp).
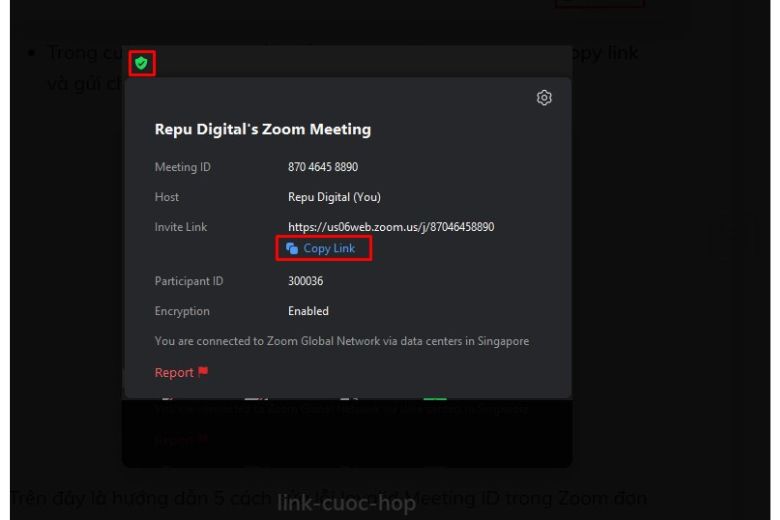
3.5. Gỡ ứng dụng và cài đặt lại
Cuối cùng, để tránh gặp lỗi trên khi sử dụng Zoom, bạn hãy gỡ ứng dụng và cài đặt lại.
Dưới đây là cách cài đặt lại Zoom trên máy tính mà bạn có thể tham khảo.
Bước 1: Truy cập vào Control Panel để tiến hành gỡ phần mềm, sau đó ta nhấn vào phần Programs.
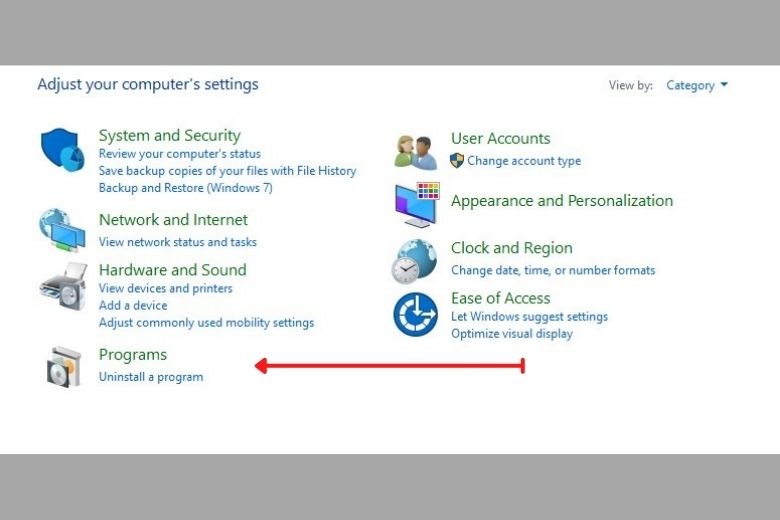
Tiếp tục nhấn vào Programs and Features để mở giao diện phần mềm cài đặt.
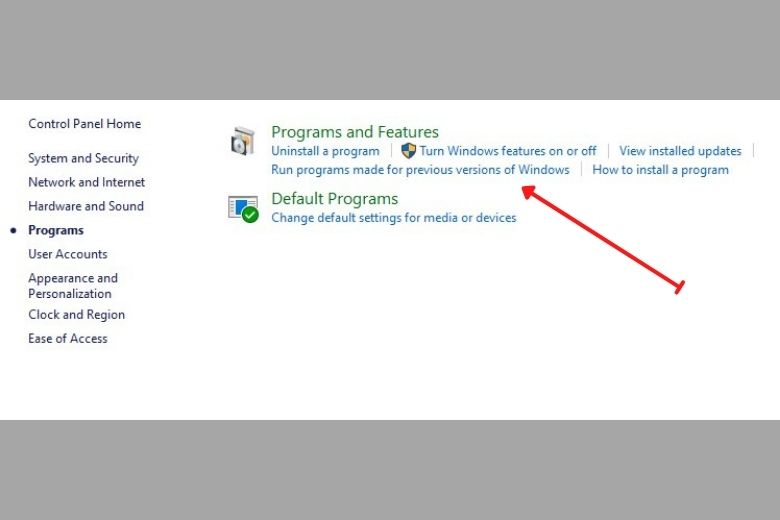
Bước 2: Sau khi máy đã hiển thị danh sách toàn bộ các phần mềm đang cài đặt trên máy tính. Bạn tìm phần mềm Zoom > nhấn chuột phải vào Zoom > chọn Uninstall để xóa phần mềm.
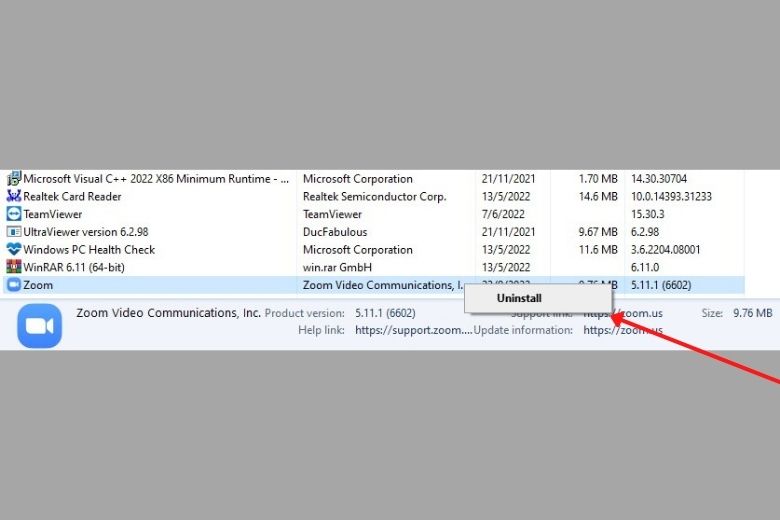
Hoặc để đơn giản hơn chúng ta nhấn vào nút Start > tìm phần mềm Zoom > nhấn chuột phải vào Start Zoom > chọn Uninstall.
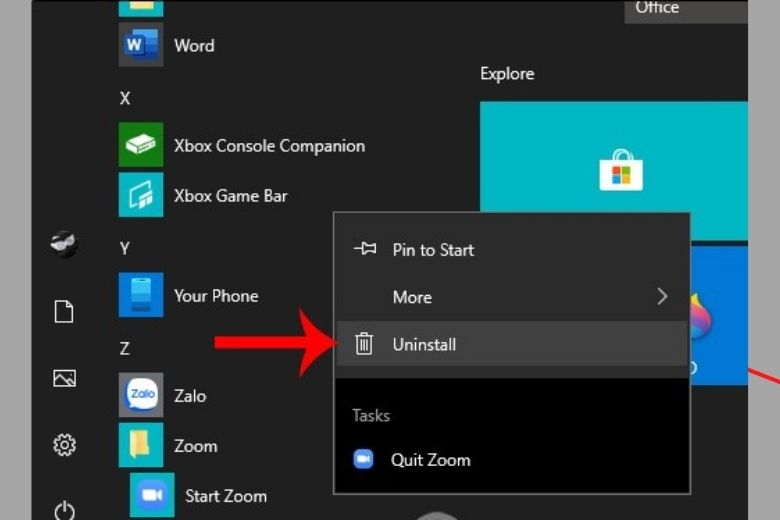
Sau khi làm xong những bước trên, bạn có thể cài đặt lại ứng dụng trên máy như thường.
4. Kết luận
Trên đây là tổng hợp những lỗi Invalid Meeting ID thường gặp và cách khắc phục đơn giản, nhanh chóng mà chúng mình tổng hợp. Nếu bạn cảm thấy bài viết hữu ích thì đừng quên để lại comment ngay trong phần bình luận.
Tiếp tục theo dõi những Dchannel công nghệ hấp dẫn trong các bài viết tiếp theo của Di Động Việt.
Và đừng quên “MUA ĐIỆN THOẠI ĐẾN DI ĐỘNG VIỆT” nhé !
Xem thêm:
- Password Hint là gì? Cách cài Password Hint chống quên Pass
- Làm mới ứng dụng trong nền là gì? Có nên tắt để tiết kiệm pin
Di Động Việt