
Việc tạo một chữ ký độc đáo để đính kèm trong các file online đã trở thành một điều mà nhiều người quan tâm hiện nay. Trong bài viết này, Di Động Việt sẽ chia sẻ với bạn cách tạo chữ ký điện tử đẹp mắt và miễn phí, phù hợp với tên và phong cách cá nhân. Hãy cùng theo dõi nhé.
1. Chữ ký điện tử là gì? Vì sao nên tạo chữ ký điện tử?
Khái niệm chữ ký điện tử được quy định tại Khoản 1, Điều 21, Luật Giao dịch điện tử năm 2005: “Chữ ký điện tử được tạo lập dưới dạng từ, chữ, số, ký hiệu, âm thanh hoặc các hình thức khác bằng phương tiện điện tử, gắn liền hoặc kết hợp một cách logic với thông điệp dữ liệu, có khả năng xác nhận người ký thông điệp dữ liệu và xác nhận sự chấp thuận của người đó đối với nội dung thông điệp dữ liệu được ký”.
Để hiểu một cách đơn giản, chữ ký điện tử là một loại thông tin được kết hợp với dữ liệu (như chữ, ký hiệu, âm thanh, hình ảnh hoặc các hình thức khác) bằng phương tiện điện tử, nhằm xác định người ký và chứng thực việc họ đồng ý với nội dung dữ liệu đã ký.

Chữ ký điện tử được sử dụng trong các giao dịch trực tuyến. Thực tế cho thấy chữ ký điện tử cần đáp ứng hai chức năng chính: Xác định chủ sở hữu của dữ liệu và Xác định liệu dữ liệu có bị thay đổi sau khi ký hay không.
2. Cách tạo chữ ký điện tử trong file PDF
Đối với các file PDF, nếu muốn tạo chữ ký điện tử và đính kèm vào file, bạn có thể lựa chọn 1 trong 2 cách tạo chữ ký điện tử như sau:
2.1. Bằng Foxit Reader
Cách tạo chữ ký điện tử qua công cụ hỗ trợ Foxit Reader được diễn ra bằng 4 bước sau:
Bước 1: Mở Foxit Reader và mở file PDF hoặc tạo file mới.
Bước 2: Trên trang PDF, nhấp chuột trái vào biểu tượng hình cây bút màu xanh “PDF Sign (Protect)“.
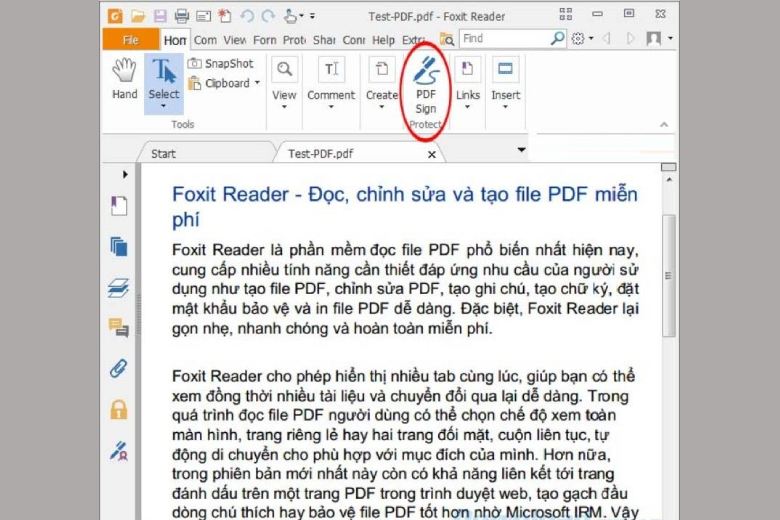
Bước 3: Chọn mục “Signature List” và nhấp vào biểu tượng hình dấu cộng màu xanh. Bạn cũng có thể chọn “Create Signature“.
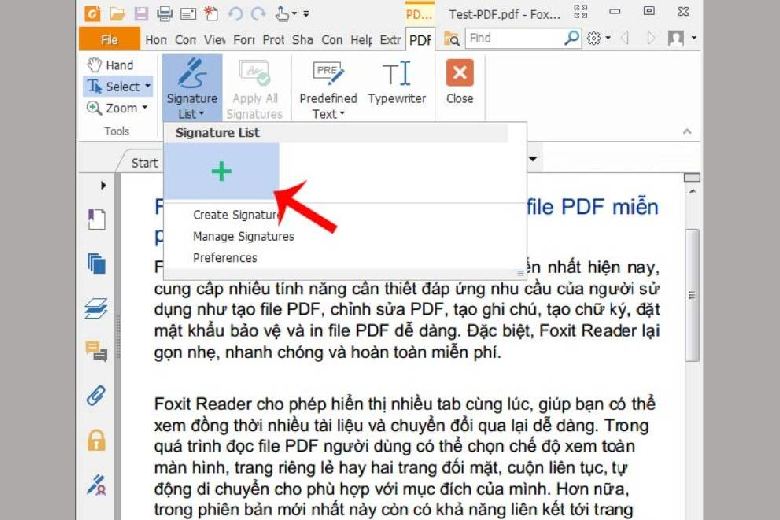
Bước 4: Giao diện mới sẽ hiển thị với 4 tùy chọn sau:
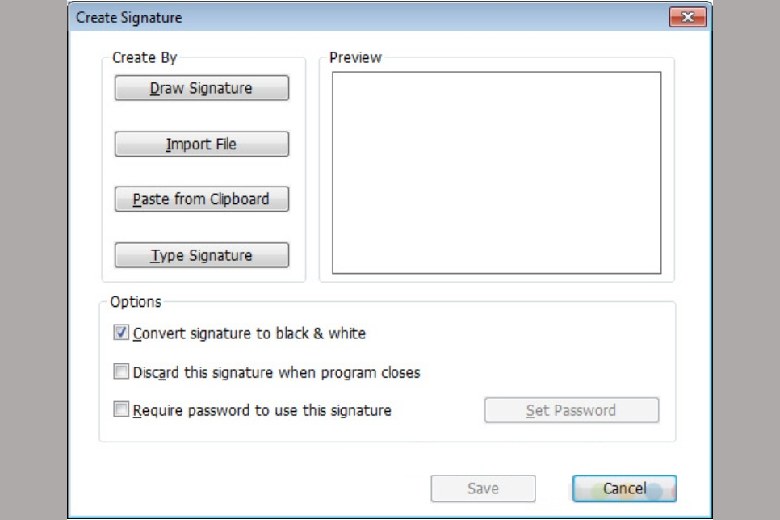
- “Draw Signature“: Vẽ chữ ký bằng tay sử dụng chuột để tạo chữ ký theo ý muốn.
- “Import File“: Chèn chữ ký từ file có sẵn trên máy tính.
- “Paste from Clipboard“: Sử dụng ảnh chụp màn hình làm chữ ký. Bạn chọn tùy chọn này và nhấn CTRL + V để dán ảnh vào khung Preview bên cạnh.
- “Type Signature“: Tạo chữ ký bằng cách nhập văn bản và lựa chọn phong cách chữ ký.
Ví dụ chi tiết
Bạn có thể sử dụng Draw Signature để tạo chữ ký theo ý muốn của mình. Đơn giản chỉ cần nhấp chuột trái, giữ và di chuyển chuột để vẽ chữ ký. Khi hoàn thành, thả chuột để kết thúc và nhấn OK để lưu lại, hoặc nhấn Clear để xóa chữ ký vừa tạo.
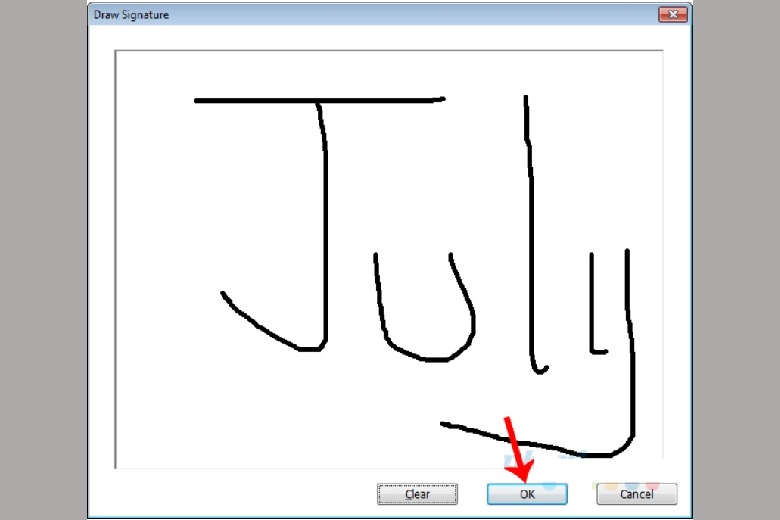
Ngoài ra, bạn cũng có thể sử dụng Import file để chọn một ảnh có sẵn trên máy tính, bao gồm ảnh chụp, logo hoặc ảnh nền. Chỉ cần nhấp chuột trái vào ảnh và chọn Open.
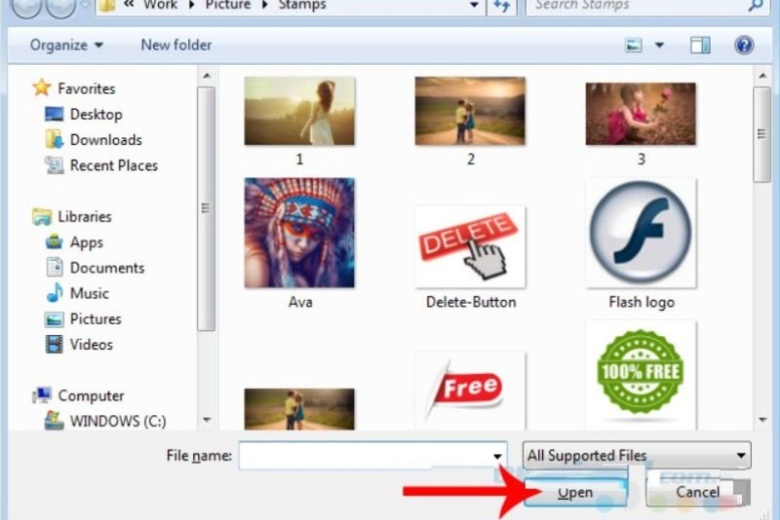
Bạn cũng có thể sử dụng tùy chọn Paste from Clipboard để sử dụng màn hình làm chữ ký. Đơn giản bằng cách nhấn phím chụp màn hình (PrtSc SysRq) để chụp ảnh muốn làm chữ ký, sau đó chọn Paste from Clipboard và nhấn CTRL + V để dán vào văn bản. Cuối cùng, nhấn Save để lưu lại.
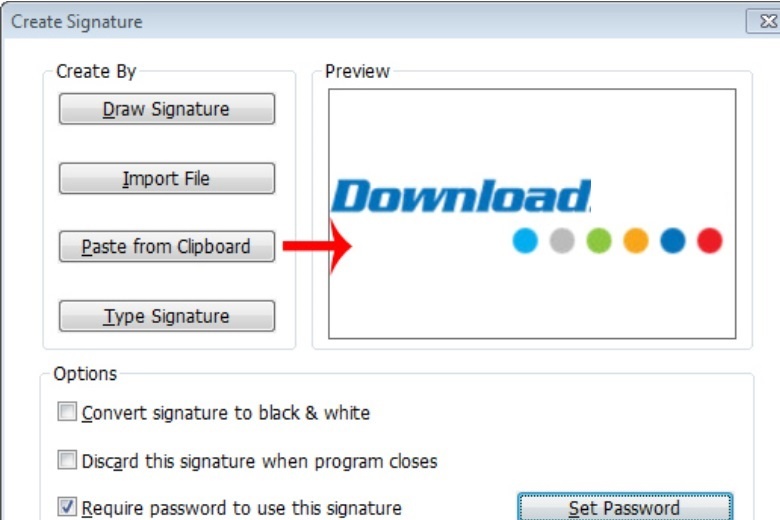
Nếu bạn muốn viết chữ ký của mình, hãy chọn tùy chọn Type Signature và nhập chữ ký vào khung yêu cầu. Sau đó, bạn có thể chọn font chữ từ danh sách Recommended fonts để hệ thống tự thiết kế chữ ký cho bạn.
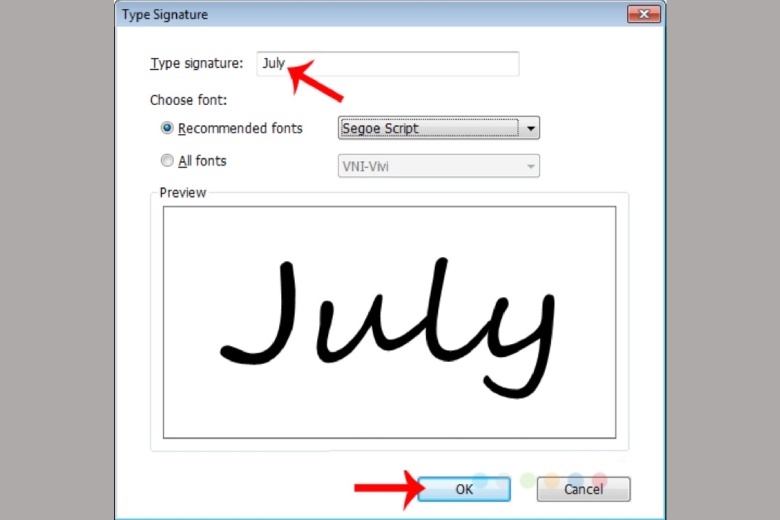
Hoặc bạn cũng có thể chọn “All fonts” để Foxit Reader thiết kế một chữ ký độc đáo cho bạn. Sau khi hoàn thành, nhấn OK để sử dụng ngay.
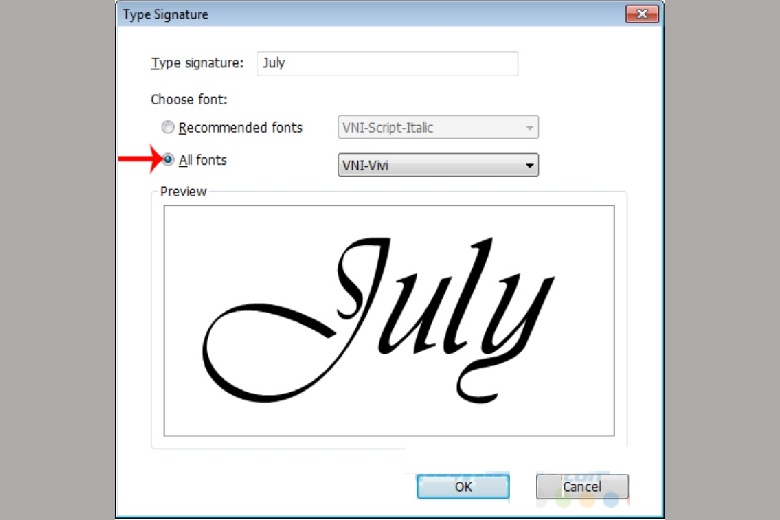
Để đảm bảo an toàn, bạn có thể sử dụng tùy chọn “Require password to use this signature” để tạo mật khẩu cho chữ ký. Điều này đảm bảo chỉ những người có mật khẩu mới có thể sử dụng chữ ký của bạn.
Lưu ý:
- Chỉ có thể tạo một kiểu chữ ký duy nhất cho mỗi lần tạo.
- Sử dụng tùy chọn “Convert signature to black & white” để chuyển đổi màu chữ ký từ ảnh sang đen trắng hoặc trở lại màu ảnh gốc.
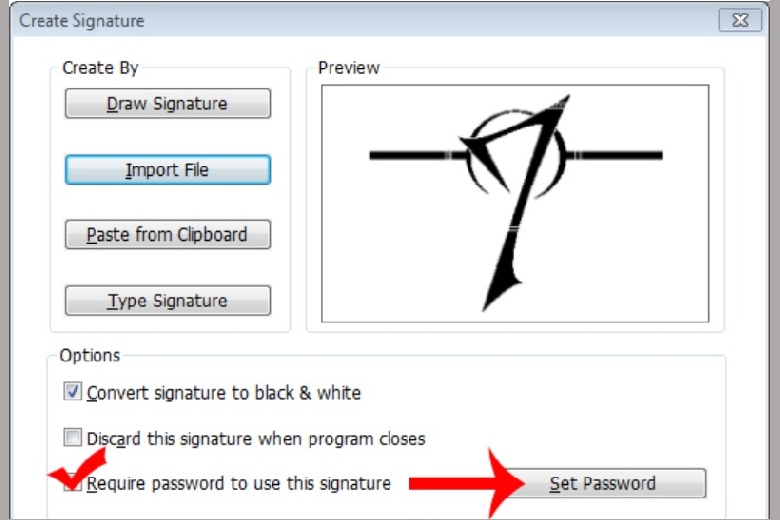
2.2. Bằng Adobe Reader
Adobe Reader, một phần mềm hỗ trợ tạo chữ ký điện tử giống như Foxit Reader và dễ sử dụng. Dưới đây là các bước cơ bản để tạo chữ ký:
Bước 1: Tải và cài đặt Adobe Reader trên máy tính của bạn. Sau đó, mở file PDF bằng phần mềm Adobe Acrobat.
Bước 2: Nhấn tổ hợp phím Shift + F4 để hiển thị thanh công cụ, sau đó chọn Fill & Sign (Điền và Ký).
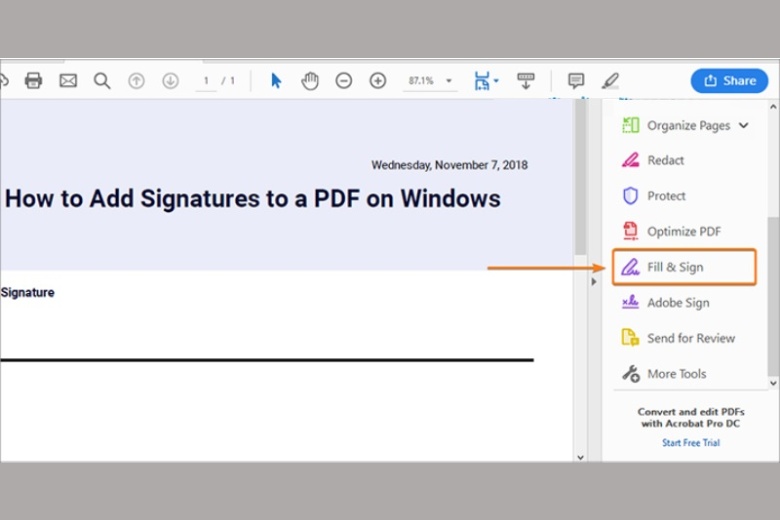
Bước 3: Trong thanh công cụ Fill & Sign, chọn Sign (Ký) và sau đó chọn Add Signature (Thêm Chữ ký).
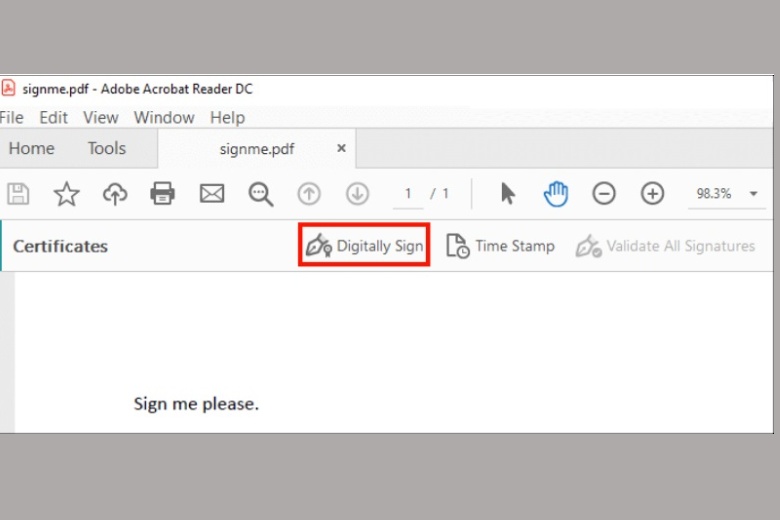
Bước 4: Một cửa sổ sẽ hiển thị và cung cấp cho bạn ba tùy chọn: Type (Nhập tên), Draw (Vẽ) và Image (Hình ảnh). Bạn có thể chọn một trong ba tùy chọn này, sau đó nhấn nút Apply (Áp dụng) để hoàn tất.
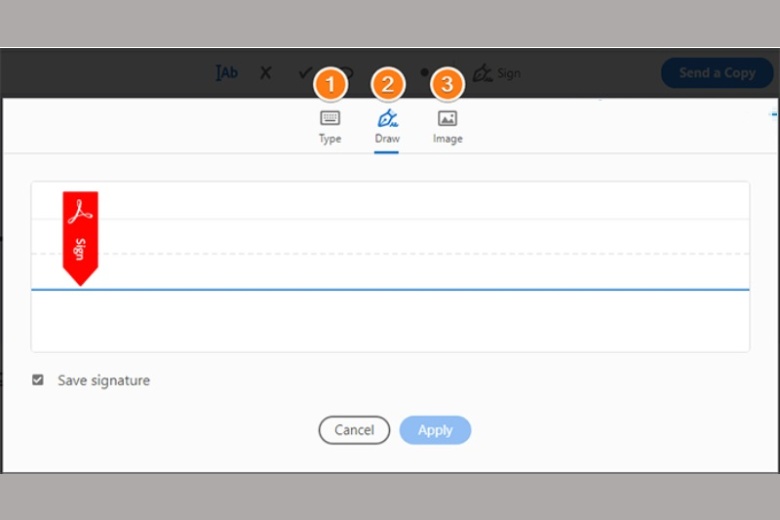
Bước 5: Bạn có thể điều chỉnh kích thước của chữ ký bên trong file PDF theo ý muốn của mình.
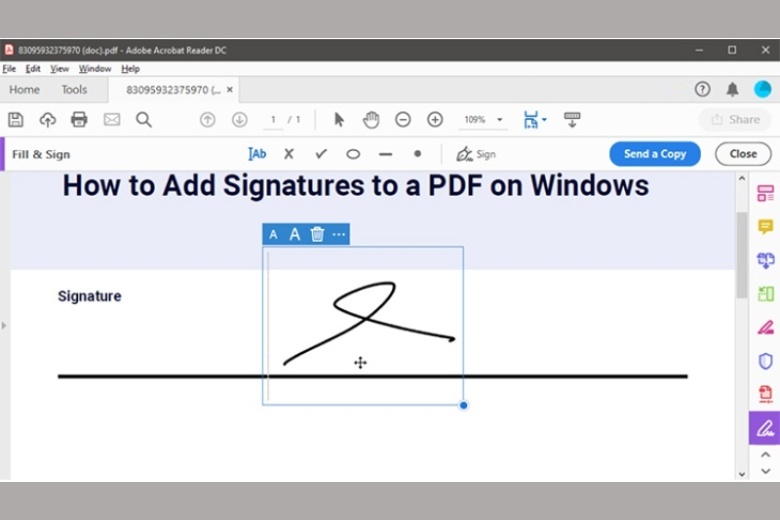
3. Hướng dẫn cách tạo chữ ký điện tử bằng hình ảnh
Đối với những khách hàng có sẵn hình ảnh chữ ký cá nhân, thì có thể thực hiện tạo chữ ký online từ nó như sau:
Bước 1: Ký chữ ký của bạn lên một tờ giấy trắng một cách rõ ràng và chính xác.
Bước 2: Sử dụng điện thoại di động với phần mềm quét, quét chữ ký của bạn và lưu nó dưới dạng hình ảnh .jpg hoặc .png. Hãy chắc chắn rằng bạn chụp hình chữ ký một cách rõ nét và trong ánh sáng đủ.
Bước 3: Cắt và chỉnh sửa kích thước của chữ ký sao cho phù hợp và hợp lý.
Bước 4: Mở tài liệu mà bạn muốn ký, sau đó chèn chữ ký của bạn vào phần ký tên trong tài liệu đó.
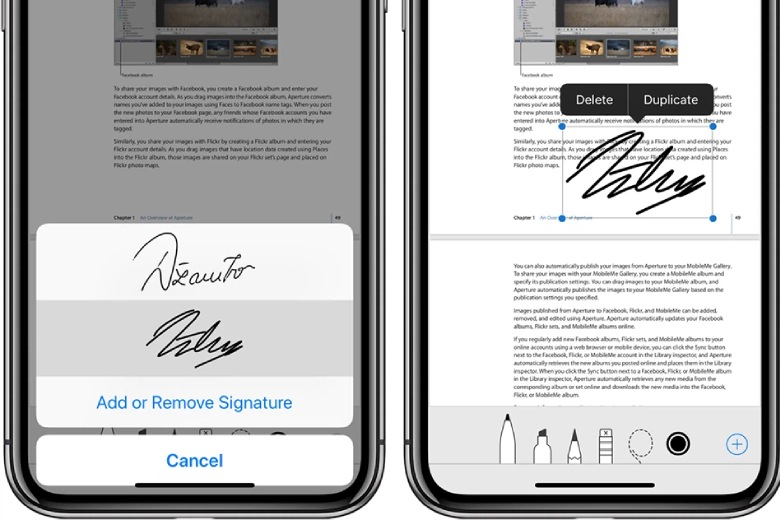
4. Tạo chữ ký điện tử online với các trang web hỗ trợ
Ngoài 2 trang web trên, còn có rất nhiều website hỗ trợ tạo chữ ký trực tuyến như sau:
4.1. wikici.com – Công cụ hỗ trợ tạo chữ ký điện tử thông dụng
WIKICI là một trang web cung cấp dịch vụ tạo chữ ký đặc biệt cho người dùng. Nó cung cấp các công cụ để tạo chữ ký duy nhất và hỗ trợ căn chỉnh để chữ ký trở nên nét và liền mạch.
Dưới đây là những ưu điểm của WIKICI:
- Tạo chữ ký nhanh chóng và dễ dàng chỉ trong một nét vẽ.
- Tự động căn chỉnh chữ ký để nét vẽ trở nên ngay ngắn và liền mạch hơn.
- Cung cấp bộ đề xuất chữ ký đa dạng.
Để tạo chữ ký đẹp trực tuyến miễn phí trên WIKICI, bạn có hai cách sau:
Tạo chữ ký bằng cách vẽ trên ô trống:
Bước 1: Sử dụng trình duyệt truy cập vào trang web WIKICI và vẽ tên của bạn lên ô trống đã được cung cấp.
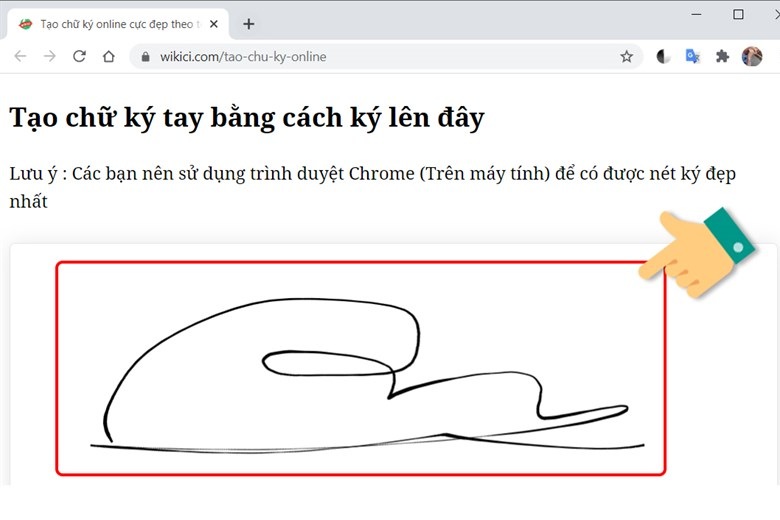
Bước 2: Chọn màu cho chữ ký và nhấn vào nút “Lưu“. Nếu bạn không hài lòng với kết quả, bạn có thể nhấn vào nút “Xóa” để tạo lại.
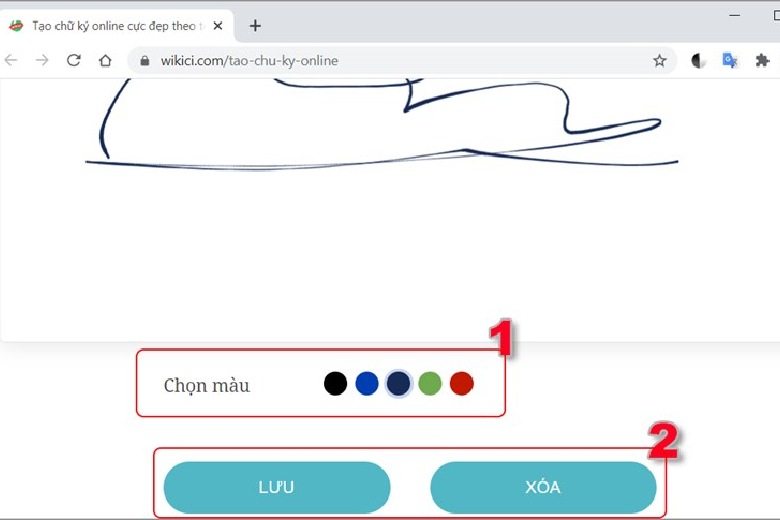
Bước 3: Chọn “Tải về máy” để lưu ảnh chữ ký.
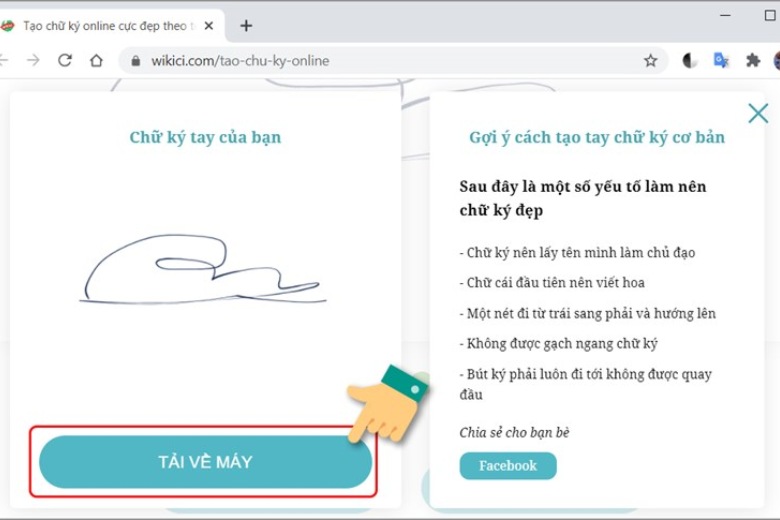
Bước 4: Sau khi chọn “Lưu về máy“, màn hình sẽ hiển thị đường dẫn để bạn lưu ảnh chữ ký. Đặt tên cho tệp và nhấn “Lưu“.
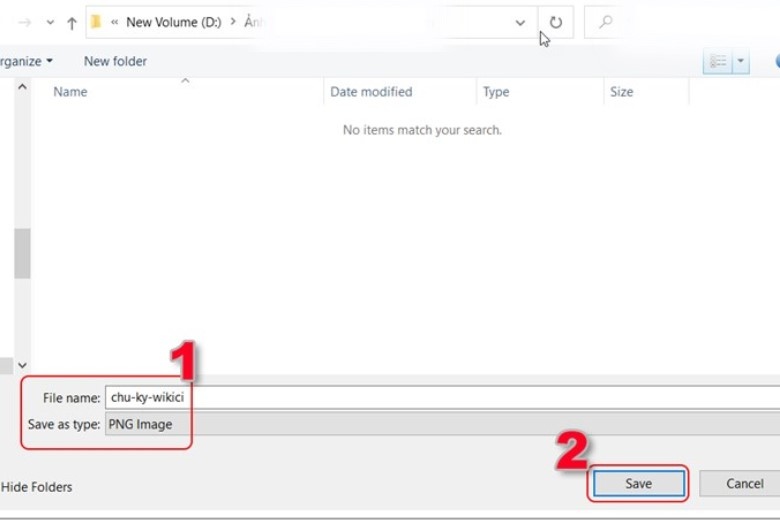
Bước 5: Để xem chữ ký trên máy tính, nhấn vào mũi tên trong thư mục tải về và chọn “Hiển thị trong thư mục“.
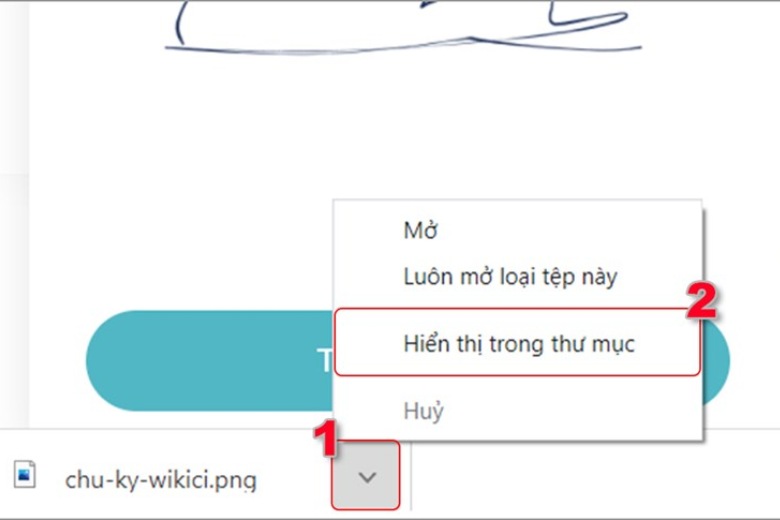
Bước 6: Nhấp vào ảnh chữ ký để xem kết quả.
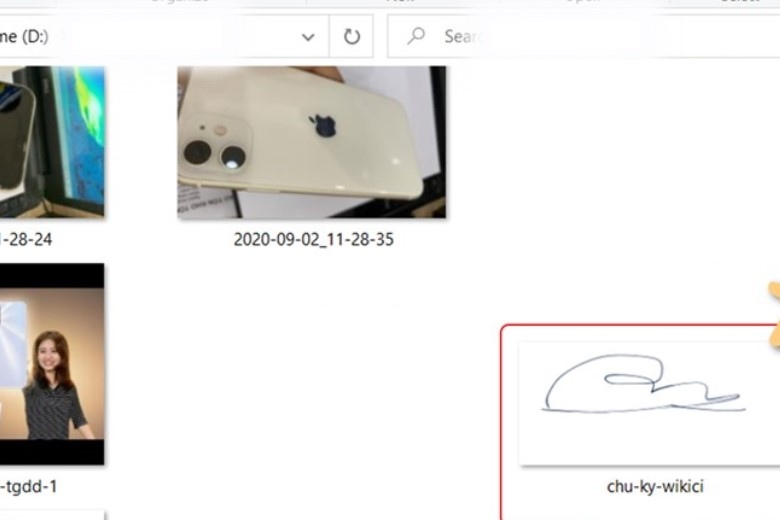
Điền tên mà bạn muốn tạo chữ ký.
Bước 1: Nhập tên mà bạn muốn tạo chữ ký vào ô “Nhập tên“. Sau đó, cuộn xuống dưới và nhấp vào “XEM MẪU CHỮ KÝ CỦA BẠN“.

Bước 2: Nhấp vào nút “UPDATE” để cập nhật chữ ký của bạn.
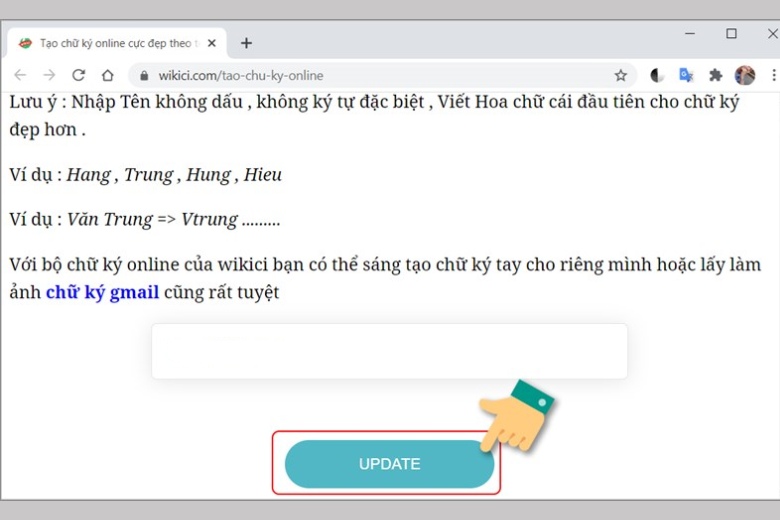
Bước 3: Chọn mẫu chữ ký mà bạn thích và chuột phải vào ảnh chữ ký. Sau đó, chọn “Lưu hình ảnh thành” trong menu.
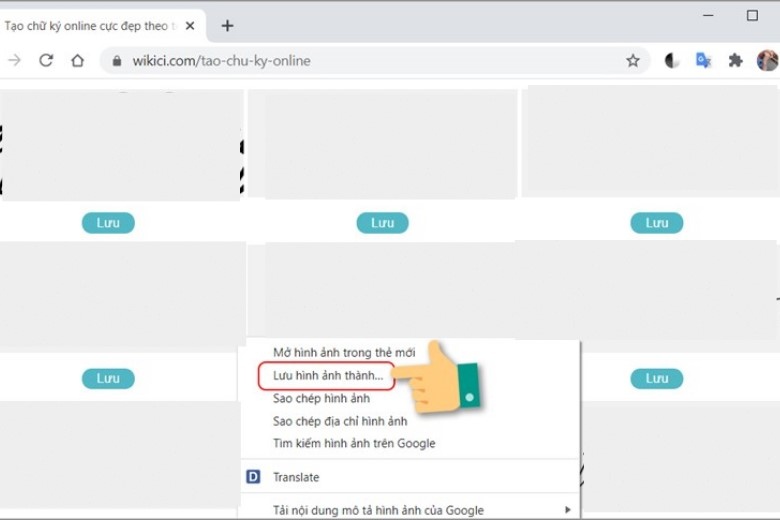
Bước 4: Chọn vị trí để lưu ảnh chữ ký và nhấn “Lưu” để hoàn thành quá trình.
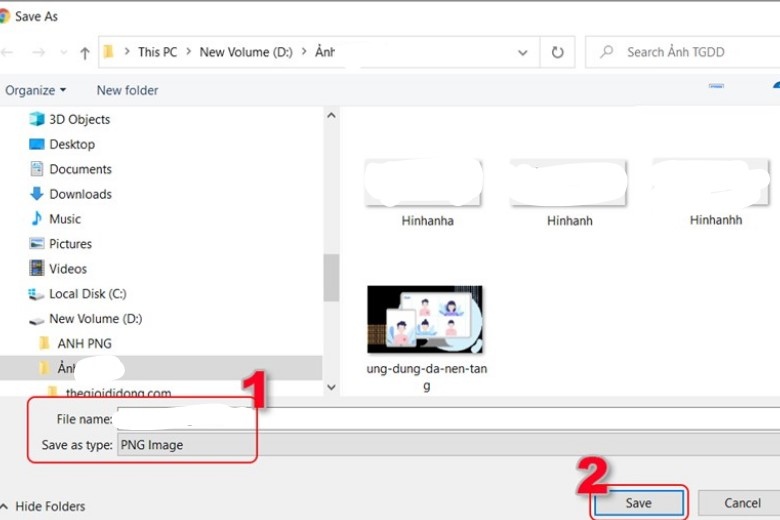
Bước 5: Nếu bạn muốn xem lại ảnh chữ ký, hãy nhấp vào tệp tin ban đầu ở góc trái màn hình.
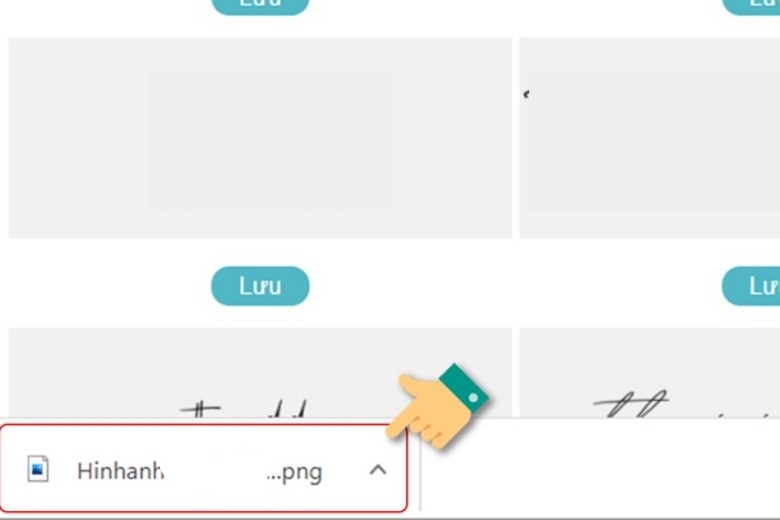
4.2. smallpdf.com – Tạo và nhập chữ ký điện tử vào file văn bản
Bước 1: Truy cập tại đây để vào trang Tạo chữ ký trực tuyến với Smallpdf.
Bước 2: Nhấp chuột vào nút Chọn tệp và tìm đến thư mục chứa văn bản hoặc tài liệu mà bạn muốn ký, sau đó nhấp Open. Trang web sẽ tải tài liệu của bạn lên.
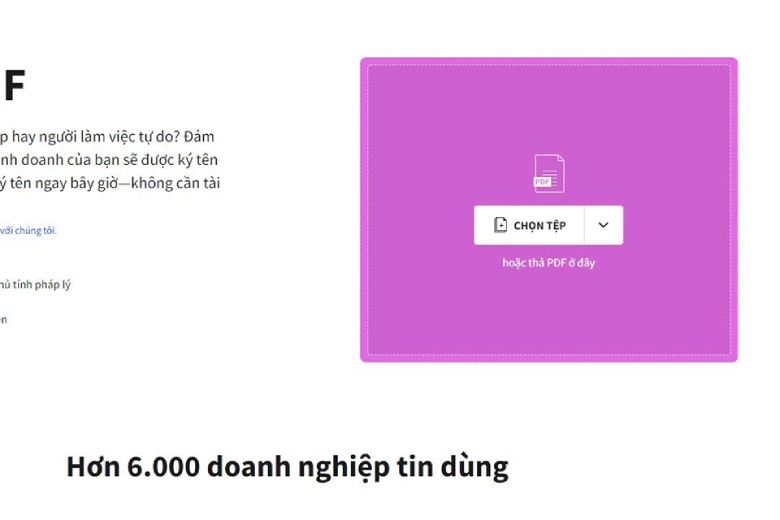
Bước 3: Trên thanh menu bên tay phải, chọn Chữ ký của bạn để mở hộp thoại chữ ký. Bạn có thể ký tay, nhập tên hoặc tải lên hình ảnh chữ ký của bạn theo ý muốn. Sau khi hoàn tất, nhấp Tạo chữ ký. Smallpdf sẽ tạo chữ ký điện tử của bạn trong vài giây. Chữ ký của bạn sẽ hiển thị bên tay phải khi đã được tạo xong.

Bước 4: Bấm vào chữ ký vừa tạo, điều chỉnh định dạng và căn chỉnh sao cho phù hợp. Cuối cùng, nhấp Hoàn thành & Ký tên.
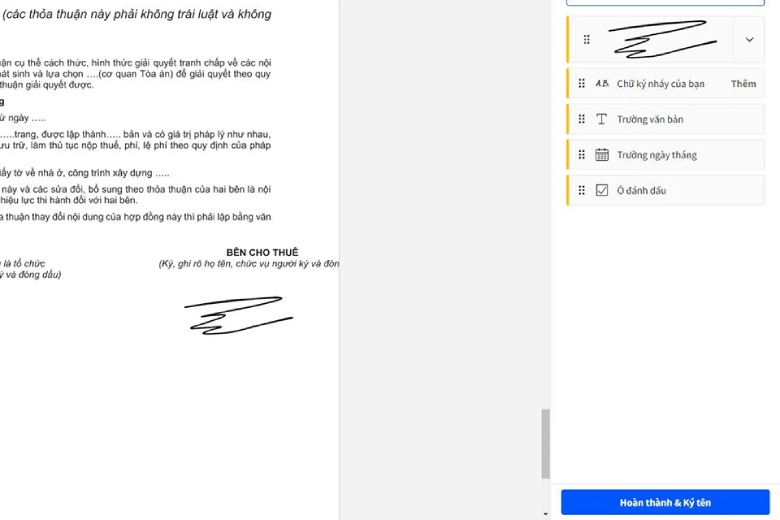
Bước 5: Nhấp vào nút Lưu giữ ở góc phải phía trên để tải xuống tài liệu đã được ký tên. Bạn cũng có thể lưu tài liệu trên Google Drive, Dropbox hoặc Smallpdf.
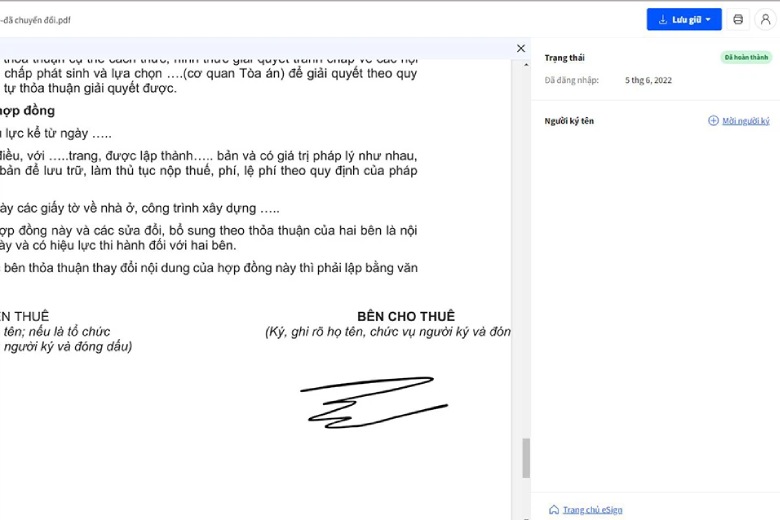
4.3. Công cụ My Live Signature
My Live Signature là một trang web tạo chữ ký phổ biến, cho phép bạn dễ dàng tạo ra chữ ký đặc biệt bằng cách nhập tên của mình và trang web sẽ đề xuất nhiều mẫu chữ ký để bạn lựa chọn và sử dụng.
Dưới đây là những ưu điểm của My Live Signature:
- Miễn phí sử dụng.
- Đa dạng mẫu và kiểu chữ ký.
- Tạo chữ ký nhanh chóng và đẹp.
- Tùy chỉnh độ nghiêng và kích thước của chữ ký.
Để tạo chữ ký trên My Live Signature, bạn có thể làm theo các bước sau:
Bước 1: Truy cập vào trang web My Live Signature trên trình duyệt của bạn.
Bước 2: Trên giao diện chính, nhập chữ ký của bạn và nhấn “Next Step“.
Bước 3: Chọn một kiểu font chữ từ danh sách có sẵn và tiếp tục bằng cách nhấn “Next Step“.
Bước 4: Tại màn hình tiếp theo, lựa chọn kích thước chữ ký theo ý muốn và nhấn “Next Step“.
Bước 5: Tiếp theo, bạn có thể điều chỉnh độ nghiêng của chữ ký và nhấn “Next Step” để tiếp tục.
Bước 6: Sau khi hoàn thành các bước trên, bạn sẽ được đưa đến giao diện để chỉnh màu cho nền và chữ ký.
Bước 7: Ở màn hình tiếp theo, bạn có thể chọn giữa ảnh tĩnh hoặc ảnh động. Nhấn vào “CLICK HERE TO DOWNLOAD YOUR SIGNATURE” để tải xuống ảnh chữ ký.
Bước 8: Hệ thống sẽ yêu cầu bạn chọn đường dẫn và đặt tên cho tệp ảnh (ở đây, bạn có thể chọn định dạng PNG Image). Khi đã hoàn thành, nhấn “Save” để lưu lại.
Bước 9: Cuối cùng, bạn chỉ cần nhấp vào tệp .png ở góc trái màn hình để xem ảnh chữ ký.
5. Cách tạo chữ ký điện tử cá nhân bằng điện thoại iPhone
Ngoài ra, nếu bạn đang là người dùng điện thoại iPhone, thì cũng có thể sử dụng để tạo chữ ký điện tử từ điện thoại theo các bước sau:
Bước 1: Nhấn nút Trả lời ở góc dưới bên phải màn hình iPhone khi bạn đang xem email hoặc văn bản.

Bước 2: Giao diện trả lời email sẽ hiển thị. Nhấn vào biểu tượng hình cây bút để mở giao diện ký tên.
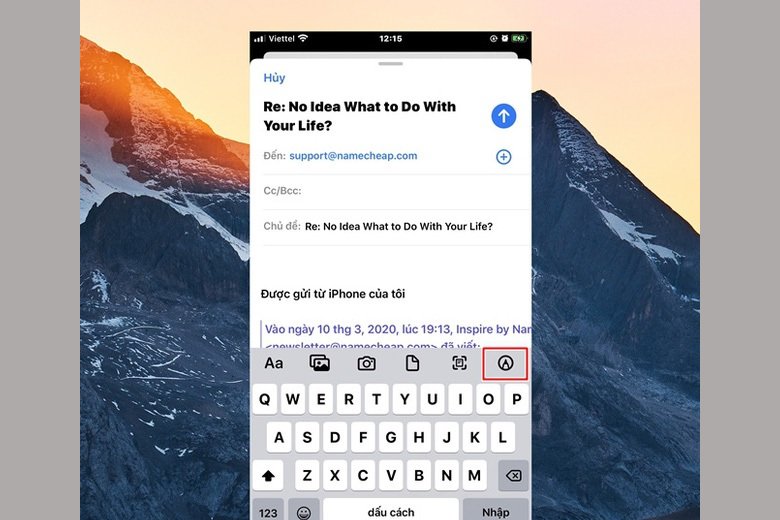
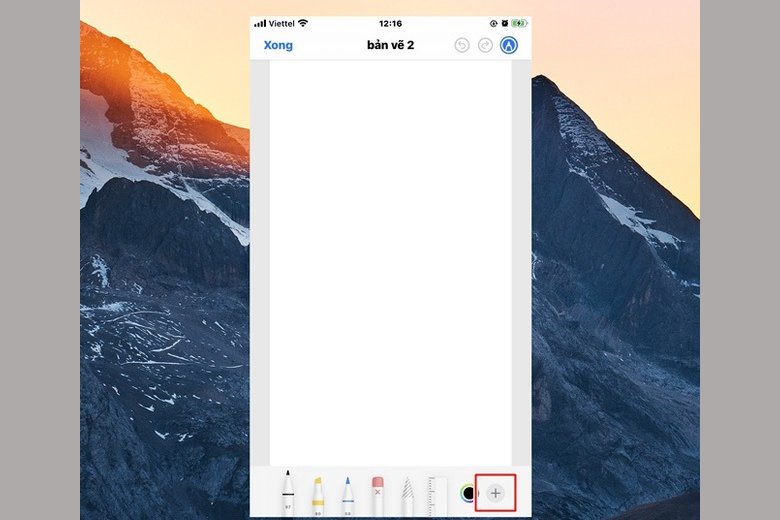
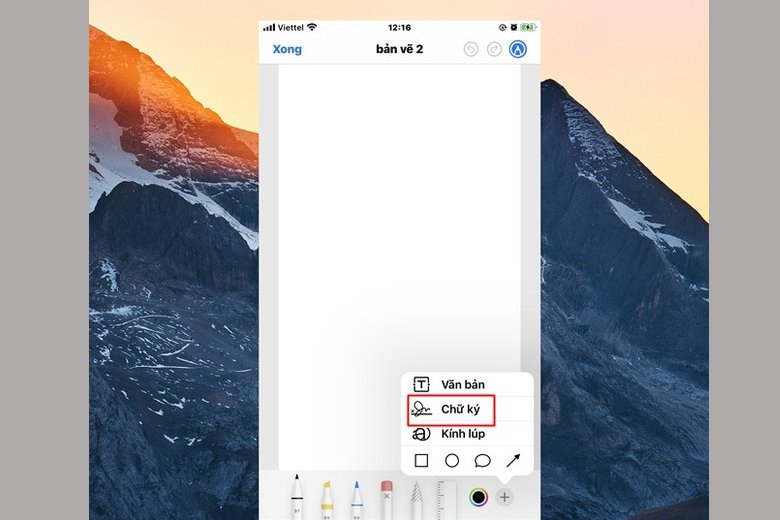
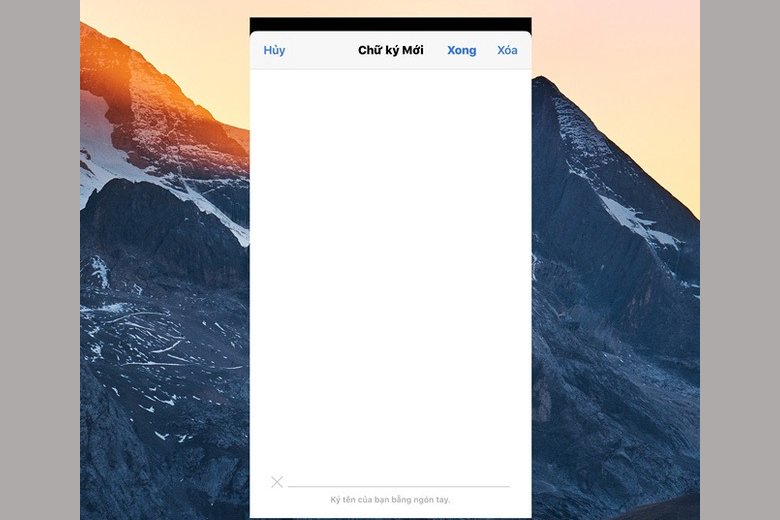
Bước 3: Khi giao diện ký tên xuất hiện, sử dụng ngón tay để viết hoặc vẽ chữ ký cá nhân của bạn.
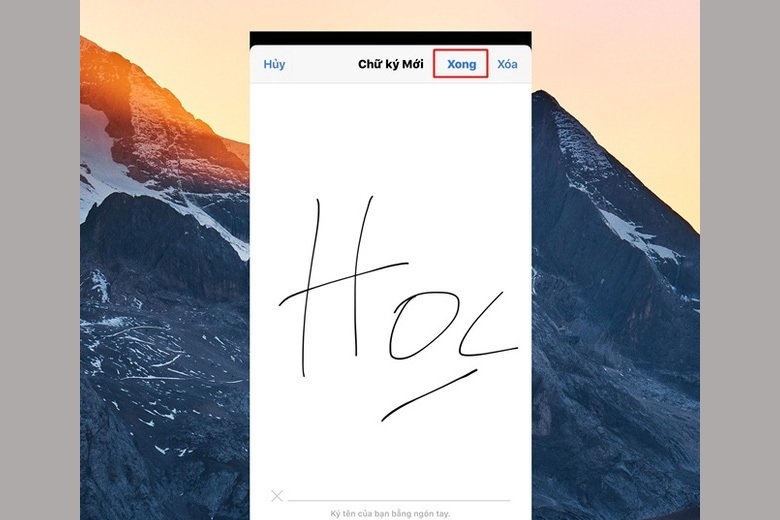
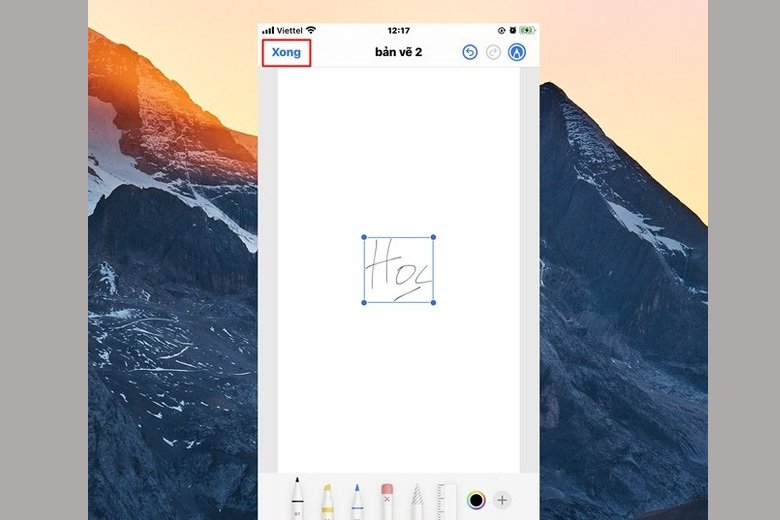
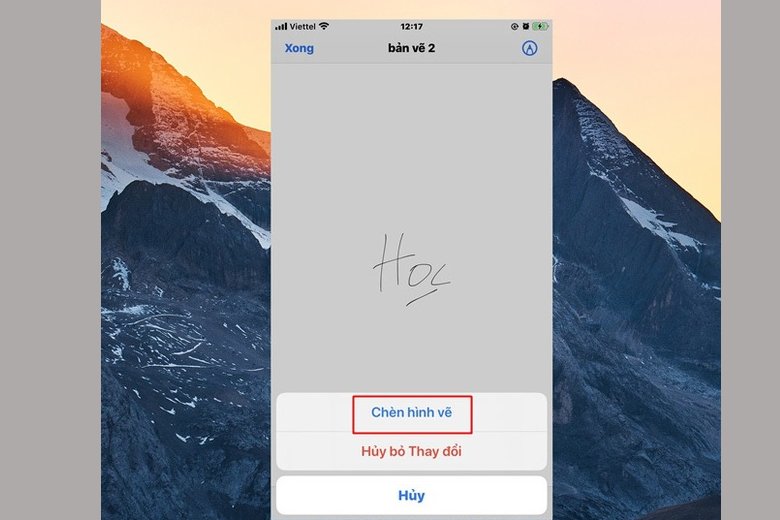
Bước 4: Chữ ký sẽ được lưu lại để sử dụng cho các lần kế tiếp. Bạn cũng có thể xóa hoặc thêm chữ ký mới nếu cần.
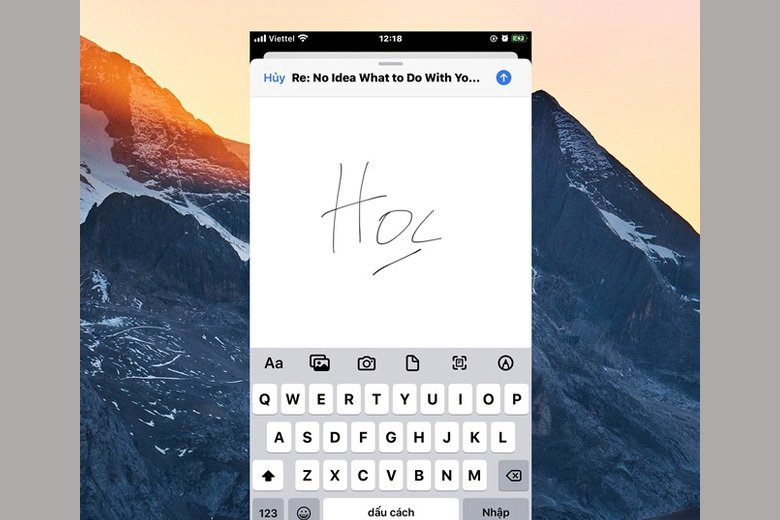
6. Cách scan và tạo chữ ký điện tử trong phần mềm Word
Việc quét chữ ký điện tử trong Word mang lại nhiều lợi ích và tiện ích khi bạn cần xử lý nhiều văn bản. Thay vì phải ký và in văn bản ra để ký thủ công, bạn có thể quét chữ ký và chèn vào file Word. Dưới đây là cách thực hiện:
Bước 1: Đầu tiên, hãy ký bằng bút mực đen trên giấy trắng để quá trình quét chữ ký rõ ràng hơn.
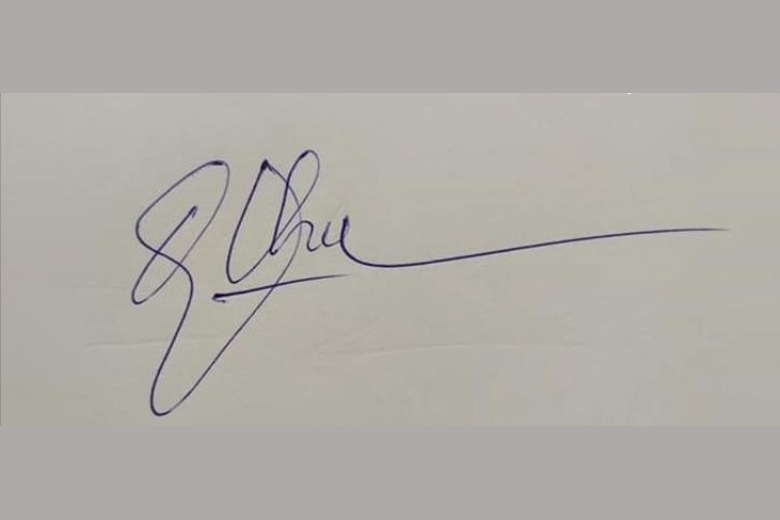
Bước 2: Sử dụng ứng dụng quét chữ ký trên điện thoại di động của bạn hoặc tải xuống ứng dụng CamScanner miễn phí nếu thiết bị của bạn không có sẵn. CamScanner hỗ trợ cả hệ điều hành iOS và Android.
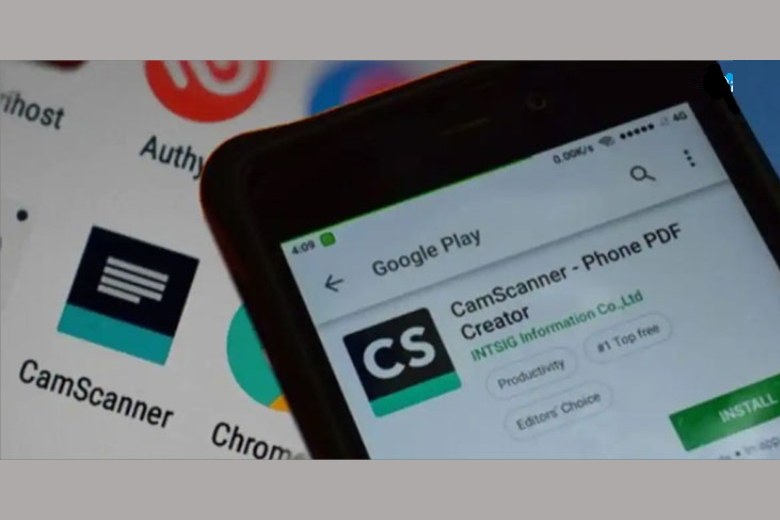
Bước 3: Gửi file ảnh chữ ký từ điện thoại di động của bạn vào máy tính. Bạn có thể gửi qua Zalo, Facebook hoặc sử dụng các phương thức khác để chuyển file về máy tính.
Bước 4: Khi chụp chữ ký trên giấy, bạn sẽ thấy nền của chữ ký có màu sắc khác với nền trong văn bản. Để khắc phục vấn đề này, bạn cần loại bỏ nền và tách riêng chữ ký theo những bước như:
- Truy cập vào trang web remove.bg.
- Nhấp vào nút “Upload Image“.
- Kích chuột phải vào ảnh chữ ký trên máy tính và chọn “Open“.
- Chờ trong vài giây, sau đó nhấp vào “Download” để tải ảnh đã được loại bỏ nền về máy.

Bước 5: Truy cập vào file Word mà bạn muốn chèn chữ ký. Sau đó, chọn “Pictures” để tải ảnh chữ ký đã được tách nền vào văn bản.
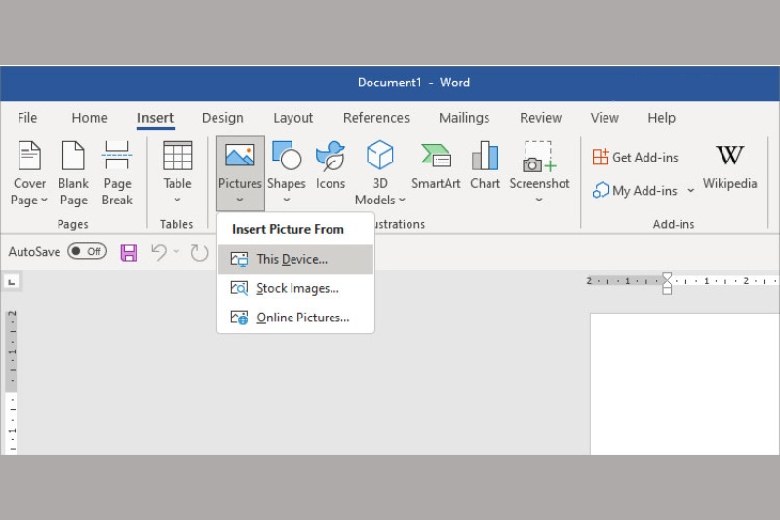
Bước 6: Bây giờ bạn đã thành công quét và chèn chữ ký vào file Word. Bạn chỉ cần điều chỉnh kích thước chữ ký sao cho phù hợp với văn bản là xong.

7. Tạm kết
Bài viết trên đã cung cấp cho bạn toàn bộ hướng dẫn chi tiết, giúp bạn thực hiện quy trình này một cách dễ dàng nhất. Với khả năng tạo chữ ký điện tử, bạn sẽ không cần lo lắng về việc ký các văn bản quan trọng nữa. Điều này giúp bạn tiết kiệm thời gian và công sức để tập trung vào các công việc khác một cách hiệu quả.
Đừng quên liên tục theo dõi trang Dchannel thuộc hệ thống cửa hàng Di Động Việt để cập nhật hết mọi thứ mới nhất về công nghệ hiện tại nhé. Mình muốn gửi lời cám ơn rất nhiều tới các bạn vì đã bỏ chút thời gian đọc bài viết này.
Sứ mệnh của Di Động Việt là “CHUYỂN GIAO GIÁ TRỊ VƯỢT TRỘI” đến khách hàng thông qua sự tận tâm, trách nhiệm và chu đáo. Với phương châm “còn hơn cả chính hãng – chính hãng chính thống”, chúng tôi cam kết mang đến cho khách hàng những sản phẩm và dịch vụ tốt nhất. Ngoài ra, cửa hàng luôn đặt sự tử tế và chuyên nghiệp lên hàng đầu để bạn cảm nhận được sự khác biệt và tin tưởng vào lựa chọn của mình.
Xem thêm:
- Chữ ký Gmail là gì? Hướng dẫn cách tạo chữ ký trong Gmail chuyên nghiệp
- Hướng dẫn chèn chữ ký vào Word đẹp, chuyên nghiệp mà bạn nên biết
- Cách tự tạo vòng quay may mắn đơn giản để tổ chức minigame thú vị, hấp dẫn
- Top 10+ app tính calo chuẩn xác, hiệu quả nhất bạn nên dùng
Di Động Việt








