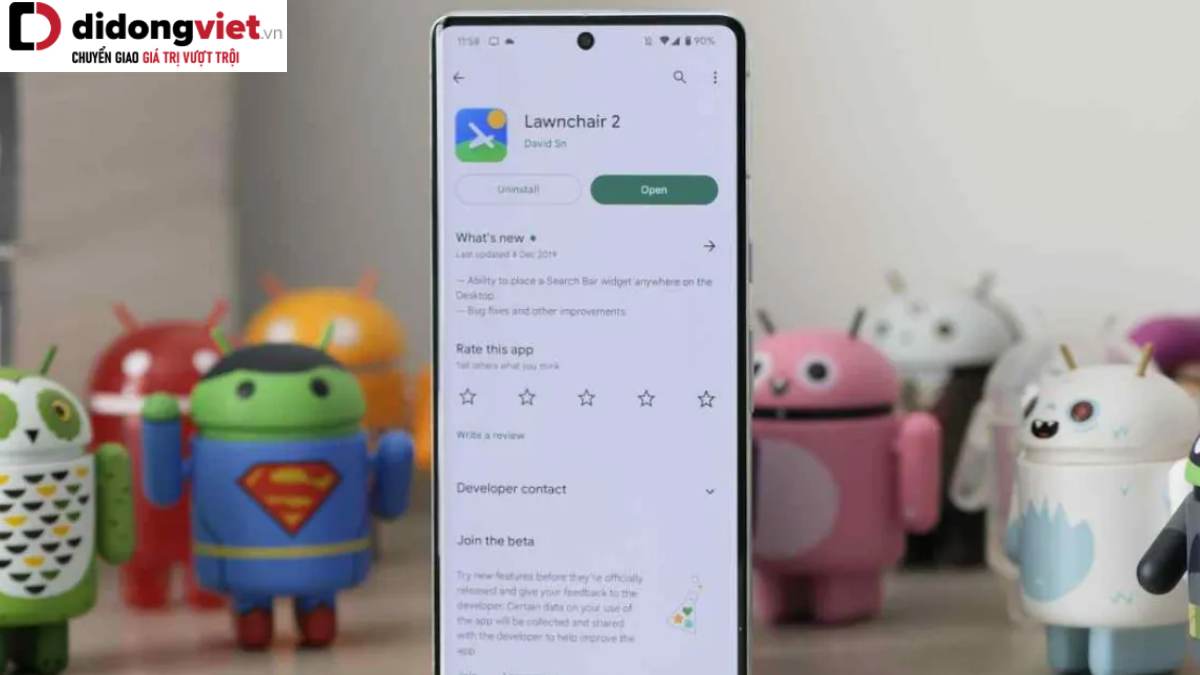Hiện tại, rất nhiều công việc đòi hỏi chúng ta phải sử dụng các phần mềm về trang tính như Excel, Google Spreadsheets. Trong số đó, thao tác xuống dòng được xem là rất quan trọng với đại đa số chúng. Cùng mình xem ngay cách xuống dòng trong Excel, Google Spreadsheets chi tiết ở bên dưới.
1. Cách xuống dòng trong Excel trên MacBook, Windows bằng tổ hợp Alt + Enter
Đầu tiên, cách đơn giản nhất để xuống dòng trong Excel đó là sử dụng tổ hợp phím Alt + Enter. Cách thực hiện chi tiết đó là mọi người hãy để con trỏ chuột ngay tại vị trí mình cần xuống hàng trên file Excel đó rồi làm tiếp như dưới đây:
Xuống hàng trong Excel dành cho hệ điều hành Windows: Nhấn tổ hợp phím Alt + Enter cùng lúc trên bàn phím.
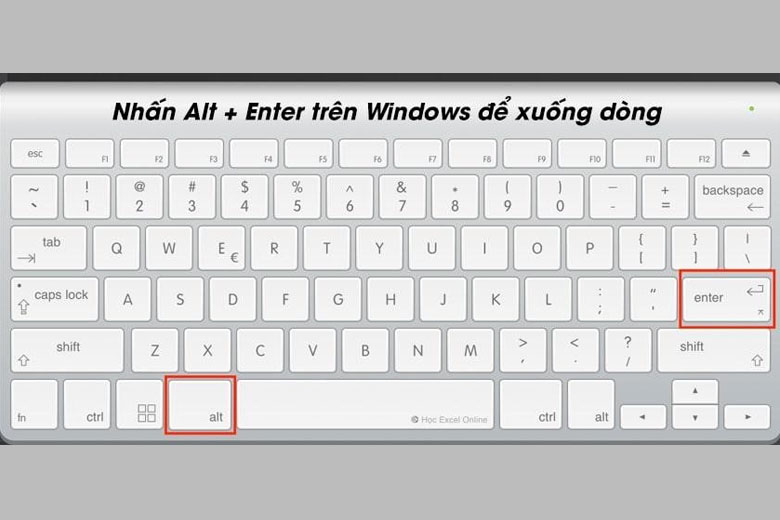
Cách xuống dòng trong Excel MacBook: Mọi người bấm tổ hợp phím là Command + Enter có trên bàn phím là được.
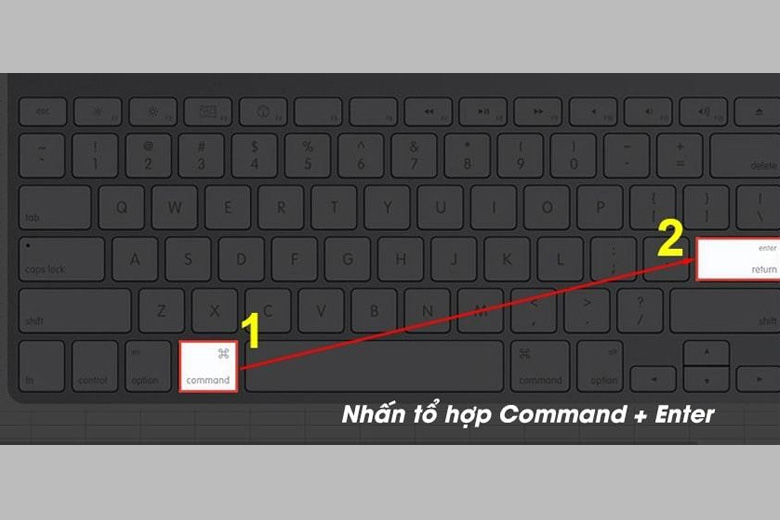
2. Xuống dòng trong Excel qua công cụ Wrap Text
Dùng Wrap Text là một cách xuống dòng trong Excel tự động đơn giản mà không tốn quá nhiều thời gian của bạn. Hơn thế nữa, công cụ này còn hỗ trợ bạn xuống nhiều dòng chỉ trong 1 nốt nhạc. Cách làm đầy đủ là ở bên dưới:
Bước 1: Đầu tiên, mọi người hãy chọn vào ô mình muốn ngắt dòng.
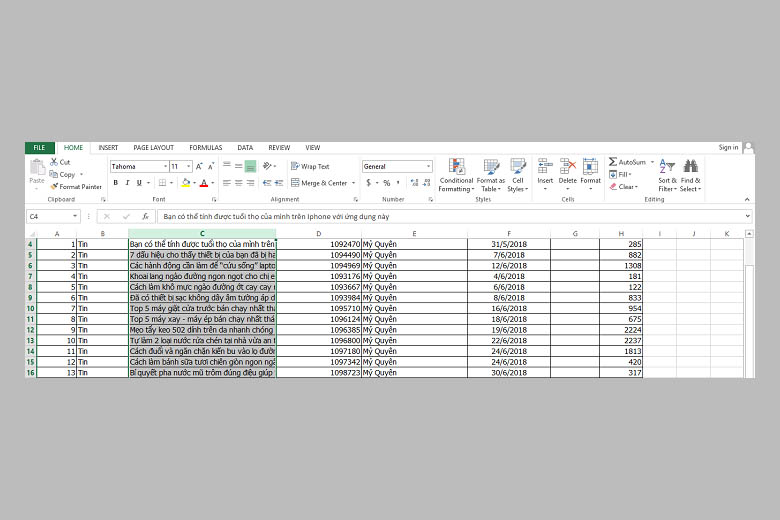
Bước 2: Tại tab Home, chúng ta nhấn vào phần Wrap Text trong Alignment thì ô mà mình đã chọn lúc trước đó trên bước đầu sẽ xuống dòng tự động.
3. Xuống dòng trong Google Spreadsheets bằng Wrap Text
Ngoài hỗ trợ cho Excel, công cụ Wrap Text này cũng là 1 cách xuống dòng trong Google Sheets rất hữu hiệu. Để làm được thủ thuật này, mọi người cùng xem các bước sau đây của mình nhé:
Bước 1: Trước hết, hãy chọn vào những ô mà mình cần xuống dòng.
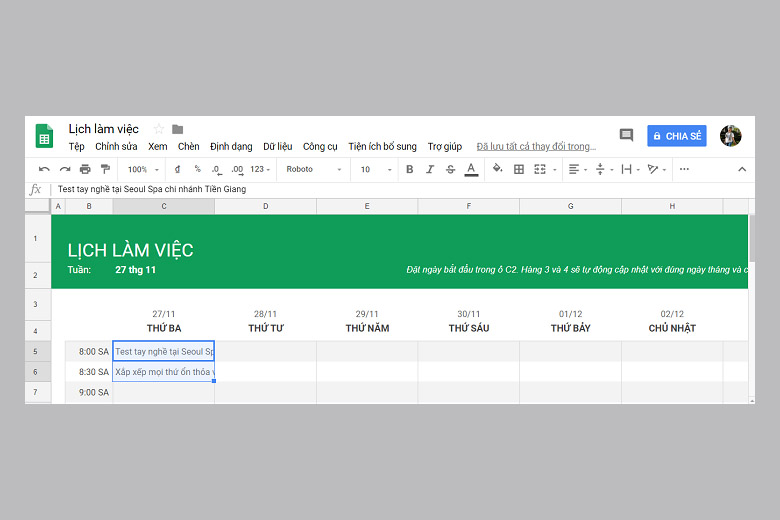
Bước 2: Kế tiếp, nhấn chọn vào mục Text Wrapping (xuống dòng tự động) được đặt trên thanh công cụ > Bấm chọn nút Wrap (xuống dòng).
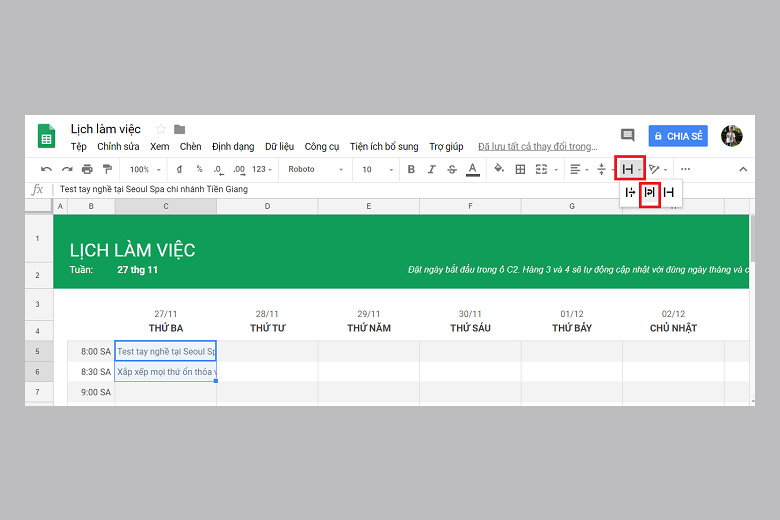
Ngay tức thì, những ô mà mọi người đã chọn sẽ được tự động điều chỉnh kích thước, nội dung cũng như xuống dòng theo đúng ý mà bạn muốn.

4. Cách xuống dòng trong Excel bằng Find & Replace
Nếu mọi người đang muốn biết cách xuống dòng trong 1 ô Excel hoặc nhiều ô mà chưa biết làm thế nào thì hãy dùng công cụ Find & Replace bởi cách làm là rất đơn giản. Bên dưới là chi tiết những bước thực hiện:
Bước 1: Đầu tiên, mọi người hãy chọn vào Find & Replace sẵn có ở thanh công cụ > Bấm vào tuỳ chọn Replace… ở bên dưới.
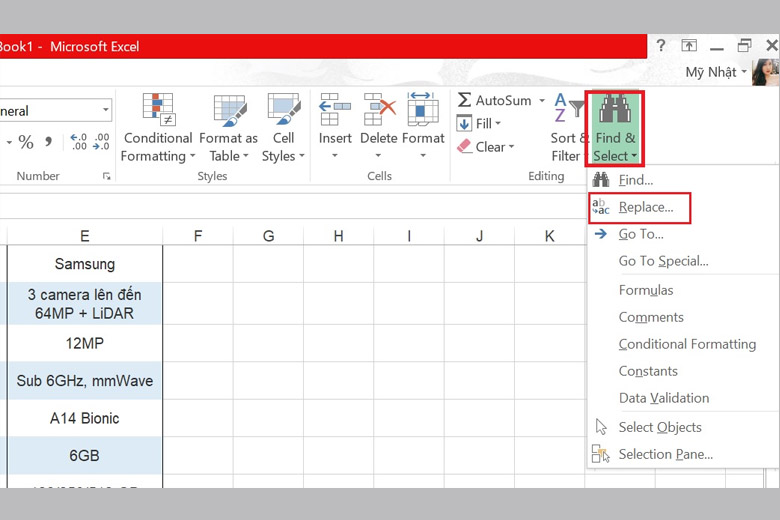
Bước 2: Sau đó, các bạn điều kiện thay thế mình cần để hệ thống hiểu và xuống dòng theo đúng nhu cầu. Chẳng hạn như chúng ta cần thay toàn bộ những chỗ khoảng cách bằng xuống hàng thì hãy nhấn tổ hợp phím là Ctrl + J (Tại phần Replace with, chúng ta nhấn cùng lúc 2 nút là Ctrl với J). Ở mục Find What, mọi người hãy gõ khoảng cách > Nhấn chọn Replace All là đã xong.
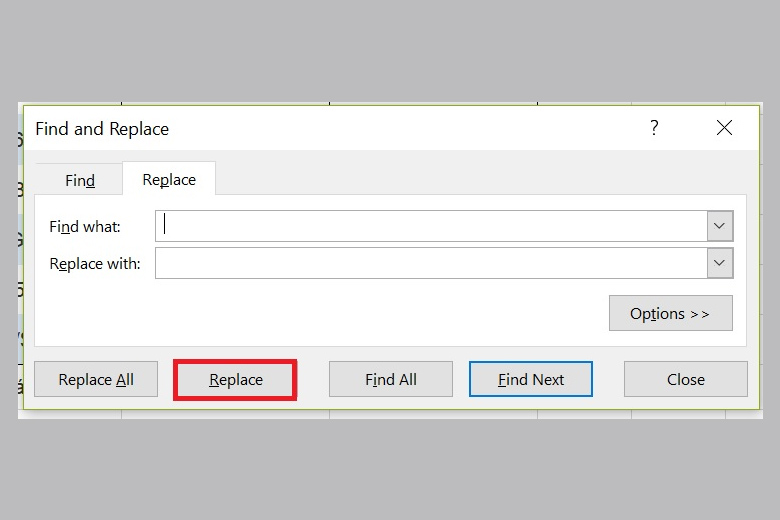
Khi đã xong những bước trên, những ô như mong muốn của bạn đã được xuống dòng thành công.
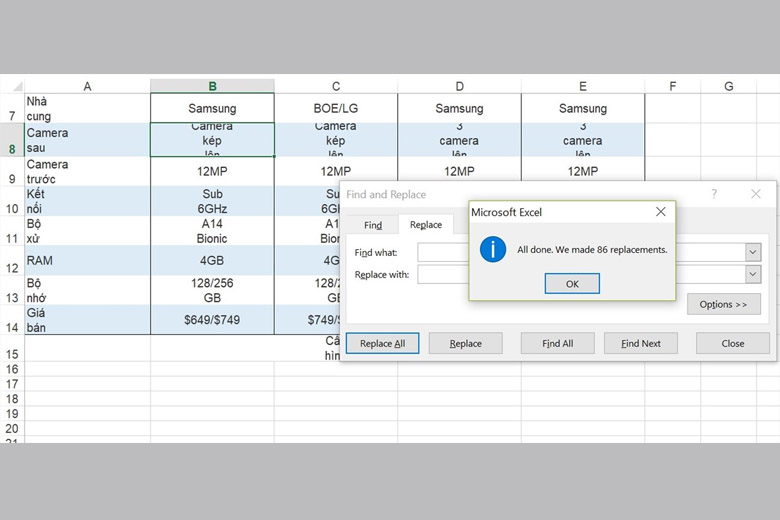
5. Sử dụng chức năng căn lề Justify để xuống dòng trong Excel
Nếu bạn dùng chức năng Justify để xuống dòng trong Excel thì cách thực hiện sẽ hơi phức tạp. Tuy nhiên, đổi lại thì nó sẽ đảm bảo là nếu chúng ta in bảng tính này trên giấy thì vẫn có đầy đủ toàn bộ phần văn bản bị khuất chứ không gặp tình trạng mất như một vài cách khác. Dưới đây là những bước làm:
Bước 1: Trước hết, bạn hãy nhấn chuột chọn ô mà mình cần xuống dòng văn bản.
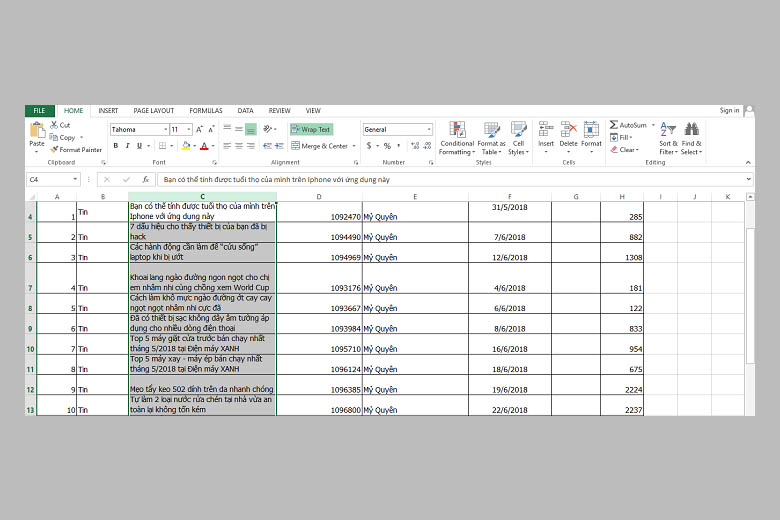
Bước 2: Kế tiếp, các bạn mở lên hộp thoại Format Cells bằng cách click chuột phải ở ô mà mình cần làm > Nhấn vào tuỳ chọn Format Cells… tại các tuỳ chọn trên cửa sổ bên phải mới xuất hiện.
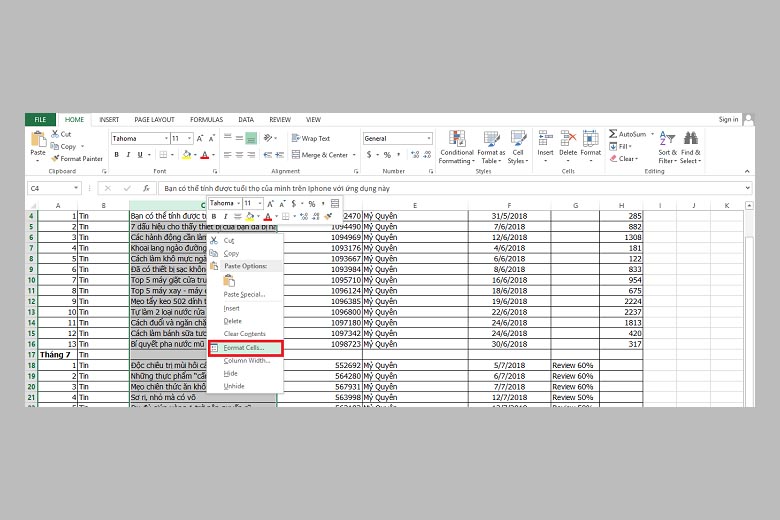
Ngoài ra, cũng còn có một cách khác nữa để mở phần Format Cells ra đó là bấm chọn vào nút Format nằm ở thanh công cụ trong phần Cellls > Nhấn chọn nút Format Cells…
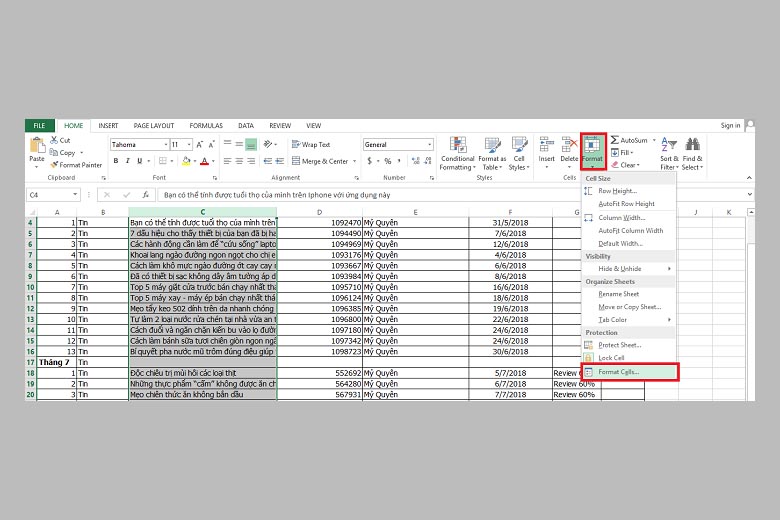
Bên cạnh đó, có một cách khác đỡ tốn thời gian hơn đó là click chuột vào ô mình cần xuống hàng trong Excel > Bấm tổ hợp phím Ctrl + 1 cùng lúc cũng được.
Bước 3: Sau đó, màn hình hiện ra hộp thoại Format Cells > Nhấn chọn thẻ Alignment. Tại phần Horizontal, mọi người click chọn mũi tên chỉ xuống > Nhấn tuỳ chọn Justify > Bấm nút OK và thành quả sẽ xuất hiện để bạn chiêm ngưỡng.
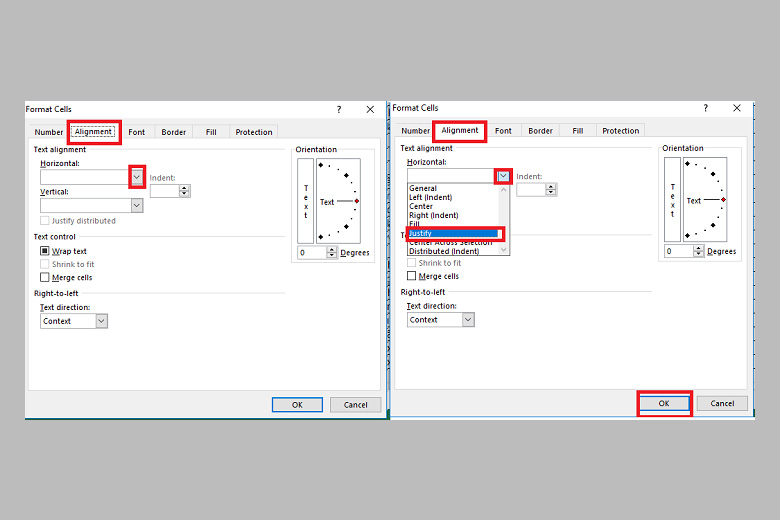
6. Cách xuống dòng trong Excel bằng cách sử dụng hàm
Dùng hàm cũng là một cách xuống dòng Excel được nhiều người biết tới và áp dụng. Đây là cách mà chúng ta nên sử dụng khi file Excel có chứa nhiều dữ liệu phức tạp. Một vài hàm mà mọi người có thể xem qua và áp dụng đó là: TRIM, SUBTITUTE, CHAR,… Tuỳ vào trường hợp và nhu cầu mà bạn chọn loại hàm mà mình cần để sử dụng.
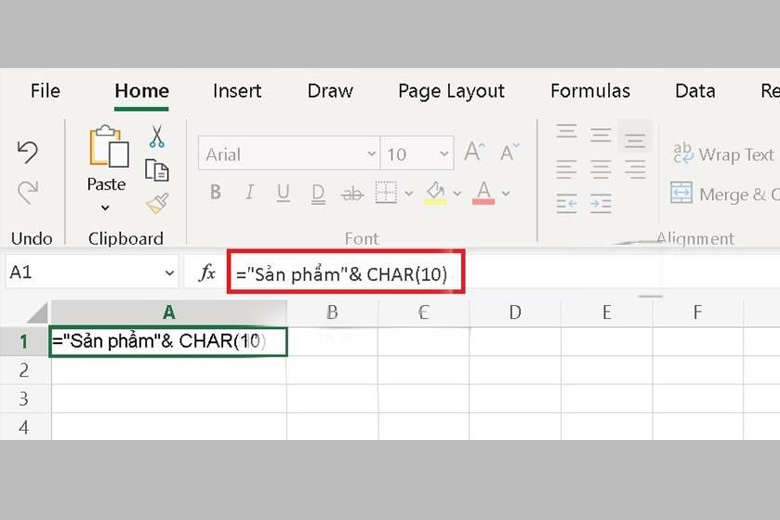
7. Cách xuống dòng trong Excel trên điện thoại Android, iOS
Ngoài những cách trên, chúng ta còn có thể dùng cách xuống dòng Excel trên điện thoại iOS và Android cực đơn giản. Cách làm chi tiết bên dưới đây chính là dành cho bạn:
Bước 1: Đầu tiên, chúng ta nhấn chọn vào nút có hình mũi tên chỉ lên được đặt ở phía góc dưới bên phải màn hình để mở ra thanh công cụ Excel.
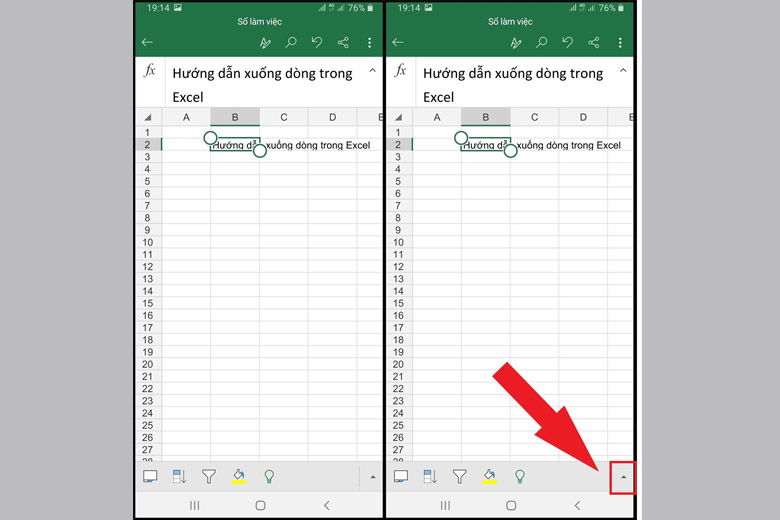
Bước 2: Tại thẻ Home (Trang chủ), các bạn kéo xuống dưới rồi nhấn vào ô Ngắt dòng văn bản. Khi quá trình xuống dòng trong Excel đã hoàn thành, các văn bản trên ô tính đó sẽ được xuống dòng tự động tuỳ thuộc vào độ rộng của ô đó.

8. Lưu ý khi không xuống dòng được trong excel
Đôi khi trong quá trình thực hiện cách xuống dòng trong Excel mà mình hướng dẫn bên trên, cũng có lúc bạn làm không thành công. Nếu đúng là như vậy thì đừng bỏ qua những lưu ý dưới đây để có những trải nghiệm tốt nhất nhé:
- Lựa chọn đúng vị trí, chọn đúng tính năng hoặc lệnh xuống dòng trong Excel
- Thực hiện thao tác đúng với hướng dẫn
- Kiểm tra xem phím tắt hoặc bàn phím có bị kẹt hay không
- Check xem hệ thống và phần mềm có xung đột gì không
9. Tổng kết
Hy vọng bài viết 7 cách xuống dòng trong Excel, Trang Tính: Bạn biết mấy cách? ở phía trên cũng đã giúp bạn ngắt được dòng thành công trên file của mình. Chúc mọi người thực hiện được đúng với nhu cầu nhé.
Đừng quên liên tục dõi theo trang Dchannel thuộc hệ thống cửa hàng Di Động Việt để biết thêm thật nhiều điều thú vị mới nhất về công nghệ hiện nay nhé. Mình muốn gửi lời cám ơn sâu sắc tới các độc giả vì đã dành ít phút đọc qua bài chia sẻ kinh nghiệm này của mình.
Tại Di Động Việt, chúng tôi luôn chú trọng đến sự hài lòng của bạn với phương châm “khách hàng là trên hết”. Với sự tận tâm, trách nhiệm và chu đáo, hệ thống cửa hàng cam kết “CHUYỂN GIAO GIÁ TRỊ VƯỢT TRỘI”, vượt xa cả chính hãng bằng sự tỉ mỉ và chỉn chu.
Xem thêm:
- Hướng dẫn cách giãn dòng trong Excel và Google Sheets đơn giản, nhanh chóng để báo cáo đều và đẹp
- Hướng dẫn 7 cách hiện thanh công cụ trong Excel ở mọi phiên bản
- Hướng dẫn cách tạo, chỉnh sửa, xóa bảng trong Excel cực kì đơn giản, dễ làm
- Hướng dẫn cách sử dụng phép trừ trong Excel: Trừ số, ngày tháng, kí tự, tỉ lệ….
Di Động Việt