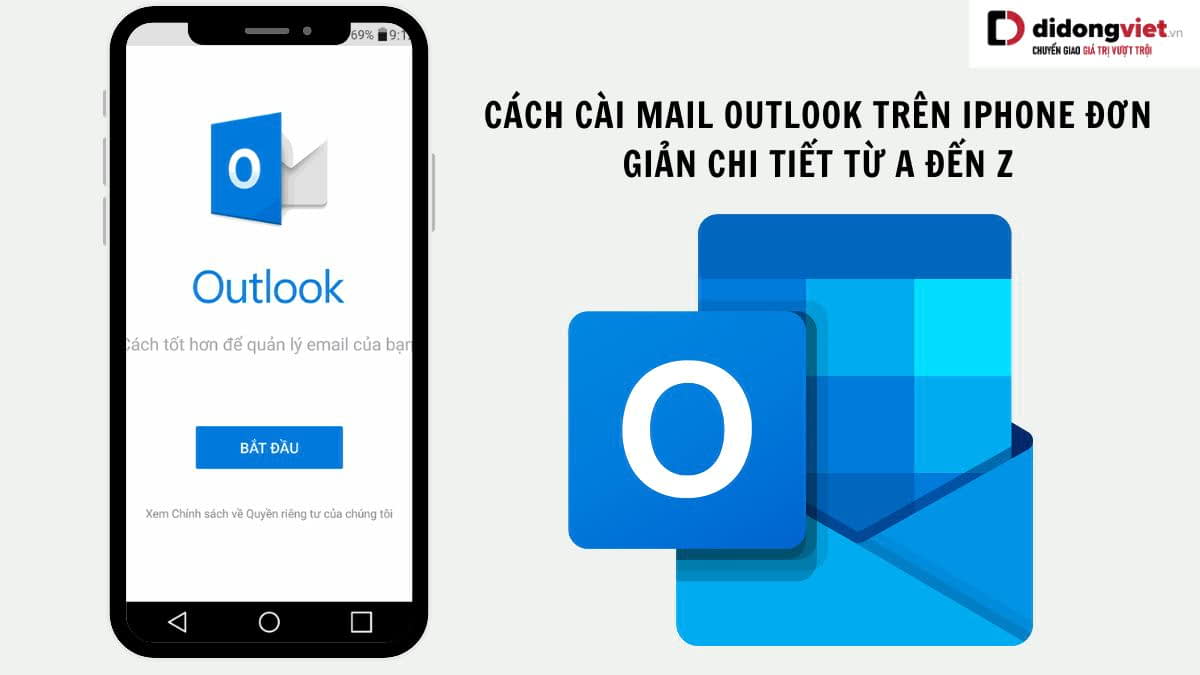Đôi lúc việc tua nhanh video giúp tạo ra một chiếc video cực kỳ mới lạ hoặc việc tua nhanh sẽ giúp người xem có thể xem nội dung trọn vẹn nhưng nhanh hơn. Nếu bạn chưa biết cách tua nhanh video trên iPhone, thì hãy theo dõi bài viết dưới đây để cập nhật 6 cách hướng dẫn dưới đây nhé.
1. Cách tua nhanh video trên iPhone trực tiếp không cần App
Trên điện thoại iPhone, ứng dụng Photos đã được cài đặt sẵn, giúp bạn chỉnh sửa video một cách thuận tiện mà không cần cài đặt thêm ứng dụng. Cách tua nhanh video trên iPhone không cần sử dụng app đơn giản như sau:
Bước 1: Mở ứng dụng Photos trên iPhone > chọn tiếp vào mục Album để truy cập vào danh mục album.
Bước 2: Lướt xuống phần “Loại phương tiện” và chọn tiếp vào phần “Trình đơn” > tiến hành chọn video mà bạn muốn tăng tốc độ.
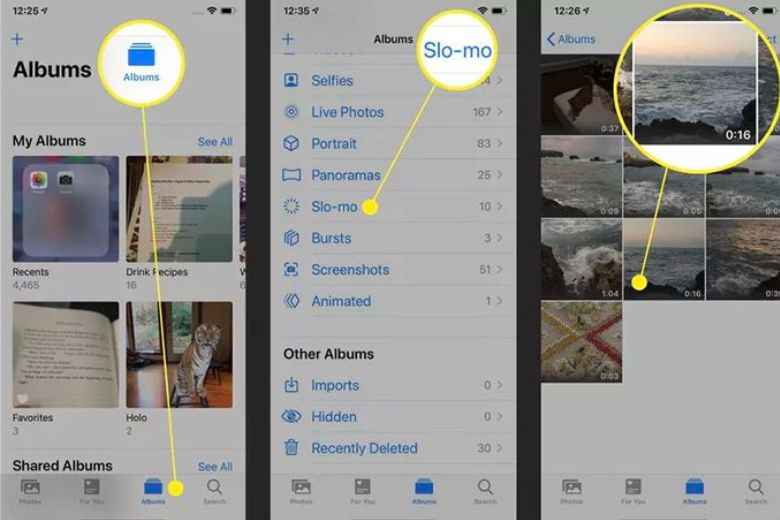
Bước 3: Nhấp vào biểu tượng “Chỉnh sửa” ở góc trên cùng bên phải, lúc này màn hình sẽ hiển thị một thanh ngang với các đường thẳng dọc. Để tua nhanh video, bạn chỉ cần sử dụng ngón tay và di chuyển thanh ngang này. Video sẽ được tua nhanh theo tốc độ mong muốn.
Bước 4: Sau khi hoàn thành chỉnh sửa, nhấp vào “Xong” để lưu video.
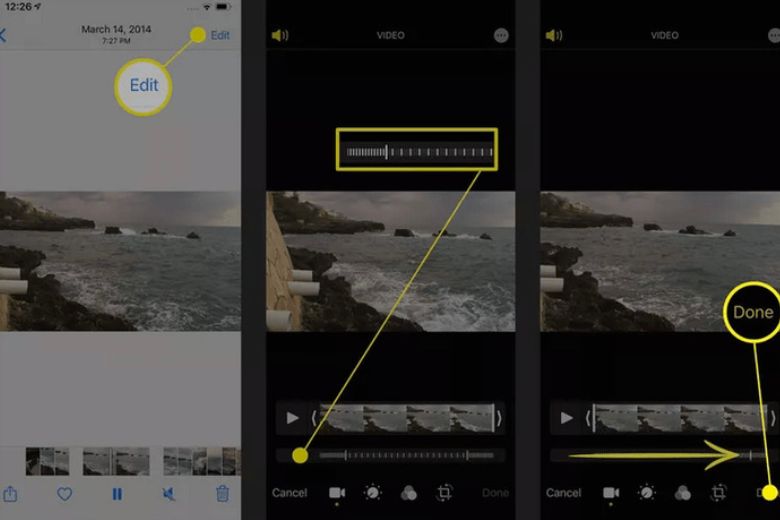
2. Tua nhanh video trên iPhone bằng Ứng dụng Capcut
Ngoài cách ở trên người dùng có thể sử dụng ứng dụng bên thứ 3 Capcut để tua nhanh video trên điện thoại của mình. Đây là một cách tua nhanh video trên iPhone đơn giản và tiện dụng với các bước như sau:
Bước 1: Đầu tiên, bạn cần bấm Tải và cài đặt ứng dụng Capcut từ App Store điện thoại của bạn.
Bước 2: Mở ứng dụng Capcut trên iPhone sau khi tải xong và chọn biểu tượng “+” để tạo dự án mới > Chọn video mà bạn muốn tua nhanh từ album và nhấn nút “Thêm”.
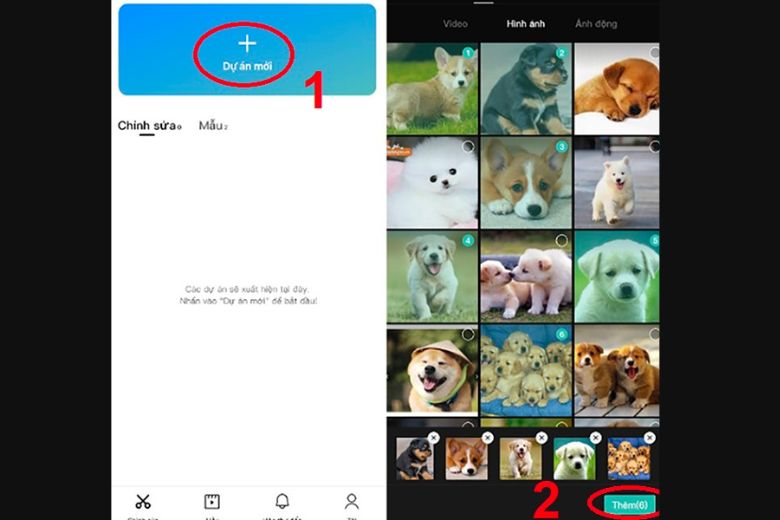
Bước 3: Sau khi giao diện chỉnh sửa video hiển thị, bạn có thể chạm vào thanh thời gian (timeline) của video dưới cùng và sử dụng công cụ “Speed” (Tốc độ). Có hai chế độ để bạn lựa chọn: “Normal” (Bình thường) và “Curve” (Uốn cong).
- Chế độ Normal là chức năng cho phép bạn thay đổi tốc độ video thành một chỉ số cố định từ đầu đến cuối video cần chỉnh sửa.
- Chế độ Curve là chức năng cho phép bạn tùy chỉnh tốc độ video ở mọi phân cảnh, cho phép tăng hoặc giảm tốc độ theo sở thích của bạn.
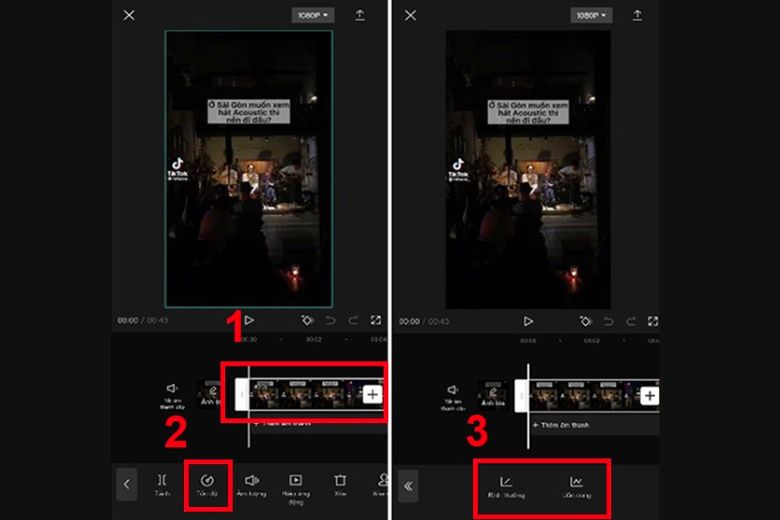
Sau khi bạn đã hoàn thành chỉnh sửa tốc độ phát video theo ý muốn, hãy nhấn nút “Play” để xem trước kết quả. Khi bạn đã hoàn tất việc chỉnh sửa video, hãy chọn biểu tượng “tick” để lưu video đã chỉnh sửa.
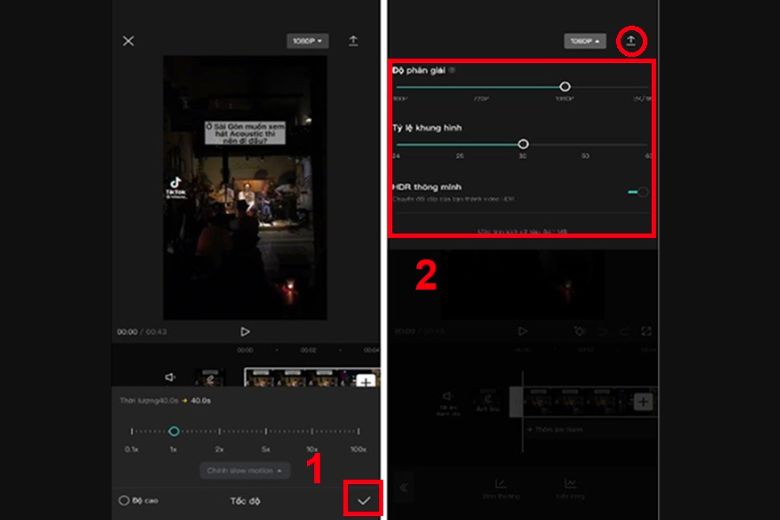
3. Tua nhanh video trên iPhone bằng ứng dụng iMovie
iMovie là một ứng dụng chỉnh sửa video được phát triển cho thiết bị Apple. Ứng dụng này cung cấp đầy đủ tính năng chỉnh sửa video, bao gồm việc thêm bộ lọc, tiêu đề, âm nhạc,… Đặc biệt, iMovie còn cho phép bạn chuyển đổi video từ chế độ chậm trở lại tốc độ bình thường. Dưới đây là cách tua nhanh video trên iPhone bằng iMovie với các bước đơn giản như sau:
Bước 1: Đầu tiên bạn hãy tải ứng dụng iMovie từ App Store và cài đặt trên iPhone của bạn.
Bước 2: Sau khi tải xong hãy tiến hành mở ứng dụng iMovie lên > Chọn “Tạo dự án” và chọn “Phim”.
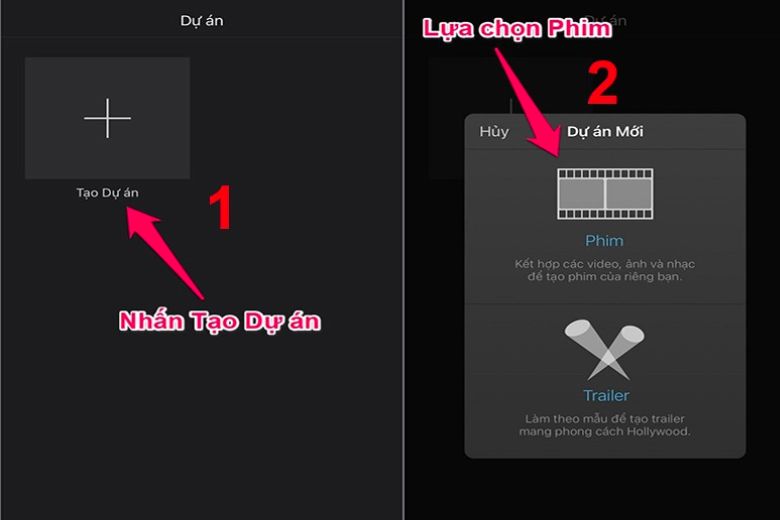
Bước 3: Trong giao diện chỉnh sửa, chọn “Phương tiện” và sau đó chọn “Video”. Nhấn vào video chế độ chậm (Slo-mo) mà bạn muốn chuyển đổi về tốc độ bình thường. Nhấn vào biểu tượng kiểm tra trong menu xuất hiện > Nhấn “Tạo phim”.
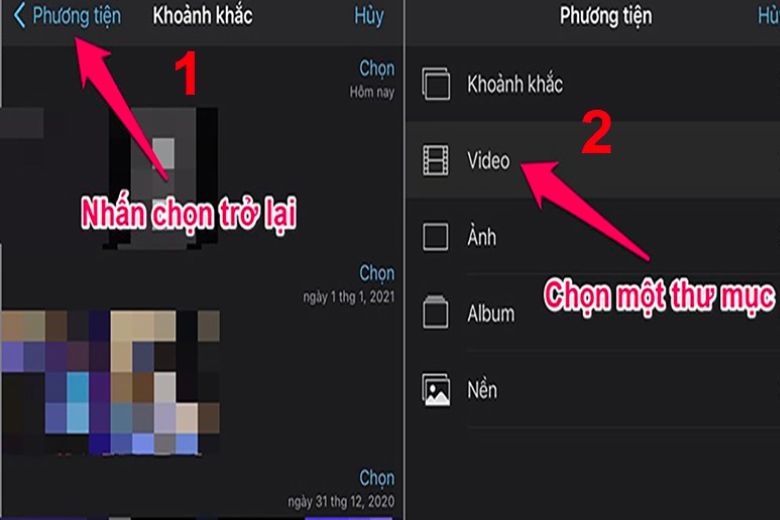
Bước 4: Nhấn vào dòng thời gian của video để hiển thị các tùy chọn chỉnh sửa ở cuối màn hình > Bấm vào biểu tượng đồng hồ để truy cập vào điều khiển tốc độ phát lại.
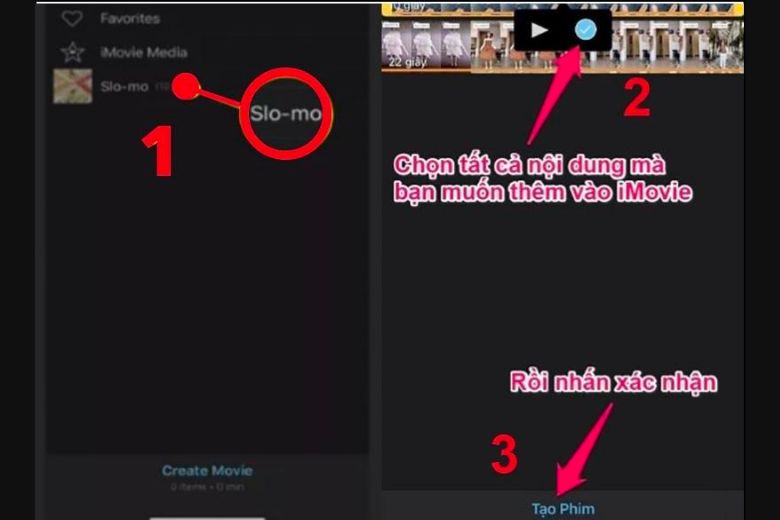
Bước 5: Sử dụng thanh trượt điều khiển tốc độ để đặt tốc độ phát lại video về 1x, tức là tốc độ bình thường. Điều chỉnh tốc độ phát lại video theo ý muốn và nhấn “Xong” để lưu video với tốc độ đã thay đổi. Bạn có thể chọn nút “Hành động” (biểu tượng hình vuông có mũi tên lên) để chia sẻ video, xuất video hoặc thực hiện các tác vụ khác với nó.
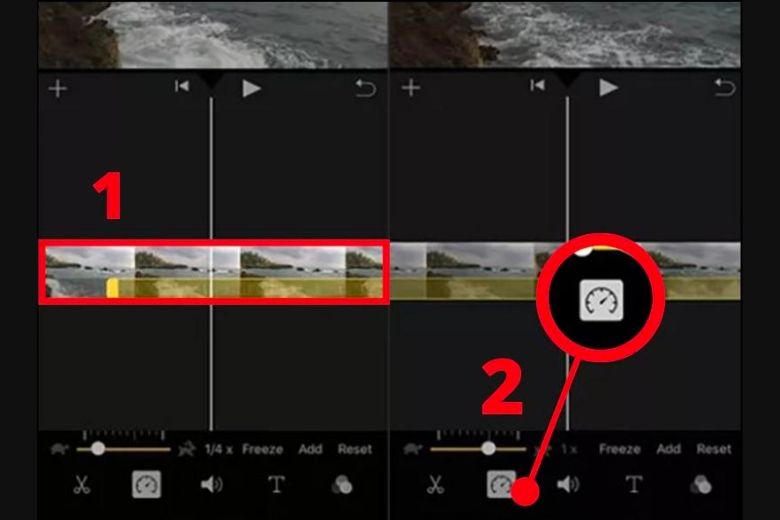
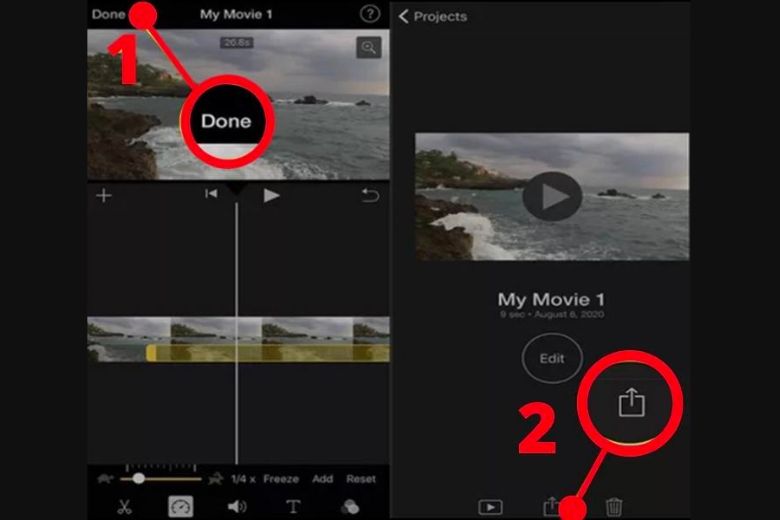
4. Cách tua nhanh video thông qua TikTok trên iPhone
Kế đến sẽ là cách tua nhanh video trên iPhone TikTok, với hai bước đơn giản siêu nhanh như sau:
Bước 1: Đầu tiên bạn hãy mở TikTok đã được tải trên điện thoại. Trên màn hình, bạn sẽ thấy video với một cột mốc thời gian chạy phía dưới. Nhấn vào nút mốc thời gian nhỏ tròn ở dưới để hiển thị mốc thời gian với kích thước lớn hơn.
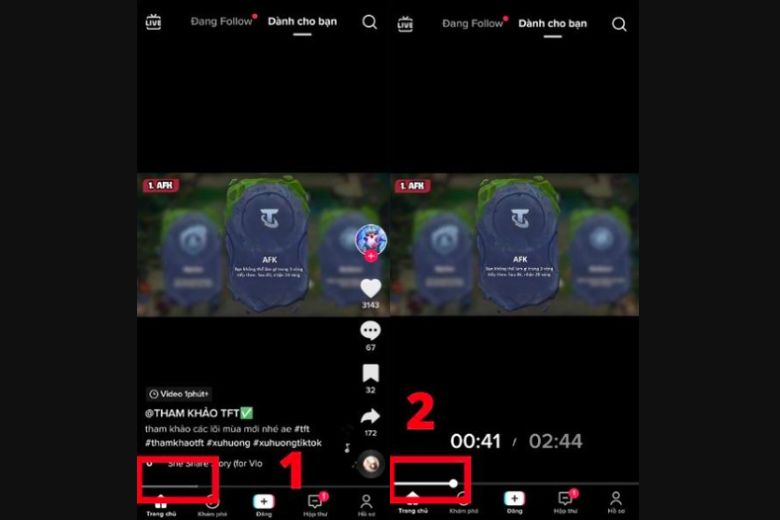
Lưu ý: Tính năng này chỉ có sẵn nếu người đăng video cho phép bật tính năng tua nhanh. Vì vậy, tùy thuộc vào video mà bạn có thể sử dụng tính năng này.
Bước 2: Di chuyển hoặc tua video ngược lại đến đoạn mà bạn muốn trong video.
5. Cách tăng, giảm tốc độ phát video trên iPhone (iOS 15 trở lên)
Để thực hiện cách tua nhanh video trên iPhone, trước tiên bạn cần đảm bảo rằng chiếc iPhone của bạn đang chạy hệ điều hành iOS 15 hoặc phiên bản cao hơn. Sau khi bạn đã cập nhật iOS lên phiên bản mới nhất, bạn có thể điều chỉnh tốc độ phát video trong giao diện video mặc định theo ý muốn của mình bằng hai bước sau:
Bước 1: Mở video mà bạn muốn điều chỉnh tốc độ phát. Sau đó, chọn chế độ xem video trên toàn màn hình bằng cách nhấn vào biểu tượng màn hình to lớn. Trên giao diện video, hãy nhấn vào biểu tượng ba chấm ở góc dưới bên phải màn hình. Một menu tùy chọn sẽ hiển thị.
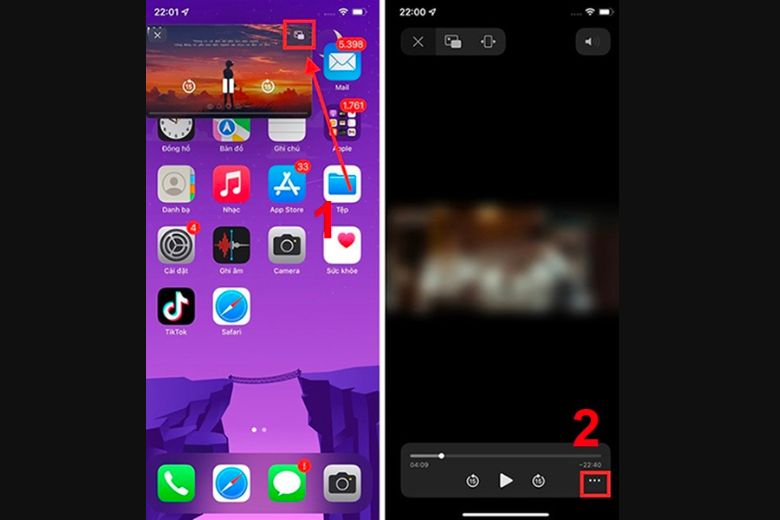
Bước 2: Chọn “Tốc độ phát lại” từ menu tùy chọn. Bạn sẽ thấy danh sách các tùy chọn tốc độ phát. Hãy chọn tốc độ phát mà bạn mong muốn từ danh sách. Bạn có thể chọn tốc độ phát nhanh hơn hoặc chậm hơn tùy theo sở thích của mình. Sau khi bạn đã chọn tốc độ phát, video sẽ tự động phát lại với tốc độ đã được điều chỉnh.
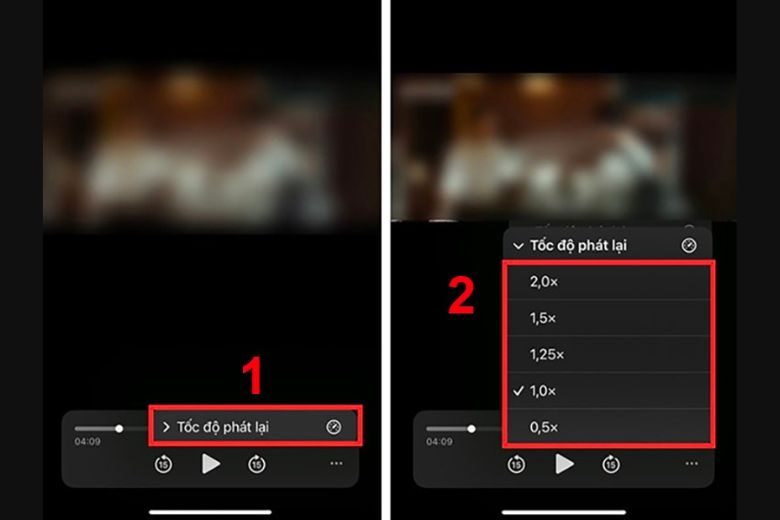
6. Cách tua nhanh video iPhone qua phần mềm KineMaster
KineMaster là một ứng dụng chỉnh sửa video chuyên nghiệp trên iPhone. Ứng dụng này giúp bạn dễ dàng thực hiện các thao tác chỉnh sửa trên video. cách tua nhanh video trên iPhone với phần mềm KineMaster, cần tuân theo các bước sau:
Bước 1: Mở App Store trên iPhone và tìm kiếm từ khóa “KineMaster” > Chọn “Tải xuống” để tải ứng dụng về điện thoại.
Bước 2: Sau khi bạn đã hoàn thành việc tải và cài đặt KineMaster, bạn có thể bắt đầu sử dụng nó để chỉnh sửa tốc độ video. Mở ứng dụng KineMaster trên iPhone và chọn “Tạo mới” tại giao diện chính.
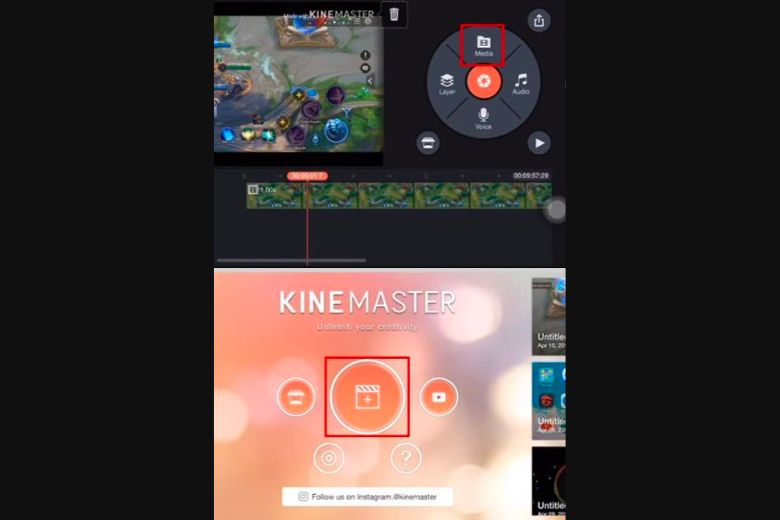
Bước 3: Tiếp theo, chọn “Media” và chọn video mà bạn muốn chỉnh sửa. Video sẽ hiển thị trên màn hình > Chạm vào khung dưới video một lần và sau đó chọn “Tốc độ”.
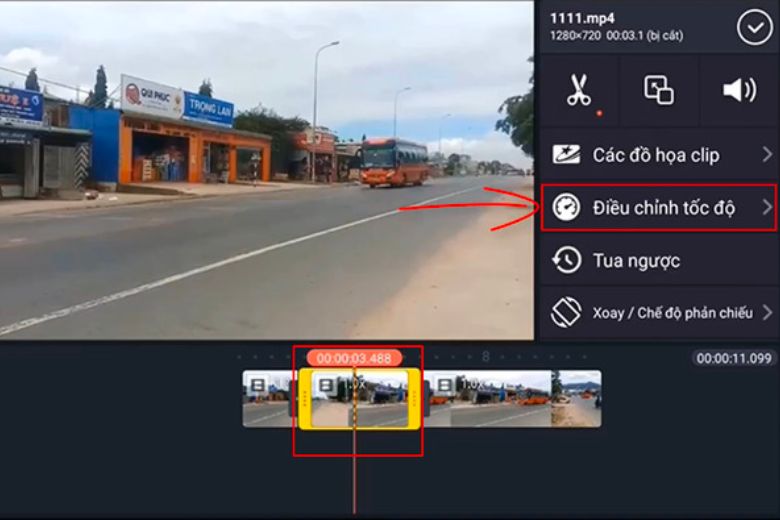
Bước 4: Chọn tốc độ phát video mà bạn mong muốn (ví dụ: x2 để tua nhanh video gấp đôi tốc độ ban đầu). Sau khi bạn đã hoàn thành chỉnh sửa tốc độ, chạm vào biểu tượng ở góc phải ngoài cùng để xuất video đã chỉnh sửa.
7. Tạm kết
Trong bài viết này, chúng tôi sẽ giới thiệu cho bạn 6 cách tua nhanh video trên iPhone đơn giản, chính xác. Hy vọng rằng những thông tin thủ thuật được cập nhật trên trang Dchannel sẽ hữu ích cho các bạn.
Nếu bạn có nhu cầu mua điện thoại di động, máy tính bảng và các sản phẩm công nghệ khác, hãy đến Di Động Việt. Chúng tôi cam kết mang đến cho từng khách hàng những trải nghiệm thực sự vượt trội với giá trị mang đến tốt hơn cả sản phẩm chính hãng với phương châm “CHUYỂN GIAO GIÁ TRỊ VƯỢT TRỘI”.
Xem thêm:
- Hướng dẫn cách đổi tên iPhone, iPad, MacBook, Apple Watch đơn giản nhất
- Hướng dẫn cách chỉnh giờ trên iPhone đơn giản nhanh nhất
- 5 mẹo khắc phục lỗi mất phím volume trên iPhone cực kỳ hữu ích
- Hướng dẫn 12 mẹo sắp xếp màn hình iPhone đẹp – độc đáo cực kỳ khoa học
Di Động Việt