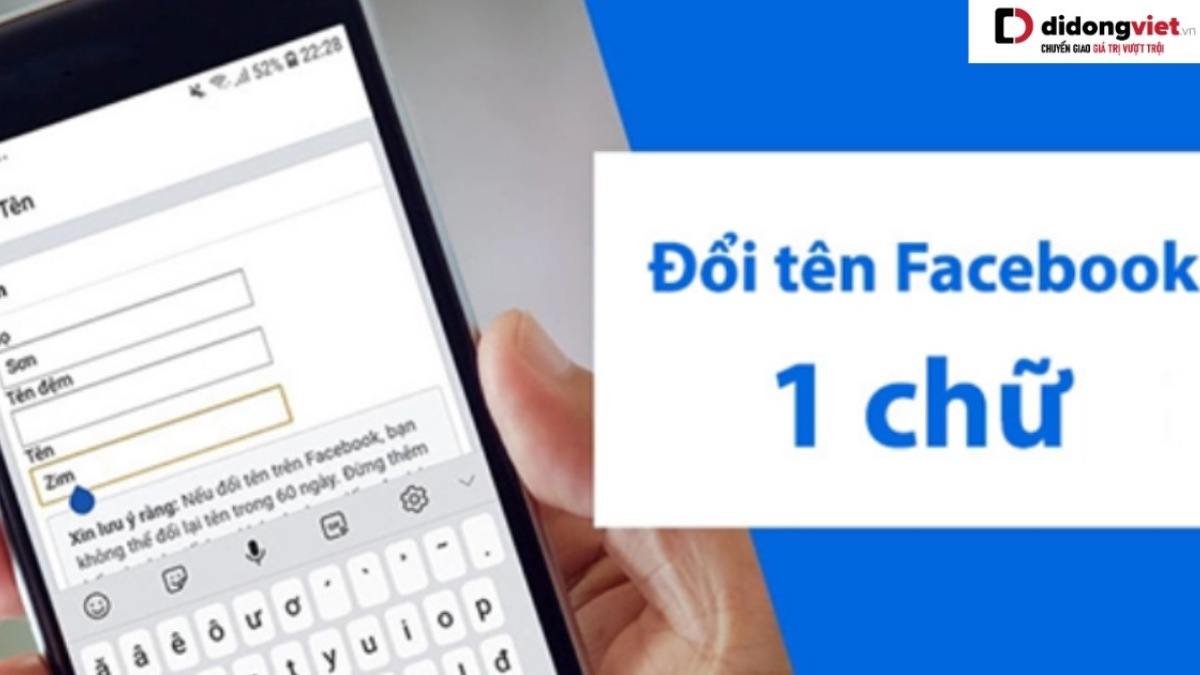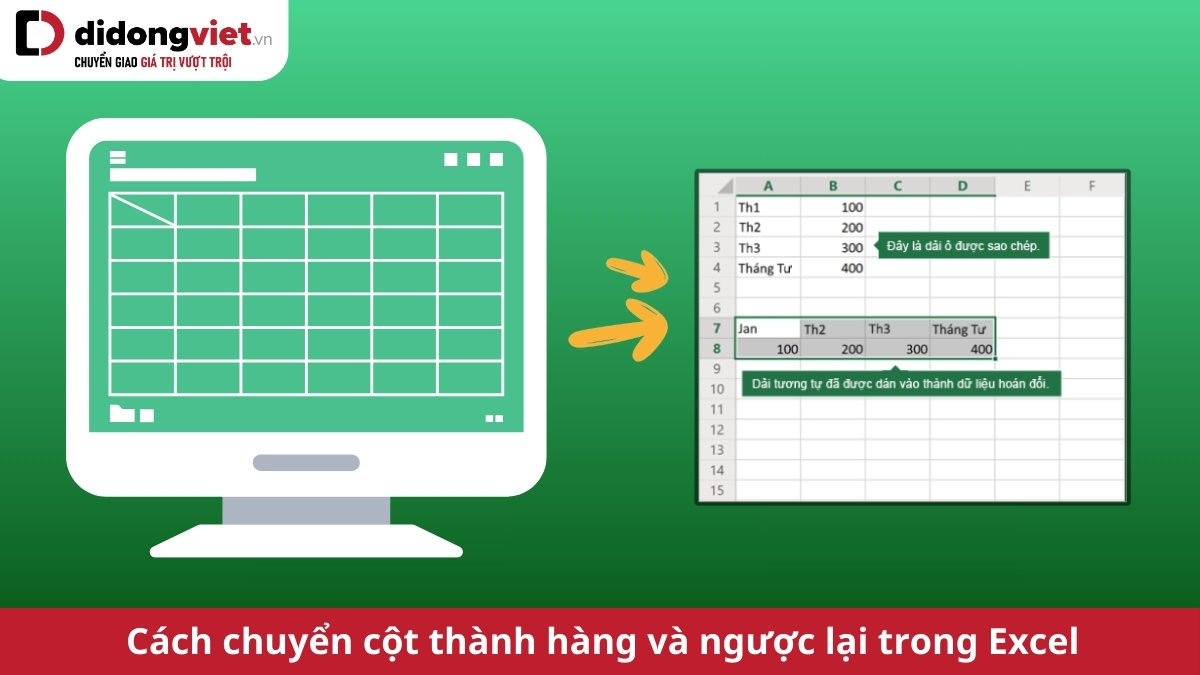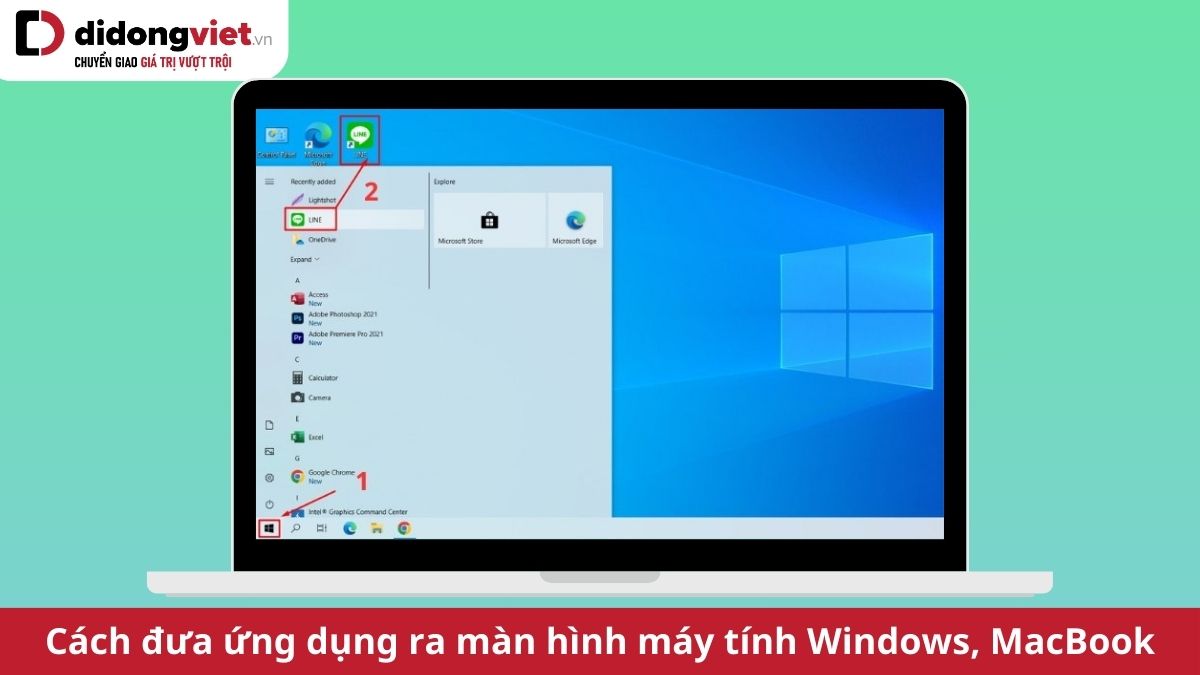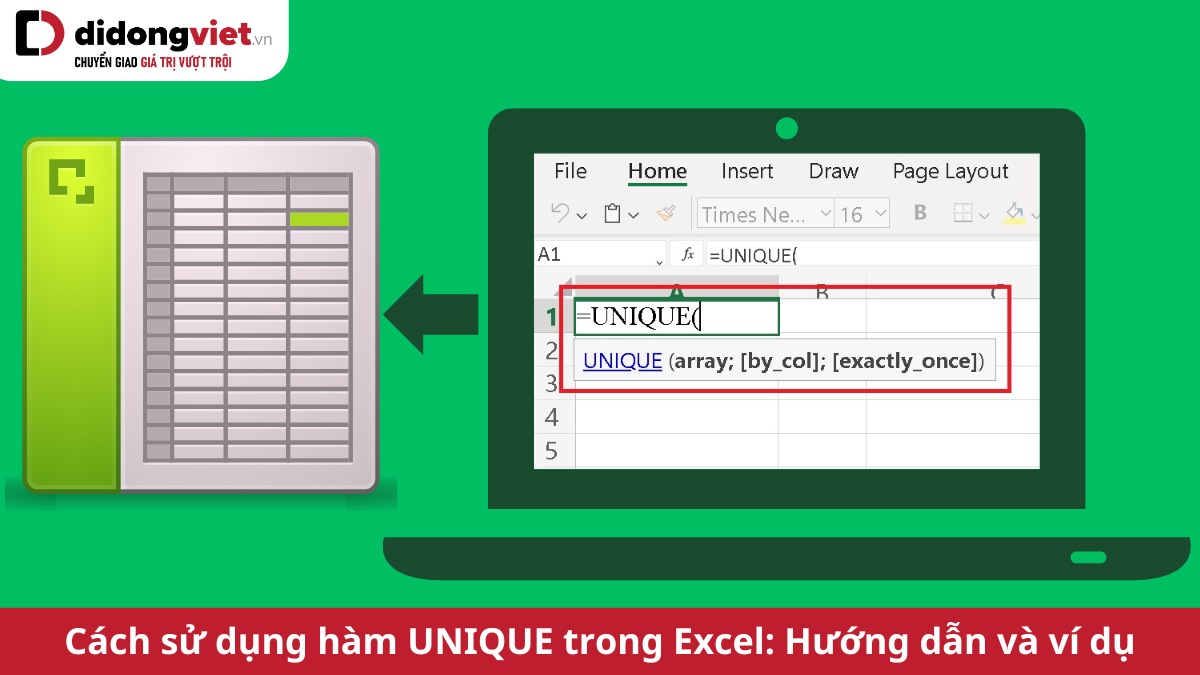Khi sử dụng Zoom bản miễn phí sẽ có giới hạn về thời gian và số người dùng tham gia. Vì vậy, nếu bạn muốn tạo ra các cuộc họp trực tuyến không giới hạn sẽ hơi khó khăn. Trong bài viết này, mình sẽ chia sẻ cho bạn một số cách tạo Zoom không giới hạn, cùng theo dõi dưới đây nhé.
1. Đăng ký với email ảo
Để tạo ra các cuộc họp trực tuyến không giới hạn thời gian và số lượng người dùng tham gia trên Zoom, bạn có thể sử dụng giải pháp đăng ký với mail ảo. Đây là cách thức đơn giản và nhanh chóng để khắc phục tình trạng giới hạn thời gian hội họp của ứng dụng này.
Để bắt đầu quá trình đăng ký tài khoản Zoom bằng cách sử dụng email 10 phút, bạn có thể thực hiện các bước sau:
Bước 1: Trước hết, bạn mở trình duyệt web bất kỳ và truy cập vào website email 10 phút: https://10minutemail.net/?lang=vi.
Bước 2: Tại website này, bạn sẽ nhận được một địa chỉ email ảo, chỉ cần nhấn vào mục “Sao chép vào Clipboard” để copy địa chỉ và sử dụng cho việc đăng ký tài khoản Zoom.
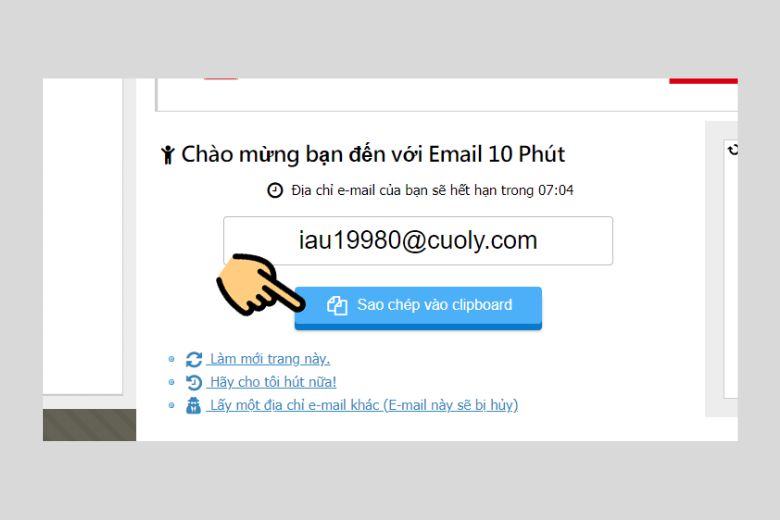
Bước 3: Tiếp theo, bạn truy cập vào trang chủ Zoom https://zoom.us/ và chọn mục “đăng ký” để tạo tài khoản mới.
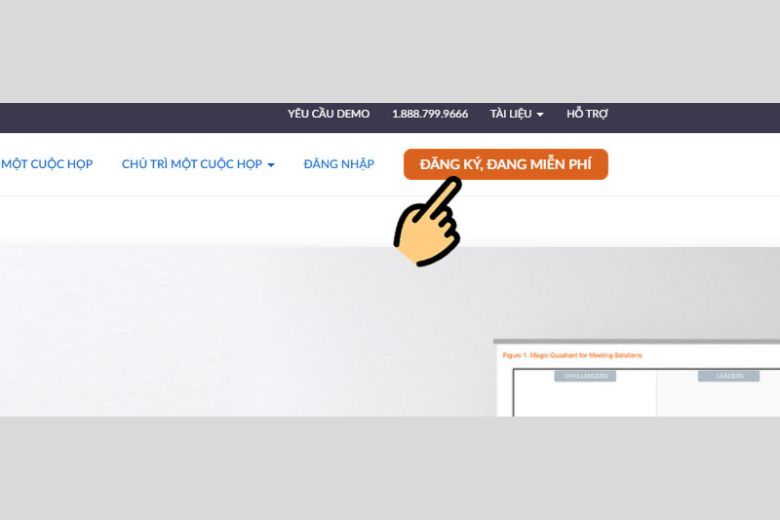
Bước 4: Điền thông tin cá nhân vào các mục tại giao diện đăng ký tài khoản Zoom như tên đăng nhập và địa chỉ email. Sau đó, dán địa chỉ email ảo vừa lấy từ website vào ô địa chỉ email và nhấn “Đăng ký”.
Bước 5: Quay lại website email 10 phút và kiểm tra hộp thư “Thư phần mềm Zoom”.
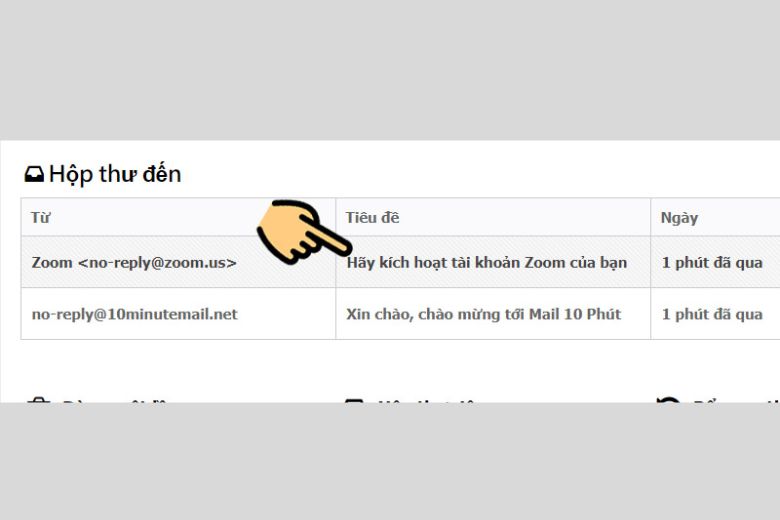
Bước 6: Nhấp chọn “Kích hoạt tài khoản” để tiến hành kích hoạt tài khoản Zoom.
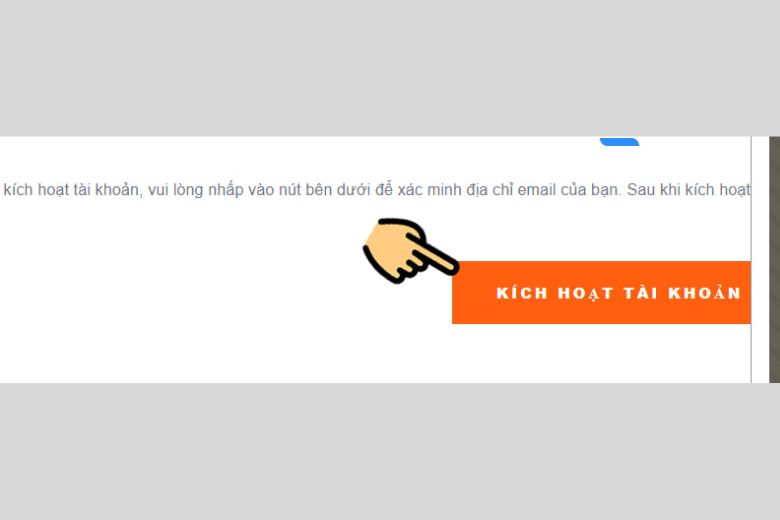
Bước 7: Khi thấy giao diện mới hiện ra yêu cầu tạo mật khẩu cho tài khoản Zoom vừa đăng ký, bạn sẽ tiến hành tạo mật khẩu theo đúng yêu cầu: Mật khẩu phải có ít nhất 8 ký tự, bao gồm ít nhất 1 chữ cái, 1 chữ số và 1 chữ cái in hoa.
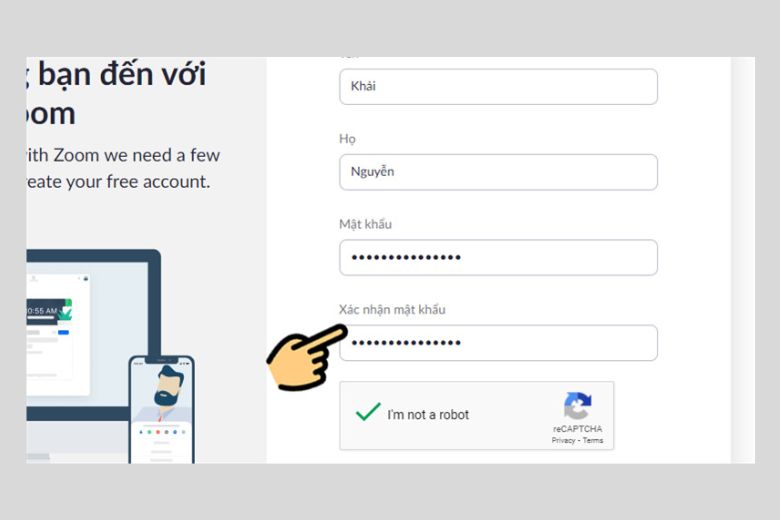
Bước 8: Đọc các mục và tích chọn “Có” tại mục “Bạn có đủ 18 tuổi để sử dụng dịch vụ này?” và chọn “Tiếp tục”.
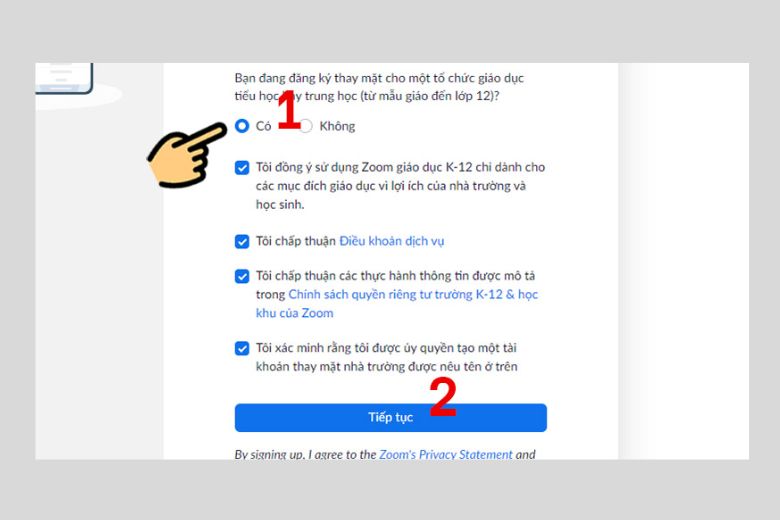
Bước 9: Cuối cùng, bạn ấn chọn “Bắt đầu cuộc họp ngay” để tạo phòng họp không giới hạn thời gian trên Zoom.
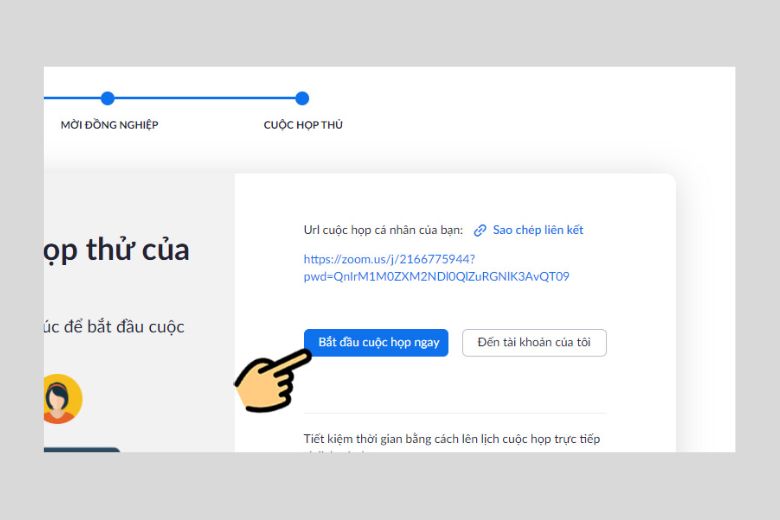
2. Tham gia lại phòng họp sau 40 phút
Một cách tạo zoom không giới hạn mà không cần đăng ký tài khoản là sử dụng thủ thuật đăng nhập lại sau 40 phút. Tuy nhiên, cách này có thể làm gián đoạn cuộc họp và ảnh hưởng đến chất lượng trao đổi. Nếu bạn vẫn muốn thử cách này, bạn có thể làm theo các bước sau:
Bước 1: Đầu tiên, bạn mở ứng dụng Zoom trên điện thoại hoặc máy tính của bạn
Bước 2: Chọn “Lên lịch” và đặt thời gian cho cuộc họp là 30 phút (không được quá 40 phút). Sau đó chọn “Lịch khác” và nhấn lưu.
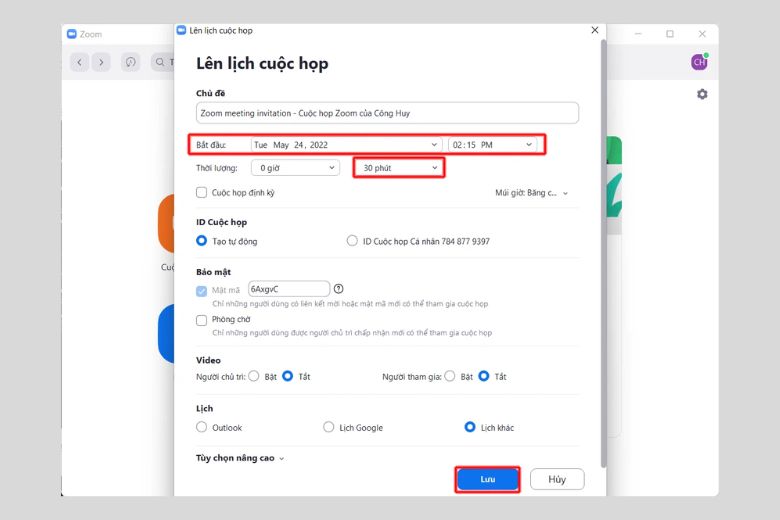
Bước 3: Bạn sẽ nhận được link/ID của cuộc họp, bạn hãy chia sẻ link/ID này cho những người cùng tham gia.
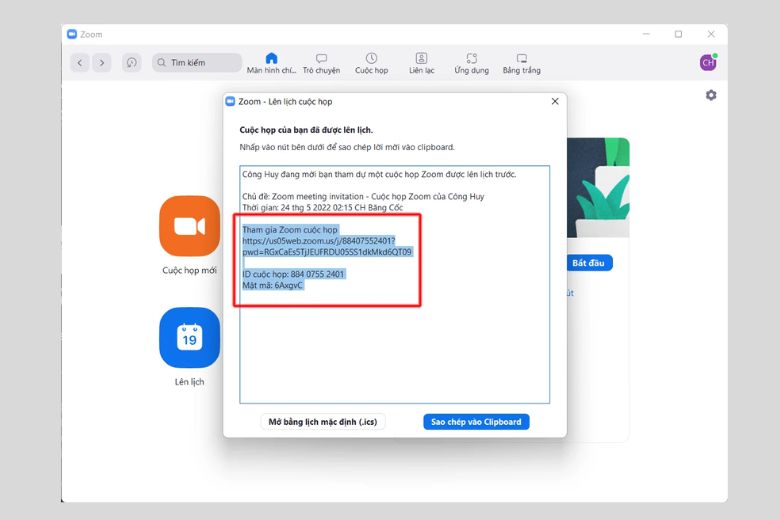
Bước 4: Khi cuộc họp sắp hết giới hạn 40 phút, bạn sẽ thấy một đồng hồ đếm ngược trên màn hình. Lúc này, người chủ trì (host) nên chọn Rời khỏi cuộc họp (không phải Kết thúc cho tất cả!). Sau đó bạn hãy nhấp vào link/ID cuộc họp để vào lại, lúc này bạn sẽ có thêm 40 phút nữa để tiếp tục cuộc họp.
3. Đăng ký với email do sở giáo dục cung cấp
Đăng ký email do sở giáo dục cung cấp cũng là cách tạo Zoom không giới hạn. Song, không phải ai cũng có email này nên cách này khá hạn chế.
Bước 1: Bước đầu, bạn vẫn phải mở trình duyệt và truy cập vào đường dẫn https://zoom.us/profile để đăng nhập vào tài khoản Zoom của mình.
Bước 2: Chọn mục Email đăng nhập và nhập email do sở giáo dục cấp cho bạn tại nơi bạn đang làm việc hoặc dạy học. Sau đó, nhập mật khẩu hiện tại của tài khoản Zoom, tích vào ô I’m not a robot và nhấn nút Lưu thay đổi.
Bước 3: Bạn cần xác minh thông tin trường học của bạn tại link https://zoom.us để Zoom có thể kiểm tra điều kiện của bạn.
Bước 4: Điền các thông tin theo mẫu sau và nhấn nút Submit để gửi đi.
School Email Address: Email của trường, nơi bạn đang công tác, dạy học…
School Name: Tên trường
First Name: Tên
Last Name: Họ
School Size: Số lượng học sinh
School Website: Website của trường
Phone Number: Số điện thoại của trường
Country/Region: Quốc gia

Bước 5: Bạn phải đợi khoảng 3 ngày để Zoom xử lý thông tin của bạn. Nếu bạn đáp ứng được yêu cầu, bạn sẽ được loại bỏ giới hạn thời gian 40 phút cho tài khoản của mình.
4. Nâng cấp tài khoản Zoom
Cách tạo Zoom không giới hạn cuối cùng được biết đến là nâng cấp tài khoản Zoom. Đương nhiên, khi nâng cấp tài khoản bạn có thể sử dụng được nhiều tính năng của nó hơn.
Bước 1: Bạn truy cập vào trang web của Zoom và đăng nhập vào tài khoản của bạn.
Bước 2: Chọn gói tài khoản phù hợp với nhu cầu sử dụng của bạn. Bạn có thể lựa chọn gói mua theo tháng hoặc mua theo năm để tiết kiệm chi phí. Nếu bạn mua theo năm, bạn sẽ được giảm giá tương đương với 2 tháng sử dụng.
Bước 3: Sau khi chọn gói tài khoản phù hợp, bạn có thể thực hiện thanh toán trực tuyến và sử dụng dịch vụ của Zoom ngay lập tức.
5. Kết luận
Chúng ta đã tìm hiểu xong 4 Cách tạo Zoom không giới hạn thời gian ai cũng làm được. Mong rằng bài viết thủ thuật này sẽ giúp bạn biết cách tạo Zoom không giới hạn.
Cảm ơn bạn đã dành thời gian đọc bài viết. Tiếp tục theo dõi Dchannel của Di Động Việt để được cập nhật liên tục những thông tin về công nghệ mới nhất. Di Động Việt hoạt động theo cam kết “CHUYỂN GIAO GIÁ TRỊ VƯỢT TRỘI” với sự tận tâm, trách nhiệm và chu đáo đến từng khách hàng. Với sự tỉ mỉ và tử tế, hệ thống cửa hàng đảm bảo mang đến trải nghiệm mua sắm tốt nhất cho mọi khách hàng.
Xem thêm:
- Hướng dẫn cách tải và cài đặt Facebook trên điện thoại iPhone và Android đơn giản, chi tiết nhất
- Hướng dẫn cách tải Zalo về điện thoại iPhone và Android đơn giản, chi tiết nhất
- Hướng dẫn cách đăng ký WeChat đơn giản và nhanh chóng nhất
- 10 cách khắc phục lỗi chuông báo thức không kêu trên điện thoại iPhone, Android đơn giản
Di Động Việt