
Việc sử dụng iPad để thay thế laptop làm việc đã ngày càng phổ biến với người dùng hiện nay. Hãy cùng bài viết đi vào tìm hiểu qua các cách lưu File trên iPad nhanh chóng để hỗ trợ sao lưu dữ liệu trong công việc, học tập tiện lợi hơn dưới đây nhé.
1. Dùng iCloud Drive
Cách lưu File trên iPad nhanh chóng nhất người dùng có thể sử dụng là đồng bộ iCloud với các bước đơn giản sau:
Bước 1: Mở mục Cài đặt trên iPad > chạm vào tài khoản ID Apple của bạn > sau đó chọn mục “iCloud”.
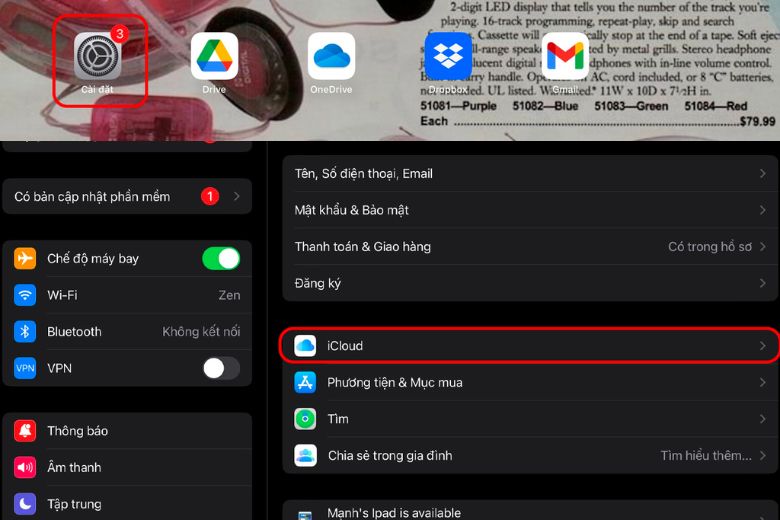
Bước 2: Tiếp theo, chạm vào mục iCloud Drive > cuối cùng, bật chức năng Đồng bộ hóa iPad này bằng cách chạm vào nút tương ứng.
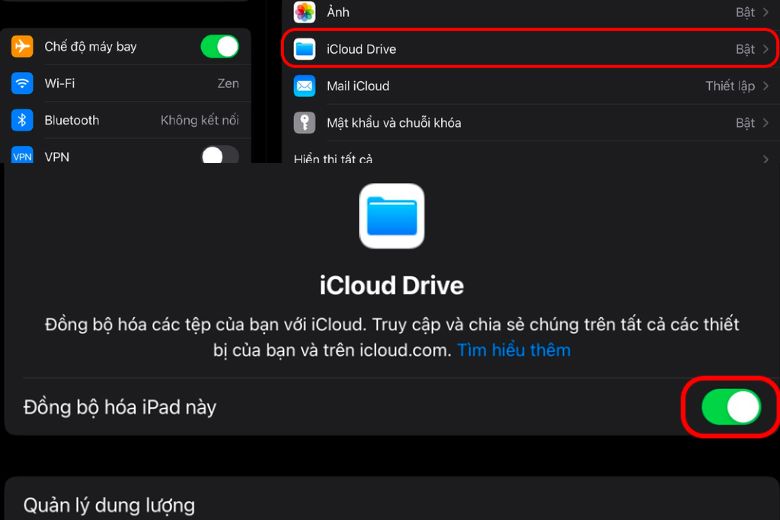
2. Dùng Google Drive
Cách lưu File trên iPad thứ 2 cũng được rất nhiều người dùng sử dụng hiện nay là dùng Google Drive, các bước lưu trữ trên Google Drive đơn giản như sau:
Bước 1: Mở ứng dụng Google Drive trên thiết bị của bạn > trong mục Drive của tôi, chạm vào biểu tượng dấu cộng ở góc dưới cùng bên phải màn hình, sau đó chọn Tải lên.
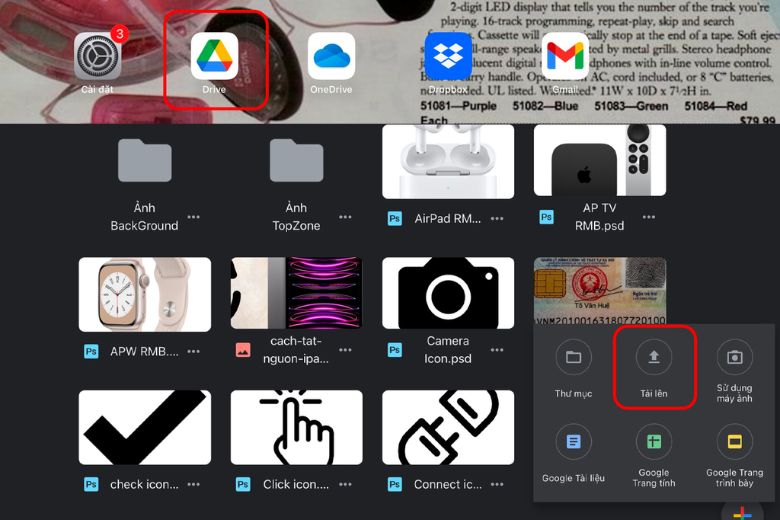
Bước 2: Chạm vào Duyệt xem để truy cập vào thư mục chứa file bạn muốn tải lên từ thiết bị của bạn > tiếp theo, chọn file mà bạn muốn tải lên từ danh sách hiển thị.
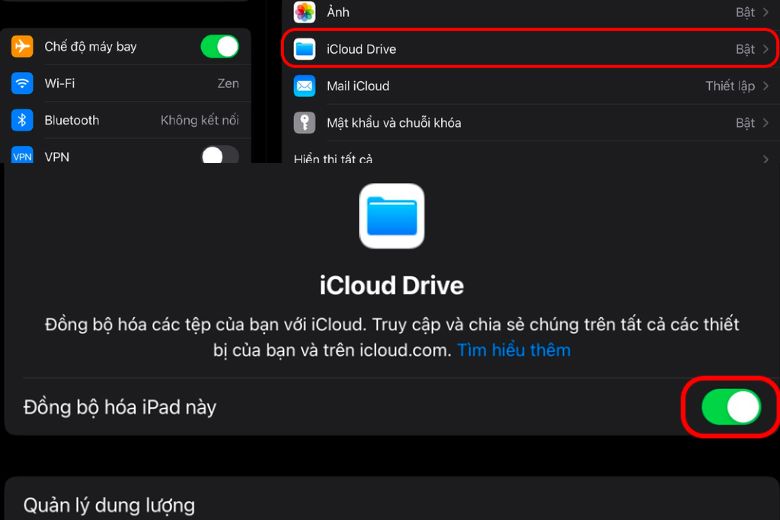
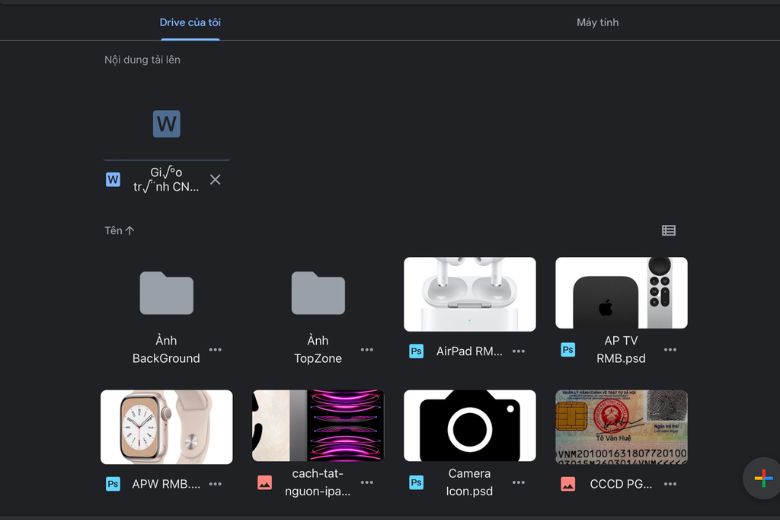
3. Dùng Microsoft OneDrive cho iPad
Cách lưu File trên iPad kế tiếp là thông qua Microsoft OneDrive, để tải file lưu trữ trên Microsoft OneDrive hãy thực hiện các bước sau:
Bước 1: Mở ứng dụng OneDrive trên thiết bị của bạn > chạm vào biểu tượng dấu cộng ở góc phải trên cùng của màn hình, sau đó chọn Tải lên.
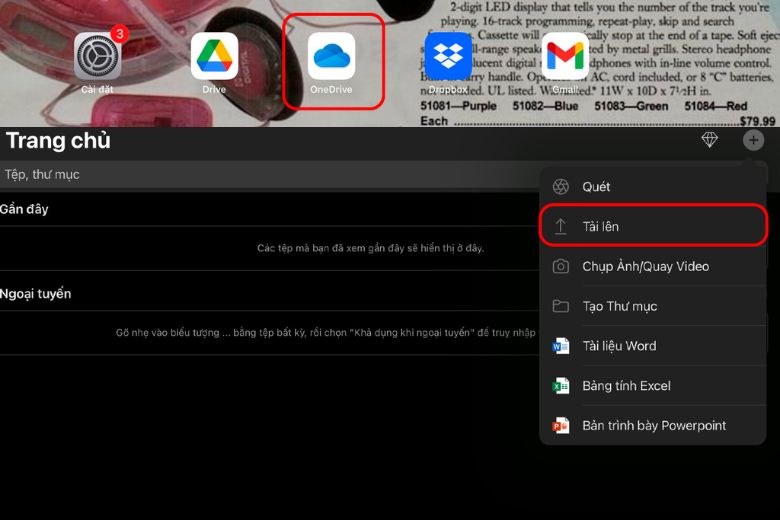
Bước 2: Chạm vào “Duyệt” để duyệt qua thư mục trên thiết bị của bạn > tiếp theo, chạm vào file mà bạn muốn tải lên.
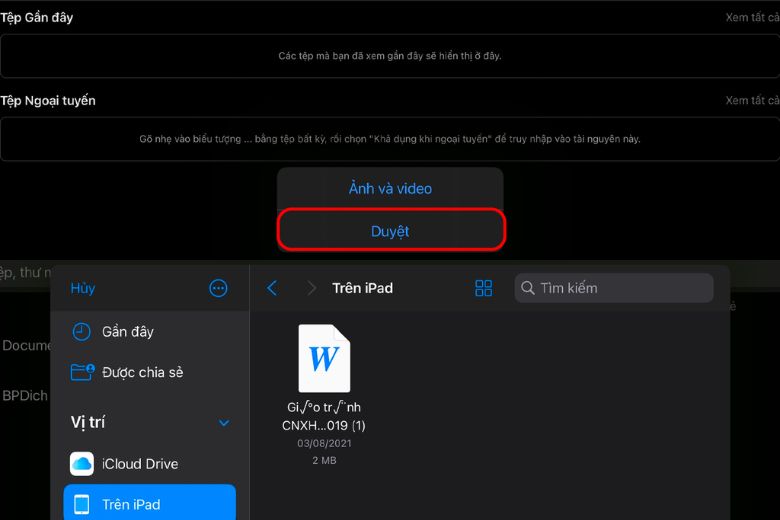
4. Cách lưu File trên iPad bằng Dropbox
Dropbox cũng là một trong những cách lưu File trên iPad đơn giản người dùng có thể sử dụng với các bước sau:
Bước 1: Chạm vào biểu tượng dấu cộng ở góc trái dưới cùng của màn hình > chọn “Create or upload file”.
Bước 2: Tiếp theo, chọn “Upload” > chọn file mà bạn muốn tải lên từ thiết bị của bạn.
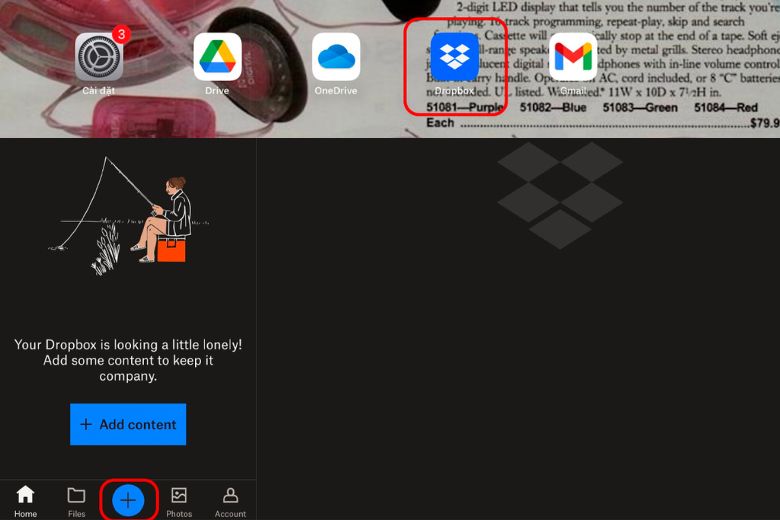
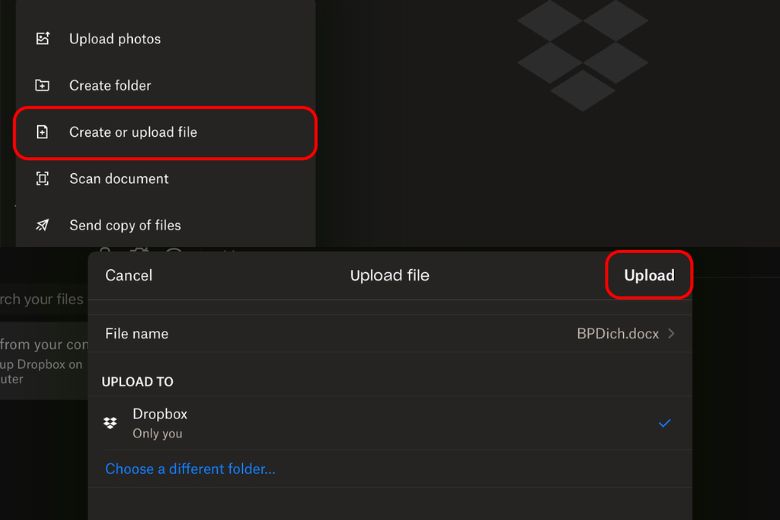
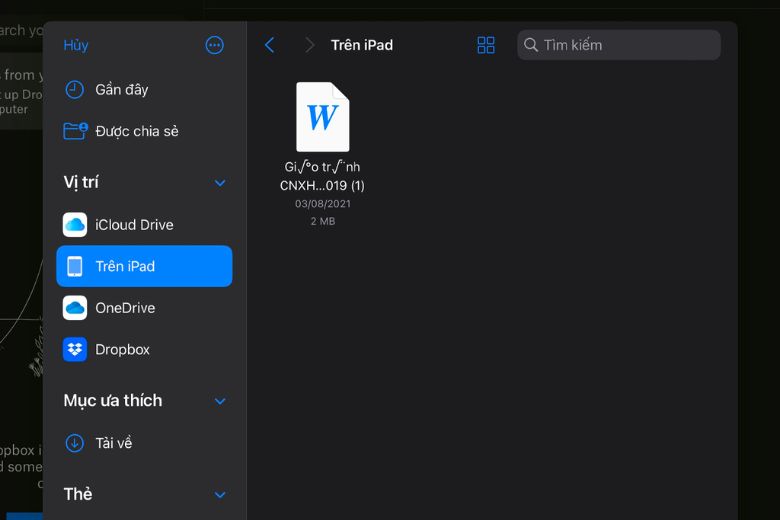
5. Dùng thư điện tử
Ngoài các cách lưu File trên iPad trên các ứng dụng giới thiệu ở trên, thì người dùng còn có thể sử dụng thư điện tử để gửi file đính kèm lưu trữ dữ liệu với các bước sau:
Bước 1: Khởi động ứng dụng Gmail trên thiết bị của bạn và chọn Soạn thư > nhấn vào biểu tượng hình ảnh như được hiển thị.
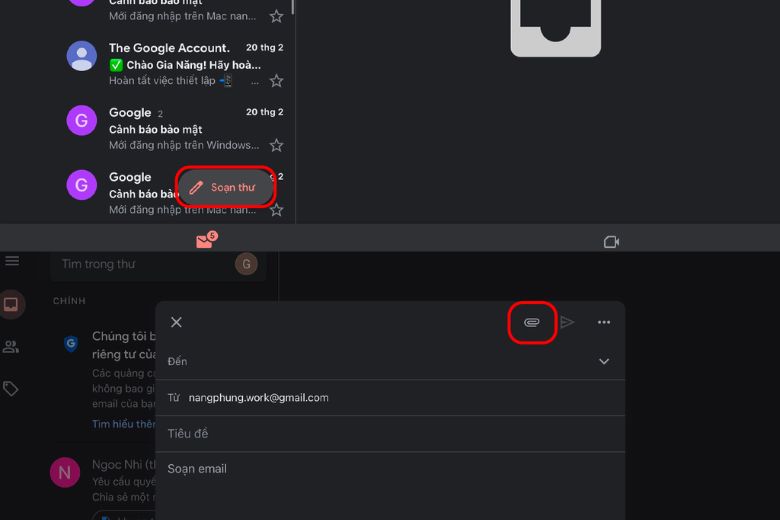
Bước 2: Chọn file mà bạn muốn đính kèm > sử dụng biểu tượng mũi tên để tiếp tục quá trình gửi thư điện tử.
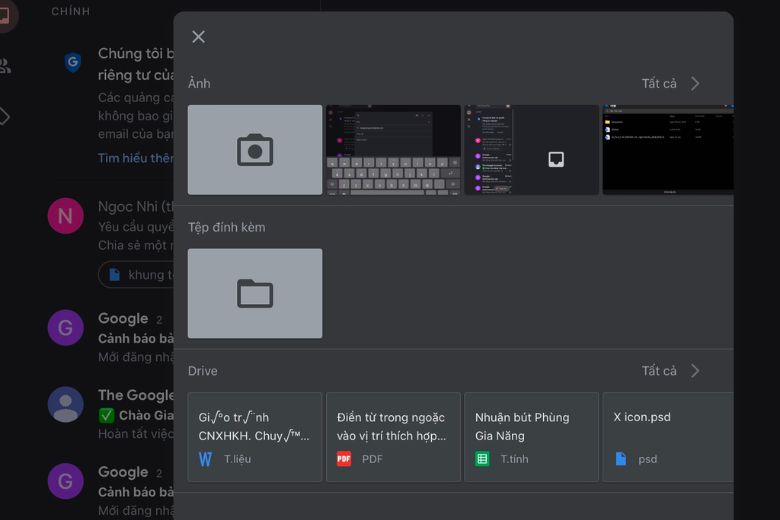

6. Dùng iTunes trên máy tính
Ngoài ra, người dùng có thể sử dụng iTunes trên máy tính để lưu File trên iPad của mình nhanh chóng như sau:
Bước 1: Kết nối iPad của bạn với máy tính và khởi chạy ứng dụng iTunes. Sau đó, chọn tên thiết bị iPad của bạn > chọn “File Sharing” và sau đó chọn ứng dụng mà bạn muốn xem tập tin.
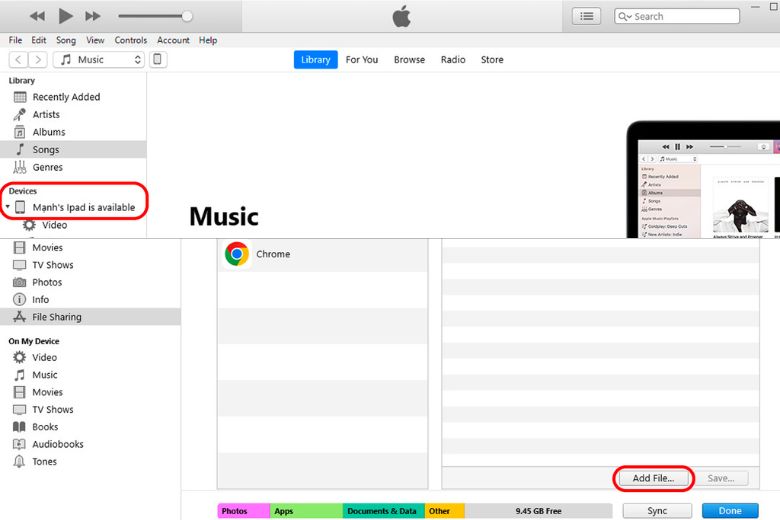
Bước 2: Nhấn vào “Add File” để chọn tập tin từ máy tính của bạn > chọn tập tin muốn chia sẻ và sau đó nhấn “Open”.
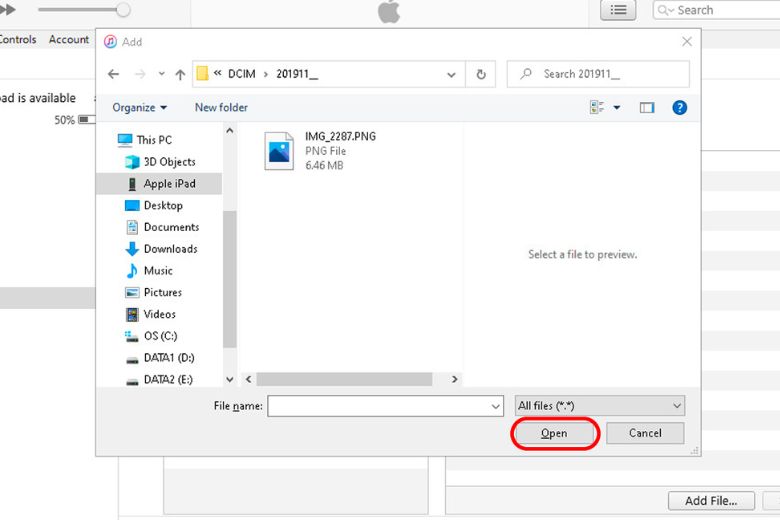
7. Cách Lưu tệp PDF vào ứng dụng Sách trên iPad
Các bạn có thể lưu file PDF vào ứng dụng Sách trên iPad đơn giản với các bước như sau:
Bước 1: Chạm vào tệp PDF để mở nó trên thiết bị của bạn > chạm vào nút “Chia sẻ” (thường được biểu thị bằng biểu tượng hình mũi tên trên hộp thoại chia sẻ).
Bước 2: Vuốt sang trái để xem các biểu tượng ứng dụng và chạm vào biểu tượng “Sách” > nếu bạn không thấy biểu tượng “Sách”, chạm vào nút “Thêm” (thường được biểu thị bằng biểu tượng dấu cộng) và sau đó chọn “Sách”.
Bước 3: Tệp PDF sẽ mở và tự động được lưu trong ứng dụng “Sách”. Sau này, bạn có thể tìm thấy tệp đó trong tab “Thư viện” của ứng dụng “Sách”.
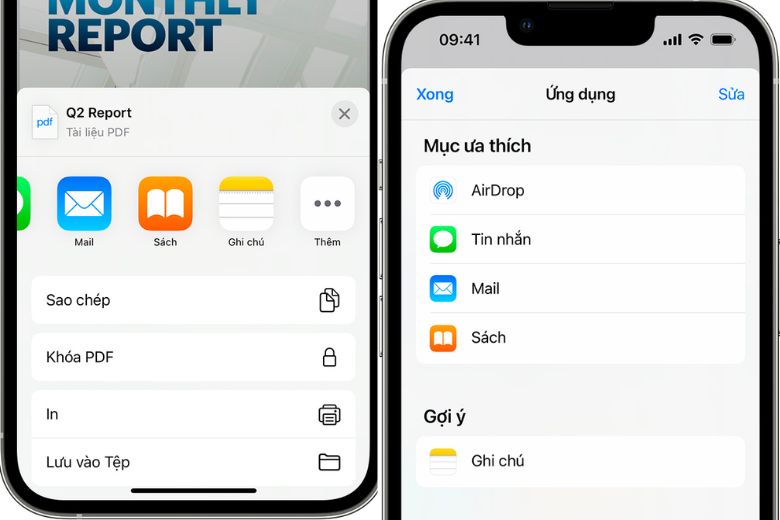
8. Tạm kết
Bài viết trên đã hướng dẫn các bạn cách lưu File trên iPad cực đơn giản với từng bước hướng dẫn chi tiết, mong rằng sẽ giúp các bạn đọc lưu được nhiều file dữ liệu quan trọng trên thiết bị của mình. Hãy theo dõi trang Dchannel để tham khảo thêm nhiều thủ thuật, mẹo vặt hay áp dụng trên iPad nhé.
Hãy đến với Di Động Việt nếu bạn có nhu cầu mua sắm các thiết bị công nghệ chính hãng và tận hưởng nhiều ưu đãi hấp dẫn hơn. Tại đây, bạn sẽ được trải nghiệm sự “CHUYỂN GIAO GIÁ TRỊ VƯỢT TRỘI” độc quyền và độc nhất mà Di Động Việt mang đến.
Xem thêm:
- Hướng dẫn 16 cách sử dụng iPad cho người mới mua chi tiết nhất
- Hướng dẫn cách chia đôi bàn phím trên iPad nhanh nhất
- 2 Cách ẩn ứng dụng trên iPad đơn giản “trong 1 nốt nhạc”
- Hướng dẫn 4 Cách kiểm tra pin iPad nhanh chính xác 100%
Di Động Việt








