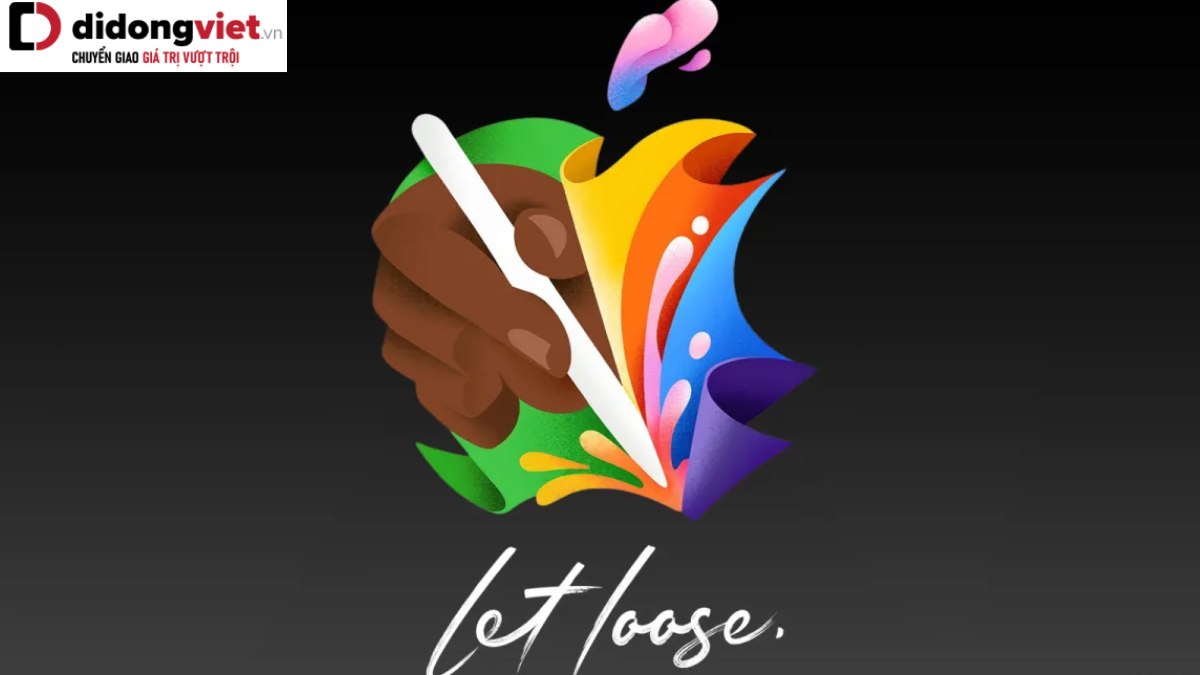Việc liên kết chiếc iPad của bạn với một chiếc máy tính không chỉ giúp đồng bộ hóa và bảo quản dữ liệu. Mà nó còn hỗ trợ việc phục hồi các file và thông tin một cách nhanh chóng. Trong bài viết này, Di Động Việt sẽ cung cấp đến bạn những cách kết nối iPad với máy tính dễ dàng và nhanh chóng.
1. Cách kết nối iPad với máy tính qua Wi-Fi
Trước khi thực hiện cách liên kết iPad với máy tính, hãy đảm bảo rằng iPad và máy tính của bạn đang được kết nối với cùng một mạng Wi-Fi. Sau đó, thực hiện lần lượt theo những bước sau:
Bước 1: Mở App Store trên thiết bị của bạn và tìm kiếm ứng dụng Air Transfer để tải về.
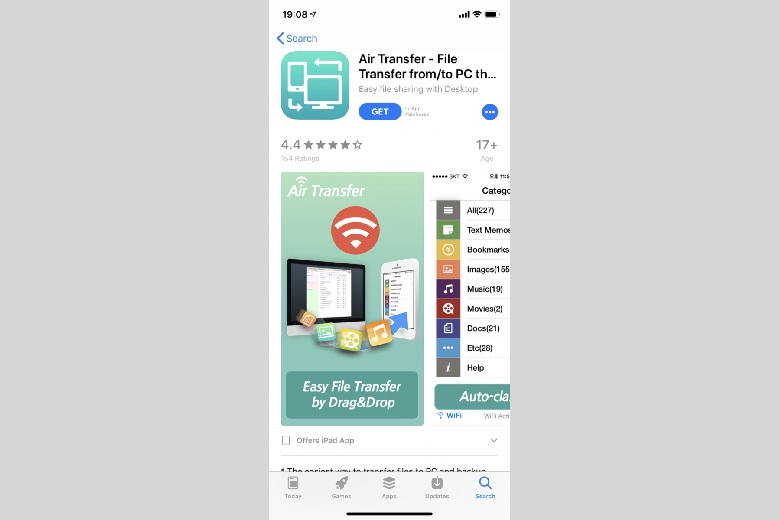
Bước 2: Khi việc tải ứng dụng hoàn tất, khởi chạy Air Transfer và nhấn vào biểu tượng Wi-Fi ở góc dưới cùng của màn hình.
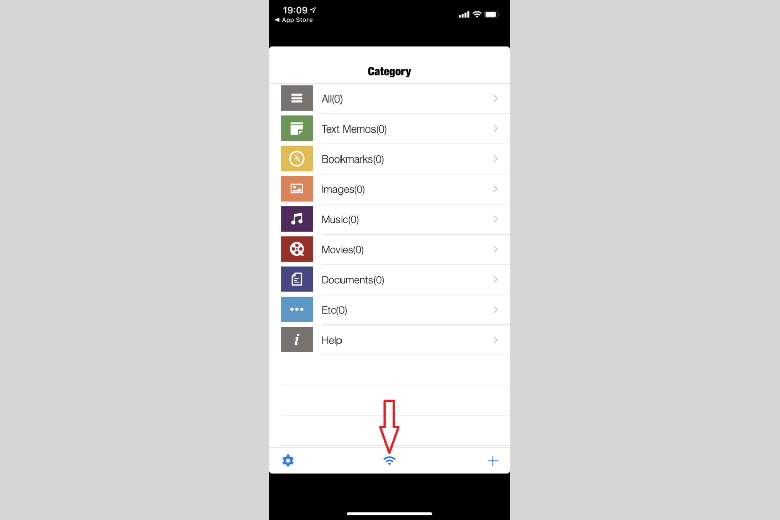
Bước 3: Trên màn hình sẽ xuất hiện một địa chỉ IP cụ thể. Sử dụng địa chỉ IP này, nhập nó vào thanh địa chỉ trên trình duyệt web của máy tính để thiết lập kết nối.
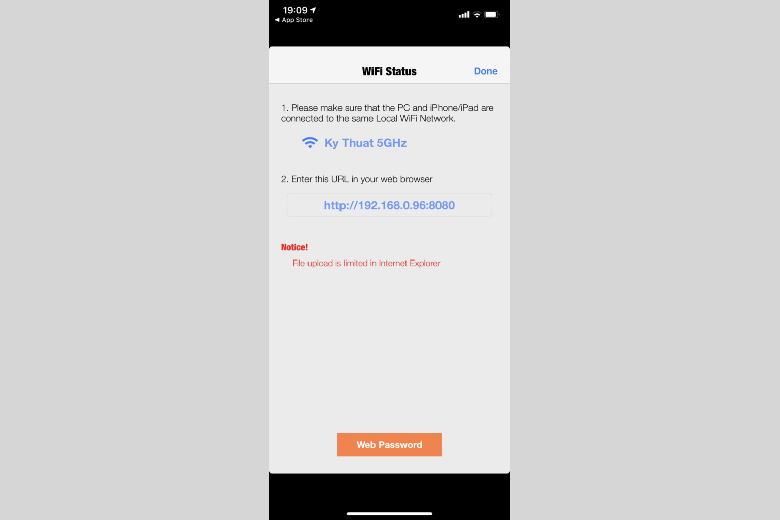
Bước 4: Khi trình duyệt hiển thị một giao diện mới, bạn có thể tạo và chia sẻ ghi chú bằng cách gõ vào khu vực Add Memo và nhấn vào biểu tượng dấu cộng để thêm. Cũng như kéo và thả các file cần tải lên vào phần Upload File.
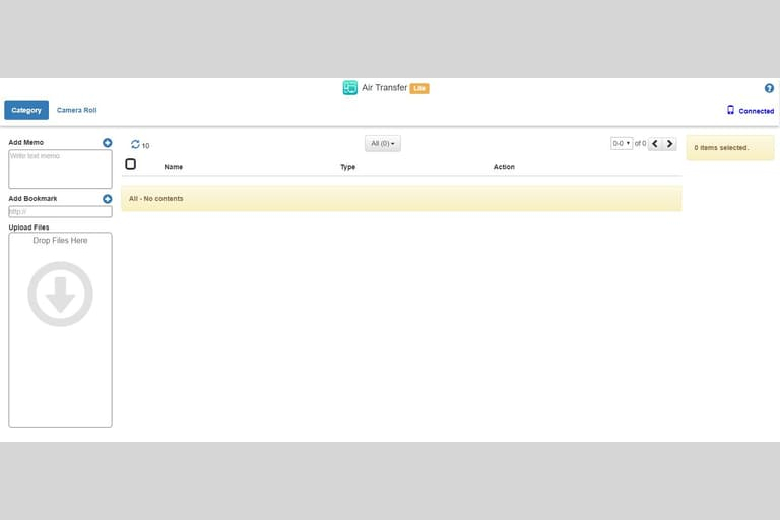
Bước 5: Kiểm tra để xác nhận rằng tất cả các tệp tin đã được chuyển từ máy tính sang iPad hoặc theo hướng ngược lại. Bạn cũng có thể chuyển đến tab Camera Roll để xem và tải xuống các hình ảnh và video từ iPad về máy tính.
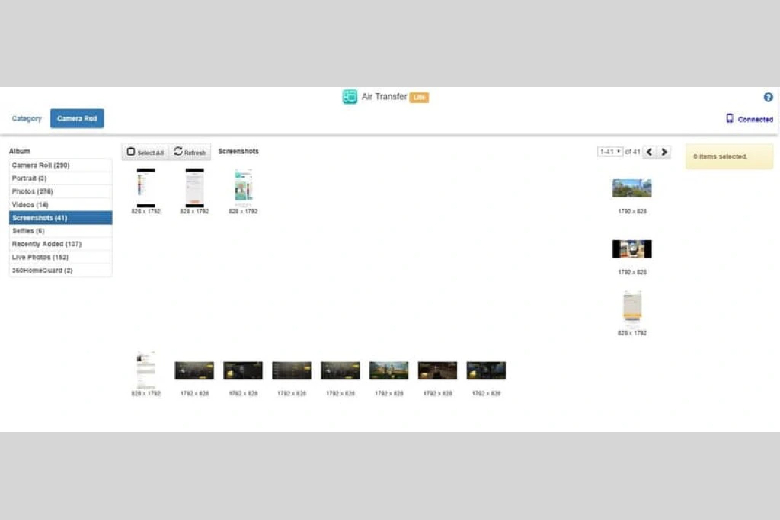
2. Cách kết nối iPad với máy tính windows qua iTunes và cáp USB
Dưới đây là quy trình chi tiết về cách kết nối iPad với PC mà bạn có thể thực hiện qua cổng USB sử dụng iTunes:
Bước 1: Trước hết, hãy đảm bảo iTunes đã được cài đặt trên máy tính của bạn. Nếu đã cài đặt rồi, hãy kiểm tra để cập nhật lên phiên bản mới nhất của iTunes.
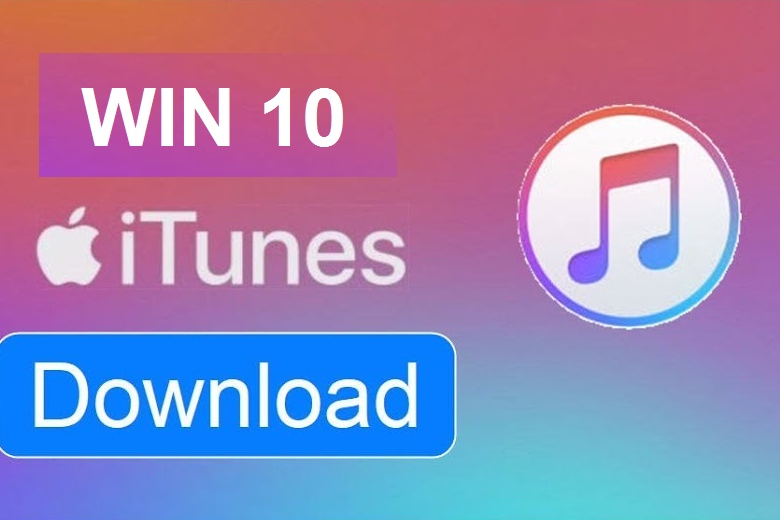
Bước 2: Kiểm tra để chắc chắn rằng iPad của bạn đã sạc đầy pin, vì thiết bị cần được bật lên để kết nối được thực hiện.

Bước 3: Kết nối iPad với máy tính bằng cách sử dụng dây sạc đi kèm hoặc một cáp USB tương thích. Cắm một đầu vào iPad và đầu kia vào cổng USB của máy tính.
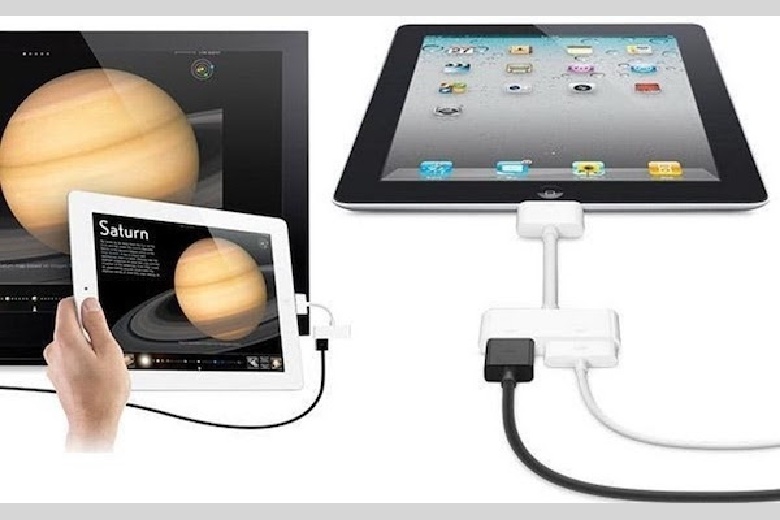
Bước 4: Nếu đây là lần đầu tiên bạn kết nối iPad với máy tính, máy tính có thể sẽ mất vài phút để tự động cài đặt driver cần thiết. iTunes sẽ tự động mở lên sau khi kết nối được thiết lập. Nếu không tự mở, bạn có thể khởi động iTunes từ Start Menu hoặc sử dụng Shortcut trên màn hình máy tính.
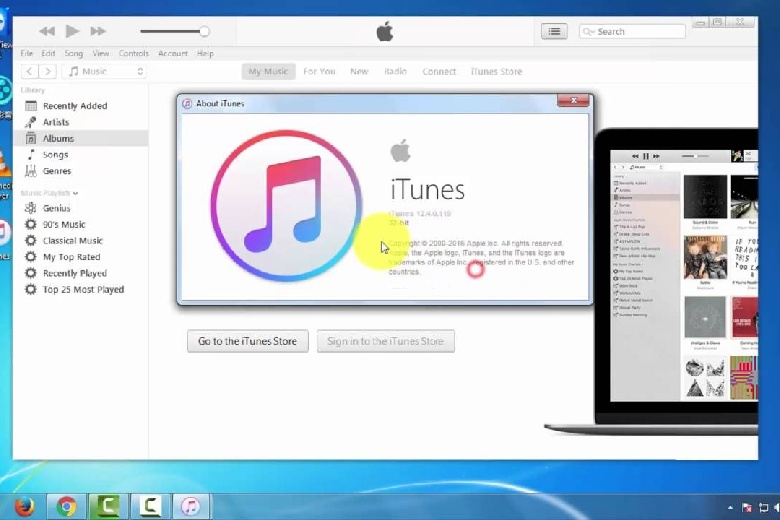
Bước 5: Trong iTunes, hãy tìm và chọn iPad của bạn trong phần Devices trên sidebar. Nếu thiết bị không hiện ra, bạn có thể chọn View > Hide Sidebar để hiển thị nó. Nếu iPad vẫn không xuất hiện, hãy xác nhận rằng nó đã được bật và có thể bạn cần đặt nó vào Recovery Mode để máy tính nhận dạng.
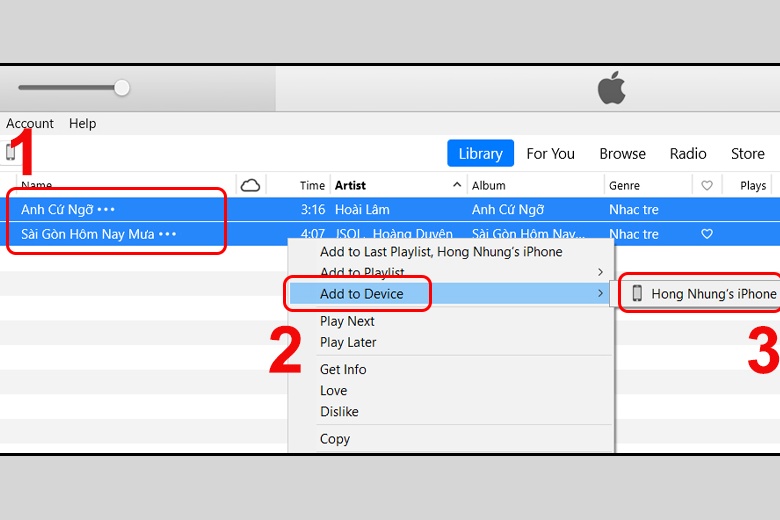
Bước 6: Bắt đầu đồng bộ hóa các tập tin và dữ liệu từ sidebar bên trái của iTunes.
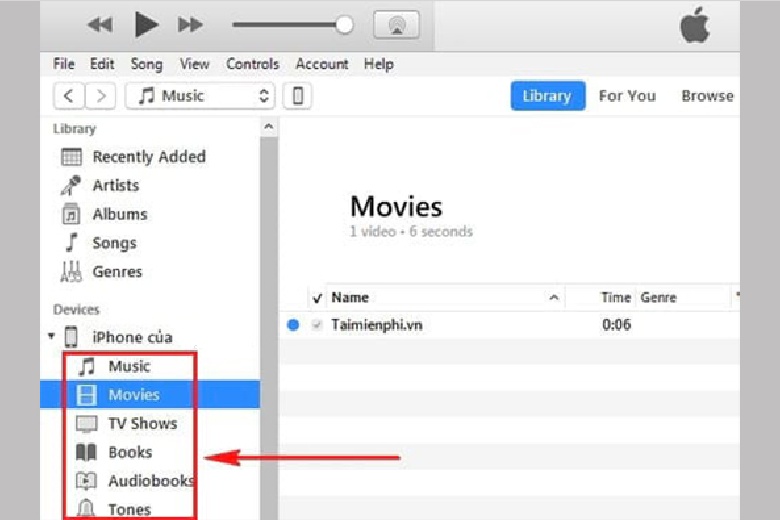
Bước 7: Khi quá trình đồng bộ hoàn tất, hãy chọn Devices > Eject từ thanh công cụ để ngắt kết nối giữa iPad và máy tính một cách an toàn.
3. Cách kết nối iPad với MacBook đơn giản nhất
Với những người sử dụng chung hệ điều hành iOS như IPad với MacBook. Việc kết nối 2 thiết bị này với nhau sẽ được thực hiện một cách đơn giản hơn rất nhiều. Cụ thể quy trình thực hiện như sau:
Bước 1: Bắt đầu bằng việc cắm cáp sạc để nối iPad của bạn với MacBook.

Bước 2: Khi đã nối xong, mở Finder trên MacBook của bạn, tìm đến phần dành cho iPad và tiến hành xác nhận tin cậy cho thiết bị.
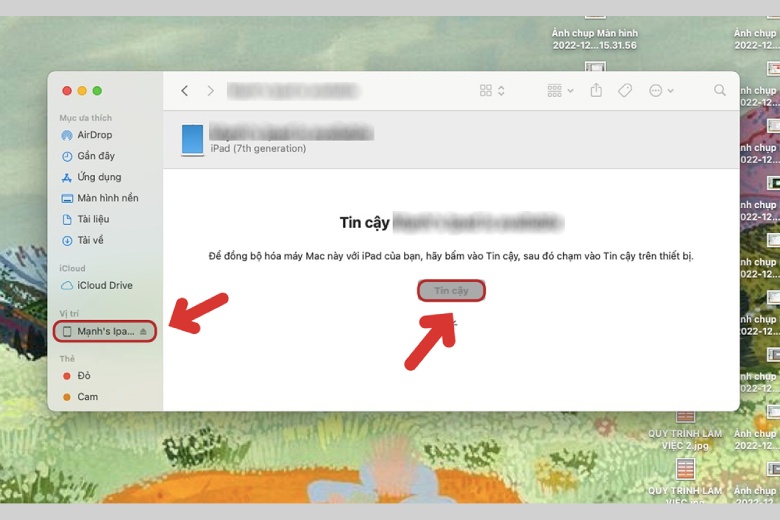
Bước 3: Hoàn thành việc xác nhận tin cậy, iPad và MacBook của bạn giờ đây đã được ghép nối thành công.
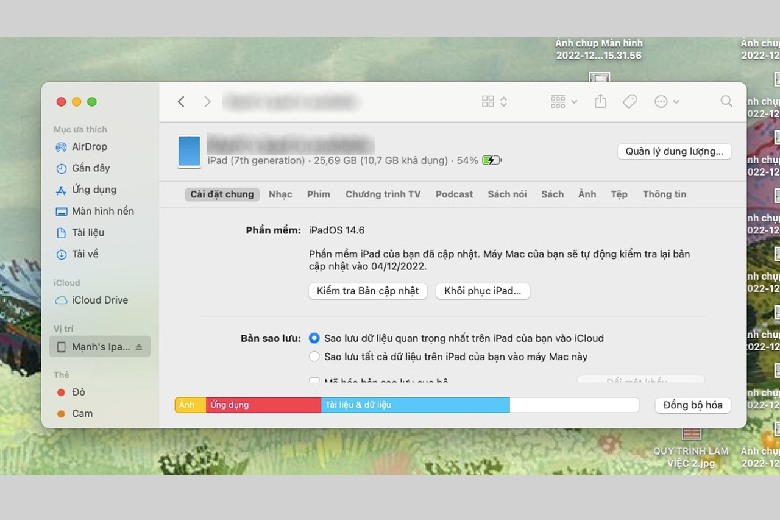
4. Video hướng dẫn Cách kết nối iPad với máy tính mới nhất
5. Lời kết
Trong bài viết này, quý độc giả đã được hướng dẫn từng bước thực hiện cách kết nối iPad với máy tính Windows lẫn MacBook. Mong rằng quý vị có thể áp dụng một cách thuận lợi những thông tin trên. Xin chân thành cảm ơn quý vị đã dành thời gian theo dõi, và rất mong được tiếp tục chia sẻ thêm kiến thức trong các bài viết sắp tới.
Đừng quên liên tục theo dõi trang Dchannel thuộc hệ thống cửa hàng Di Động Việt để cập nhật hết mọi thứ mới nhất về công nghệ hiện tại nhé. Mình muốn gửi lời cám ơn rất nhiều tới các bạn vì đã bỏ chút thời gian đọc bài viết này.
Sứ mệnh của Di Động Việt là “CHUYỂN GIAO GIÁ TRỊ VƯỢT TRỘI” đến khách hàng thông qua sự tận tâm, trách nhiệm và chu đáo. Với phương châm “còn hơn cả chính hãng – chính hãng chính thống”, chúng tôi cam kết mang đến cho khách hàng những sản phẩm và dịch vụ tốt nhất. Ngoài ra, cửa hàng luôn đặt sự tử tế và chuyên nghiệp lên hàng đầu để bạn cảm nhận được sự khác biệt và tin tưởng vào lựa chọn của mình.
Xem thêm:
- Hướng dẫn cách chia đôi bàn phím trên iPad nhanh nhất
- 2 Cách ẩn ứng dụng trên iPad đơn giản “trong 1 nốt nhạc”
- Hướng dẫn 4 Cách kiểm tra pin iPad nhanh chính xác 100%
- Cách nhân bản ứng dụng cực tiện lợi có thể bạn chưa biết
Di Động Việt