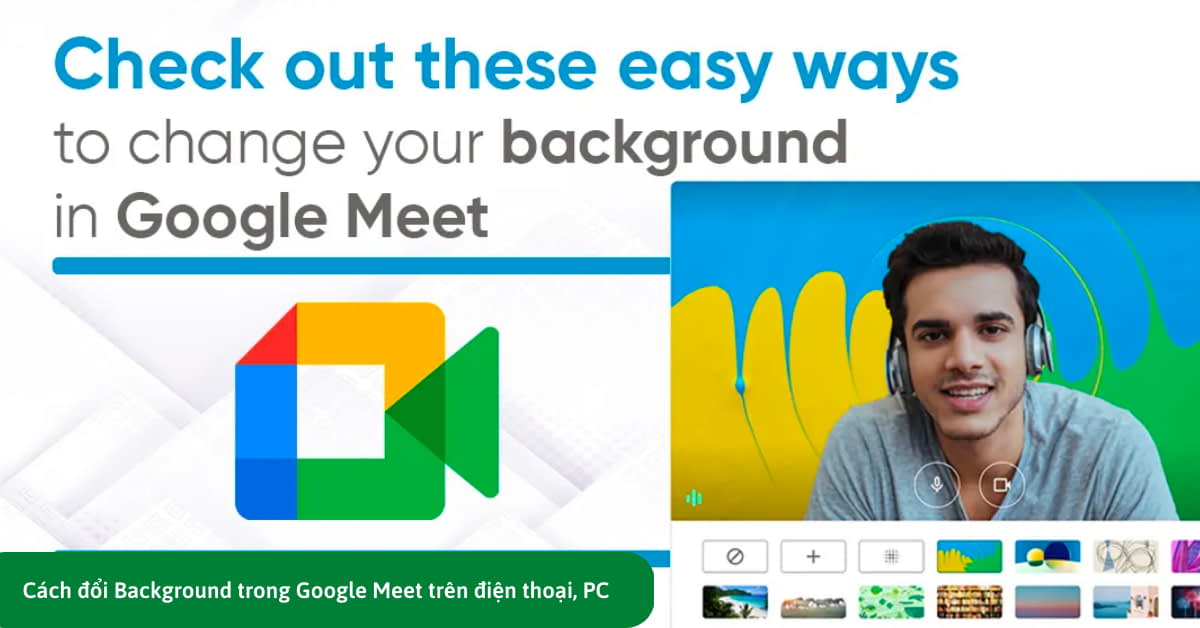
Khi học và họp online bạn cần bật camera để trao đổi, nhưng bạn không muốn lộ không gian riêng của mình hoặc nhà đông đúc người qua lại ảnh hưởng buổi họp. Hãy cùng bài viết tìm hiểu qua các cách đổi Background trong Google Meet trên điện thoại nhanh chóng dưới đây nhé.
1. Hướng dẫn đổi Background trong Google Meet bằng điện thoại
Đầu tiên, hãy cùng bài viết tìm hiểu qua cách đổi Background trong Google Meet trên điện thoại đơn giản thao tác nhanh:
Mở ứng dụng Google Meet trên ứng dụng điện thoại > bấm vào biểu tượng 3 ngôi sao ngay góc dưới ở bên phải > tiến hành chọn Background có sẵn mà bạn muốn đổi.
Cách đổi Background trong Google Meet trên điện thoại với từng bước hướng dẫn chi tiết như sau:
Bước 1: Đầu tiên, bạn cần mở ứng dụng Google meet trên điện thoại của mình lên, truy cập vào phòng học hoặc họp online trên ứng dụng > bấm chọn vào biểu tượng có hình 3 ngôi sao ở ngay góc dưới bên phải màn hình ứng dụng.
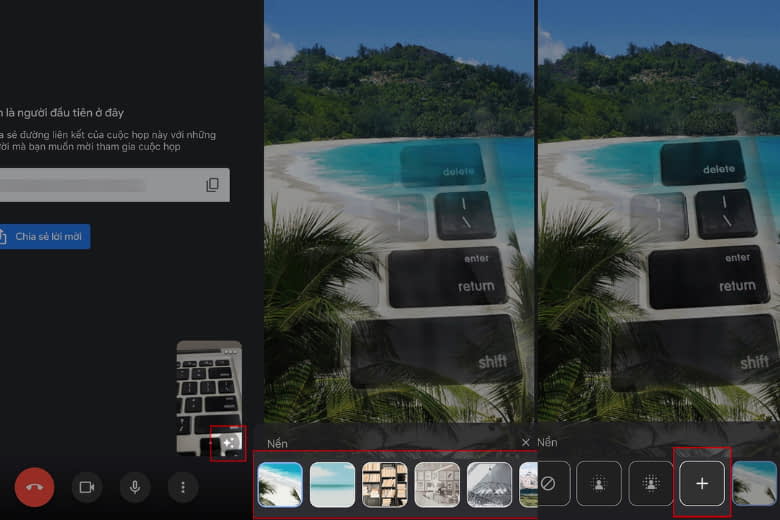
Bước 2: Tiếp đến, bạn hãy chọn vào bất kỳ Background mẫu có sẵn trên ứng dụng để thay đổi sử dụng là được.
Bên cạnh đó, bạn có thể tự chọn được hình ảnh background bất kỳ bằng cách bấm vào biểu tượng hình dấu cộng ở trên mục Nền > chọn tiếp vào ảnh mà bạn đang muốn cài đặt để làm Background.
2. Các bước đổi Background trong Google Meet với máy tính
Sau khi đã tìm hiểu qua cách đổi Background trong Google Meet trên điện thoại thì kế đến hãy cùng bài viết tìm hiểu qua cách đổi trực tiếp trên máy tính nhanh chóng dưới đây nhé.
Truy cập vào Google Meet trên duyệt trình máy tính > ngay tại phòng họp, học bấm vào biểu tượng có hình 3 dấu chấm > chọn Thay đổi nền > chọn Background muốn đổi.
Các bước đổi background trên máy tính hướng dẫn chi tiết như sau:
Bước 1: Đầu tiên, mở ứng dụng Google Meet trên trình duyệt máy tính, tại phòng họp, học trên ứng dụng bạn hãy bấm vào biểu tượng có hình 3 dấu chấm được đặt ngay góc phải phía dưới màn hình.
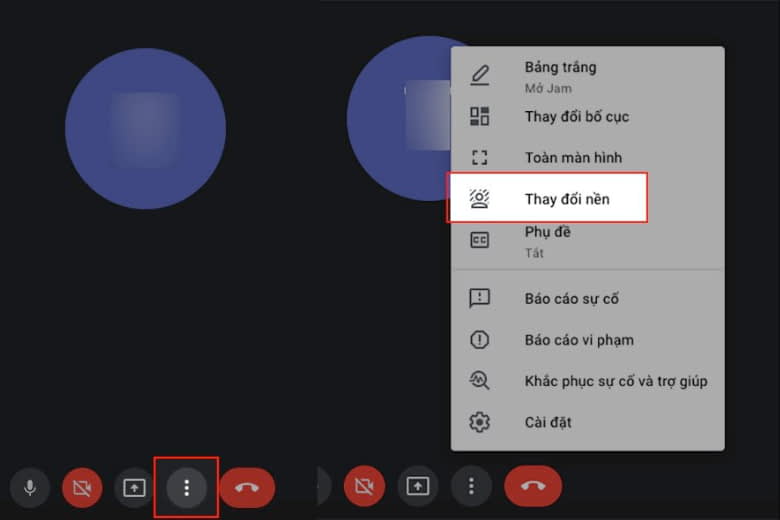
Bước 2: Bấm chọn vào mục Thay đổi nền > tìm chọn Background mẫu ưng ý muốn đổi hoặc bạn có thể chọn hình ảnh mình muốn trực tiếp trên máy tính bằng cách bấm vào biểu tượng hình dấu + ở mục Nền > tiếp đến chọn hình ảnh bạn muốn đặt làm Background và bấm Mở là xong.
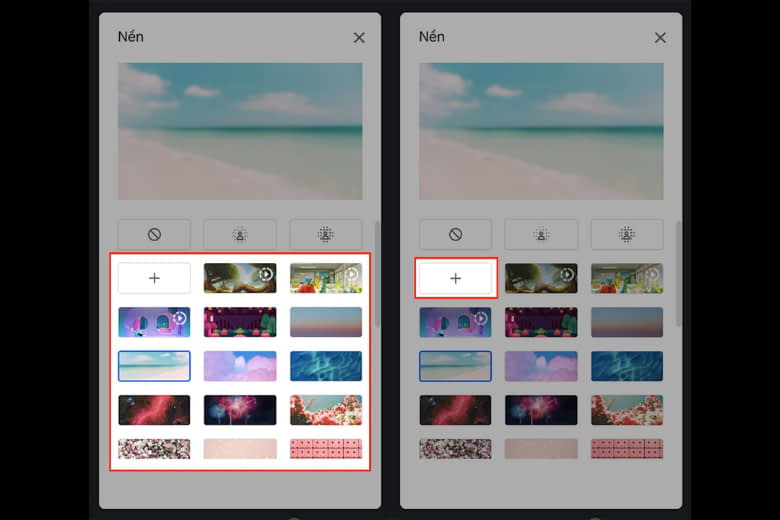
3. Lưu ý khi tải Google Meet trên điện thoại
Một số lưu ý khi tải Google Meet trên điện thoại tham khảo thêm như:
- Đối với thiết bị Android thì bạn sẽ phải sử dụng 1 trong những thiết bị có cài đặt phiên bản Android P như từ Samsung Galaxy S9 trở về sau, Pixcel phải từ 3 trở lên và các thiết bị mới trên thị trường hiện nay.
- Đối với các dòng thiết bị hệ điều hành iOS thì cần đảm bảo từ điện thoại iPhone 8 trở về sau và cập nhật từ iOS 12 trở lên.
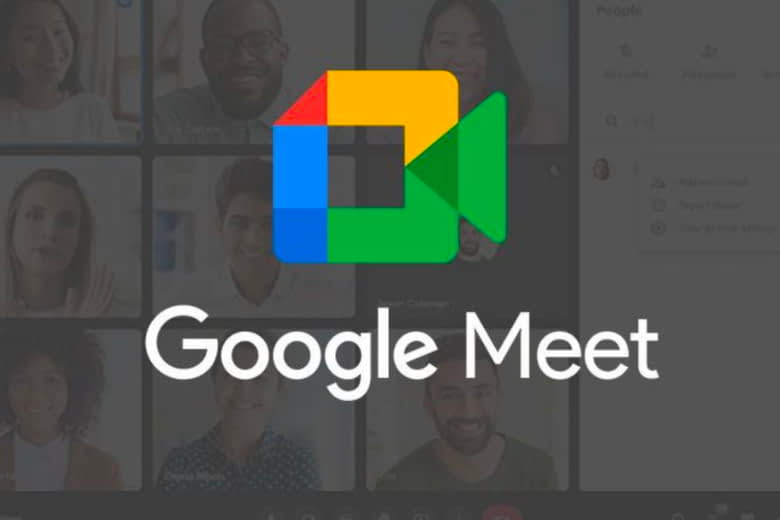
Cách đổi Background trong Google Meet trên điện thoại Samsung, OPPO, Xiaomi hay những hãng điện thoại Android khác và iPhone đều có các bước thực hiện giống nhau. Chỉ cần đảm bảo hệ điều hành như yêu cầu ở trên và thực hiện các bước hướng dẫn ở phần 1 chắc chắn người dùng sẽ thay đổi ảnh nền cuộc họp một cách nhanh chóng.
4. Kết luận
Bài viết Cách đổi Background trong Google Meet trên điện thoại, PC, đã cập nhật hướng dẫn từng bước thao tác chi tiết để các bạn đọc có thể thực hiện theo. Mong rằng những thông tin bài viết cung cấp sẽ giúp các bạn thao tác thay đổi nền trên Google Meet nhanh chóng hơn.
Hãy theo dõi trang Dchannel để cập nhật thêm nhiều thủ thuật, mẹo vặt công nghệ nhanh chóng với đa dạng các ứng dụng, thiết bị khác nhau mỗi ngày nhé.
Đừng quên “MUA ĐIỆN THOẠI ĐẾN DI ĐỘNG VIỆT” để nhận liền tay nhiều phần quà tặng kèm giá trị cùng mức giá khuyến mãi cực hấp dẫn nhân dịp đầu năm mới nhé.
Xem thêm:
- Hướng dẫn cách nạp tiền vào MoMo miễn phí cho người mới
- Cách copy chữ trong ảnh tạo thành đoạn text cực nhanh
- Hướng dẫn tắt mic, camera trên Zoom trong và ngoài phòng họp
- Cách chặn và bỏ chặn tài khoản lạ trên Zalo an toàn bảo mật
Di Động Việt


