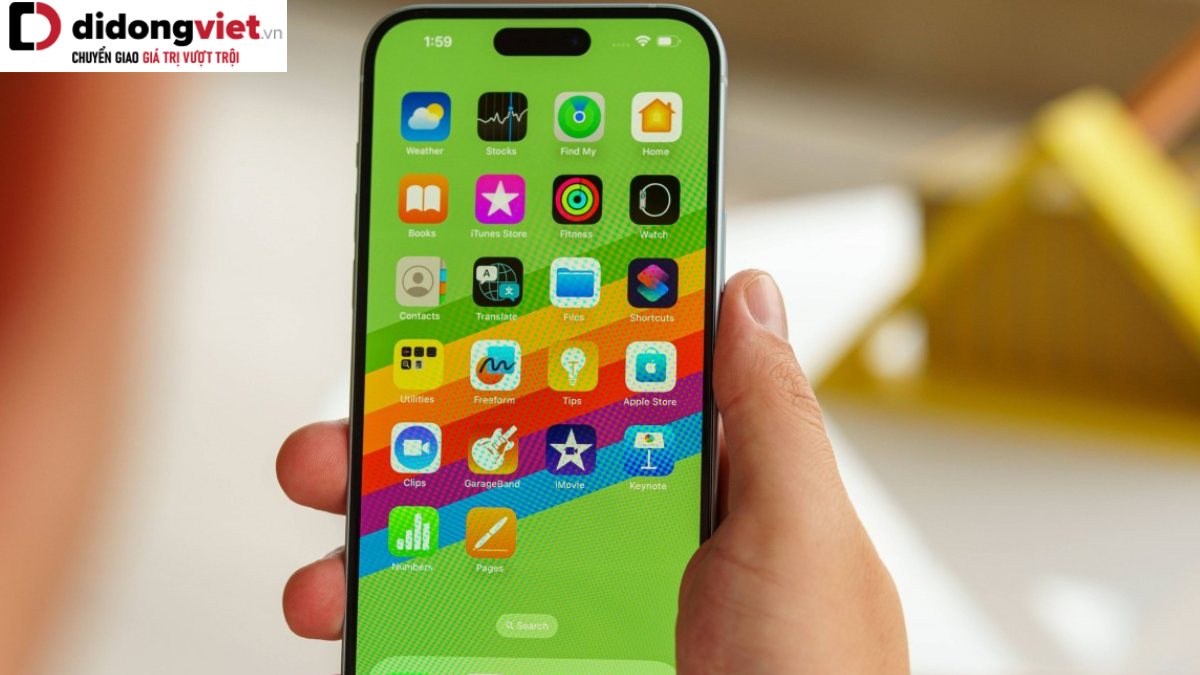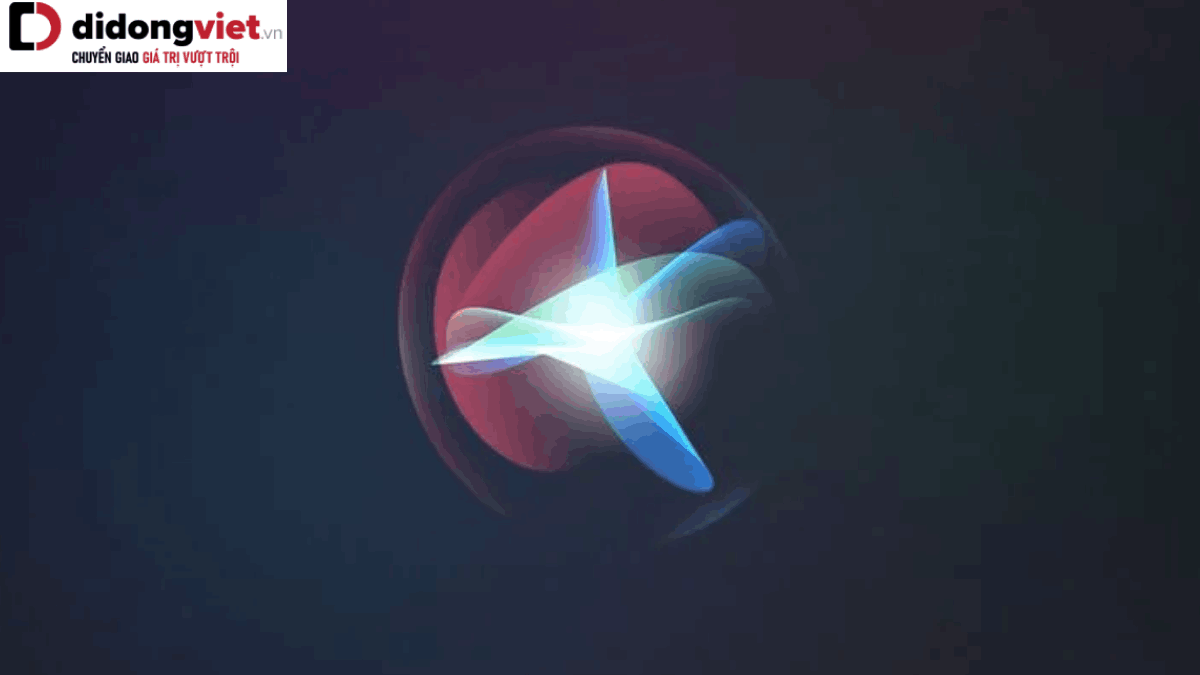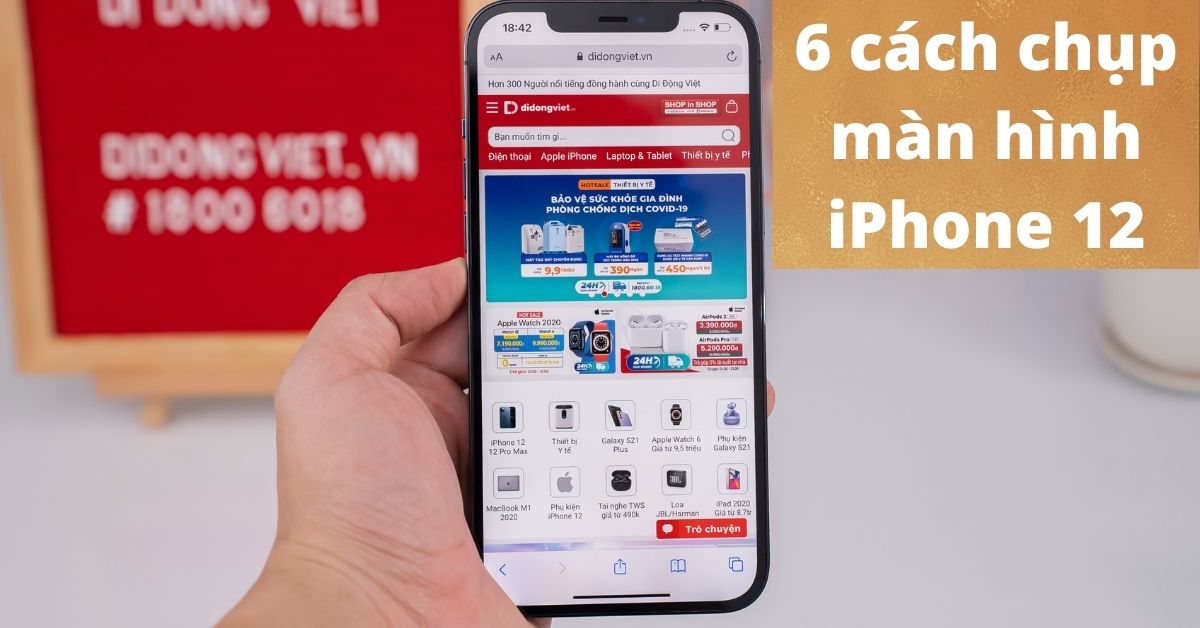
Trong quá trình sử dụng một trong số các thiết bị thuộc dòng sản phẩm iPhone 12 series, chắc hẳn không ít trong chúng ta chưa biết làm sao để chụp lại màn hình. Tuy nhiên, mọi người đừng quá lo lắng. Tất tần tật 6 cách chụp màn hình iPhone 12, mini, Pro và Pro Max đầy đủ và chi tiết ngay bên dưới.
1. Hướng dẫn 6 Cách chụp màn hình iPhone 12 mini, Pro, Pro Max dễ nhất chi tiết cho bạn
Về cơ bản, cách chụp màn hình iPhone 12 series đương nhiên cũng sẽ có những nét tương đồng với cách chụp màn hình iPhone 13. Đây đều là những sản phẩm thuộc chung nhà sản xuất Apple và chỉ cách nhau 1 thế hệ nên phương pháp thực hiện là không khác nhau quá nhiều. Trong bài viết này chính là hướng dẫn đầy đủ và dễ làm nhất mà các iFan có thể tham khảo.
1.1 Chụp màn hình iPhone 12 series bằng nút cứng
Những phím cứng vật lý như nút nguồn hay nút tăng giảm âm lượng vẫn được Apple giữ lại trên đời điện thoại iPhone này qua nhiều thế hệ. Tất cả đều có lý do của nó. Chúng đóng một vai trò quan trọng trong việc thực hiện các tính năng nhanh chóng. Vì vậy, cách chụp màn hình iPhone 12, mini, Pro và Pro Max dễ dàng nhất đó là tận dụng các nút cứng có sẵn này.
Để chụp lại hình ảnh trên màn hình điện thoại tại một thời điểm, các bạn chỉ cần ấn giữ đồng thời nút nguồn và nút tăng âm lượng. Sau đó, ảnh mới được chụp lại được đặt ở vị trí góc dưới bên trái của màn hình. Các bạn sẽ có 2 tùy chọn là lưu ngay ảnh vừa chụp hoặc chỉnh sửa nhanh khi có nhu cầu. Ngoài ra, chúng ta truy cập vào bộ sưu tập trên máy iPhone 12 series nếu như muốn tìm lại hình đó trong quá trình sử dụng.
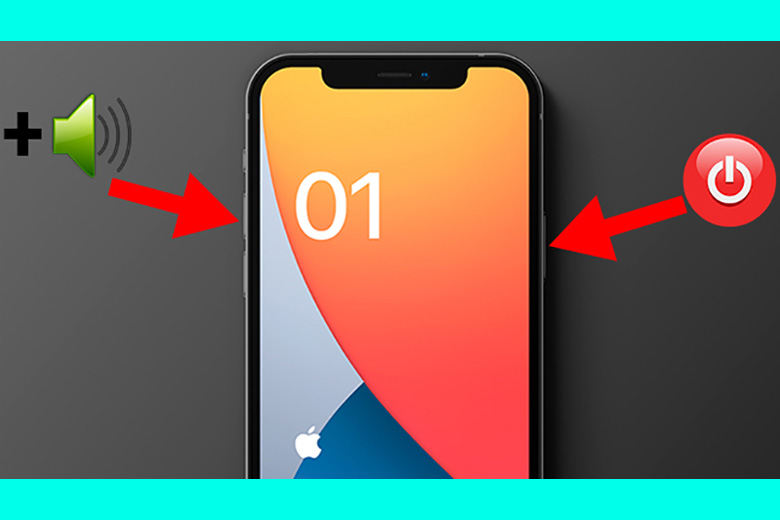
1.2 Chụp màn hình iPhone 12 series bằng phím Home ảo
Thương hiệu Apple đã mang lại cho người dùng iPhone một tính năng đầy hấp dẫn chính là nút Home ảo. Đây được xem là một trợ thủ đắc lực giúp cho chúng ta có thể thực hiện nhanh các thao tác mà không tốn thời gian quá nhiều. Do đó, cách chụp màn hình iPhone 12 Pro Max, thường, mini và Pro bằng phím Home ảo được khá nhiều người sử dụng và ưa chuộng. Để thực hiện, chúng ta làm theo các bước hướng dẫn chi tiết bên dưới:
Bước 1: Mọi người truy cập vào ứng dụng Cài đặt (Settings) từ màn hình chính > Bấm vào phần Trợ năng (Accessibility) > Ấn chọn mục Cảm ứng (Touch) > Chọn vào AssistiveTouch.
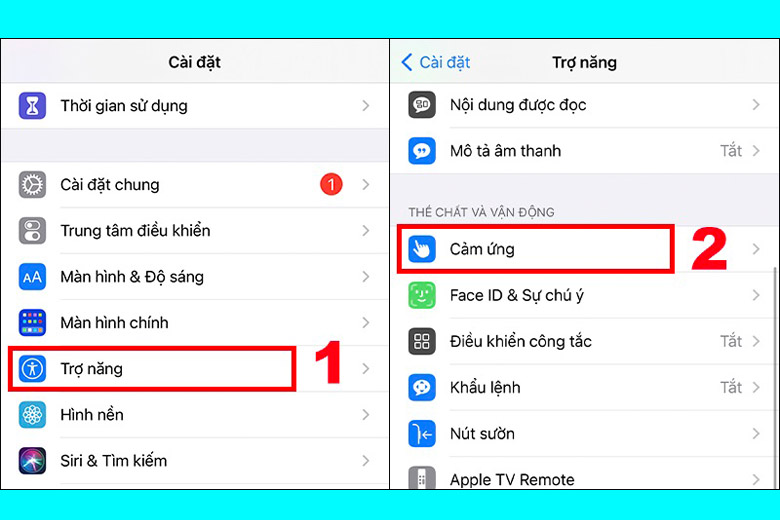
Bước 2: Sau khi đã vào được giao diện phần AssistiveTouch thành công, chúng ta gạt thanh kích hoạt qua phía bên phải để bật công cụ này lên.

Bước 3: Bấm chọn đến phần Tùy chỉnh menu điều khiển (Customize Top Level Menu) > Nhấn vào nút Tùy chỉnh (Custom) > Bấm mục Chụp ảnh màn hình (Screenshot).
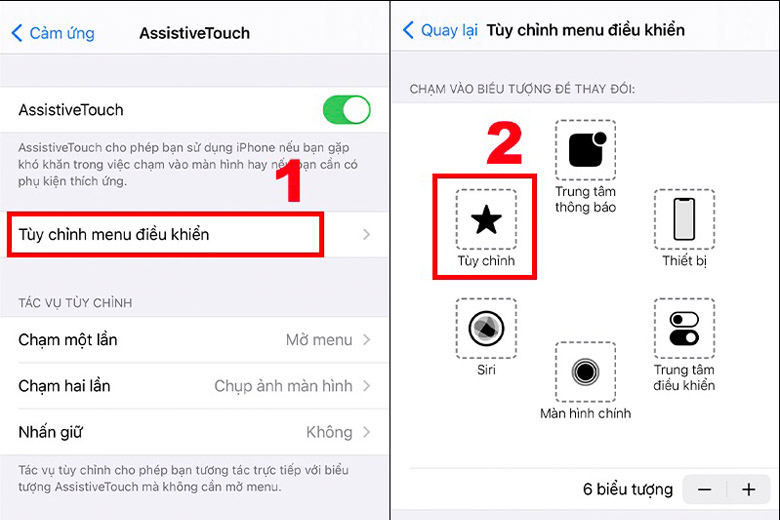
Bước 4: Tiếp theo, các bạn nhấn chọn mục Chụp ảnh màn hình (Screenshot) > Nhấn phím Home ảo trên màn hình > Bấm phần Chụp ảnh màn hình (Screenshot) là hoàn tất.
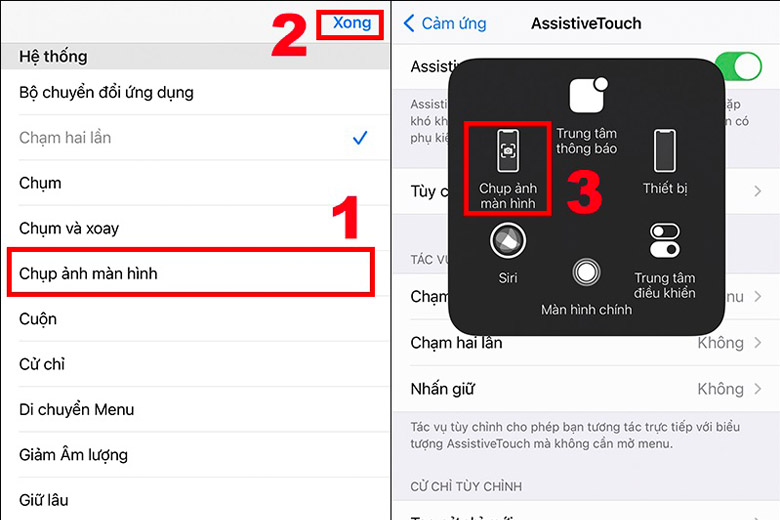
1.3 Chạm 2 lần vào mặt lưng để chụp ảnh màn hình iPhone 12
Cách chụp màn hình iPhone 12 mini và những model khác trong cùng series này là khá đơn giản mà đươg nhiên người dùng nào cũng không nên bỏ lỡ. Thao tác để thực hiện là rất dễ dàng cũng như không hề mất nhiều thời gian. Chúng ta hãy cùng khám phá ngay những bước làm đầy đủ và chi tiết nhất ngay sau đây:
Bước 1: Các bạn mở lên ứng dụng Cài đặt (Settings) sẵn có trên điện thoại > Nhấn vào mục Trợ năng (Accessibility) > Bấm chọn phần Cảm ứng (Touch) > Nhấn chọn mục Chạm vào mặt sau (Back Tap).
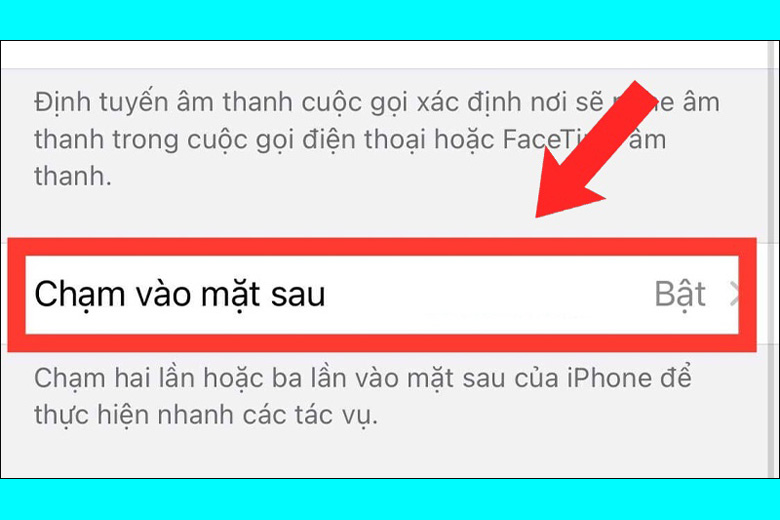
Bước 2: Khi đã truy cập vào phần này xong, chúng ta nhấn chọn vào Chạm hai lần (Double Tap) hoặc bấm Chạm ba lần (Triple Tap) > Nhấn nút Chụp ảnh màn hình (Screenshot) để có thể gán chức năng chụp màn hình đối với thao tác ứng với nó theo nhu cầu là hoàn tất.
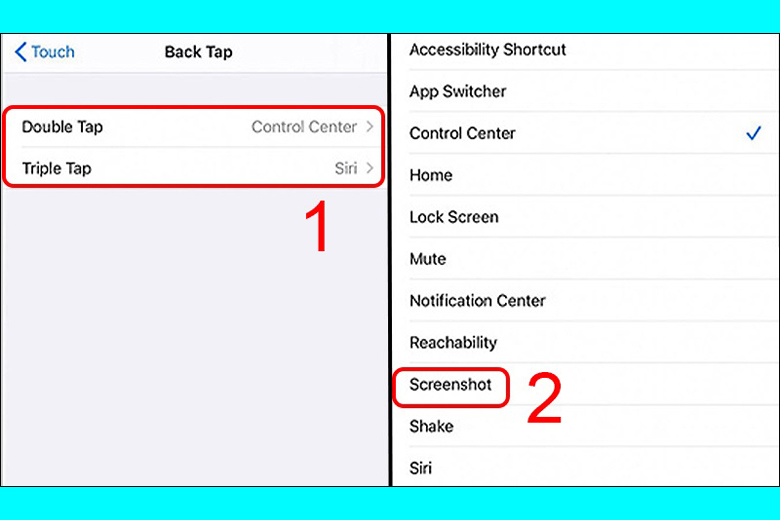
Ngay sau đó, chức năng này đã được bật lên và người dùng có thể sử dụng bất kỳ lúc nào mình muốn. Khi đang trải nghiệm, nếu mọi người cần chụp lại màn hình iPhone 12 series thì chỉ cần dùng ngón tay gõ nhẹ vào mặt lưng thiết bị 2 hay 3 lần tùy theo trước đó đã thiết lập. Tiếp theo, thiết bị sẽ tự động ghi lại màn hình lúc đó và chúng ta không cần thực hiện thêm thao tác cồng kềnh nào nữa.
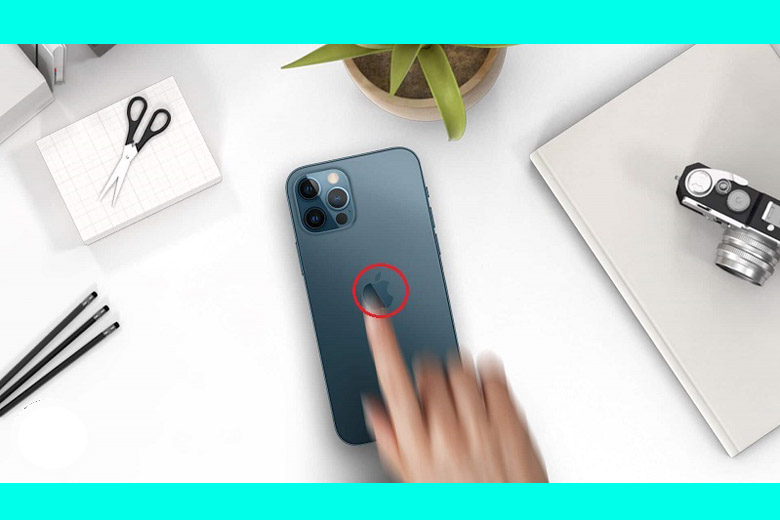
1.4 Sử dụng Siri Chụp màn hình iPhone 12 mini, Pro Max
Apple cũng rất ưu ái người dùng của mình khi cung cấp cho họ một cô nàng trợ lý ảo đa năng mang tên Siri. Đây chính là một công cụ giúp cho mọi người có thể làm nhanh các thao tác thông qua điều khiển bằng giọng nói. Do đó, cách chụp màn hình iPhone 12 Pro, mini, Pro Max và thường này rất được ưa dùng bởi sự tiện lợi và nhanh chóng mà nó đem lại. Để thực hiện, chúng ta sẽ theo dõi và làm theo những bước chi tiết ở dưới:
Bước 1: Đọc câu lệnh “Hey Siri” bằng giọng nói hay nhấn giữ nút nguồn để kích hoạt trợ lý ảo lên.

Bước 2: Ra lệnh “Take a screenshot” hoặc “Chụp ảnh màn hình” để yêu cầu Siri chụp lại ảnh màn hình của máy tại thời điểm đó.
Tiếp theo, thiết bị sẽ tự động ghi lại khoảnh khắc trên màn hình mà bạn cần nhanh chóng. Ngoài ra, mọi người cũng có thể dùng giọng nói ra lệnh cho Siri mở ứng dụng Ảnh lên hay dùng thao tác thủ công truyền thống để xem được hình ảnh mới chụp xong hay chỉnh sửa nhanh lại theo ý muốn khi cần thiết.
1.5 Cách chụp màn hình iPhone 12 hình dài, chụp cuộn trang
Lưu ý:
- Chức năng này chỉ có thể áp dụng được đối với giao diện của trình duyệt web Safari trên mọi thiết bị iPhone 12 series. Do đó, nó sẽ không khả dụng trên toàn bộ các ứng dụng khác nhau hoặc chụp một giao diện dài nào đó như những đối thủ smartphone Android được.
- Ảnh chụp màn hình trên website sẽ được lưu lại theo định dạng PDF chứ không phải là đuôi PNG như khi chúng ta chụp những tấm ảnh màn hình cơ bản trên các thiết bị của dòng iPhone 12. Hình ảnh PDF khi mới vừa được chụp sẽ nằm ở ứng dụng Tệp (Files) trên máy. Nó sẽ không được lưu ở phần mềm Ảnh (Photos) của thiết bị.
Đây là một cách chụp màn hình iPhone 12 series cực kỳ hữu ích đối với những ai có nhu cầu cần lấy được một hình ảnh dài hay hình chụp của một website bất kỳ. Để thực hiện được mẹo này, chúng ta chỉ cần làm theo hướng dẫn chi tiết ngay sau đây là có được những tấm hình ưng ý nhất:
Bước 1: Mở trình duyệt web Safari trên điện thoại iPhone lên > Sử dụng một trong số những cách chụp màn hình iPhone 12, mini, Pro, Pro Max ở phía những phần trên để chụp lại website mà mình cần lấy.
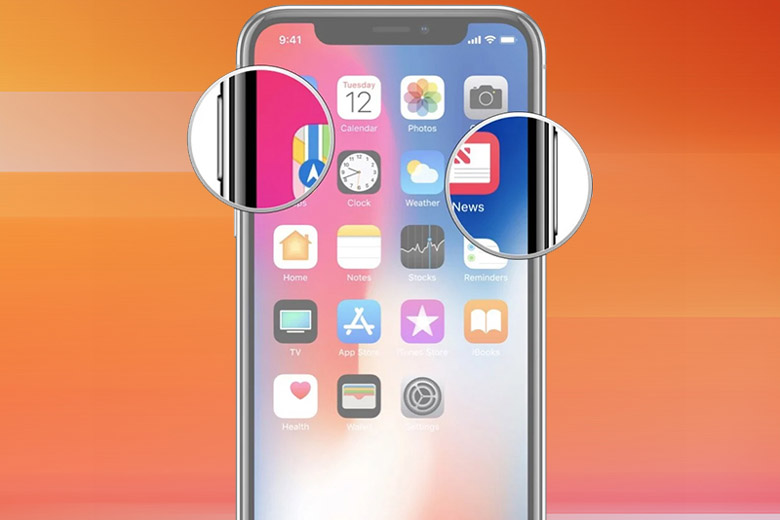
Bước 2: Sau đó, chúng ta nhấn vào tấm hình vừa chụp xong được hiển thị ở bên dưới góc trai màn hình của thiết bị một cách nhanh chóng trước khi nó biến mất. Bước này sẽ giúp cho chúng ta được truy cập vào phần giao diện chỉnh sửa ảnh nhanh sau khi chụp.
Ở phần nay, chúng ta sẽ nhìn thấy 2 tab (2 tùy chọn) khác biệt nhau để mọi người có thể lựa chọn theo ý muốn:
- Màn hình (Screen): Đây là một chức năng chụp lại màn hình iPhone cơ bản mà các bạn thường dùng hàng ngày. Nó hỗ trợ cho chúng ta ghi lại hình ảnh trên phạm vi của màn hình hiển thị tại một khoảnh khắc nào đó theo ý muốn.
- Toàn trang (Full Page): Chụp toàn bộ trang web với mọi nội dung từ đầu tới cuối.
Kế tiếp, mọi người hãy bấm chọn vào tab Toàn trang (Full Page). Tiếp theo, điện thoại sẽ hiển thị một thanh cuộn dọc dài nằm ở góc bên phải màn hình. Chúng ta kéo xuống/lên tùy theo ý muốn chỗ tô sáng để xem lại lần nữa những gì sẽ được chụp lại lúc đó.
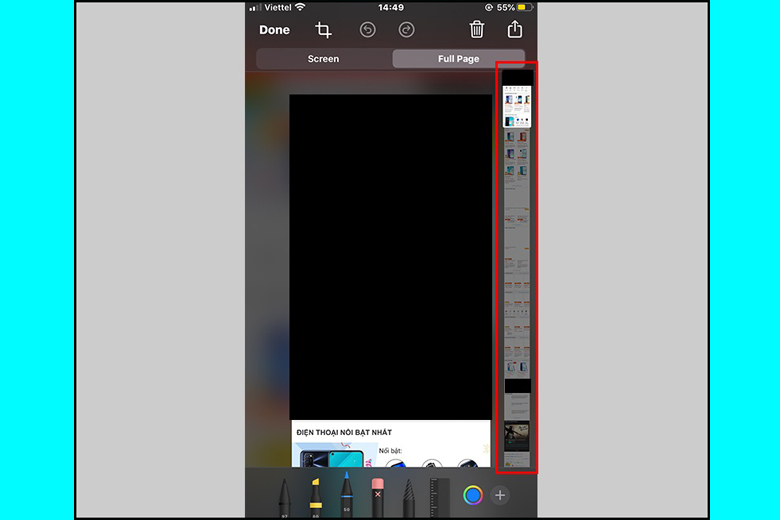
Ngoài ra, công cụ chỉnh sửa hình ảnh còn cho phép cho chúng ta thực hiện một vài thao tác một cách nhanh chóng để giúp nó được đúng theo ý mình như: Viết chữ trên màn hình, Tô màu,…
Nếu như phần ảnh chụp bị dài quá mức so với nhu cầu thì mọi người bấm vào phần Cắt (Crop). Tiếp đến, thanh cuộn phía bên phải sẽ cho hiện ra bức ảnh với đầy đủ độ dài > Thanh dùng để giới hạn kích cỡ hình ảnh sẽ nằm ở những hướng trên, dưới cùng, bên phải hay bên trái. Mọi người kéo chúng cho tới khi được như mong muốn > Nhấn vào nút Hoàn tất (Done) là đã xong.
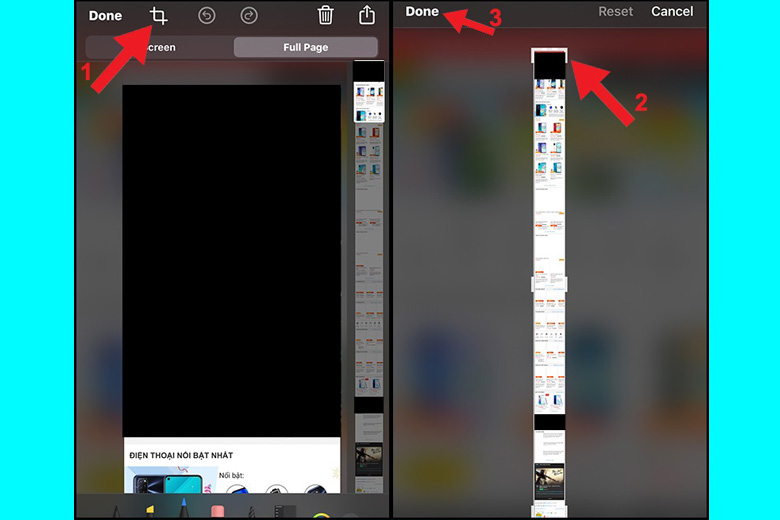
Bước 3: Ở giao diện phần Toàn trang, chúng ta bấm chọn vào phím Hoàn tất (Done) > Nhấn vào phần Lưu PDF trong Tệp (Save PDF to Files).
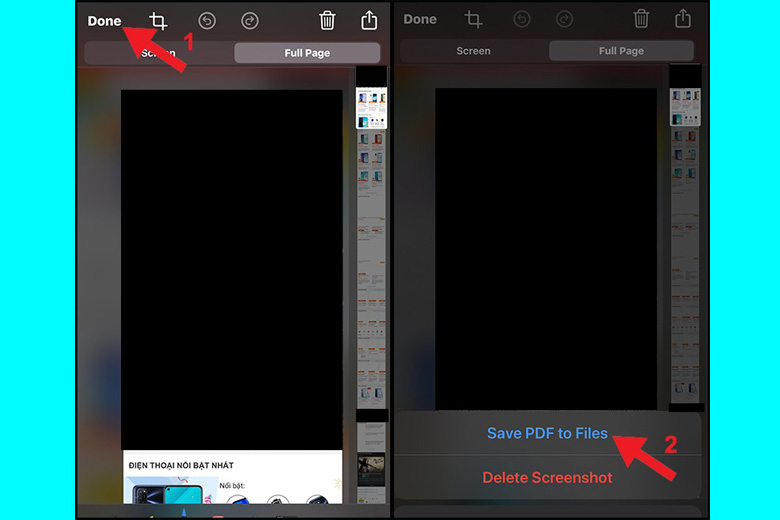
Bước 4: Lựa chọn nơi mà mọi người muốn lưu hình ảnh vừa mới chụp xong > Nhấn vào nút Lưu (Save) là hoàn thành.
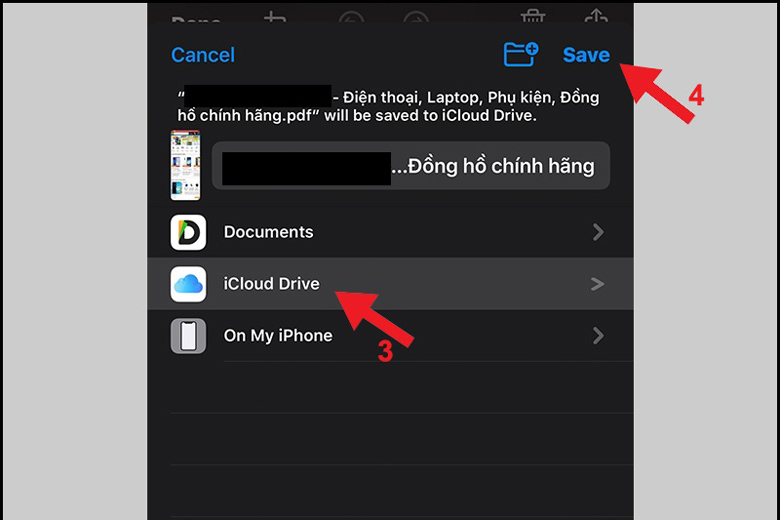
Bước 5: Trong trường hợp mà các bạn muốn chia sẻ file mới lưu cho một người nào đó, hãy nhấn vào mục Chia sẻ nằm ở phía tay phải trên cùng màn hình thiết bị. Những phương tiện quen thuộc mà chúng ta có thể dùng để chia sẻ ảnh chụp màn hình khá phổ biến là: Tin nhắn (Message), Mail, AirDrop,…
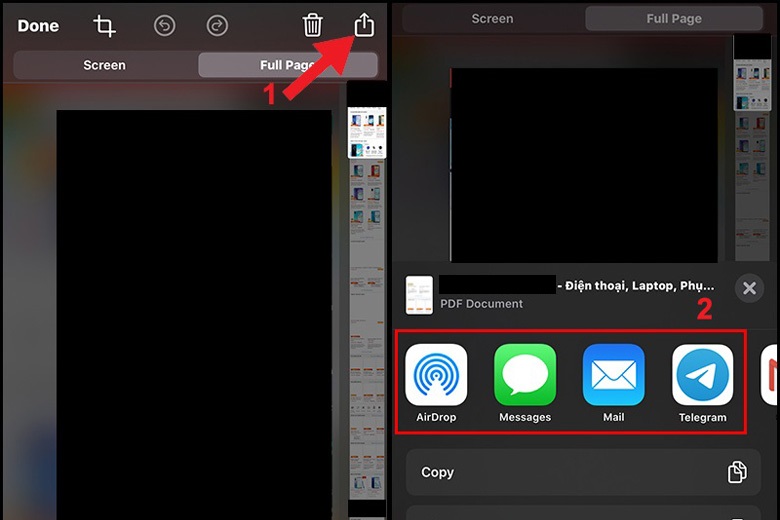
Bước 6: Nếu như muốn xem lại những hình ảnh chụp dạng toàn trang đã được lưu trước đó, người dùng mở lên ứng dụng Files trên máy > Lựa chọn vào thư mục lưu trữ ảnh chụp màn hình mà trước đó bạn đã dùng > Nhấn chọn vào hình ảnh để xem lại nó với kích cỡ đầy đủ nhất trên màn hình.
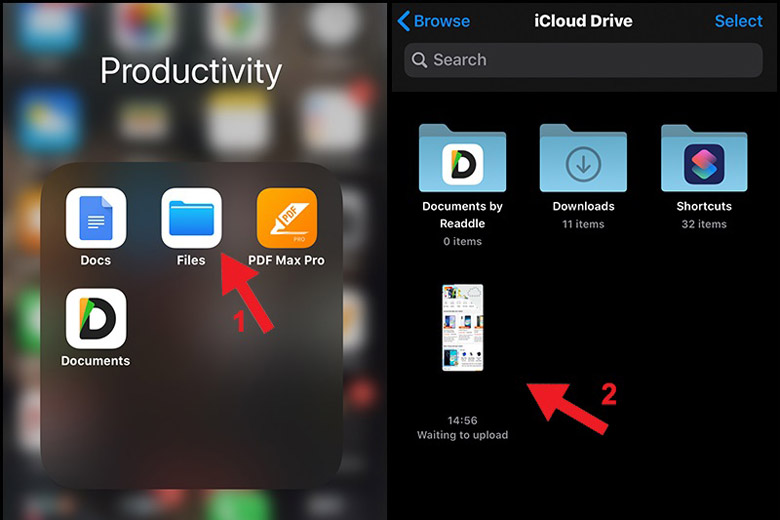
1.6 Tải ứng dụng chụp màn hình từ Apple Store
Bên cạnh những cách chụp ảnh màn hình iPhone 13, mini, Pro, Pro Max ở phía trên mà mình hướng dẫn, các bạn vẫn có thể chụp lại khoảnh khắc cần thiết thông qua các app bên thứ 3. Hiện có rất nhiều ứng dụng hiện nay hỗ trợ chức năng này. Mọi người hãy thực hiện theo những bước hướng dẫn bên dưới:
Bước 1: Mở lên ứng dụng App Store của Apple sẵn có trên thiết bị.
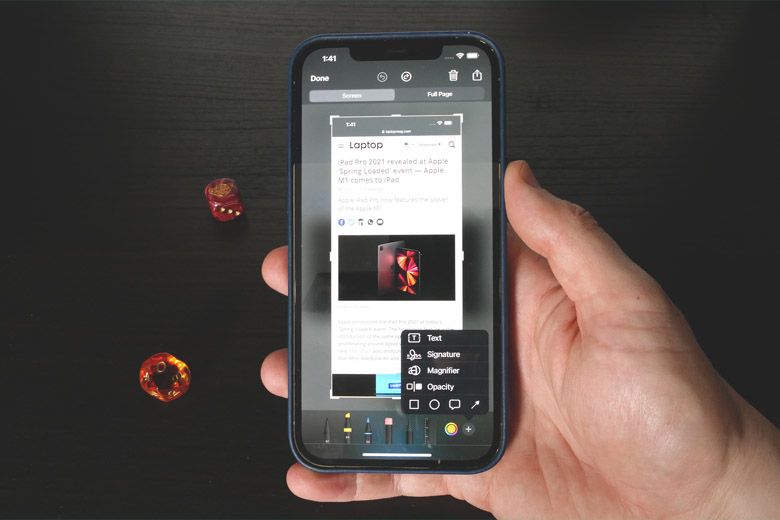
Bước 2: Nhập từ khóa “Screenshot” ở phần tìm kiếm để tra cứu. Sau đó, màn hình sẽ hiện ra hàng loạt các kết quả với các phần mềm giúp bạn chụp ảnh màn hình iPhone 12 series > Chúng ta chỉ cần lựa chọn một trong số các app đó rồi tải về và cài đặt để bắt đầu sử dụng là hoàn thành.
2. Tổng kết
Hy vọng bài viết 6 Cách chụp màn hình iPhone 12 mini, Pro, Pro Max nhanh nhất ở trên cũng giúp cho mọi người bắt trọn được từng khoảnh khắc theo đúng với nhu cầu của mình. Chúc các bạn thực hiện thành công.
Đừng quên liên tục theo dõi trang tin tức của hệ thống Di Động Việt để cập nhật các thông tin về công nghệ mới nhất hiện nay nhé. Cám ơn tất cả các bạn vì đã dành ít phút để đọc qua bài thủ thuật này của mình.
Xem thêm:
- 6 Cách chụp màn hình iPhone 11, 11 Pro, Pro Max đơn giản nhanh nhất
- 6 Cách chụp màn hình iPhone 13 mini, Pro, Pro Max đơn giản nhanh nhất
- 7 cách chụp màn hình OPPO đơn giản nhanh nhất hiện nay
- 7 cách chụp màn hình Xiaomi đơn giản nhanh nhất hiện nay
Di Động Việt