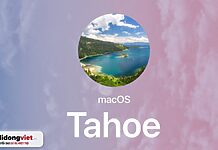Bạn đã từng có cảm giác rằng quyền riêng tư của bạn bị đe dọa tại nơi làm việc chưa? Hay bạn đã bị người khác lén nhìn màn hình khi bạn đang làm việc? Để bảo vệ quyền riêng tư cũng như các thông tin quan trọng trên laptop khi không sử dụng, hãy cùng tham khảo 9 cách khóa màn hình máy tính nhanh chóng được Di Động Việt hướng dẫn sau đây.
1. Cách khóa màn hình máy tính bằng phím tắt
Một số tổ hợp phím khóa màn hình máy tính trong 3 giây bạn nên biết:
1.1. Tổ hợp phím Windows + L
Để khóa màn hình máy tính một cách nhanh chóng và đơn giản, bạn chỉ cần thực hiện thao tác nhấn tổ hợp phím “Windows + L“. Điều này cho phép màn hình máy tính của bạn được chuyển sang chế độ khóa một cách tức thì.
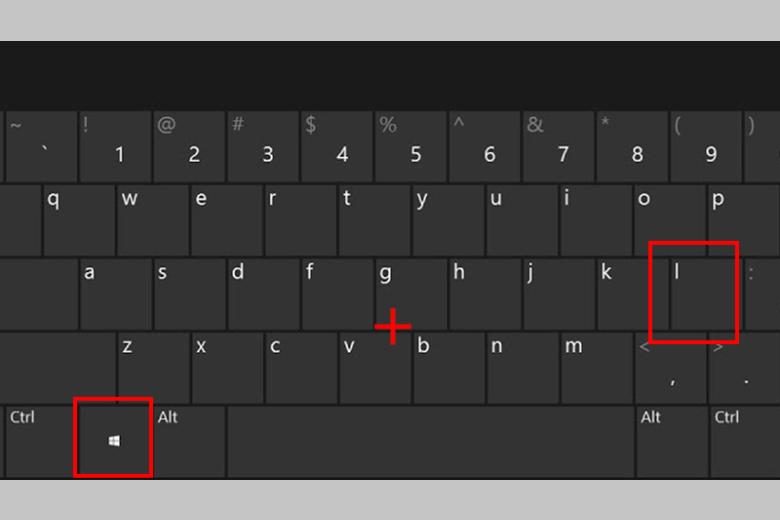
1.2. Tổ hợp phím Ctrl + Alt + Delete
Để khóa máy tính của bạn, bạn có thể sử dụng phím tắt “Ctrl + Alt + Delete” và sau đó chọn “Lock“.
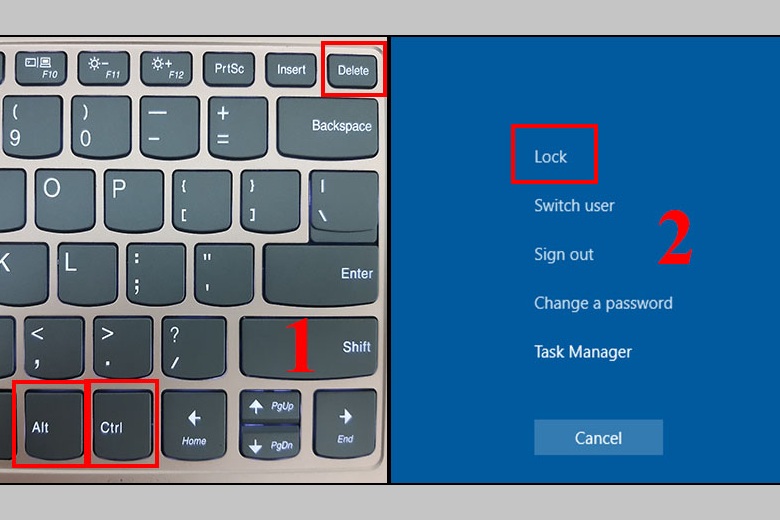
2. Cách khóa màn hình máy tính từ menu Start
Để tiến hành cách khóa màn hình máy tính từ menu Start, bạn hãy nhấn vào biểu tượng nút Windows > Chọn tên tài khoản > Nhấn vào Lock để khóa là xong.
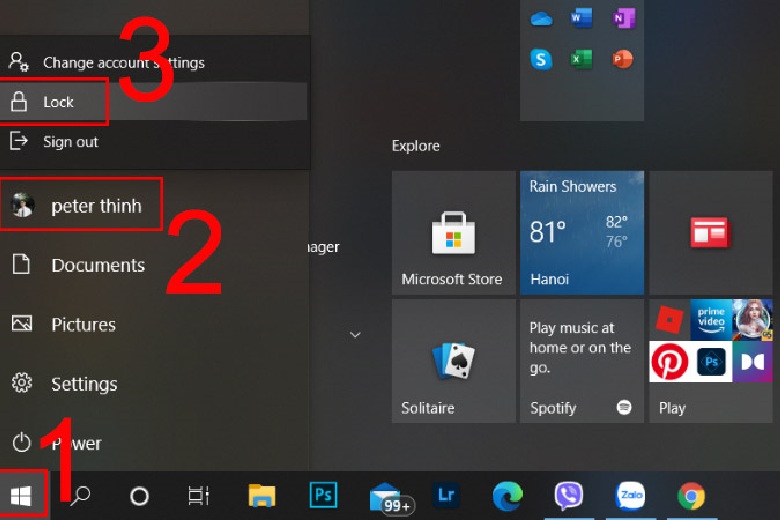
3. Cách khóa màn hình máy tính từ Command Prompt
Để khóa máy tính hoặc laptop bằng Command Prompt, bạn hãy thực hiện các bước sau:
Bước 1: Nhập “CMD” vào hộp tìm kiếm của Windows để mở Command Prompt.
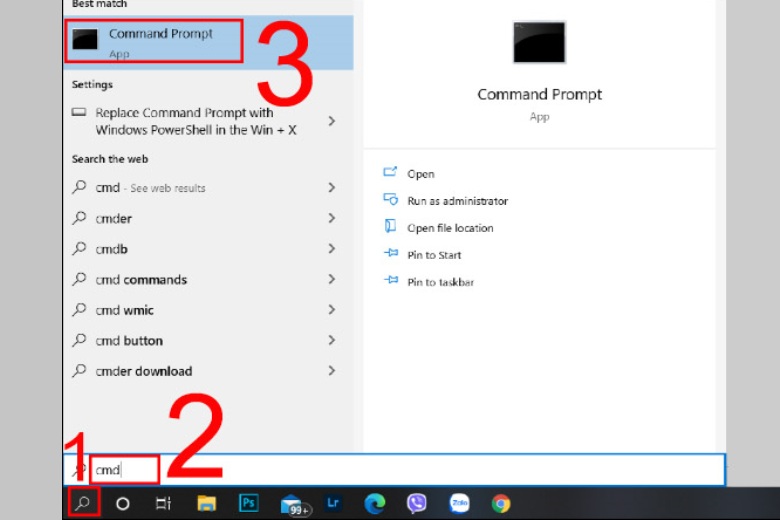
Bước 2: Nhấp vào kết quả “Command Prompt” trong danh sách tìm kiếm.
Bước 3: Trong cửa sổ Command Prompt, nhập lệnh “Rundll32.exe user32.dll,LockWorkStation” và nhấn Enter.
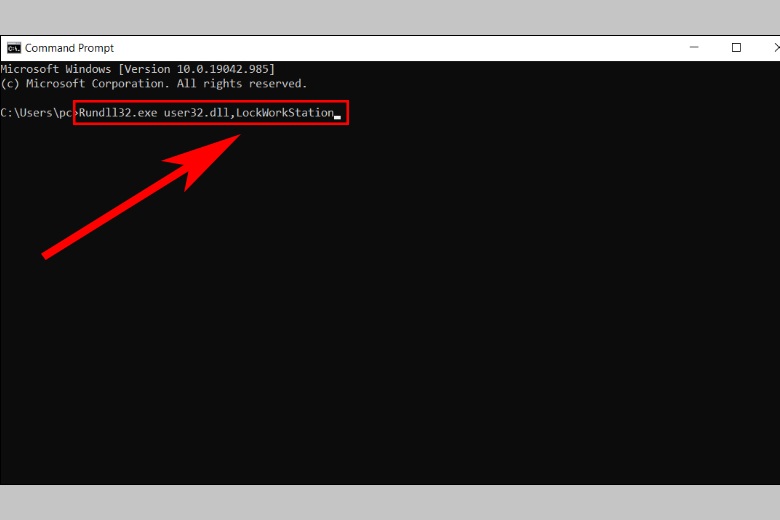
4. Tạo Shortcut desktop để khóa màn hình máy tính
Để tạo một shortcut để khóa màn hình, bạn có thể thực hiện các bước sau:
Bước 1: Nhấn chuột phải vào màn hình Desktop và chọn “New“. Sau đó, nhấn vào “Shortcut“.
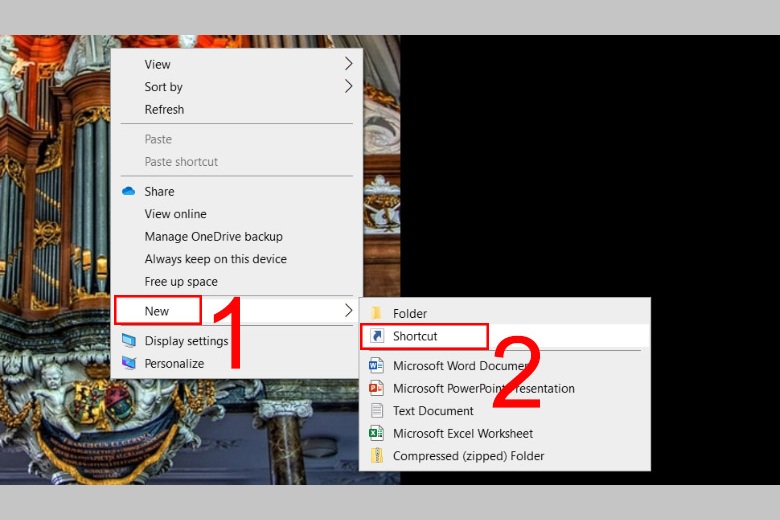
Bước 2: Trong cửa sổ “Create Shortcut“, nhập lệnh “Rundll32.exe user32.dll,LockWorkStation” và nhấn “Next“.
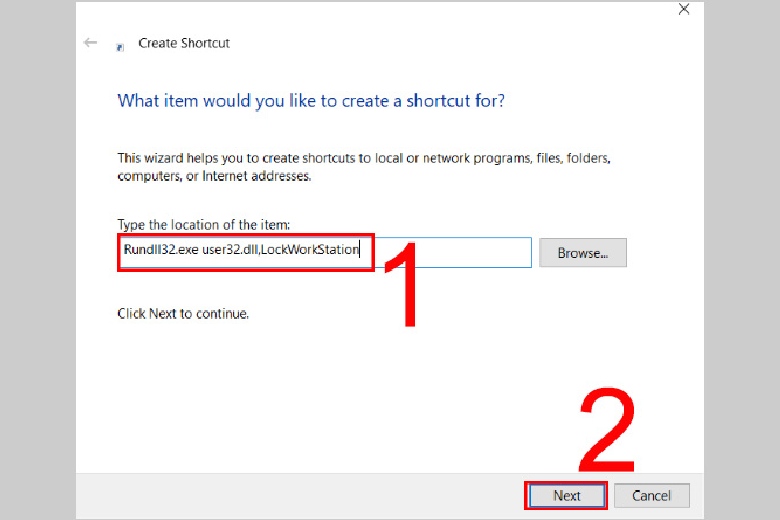
Bước 3: Đặt tên thư mục cho shortcut, ví dụ “Lock Screen“, sau đó nhấn “Finish” để hoàn thành quá trình.
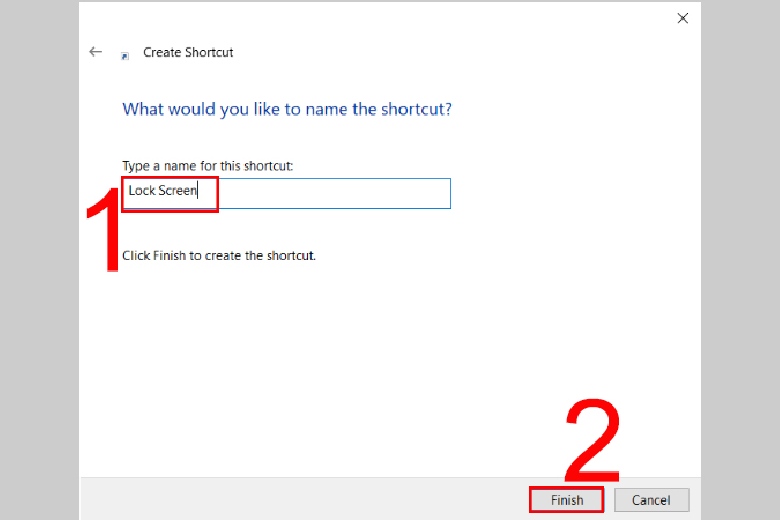
5. Khóa màn hình tự động thông qua tính năng bảo vệ màn hình trên Windows 10
Để thiết lập màn hình khóa khi resume (tiếp tục hoạt động sau khi màn hình tắt), bạn có thể thực hiện các bước sau:
Bước 1: Nhấn tổ hợp phím “Windows + R” để mở hộp thoại Run.
Bước 2: Trong hộp thoại Run, nhập “control desk.cpl,,@screensaver” và nhấn OK.
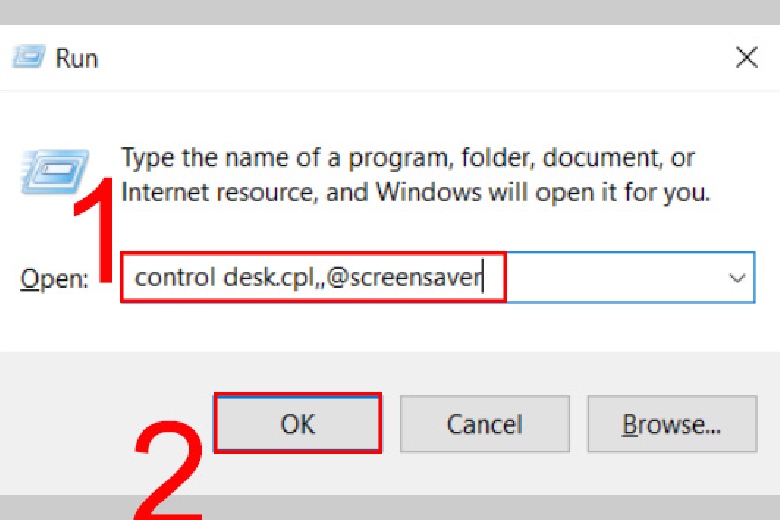
Bước 3: Trong cửa sổ Screen Saver Settings, tick chọn vào ô “On resume, display logon screen“, sau đó nhấn OK để hoàn tất.
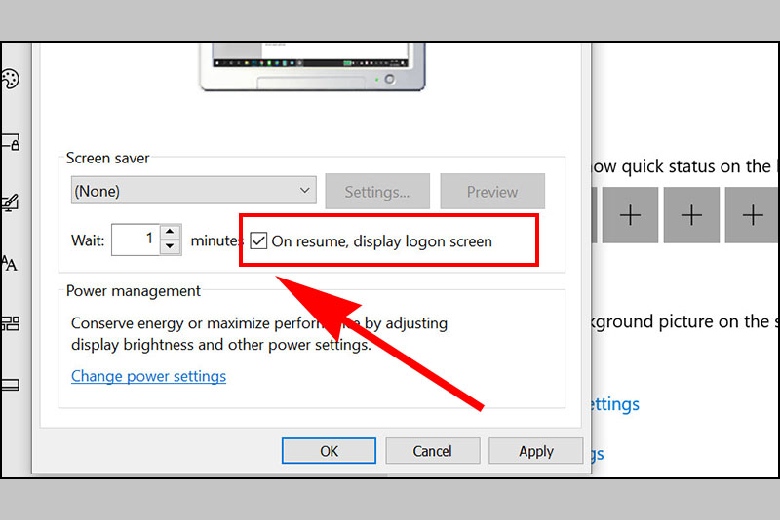
6. Cách khóa màn hình máy tính bằng tạo hình khóa Screen Saver
Cách khóa màn hình máy tính bằng Screen Saver trên hai hệ điều hành Windows sẽ được thực hiện khác nhau. Cụ thể như sau:
6.1. Đối với máy tính Windows 7
Để thiết lập màn hình khóa khi máy tính không hoạt động, bạn có thể thực hiện các bước sau:
Bước 1: Click chuột phải vào ngoài màn hình và chọn “Personalize“.
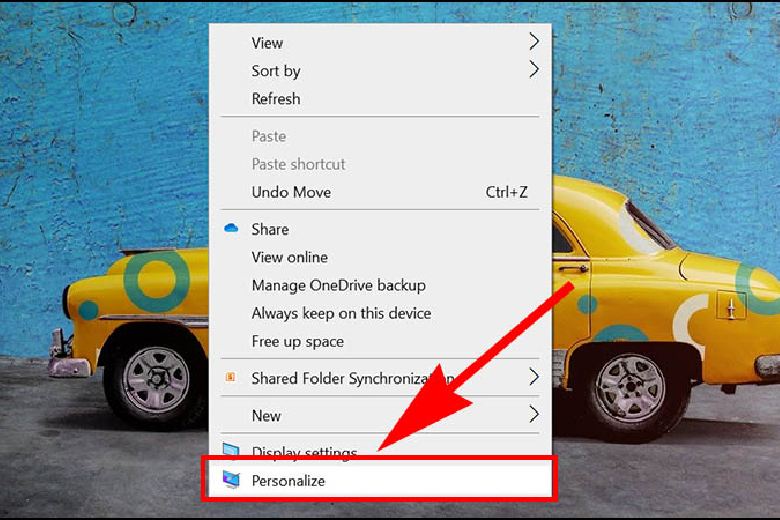
Bước 2: Trong cửa sổ “Personalize“, chọn “Screen Saver“.
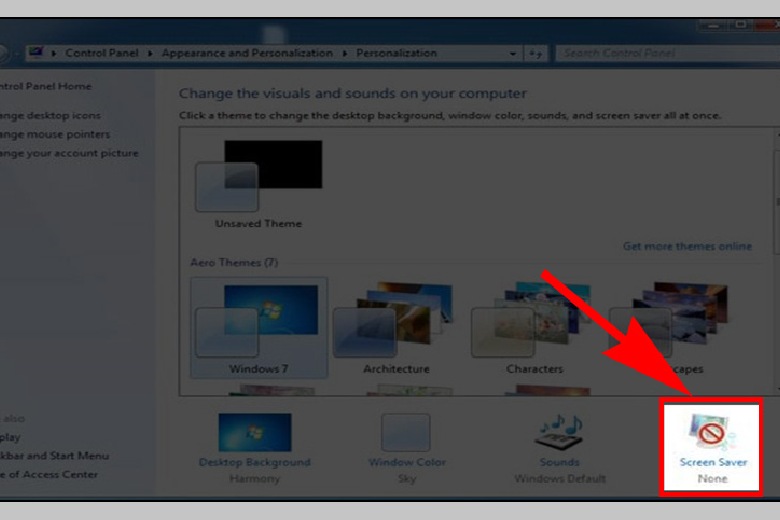
Bước 3: Trong hộp “Wait“, chọn thời gian để máy tính khóa màn hình.
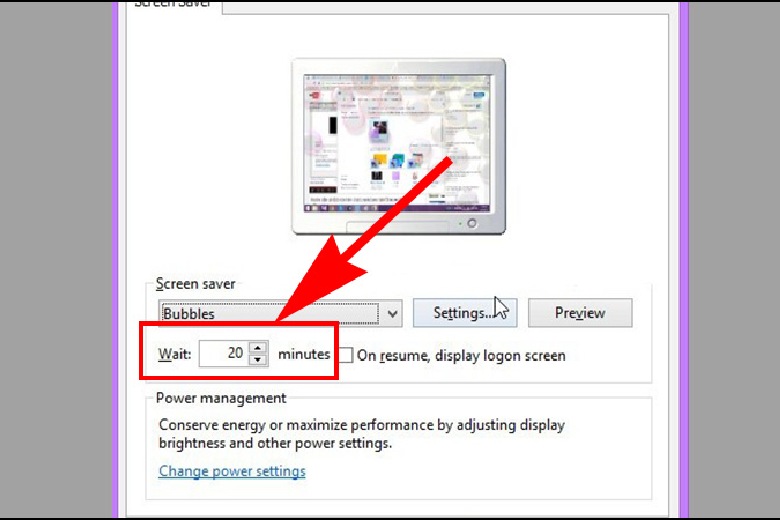
Bước 4: Tick chọn vào ô “On resume, display logon screen” và nhấn “Enter” để hoàn tất.
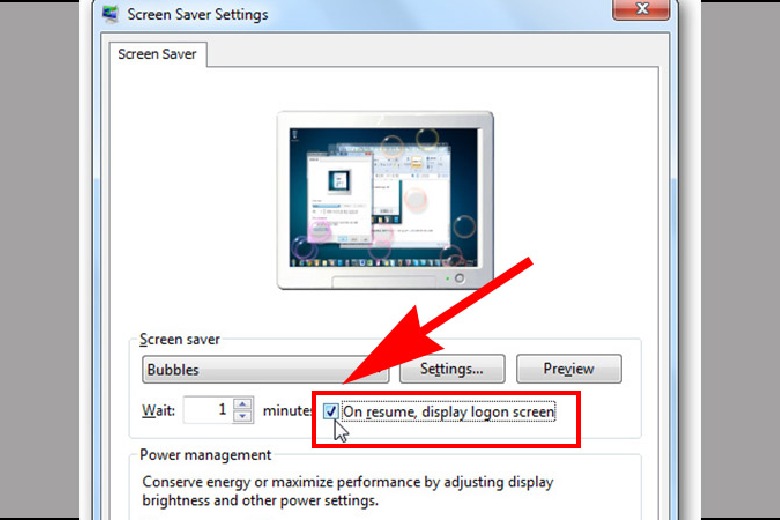
6.2. Đối với máy tính Windows 10
Bước 1: Truy cập vào Settings trên máy tính của bạn.
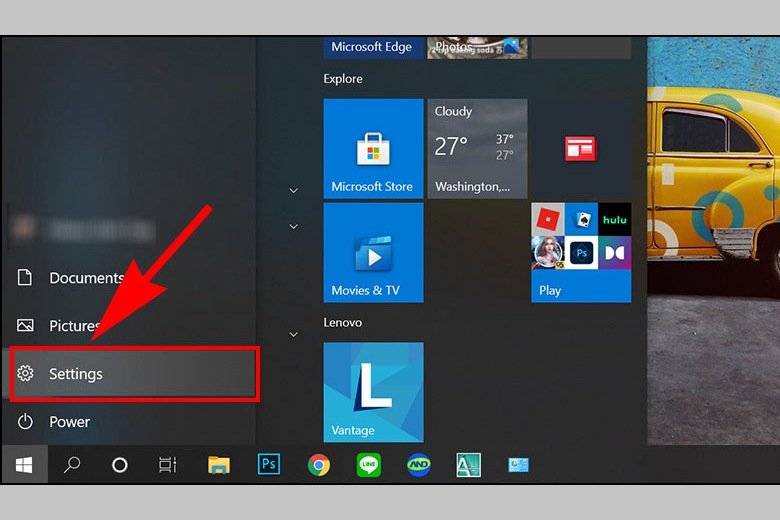
Bước 2: Chọn Personalization trong menu Settings.
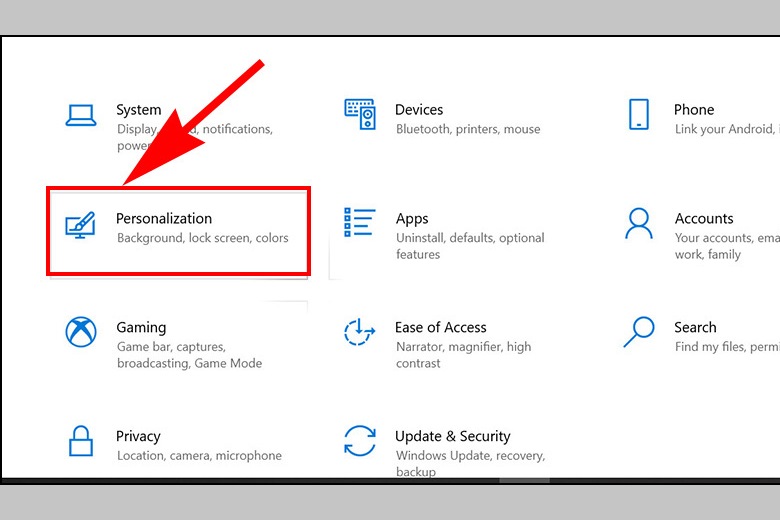
Bước 3: Trong cửa sổ Personalization, chọn Lock screen, sau đó chọn Screen saver settings.
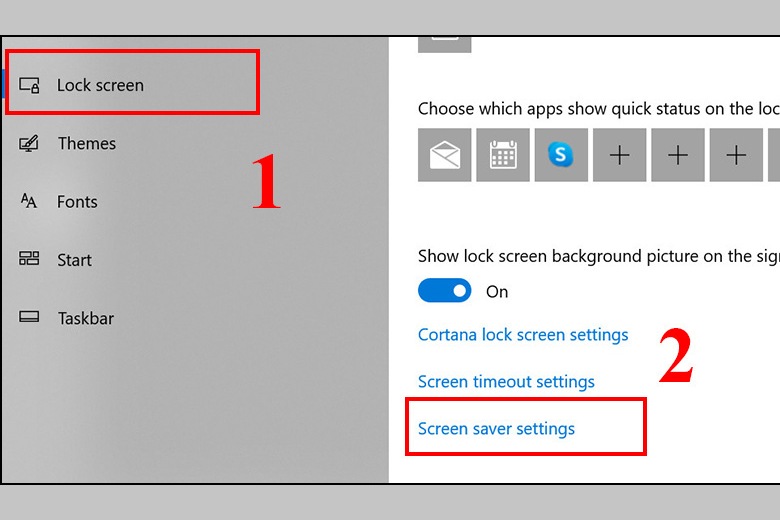
Bước 4: Tick chọn vào ô “On resume, display logon screen” và nhấn OK để hoàn tất.
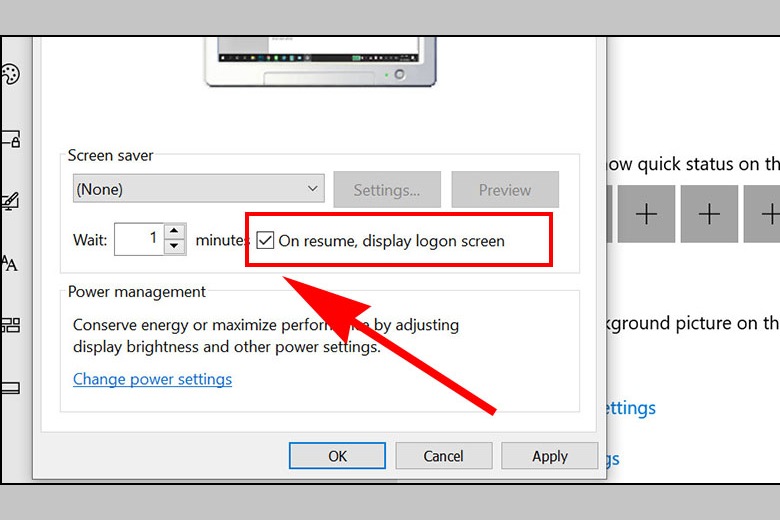
7. Khóa màn hình máy tính trong cài đặt hệ thống Windows 8/ 8.1
Đối với những người dùng sử dụng máy tính với hệ điều hành Windows 8 hoặc 8.1, thì có thể thực hiện việc khóa màn hình máy tính theo cách sau:
Bước 1: Mở công cụ tìm kiếm trên máy tính và nhập lệnh “System” vào thanh tìm kiếm. Sau đó, nhấn vào “Settings“.
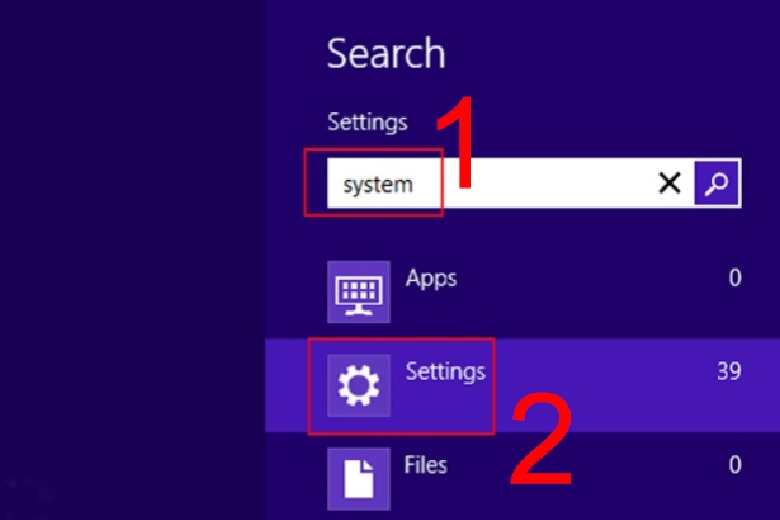
Bước 2: Trong cửa sổ “System Settings“, tiếp tục nhấn chọn “Lock the computer when I leave it alone for a period of time“.
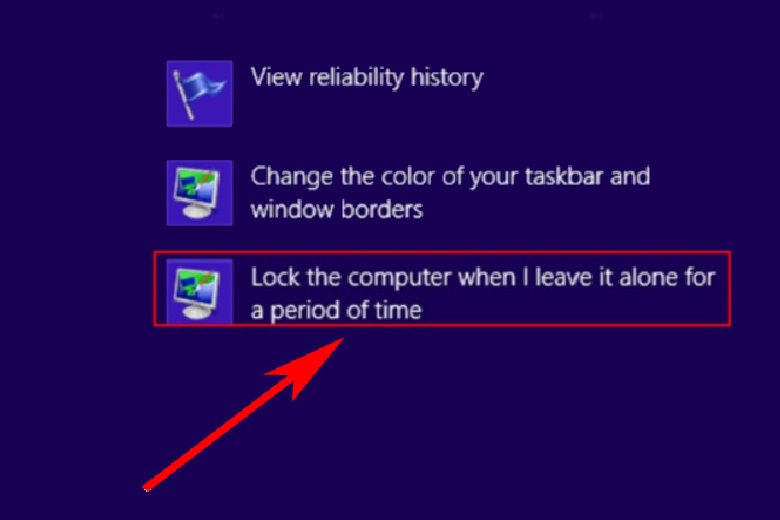
Bước 3: Trong mục “Screen saver“, lựa chọn loại trình bảo vệ màn hình theo sở thích của bạn. Sau đó, nhấn “OK” để hoàn tất thiết lập.
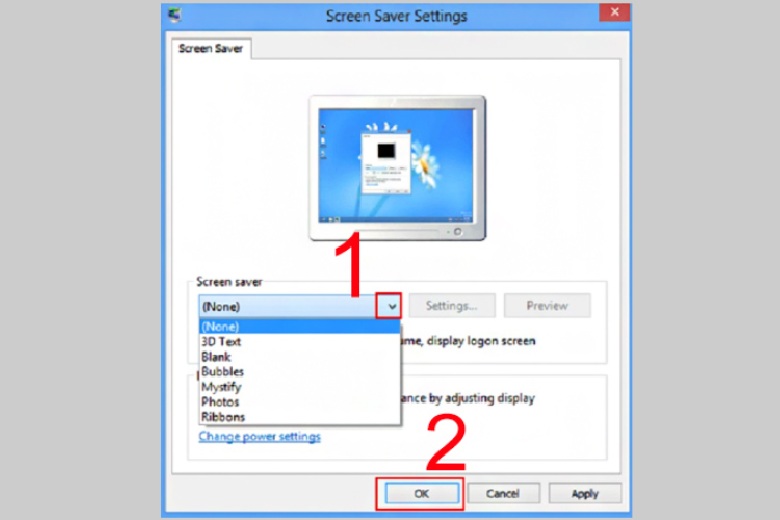
Lưu ý: Phương pháp này sẽ tự động khóa màn hình máy tính sau một khoảng thời gian không hoạt động. Tuy nhiên, nó không yêu cầu mật khẩu và thường được sử dụng để khóa màn hình desktop.
8. Sử dụng tính năng Dynamic Lock
Tính năng Dynamic Lock là một tính năng thông minh có sẵn trên phiên bản Windows 10 trở lên. Nó cho phép máy tính hoặc laptop tự động khóa khi bạn rời khỏi màn hình mà không cần thao tác thủ công. Để sử dụng tính năng này, bạn có thể thực hiện các bước sau:
Bước 1: Truy cập vào “Settings” bằng cách nhấn tổ hợp phím “Windows + I“.
Bước 2: Tại giao diện Settings, chọn “Account” > “Sign-in Options“.
Bước 3: Tại đây, bạn sẽ thấy tính năng Dynamic Lock. Hãy tick vào ô trống bên dưới để kích hoạt tính năng này.
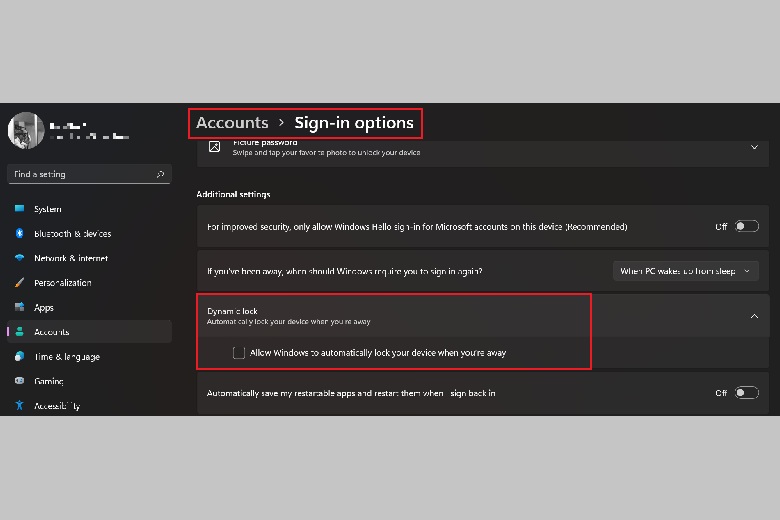
9. Cách cài đặt khóa màn hình máy tính với phần mềm Smart PC Locker Pro
Để khóa màn hình máy tính bằng phần mềm Smart PC Locker Pro, bạn có thể thực hiện các bước sau:
Bước 1: Tải và cài đặt phần mềm Smart PC Locker Pro trên máy tính của bạn.
Bước 2: Điền mật khẩu vào ô password và nhấn Save để lưu lại thiết lập.
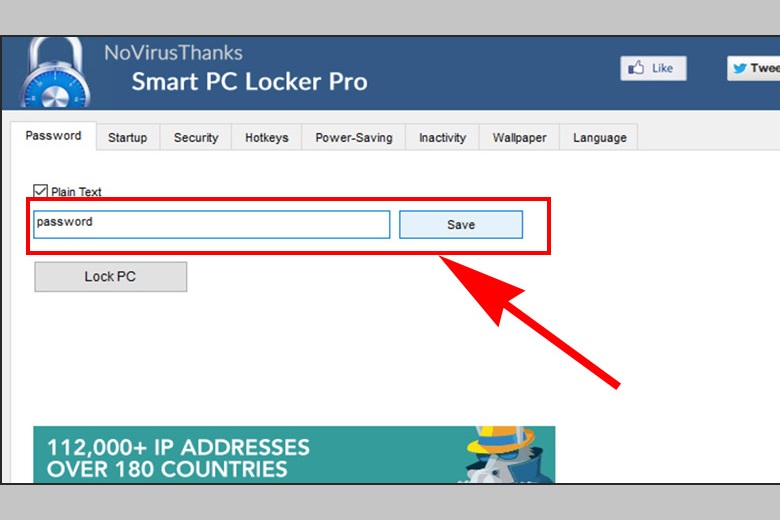
Bước 3: Từ giao diện chính của phần mềm, bạn có thể thực hiện các tùy chỉnh sau:
- Trong tab Startup, chọn “Start with Windows and lock system” để khóa màn hình khi máy tính khởi động.
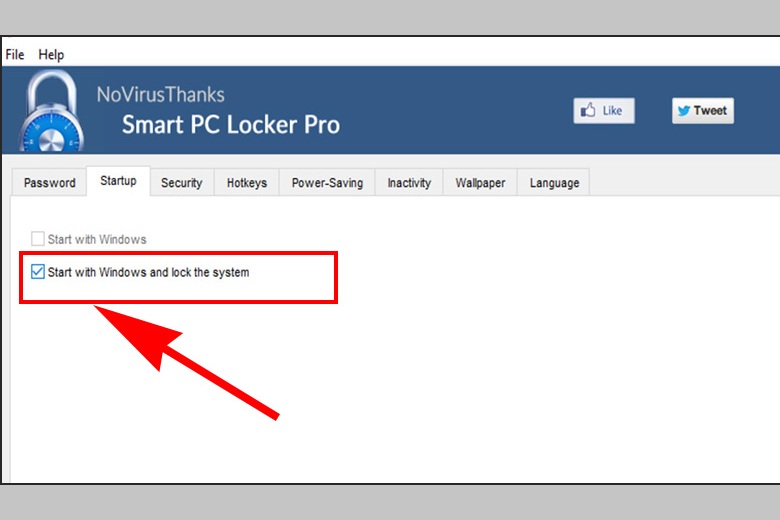
- Trong tab Security, bạn có thể tùy chọn các tùy chỉnh bảo mật nâng cao.
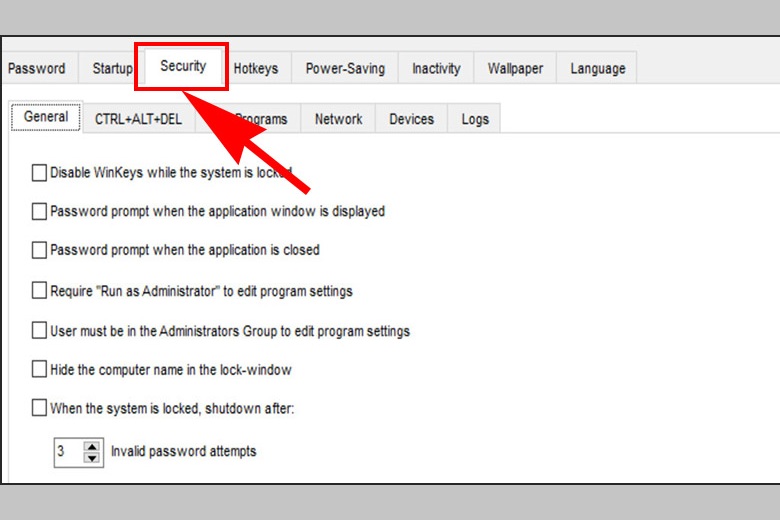
- Trong tab Hotkeys, bạn có thể thiết lập phím tắt để khóa màn hình một cách dễ dàng trên laptop.
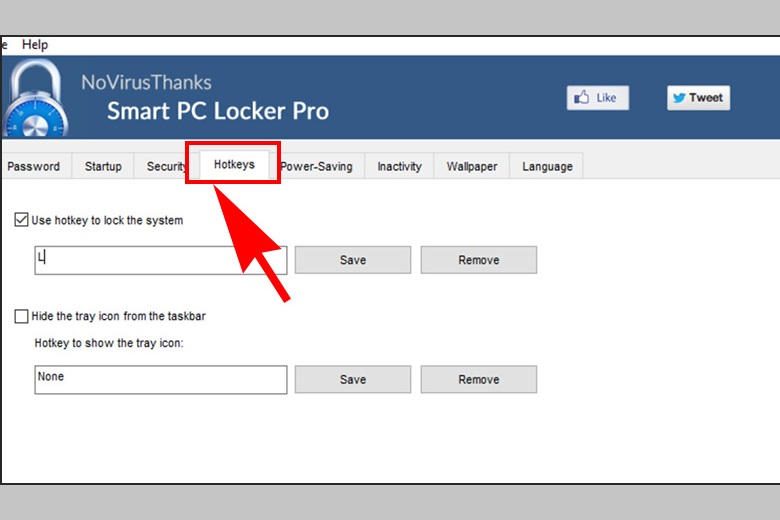
- Trong tab Inactivity, bạn có thể cài đặt thời gian khóa màn hình khi không hoạt động và cho phép không khóa khi có ứng dụng đang chạy.
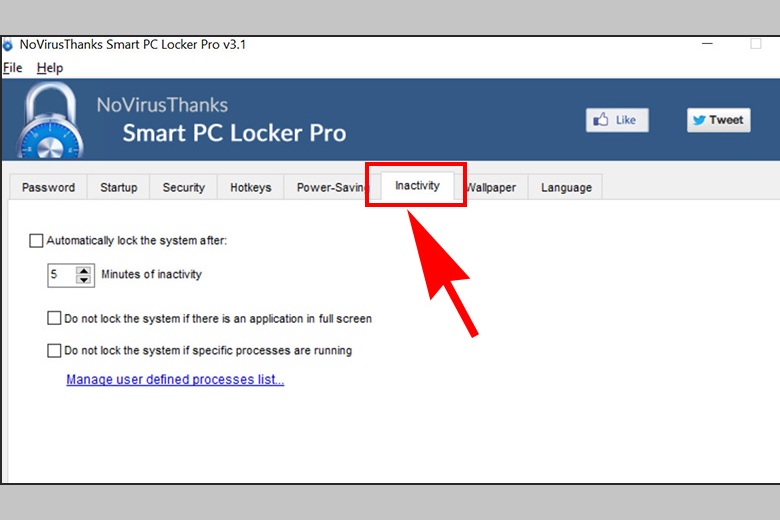
- Trong tab Language, bạn có thể tùy chỉnh ngôn ngữ sử dụng.
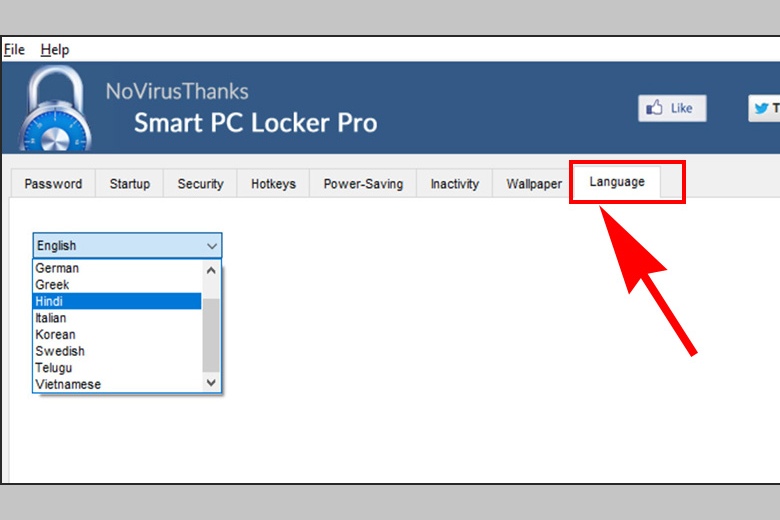
Ngoài ra, phần mềm còn cung cấp nhiều tính năng khác để bạn khám phá và cài đặt.
Bước 4: Sau khi hoàn tất cài đặt, bạn tick chọn “Lock PC” để khóa màn hình máy tính.
Khi đó, để tiếp tục sử dụng máy tính, bạn sẽ cần nhập mật khẩu đã thiết lập trước đó.
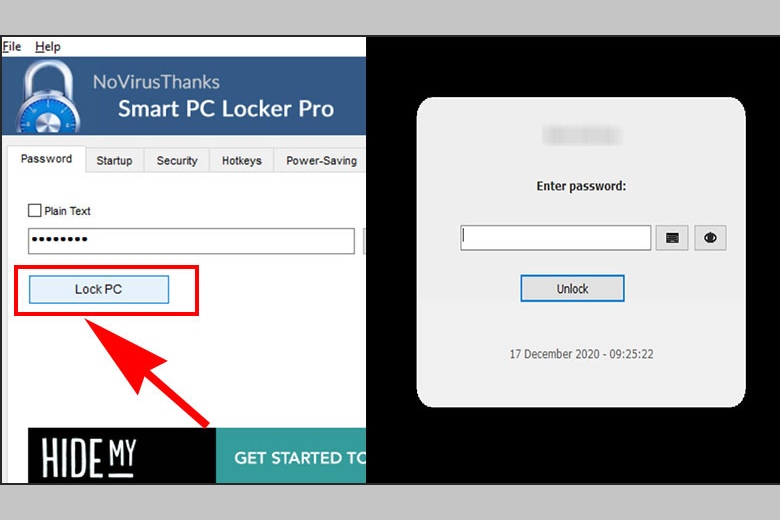
10. Giải đáp một số câu hỏi liên quan
Một số thắc mắc của người sử dụng khi thực hiện việc khóa màn hình máy tính:
10.1. Khóa màn hình máy tính có gì khác chế độ Sleep?
Khi bạn khóa màn hình máy tính, màn hình sẽ tắt nhưng hệ thống vẫn tiếp tục hoạt động bình thường. Trong khi đó, khi bạn đặt máy tính vào chế độ Sleep, cả màn hình và hệ thống đều nghỉ ngơi, nhưng dữ liệu trên máy tính không bị mất và máy tính có thể khởi động lại một cách nhanh chóng.
10.2. Khi khóa màn hình máy tính thì hệ thống có hoạt động không?
Trong trường hợp này, hệ thống vẫn có thể hoạt động bình thường. Các phương pháp đã được đề cập chỉ đơn giản là khóa màn hình, không làm tắt máy tính. Miễn là bạn không khởi động lại, tắt máy hoặc đóng nắp máy, thì máy tính vẫn duy trì hoạt động bình thường.
10.3. Có cách nào để tắt màn hình laptop nhưng máy vẫn hoạt động không?
Để biết cách tắt màn hình laptop trong khi máy vẫn tiếp tục hoạt động, bạn có thể tham khảo bài viết “10 cách tắt máy tính Windows 7, 8, 9, 10, 11 đơn giản nhanh nhất trong một nốt nhạc”.
10.4. Có thể khóa màn hình máy tính bằng điện thoại không?
Bạn có thể sử dụng tính năng Dynamic Lock để khóa máy tính từ xa bằng điện thoại.
11. Phần kết
Sau khi giới thiệu 9 cách khóa màn hình máy tính Windows khi không sử dụng, hy vọng sẽ giúp bạn dễ dàng việc bảo vệ thông tin quan trọng trên máy tính của mình. Và đừng quên chia sẻ thông tin này đến mọi người xung quanh nhé.
Đừng quên liên tục theo dõi trang Dchannel thuộc hệ thống cửa hàng Di Động Việt để cập nhật hết mọi thứ mới nhất về công nghệ hiện tại nhé. Mình muốn gửi lời cám ơn rất nhiều tới các bạn vì đã bỏ chút thời gian đọc bài viết này.
Sứ mệnh của Di Động Việt là “CHUYỂN GIAO GIÁ TRỊ VƯỢT TRỘI” đến khách hàng thông qua sự tận tâm, trách nhiệm và chu đáo. Với phương châm “còn hơn cả chính hãng – chính hãng chính thống”, chúng tôi cam kết mang đến cho khách hàng những sản phẩm và dịch vụ tốt nhất. Ngoài ra, cửa hàng luôn đặt sự tử tế và chuyên nghiệp lên hàng đầu để bạn cảm nhận được sự khác biệt và tin tưởng vào lựa chọn của mình.
Xem thêm:
- Hướng dẫn cách tạo Google Biểu Mẫu khảo sát, đăng ký trên điện thoại, máy tính chuyên nghiệp nhất
- Cách xem tin nhắn đã thu hồi trên Messenger trên iPhone, Android, Máy tính cực dễ
- Hướng dẫn cách tải nhạc từ Youtube về điện thoại, máy tính miễn phí chưa đến 30s
- Cách xóa, gỡ ứng dụng trên máy tính, laptop Windows nhanh chóng, triệt để
Di Động Việt