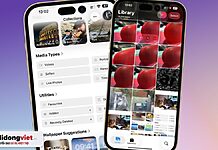Hướng dẫn cách xoay màn hình iPhone đơn giản nhất. Chức năng xoay màn hình là một trong những chức năng cơ bản nhất của tất cả các dòng từ điện thoại iPhone đến những dòng Android, hãy cùng bài viết tìm hiểu xem các xoay màn hình trên iPhone, iPad tùy thích để phục vụ việc giải trí xem phim, chơi game thoải mái hơn nhé.
1. Cách xoay màn hình iPhone 6, 7, 8 bằng Control Center
Cách xoay màn hình iPhone 6, 7, 8 thông qua Control Center chỉ đơn giản với các bước sau đây:
Bước 1: Bạn hãy vuốt màn hình điện thoại của mình theo chiều từ dưới lên với các dòng điện thoại từ iPhone X trở xuống và từ trên xuống với các dòng điện thoại từ Xr, Xs, trở lên để có thể mở được Control Center.
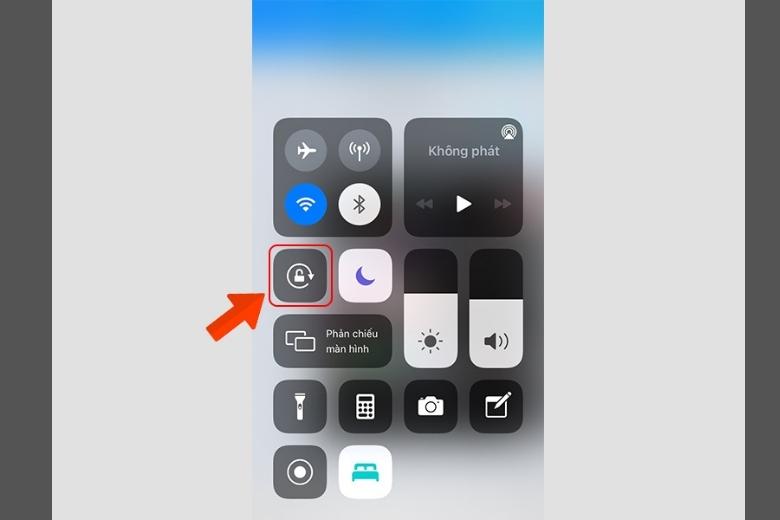
Bước 2: Hãy bấm chọn vào biểu tượng hình ổ khóa trên màn hình thư mục hiển thị > bạn hãy quay màn hình của mình sang trái hoặc sang phải thì màn hình của bạn sẽ được xoay theo.
2. Cách xoay màn hình iPhone 6S Plus, 8, 9 và X, Xs Max
Cách xoay ngang màn hình iphone 6S Plus, 8, 9, X, Xs Max cũng khá đơn giản, nhưng trước khi thực hiện thì bạn hãy kiểm tra xem điện thoại của mình đã được kích hoạt tính năng khóa màn hình hay chưa.
Bạn có thể kiểm tra bằng cách nhìn lên phía trên màn hình máy, với các bước đơn giản sau:
Bước 1: Mở giao diện của trung tâm điều khiển iPhone bằng cách hãy trượt màn hình từ trên xuống dưới.
Bước 2: Bạn hãy nhìn vào góc bên trái của màn hình máy, nếu như ở đó xuất hình hình biểu tượng một ổ khóa, đặt trong vòng tròn thì tức là chức năng khoá màn hình đang được bật. Khi chức năng khóa bật thì bạn không thể xoay màn hình bất kỳ hướng nào.
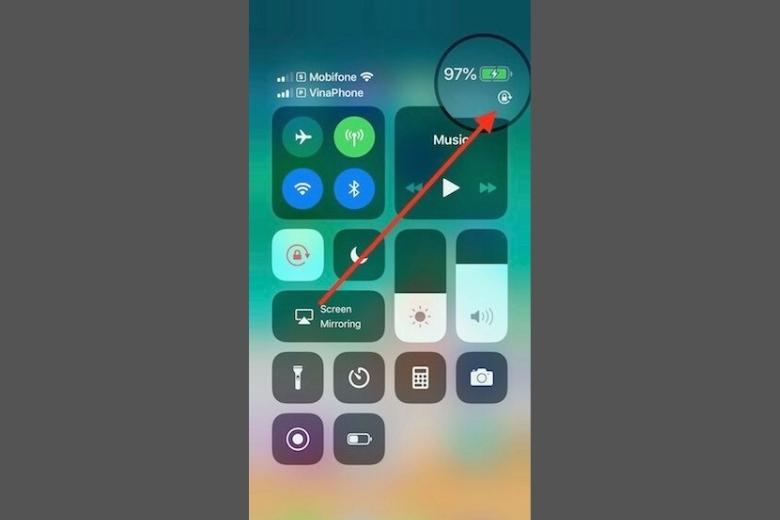
Để xoay màn hình bạn chỉ cần thực hiện các bước đơn giản sau:
Bước 1: Để bật được tính năng xoay màn hình của điện thoại iPhone 6S Plus, 8, 9, X, Xs Max thì bạn cần phải mở màn hình trung tâm điều khiển như bước trên.
Bước 2: Như bước kiểm tra bạn sẽ thấy hình ổ khóa ở góc, lúc này bạn chỉ cần bấm chọn biểu tượng ổ khóa đo thì sẽ hiện ra một dòng thông báo “Portrait Orientation Lock: On”.
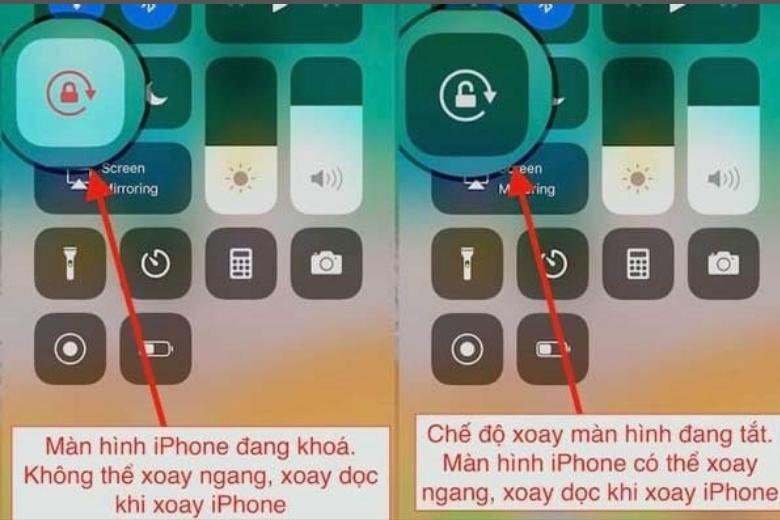
Như vậy là bạn đã bật xong tính năng xoay màn hình iPhone của mình rồi.
3. Cách xoay màn hình iPhone 11,12,13 series trên iOs mới nhất
Cách xoay màn hình điện thoại iPhone 13, 12, 11 cũng đơn giản là sử dụng trung tâm điều khiển như các dòng điện thoại thời đầu.
Bước 1: Bạn sẽ vuốt điện thoại theo chiều từ trên dọc xuống dưới để có thể mở được trung tâm điều khiển của điện thoại.
Bước 2: Bấm chọn vào biểu tượng ổ khóa ở góc màn hình để có thể tùy chỉnh bật tắt chế độ khóa màn hình > Nếu bật thì chỉ cần bấm vào biểu tượng ổ khóa để bật là được.
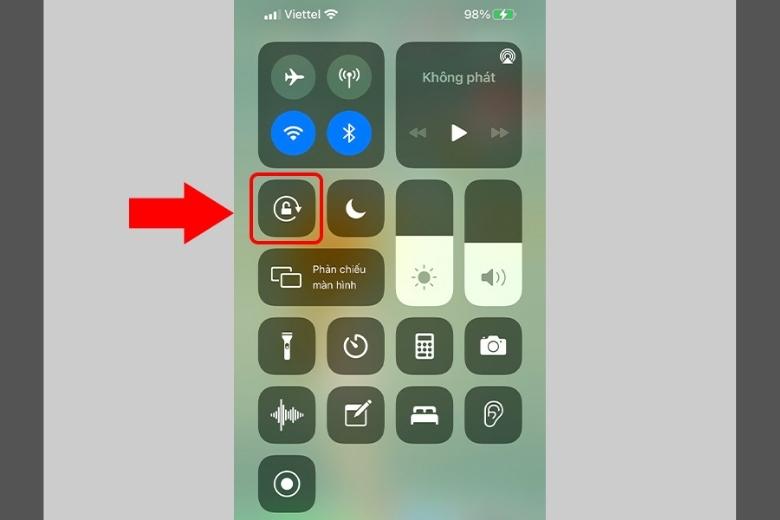
Nếu như điện thoại đang ở chế độ khóa xoay màn hình thì nó sẽ luôn hiển thị ở chế độ dọc, dù bạn thay đổi chiều điện thoại như thế nào cũng không được.
Có thể nhận biết được tính năng khóa màn hình đang được bật hay tắt cụ thể như sau:
- Nếu biểu tượng xoay màn hình bạn thấy nó đang ở trên nền trắng thì bạn có thể hiểu được là tính năng khóa màn hình đang được bật.
- Nếu như biểu tượng ổ khóa xuất hiện với nền tối thì lúc này tính năng khóa đã tắt và bạn đang bật tính năng xoay màn hình.
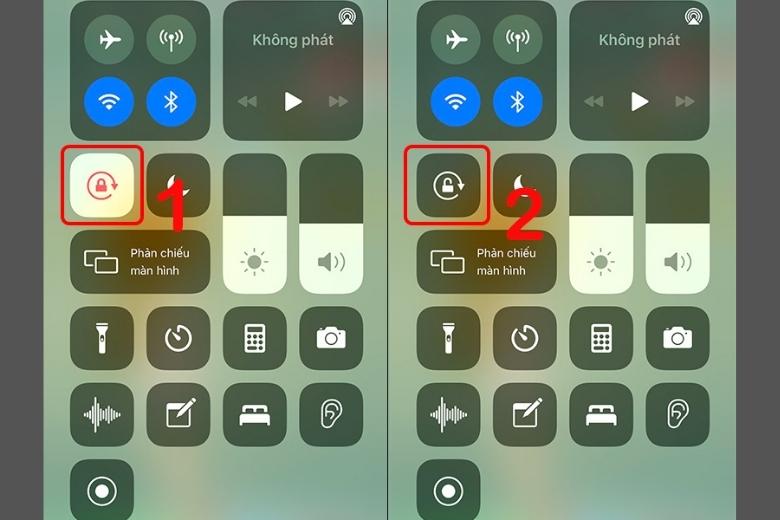
Những lưu ý cần biết khi xoay màn hình trên iPhone 11,12,13 series trên iOs mới nhất như sau:
- Bạn chỉ thực hiện xoay màn hình khi mở các ứng dụng cho phép xoay màn hình, bạn không thể xoay màn hình chính của máy, dù bạn có bật xoay màn hình rồi xoay ngang màn hình đi chăng nữa thì màn hình chính máy bạn vẫn hiển thị ở chế độ dọc mà thôi.
- Không phải ứng dụng nào cũng cho phép bạn xoay ngang màn hình, nếu không xoay được thì bạn cũng đừng lo lắng quá vì đơn giản là nhà phát triển không cho bạn xoay màn hình hiển thị ứng dụng thôi.
4. Cách xoay ngang màn hình iphone bằng nút Home ảo
Cách xoay màn hình iPhone thông qua nút home ảo đơn giản với các bước sau đây:
Bước 1: Bạn hãy bấm vào mục Cài đặt trên điện thoại của mình > chọn vào mục Trợ năng > sau đó bấm chọn vào Cảm ứng.
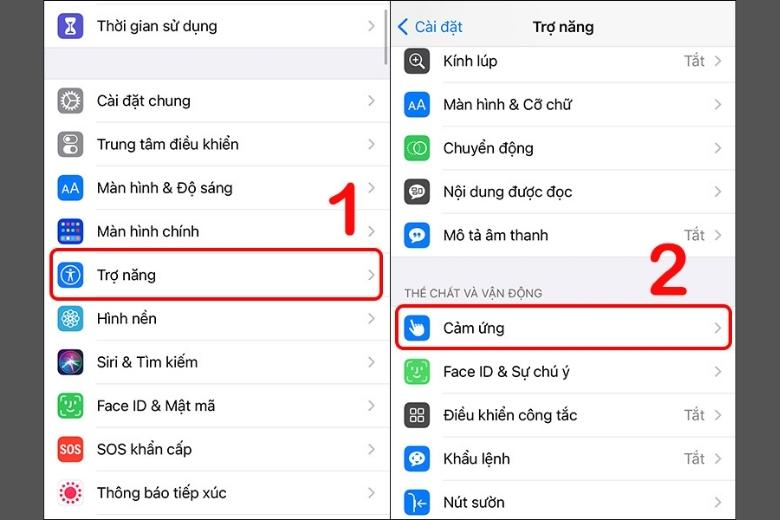
Bước 2: Hãy bấm bật tính năng Assistive Touch > chọn vào mục Tùy chỉnh menu điều khiển.
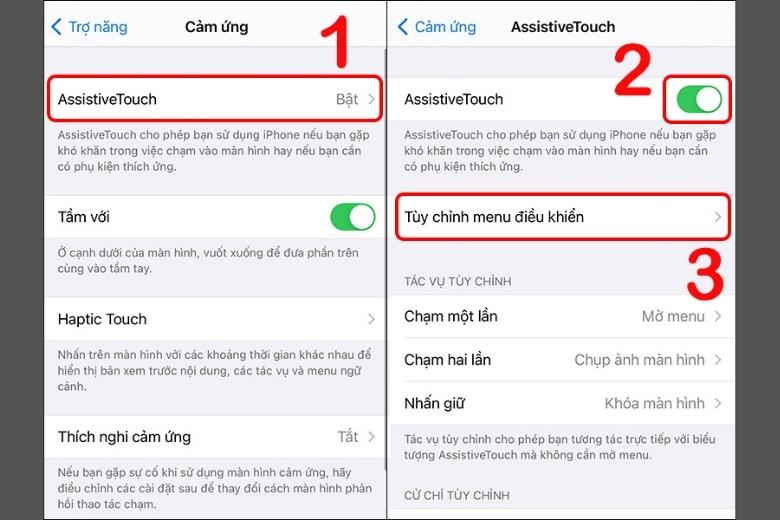
Bước 3: Bấm chọn vào dấu + > tiếp tục ấn vào dấu + một lần nữa.
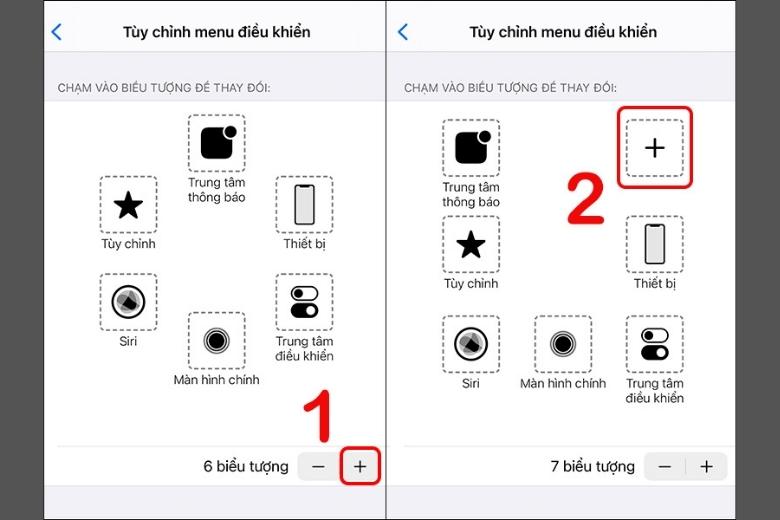
Bước 4: Chọn vào mục Xoay màn hình hình > nhấn Xong.
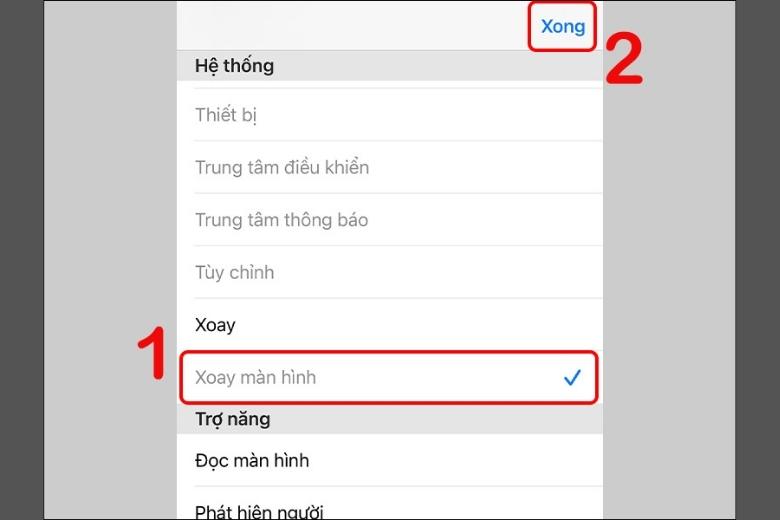
Bước 5: Bấm chọn vào biểu tượng nút Home ảo > chọn biểu tượng ổ khóa để xoay màn hình hình > chọn hướng mà bạn muốn màn hình xoay.

Để tắt tính năng xoay thì bạn chỉ cần vào nút Home ảo > bấm chọn vào biểu tượng Xoay màn hình > chọn Hướng dọc là được.
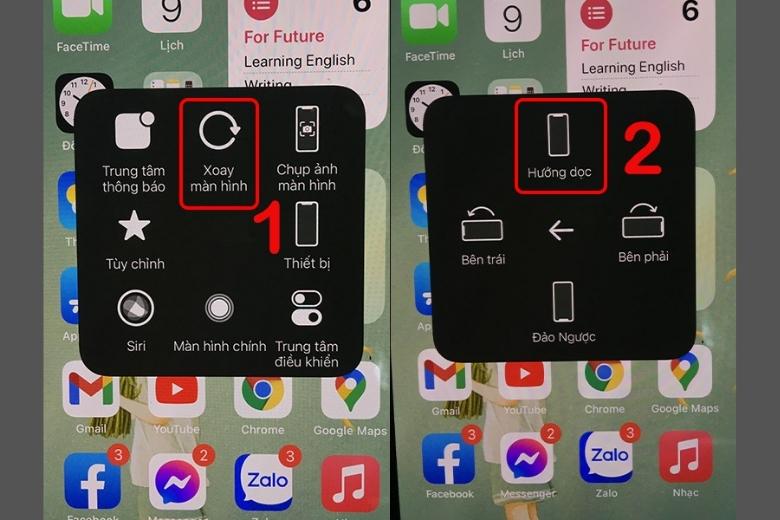
5. Cách xoay màn hình iPad ngang dọc đơn giản nhất
Cũng như ở trên iPhone thì Apple iPad cách xoay màn hình hình cũng không có gì khác nhau, chức năng này rất hữu ích để người dùng sử dụng màn hình ngang dọc khi cần thiết trải nghiệm như chơi game, xem phim một cách thoải mái. Thực hiện các cách dưới đây để có thể mở tắt khóa xoay màn hình iPad đơn giản nhất nhé.
5.1. Sử dụng Control Center
Cách đơn giản đầu tiên nhanh gọn, không khác gì so với ở trên điện thoại iPhone chính là thông qua Control Center. Các bước thực hiện nhanh sau đây:
Bước 1: Bấm chọn vào Cài đặt của máy > chọn vào mục Cài đặt chung > Bấm chọn vào Sử dụng công tắc bên để > chọn vào mục Tắt tiếng để xoay màn hình thông qua Control Center.
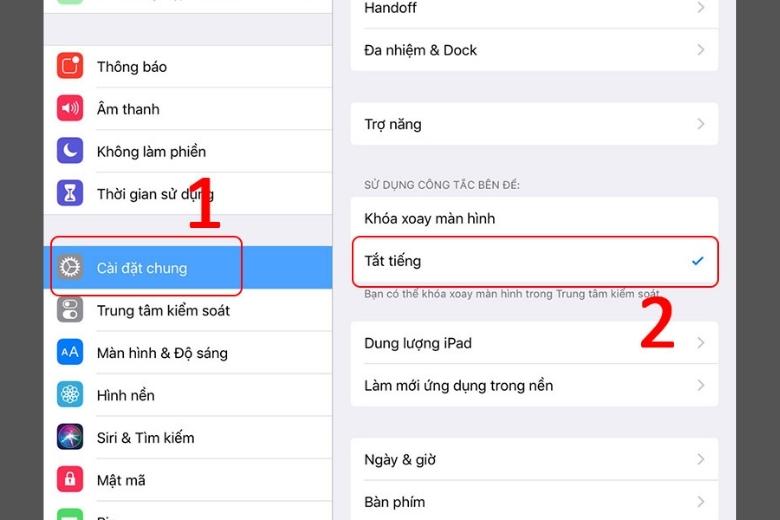
Bước 2: Vuốt mở từ trên xuống dưới để mở Control Center như trên điện thoại > bấm chọn vào biểu tượng ổ khóa đê có thể bật chế độ xoay màn hình > sau đó bạn chỉ cần xoay iPad theo hướng mình muốn là được.
5.2. Cũng dùng nút Home ảo như iPhone
Cách xoay màn hình iPad đơn giản thông qua nút Home ảo giống như với trên điện thoại iPhone, các bước thực hiện đơn giản sau đây:
Bước 1: Bấm vào biểu tượng nút Home ảo trên màn hình > chọn vào mục Thiết bị.
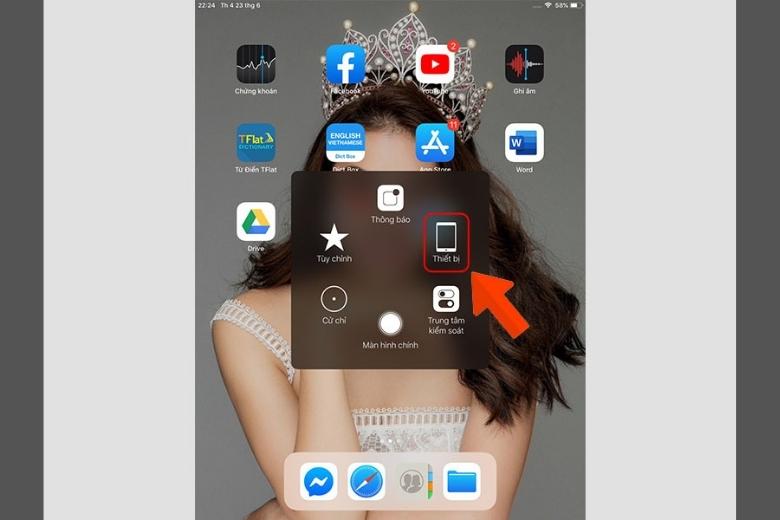
Bước 2: Chọn vào mục Xoay màn hình.
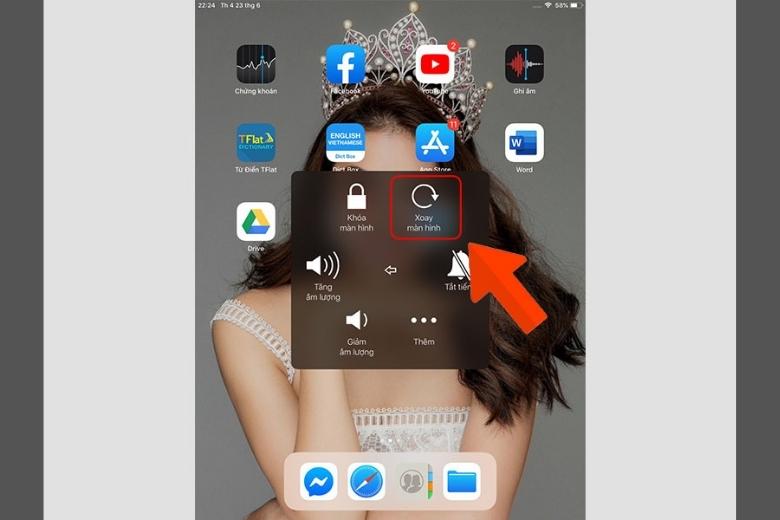
Bước 3: Lựa chọn hướng cần xoay là xong.
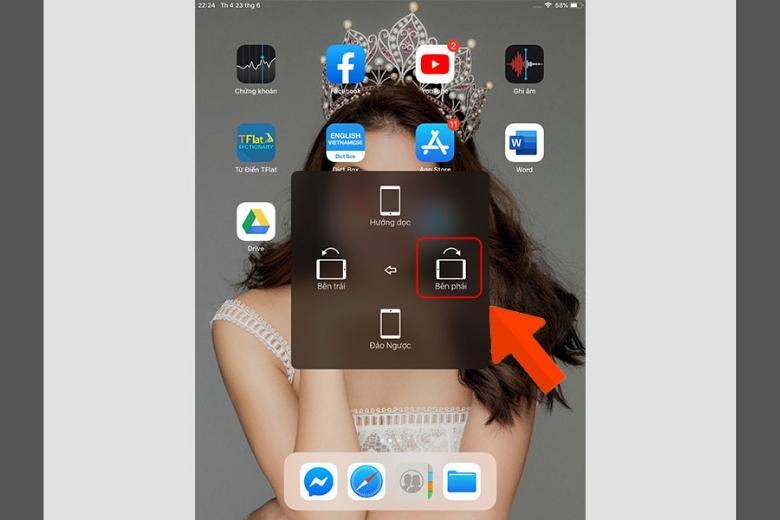
6. Cách tắt xoay màn hình iPhone – iPad nhanh nhất
Đã có cách xoay màn hình iPhone, iPad thì phải có cách tắt xoay màn hình, bạn không thể để xoay màn hình hình hoạt động suốt như vậy, vì nó sẽ rất bất tiện khi sử dụng ở màn hình dọc, chỉ cần bạn chuyển hướng nhẹ máy cũng đã tự động đổi sang ngang.
Tắt chế độ xoay màn hình đơn giản với các bước như sau:
Bước 1: Mở trung tâm điều khiển Control Center đơn giản như cách chúng ta mở xoay màn hình vậy, chỉ cần vuốt từ trên xuống dưới là được.
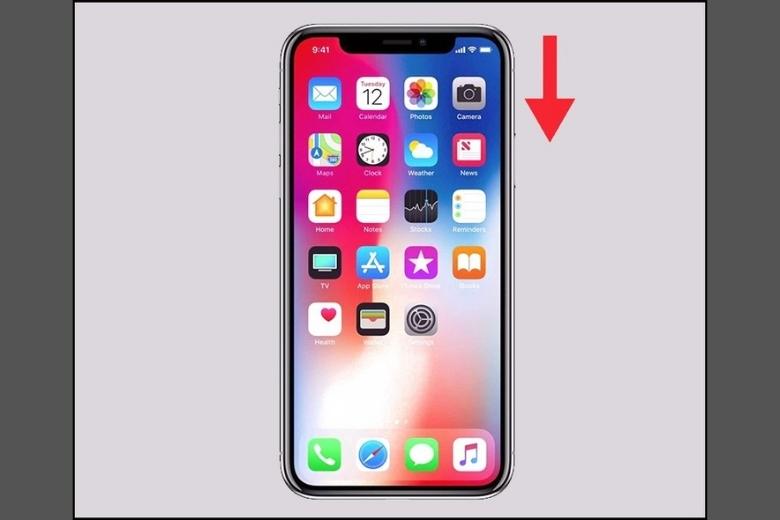
Bước 2: Bạn hãy bấm vào nút biểu tượng hình ổ khóa để có thể khóa xoay màn hình.
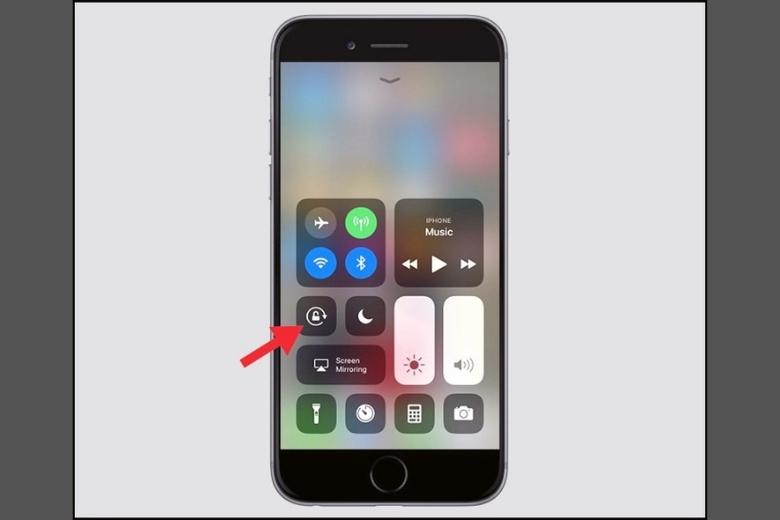
7. Một số giải đáp khi xoay màn hình iPhone – iPad bị lỗi
Khi sử dụng chế độ xoay màn hình trên điện thoại hay iPad sẽ thường xuyên gặp phải những lỗi xoay khá bất tiện trong quá trình sử dụng. Bạn có thể tìm thấy cách khắc phục các lỗi hay gặp dưới đây, để có thể sử dụng khi cần nhé.
7.1. Đã tắt xoay màn hình iPhone nhưng màn hình vẫn xoay ngang?
Lỗi thường xuất hiện đầu tiên chính là khi bạn tắt xoay màn hình rồi nhưng màn hình máy vẫn tự động xoay ngang. Lỗi này có thể xảy ra do lỗi phần mềm, có thể là do app mà bạn đang sử dụng bị treo, bạn có thể buộc đóng app đang sử dụng bằng cách chạm 2 lần liên tiếp vào nút Home rồi kéo app đó sang 1 bên.
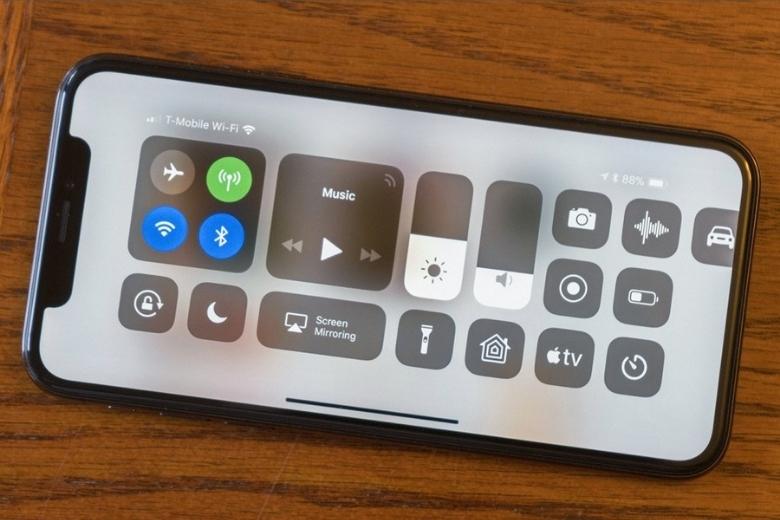
Nếu như máy bạn bị treo, không thể xoay màn hình nữa thì lúc này bạn nên khởi động lại máy, nhấn giữ đồng thời nút nguồn và 1 trong 2 nút âm tượng rồi kéo thanh trượt để có thể tắt máy, rồi nhấn giữ nút bên cạnh đến khi nào xuất hiện logo quả Táo là được.
7.2. Đã mở xoay màn hình iPhone vẫn không xoay ngang được?
Các nguyên nhân gây ra tình trạng mở xoay nhưng không xoay ngang được trên chiếc điện thoại thương hiệu Apple là vì:
- Sẽ có một số trường hợp chiếc điện thoại của bạn không được cài đặt sẵn tính năng xoay màn hình, thông thường tính năng này đều đã được cài đặt sẵn khi mua về. Hoặc có thể bạn hoặc ai đó vô tình tắt tính năng này đi mà không hay biết nên nghĩ rằng màn hình không thể xoay được.
- Cũng có thể là do những nguyên nhân khác như lỗi phần mềm, do bạn đang tải nhiều ứng dụng cùng một lúc, nên dây ra xung đột trực tiếp trên hệ thống điện thoại của bạn. Gây ra những cản trở nhiều thao tác máy, trong đó có cả tính tự xoay màn hình máy.
- Bên cạnh đó còn có những nguyên nhân do lỗi phần cứng, một trong những nguyên nhân gây ra tình trạng mở xoay nhưng không xoay ngang được. Lỗi phần cứng thường do rơi vỡ, va đập mạnh, dẫn đến hư linh kiện bên trong. Riêng nguyên nhân này thì bạn nên mang máy ra tiệm để kiểm tra sửa chữa kịp thời.
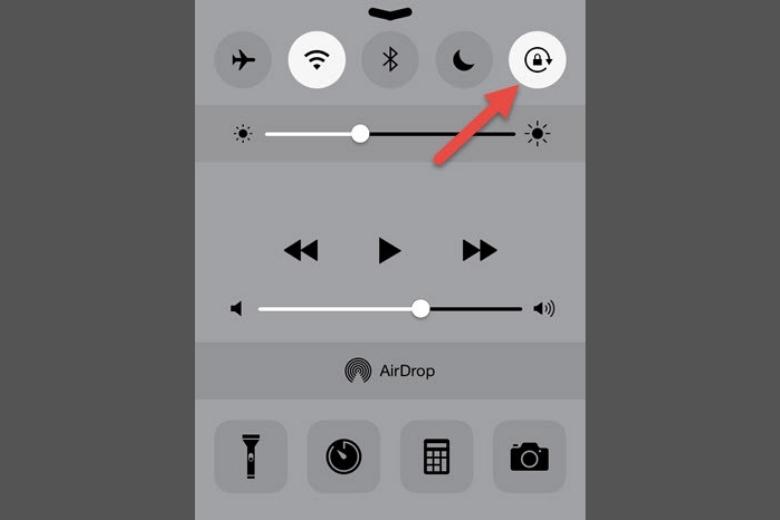
Khắc phục cách xoay màn hình iPhone ngang không được đơn giản với các cách sau:
- Nếu như bạn lỡ tay tắt ứng dụng thì có thể mở lại bằng cách vuốt từ trên xuống dưới màn hình để mở Control Center > bấm chọn vào biểu tượng ổ khóa đang trên nền sáng để nó chuyển qua nền tối > rồi hãy kiểm tra lại xem tính năng xoay màn hình đã hoạt động chưa.
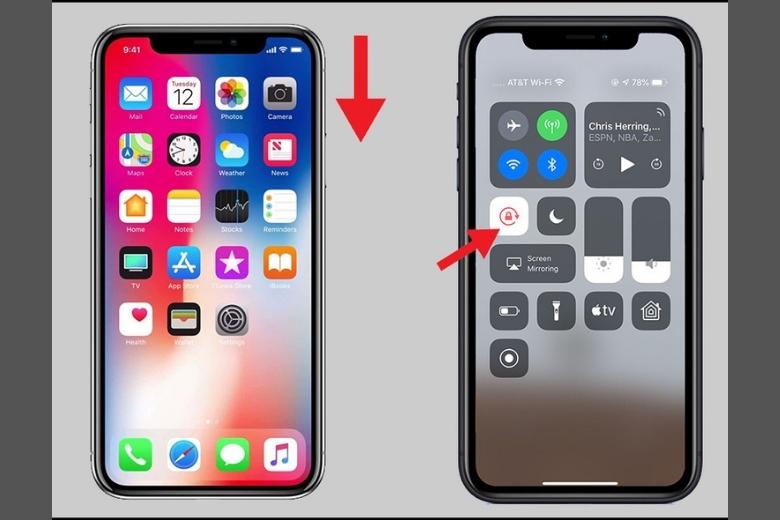
- Nếu như lỗi nằm ở việc xung đột phần mềm, lỗi hệ điều hành thì bạn hãy thử khôi phục lại với các bước đơn giản là vào Cài đặt máy > chọn mục Cài đặt chung> bấm vào Đặt lại > chọn Xóa tất cả nội dung và cài đặt.
7.3. Xem YouTube thì xoay ngang được nhưng Facebook thì không?
Nguyên nhân cho trường hợp đơn này khá là đơn giản, có thể là do ứng dụng Facebook mà bạn đang sử dụng phiên bản đã khá cũ, bạn chỉ cần thao tác gỡ cài đặt ứng dụng Facebook của mình đi và cài đặt lại phiên bản mới nhất.
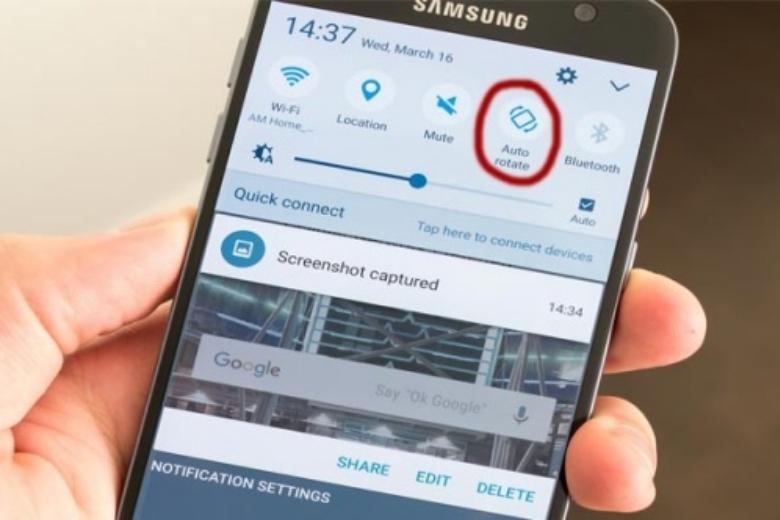
Sau đó hãy bật chế độ xoay màn hình máy và vào mục Watch trên Facebook để trải nghiệm xoay ngang thử xem được chưa nhé. Nếu chưa thì có thể ứng dụng hỗ trợ trên hệ điều hành máy bạn không hỗ trợ xoay ngang màn hình.
7.4. Một số ứng dụng không cho phép xoay màn hình iPhone
Một số ứng dụng không cho phép xoay màn hình thường được sử dụng nhất là TikTok và Zalo Newsfeed, hai ứng dụng này đều chỉ hỗ trợ màn hình dọc không cho phép xoay màn hình khi sử dụng.

7.5. Xoay màn hình iPhone khác gì ipad
Đối với iPhone Apple thì người dùng không thể thực hiện xoay màn hình chính, chỉ có thể xoay màn hình ứng dụng hỗ trợ xoay, còn riêng đối với iPad thì bạn vẫn có thể thực hiện xoay màn hình chính để thuận tiện trong việc sử dụng.

8. Tổng kết: Cách xoay màn hình iPhone – iPad
Bài viết đã tổng hợp 5 Cách xoay màn hình iPhone – iPad đơn giản [dễ như ăn kẹo] để các bạn đọc có thể tham khảo qua và thao tác trên máy của mình một cách nhanh chóng đơn giản nhất có thể.
Hãy theo dõi trang tin tức Di Động Việt để biết thêm nhiều cách ứng dụng bổ ích cho điện thoại, máy tính đơn giản nhất, có thể áp dụng ngay khi cần nhé.
Xem thêm:
- Hướng dẫn 3 cách cắt video trên iPhone cực kỳ đơn giản mà ai cũng làm được ngay
- Cách chia sẻ Wifi trên iPhone không cần mật khẩu dễ thực hiện nhất cho mọi thiết bị khác
- 7 Cách ẩn ứng dụng trên iPhone iOS cũ đến mới nhất đơn giản nhất cho bạn
- 8 Cách chặn tin nhắn rác, cuộc gọi rác trên điện thoại iPhone, Android đơn giản nhất
Di Động Việt