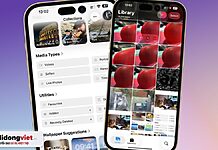Cách cắt video trên iPhone như thế nào? Trong cuộc sống chúng ta luôn muốn lưu giữ những khoảnh khắc đẹp nhất thông qua hình ảnh và những đoạn video. Bạn muốn chọn cắt một đoạn ngắn để chia sẻ trên mạng xã hội, nhưng không biết phải làm sao. Hãy cùng bài viết tham khảo qua các cách trên điện thoại iPhone dưới đây nhé!
1. Cách cắt video trên iPhone ngay trên máy nhanh nhất
Cách cắt video trên iPhone đơn giản nhất được thực hiện ngay trên máy, không cần thông qua bất cứ một App chỉnh sửa hay một công cụ phức tạp nào hết. Hãy thử qua các bước sau đây:
Bước 1: Hãy truy cập vào Thư viện ảnh trên iPhone của bạn > Bấm chọn vào video mà bạn đang muốn cắt một đoạn nào đó.
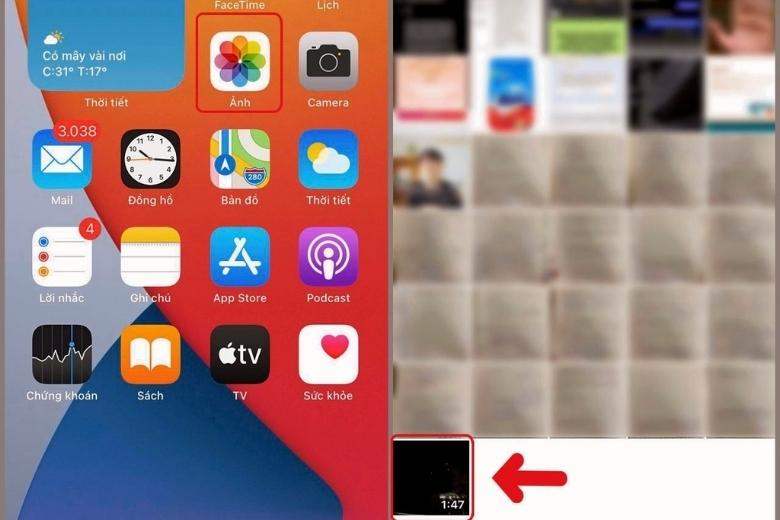
Bước 2: Bạn hãy bấm chọn vào dòng Sửa ở trên góc phải của màn hình > Tiến hành di chuyển thanh màu vàng đến đoạn video mà bạn muốn bắt đầu rồi kéo thanh vàng phía sau đến đoạn video bạn muốn kết thúc.
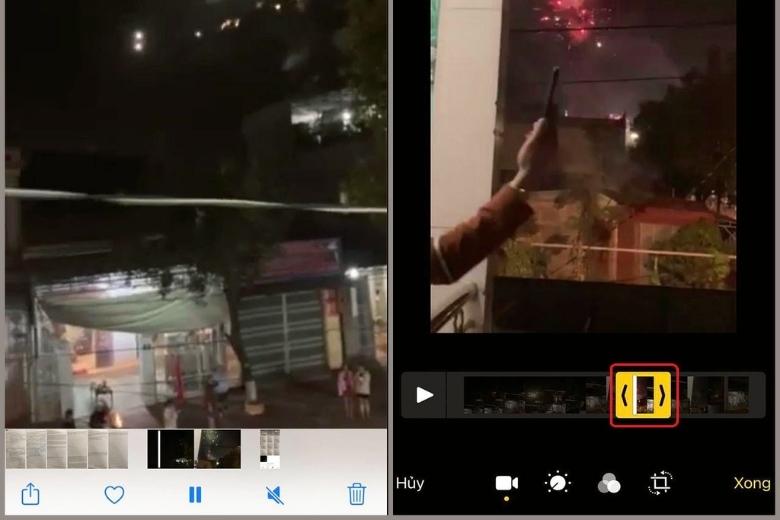
Bước 3: Sau khi đã điều chỉnh được đoạn video theo ý muốn bấm chọn Xong > chọn vào mục Lưu video thành Clip mới vậy là xong.
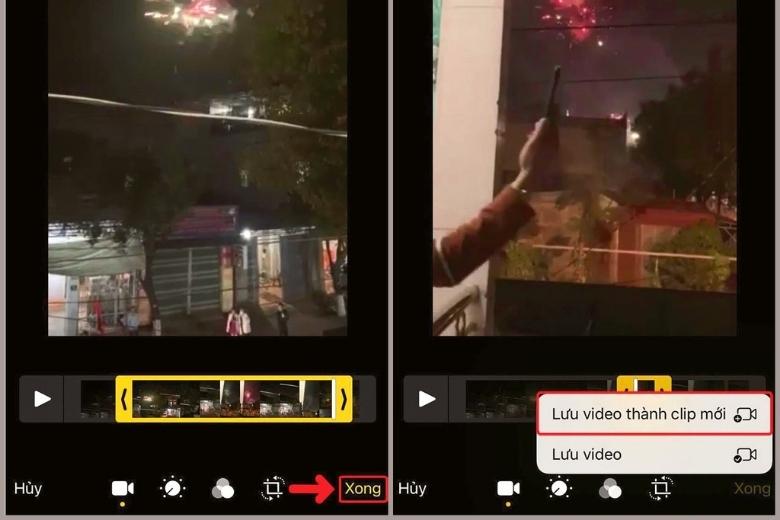
2. Cách cắt video trên điện thoại iPhone bằng CapCut
Với thời buổi Tiktok lên ngôi thì chắc hẳn ai là tín đồ của TikTok thì không thể không biết đến CapCut, một ứng dụng chỉnh sửa edit video từ đơn giản đến chuyên nghiệp.
Phần mềm này khá toàn diện, đi kèm với vô vàng tính năng mà nhiều phần mềm chỉnh sửa trên máy tính cũng không có.
Trước tiên để sử dụng được ứng dụng thì bạn cần tải ứng dụng trên App Store của thương hiệu Apple về máy trước đã nhé. Sau khi tải về thì hãy thực hiện các bước sau để sử dụng CapCut đơn giản.
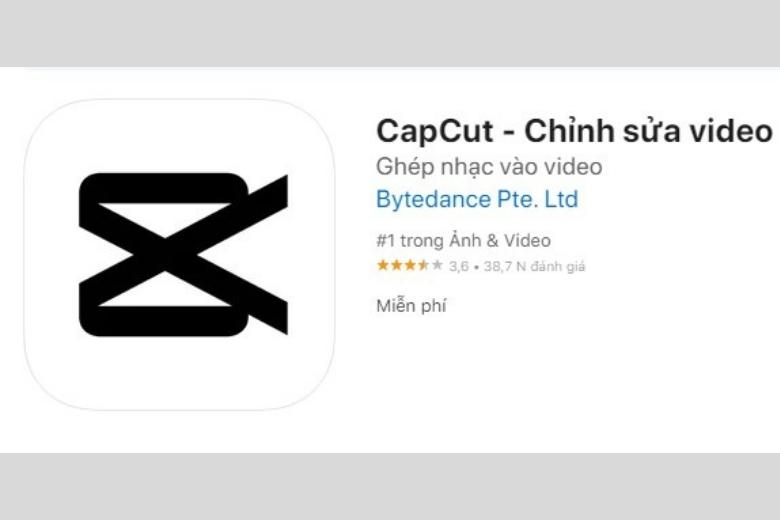
Cắt video là một trong những công cụ cơ bản nhất của bất kỳ phần mềm chỉnh sửa nào, cắt video trực tiếp trên điện thoại bạn chỉ được cắt 1 đoạn video liên tục, còn với CapCut bạn có thể cắt bỏ đi những đoạn bạn không thích, chỉ để lại những đoạn ưng ý tạo thành một video hoàn chỉnh.
Cách cắt video trên điện thoại iphone thực hiện chỉ đơn giản như sau:
Bước 1: Bấm vào icon ứng dụng để mở CapCut > sau đó bấm chọn vào nút dấu + thêm Dự án mới.
Bước 2: Chọn một video bất kỳ mà bạn đang muốn cắt > rồi bấm chọn Thêm.
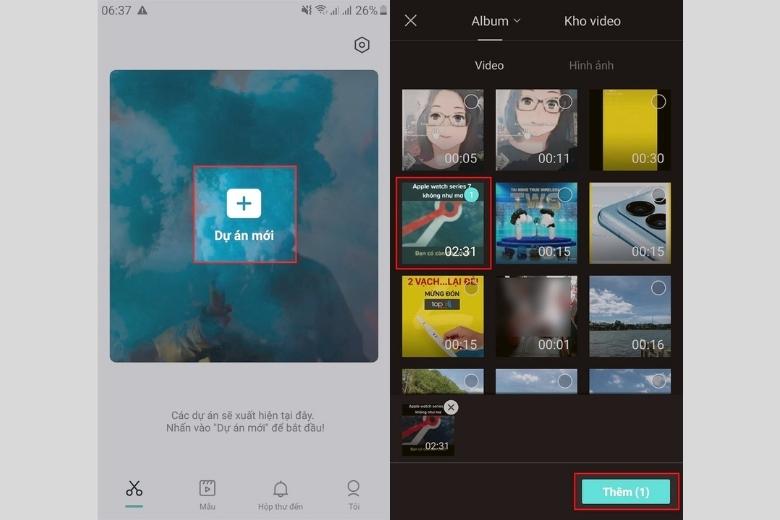
Bước 3: Bấm vào thanh thời lượng video > sau đó bạn giữ và di chuyển phần vạch 2 đầu điều chỉnh video, kéo vị trí đầu video bạn muốn và vị trí cuối cần cắt.
Trong quá trình di chuyển 2 thanh đầu cuối, bạn có thể bấm vào biểu tượng tam giác nút Play để có thể xem lại đoạn video bạn vừa chọn, thực hiện cắt chính xác hơn.
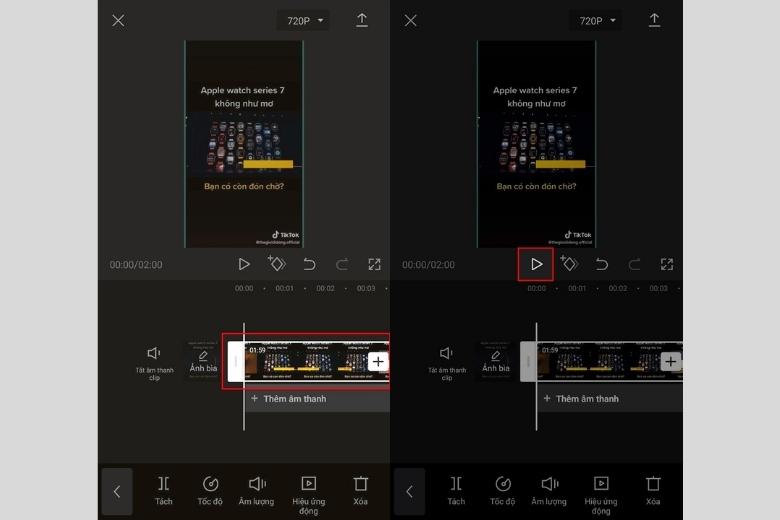
Bước 4: Sau khi bạn đã cắt xong đoạn video mong muốn > bấm chọn vào biểu tượng hình mũi tên ở góc bên phải để lưu lại video hoặc có thể chọn chia sẻ trực tiếp lên mạng xã hội Facebook, Instagram,…, với các biểu tượng tương ứng.
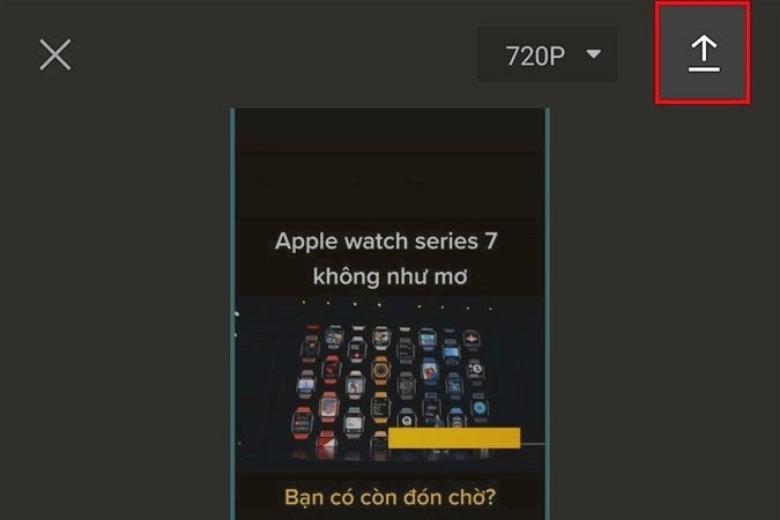
3. Cách cắt video trên iPhone Online trên Website
Nếu như bạn không muốn sử dụng bất kỳ ứng dụng nào, không muốn phải tốn dung lượng máy để tải về một ứng dụng cắt ghép video trên điện thoại của mình. Thì bạn có thể lựa chọn cách cắt video trên iPhone thông qua Website.
Có rất nhiều trang Web online giúp bạn có thể cắt trực tiếp trên web mà không cần phải tải về điện thoại hay laptop của mình. Hãy cùng tham khảo qua hai trang web online dưới đây để ứng dụng cắt video cho mình một cách tiện lợi nhất.
3.1. Website Clideo
Website đầu tiên chính là Clideo, đây là một trang web hỗ trợ người dùng chỉnh sửa các video trực tuyến một cách nhanh chóng. Điểm nổi bật của trang web này chính là cắt video online được tích hợp trình chỉnh sửa video một cách tối giản, thao tác nhanh chóng, đặc biệt hỗ trợ định dạng xuất video đa dạng AVI, MP4 và cả MOV.
Để cắt video trên trang web này người dùng chỉ cần thao tác các bước đơn giản sau đây:
Bước 1: Hãy truy cập vào một trình duyệt bất kỳ mà bạn muốn như Chrome, CocCoc,… > sau đó hãy nhập đường link https://clideo.com/cut-video để truy cập vào web Clideo.
Bước 2: Sau khi đã truy cập vào trang web bạn hãy nhấn chọn vào mục Choose File > rồi chọn một tập tin video bạn muốn cắt để tải lên.
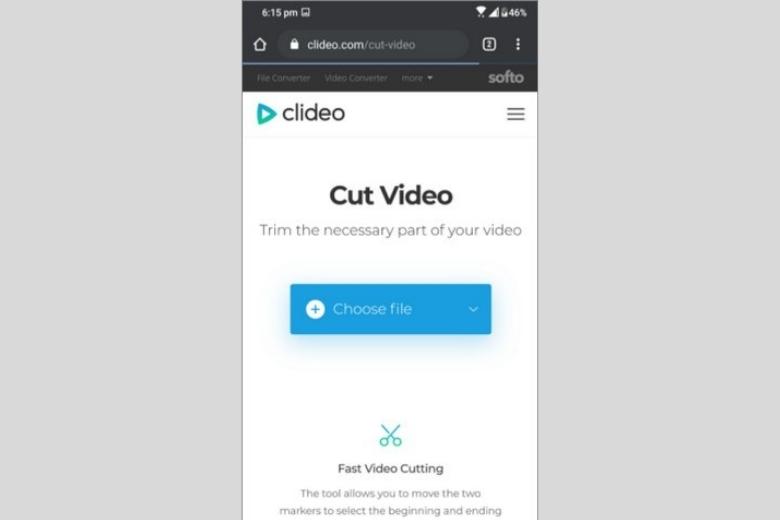
Bước 3: Nhập thời gian bắt đầu và kết thúc của video vào khung Cut from và Set – to, hoặc bạn có thể kéo trượt thanh đầu và cuối video để có thể tùy chỉnh chọn đoạn mình muốn cắt > sau đó bấm vào nút Cut để tiến hành cắt đoạn video.
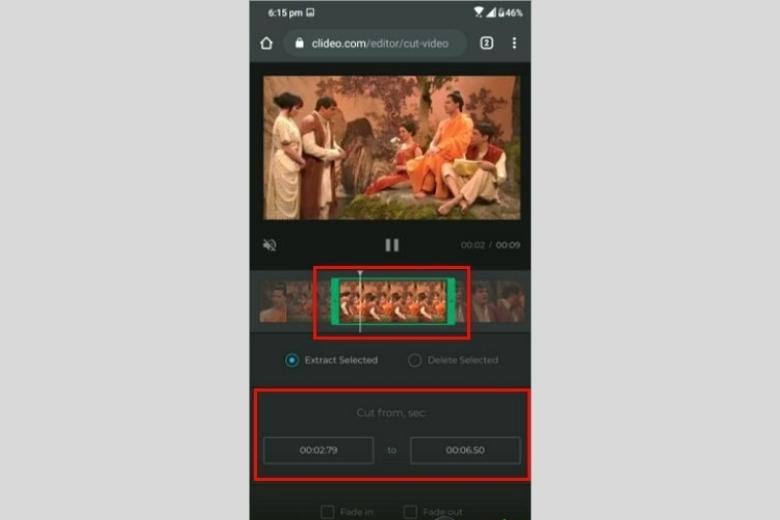
Bước 4: Sau khi đã cắt đoạn video bạn muốn thì hãy bấm chọn Download để có thể tải video đó về máy.

3.2. Website Video-Cutter
Trang web tiếp theo được giới thiệu là Video Cutter, đây là một trong những trang web hỗ trợ cắt, split video trực tuyến được sử dụng phổ biến nhất hiện nay. Trang web này không chỉ cắt video mà còn hỗ trợ các tùy chọn khác như crop video, chỉnh tỷ lệ khung, xóa watermark, xoay video, tải video với nhiều định dạng khác nhau.
Cách cắt video trên iPhone trên trang web này với thao tác các bước đơn giản sau đây:
Bước 1: Mở bất kỳ một trình duyệt web nào trên điện thoại của bạn rồi nhập đường link truy cập vào trang chủ của website Video – Cutter sau đây: https://online-video-cutter.com.
Bước 2: Sau khi đã truy cập vào trang web thì bạn hãy bấm chọn vào nút Open File > chọn file video mà bạn đang muốn chỉnh sửa.
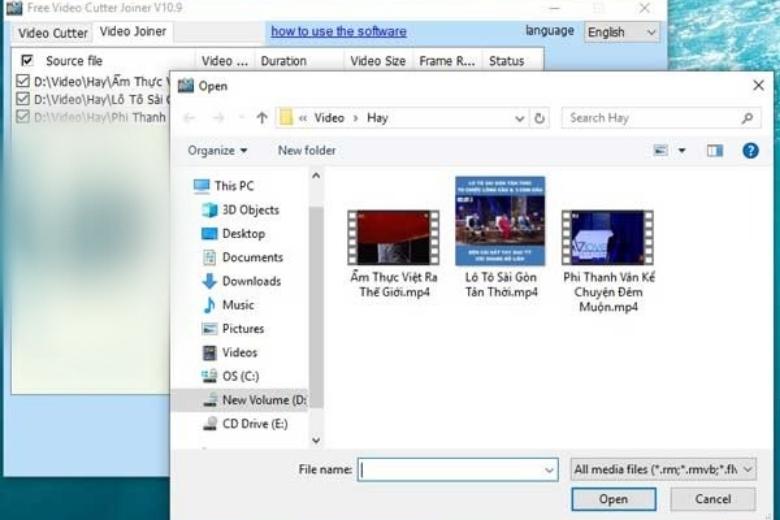
Bước 3: Nhập thời gian đoạn video mà bạn muốn cắt vào ô Start và thời gian kết thúc của đoạn vào ô End. Bạn có thể chỉnh sửa khung hình xoay, chỉnh tỷ lệ tùy ý.
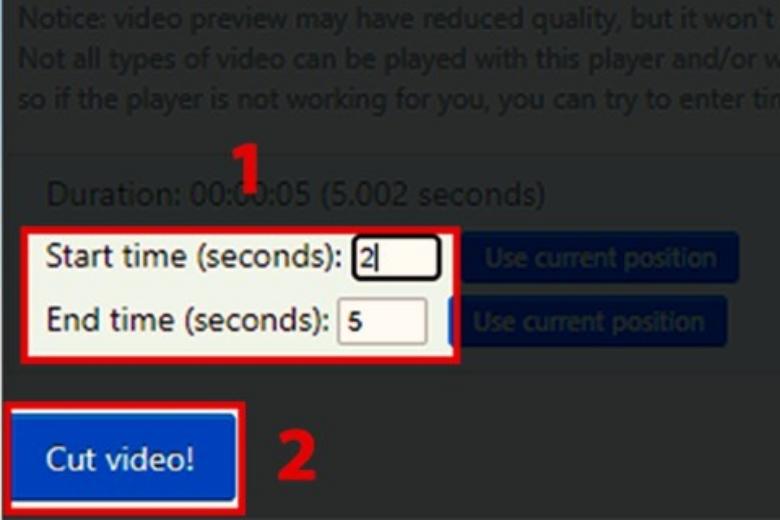
Bước 4: Sau khi đã hoàn tất cắt, chỉnh sửa video theo ý mình > bấm chọn Save và nút Download để tải về máy là xong.
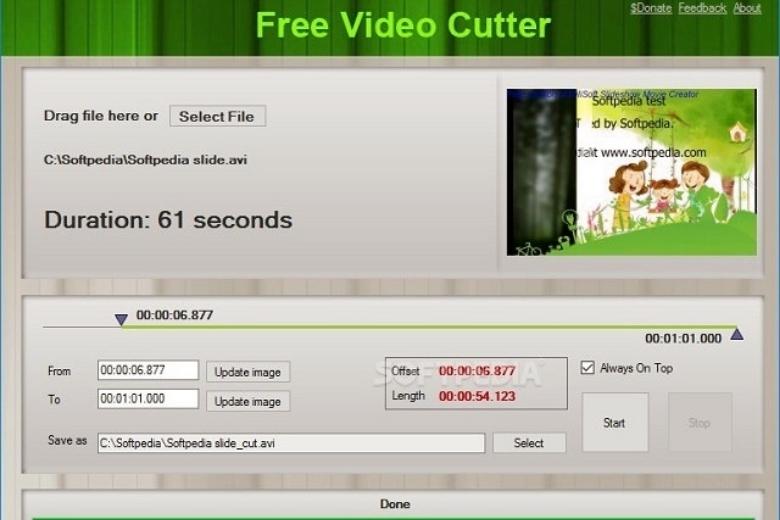
4. Cách cắt video trên iPhone bằng phần mềm VivaVideo
Vivavideo là một ứng dụng biên tập video cho điện thoại, với khả năng chỉnh sửa cắt ghép nhiều video thành một video với nhau, chỉnh sửa từng đoạn video nhỏ và nối lại thành một video hoàn chỉnh.
VivaVideo ngoài tính năng cắt, chỉnh sửa đơn giản, ứng dụng này còn có thể chèn thêm hiệu ứng, chèn theme, chèn âm thanh mới vào video,…, đây là một ứng dụng vô cùng đa năng và dễ sử dụng. Hãy tải ứng dụng tên App Store của Apple.
Hướng dẫn cách cắt ghép video trên iphone sử dụng VivaVideo để chỉnh sửa, cắt video có sẵn với các bước sau:
Bước 1: Bấm vào chỉnh sửa để có thể chọn thêm video mà bạn muốn chỉnh.
Bước 2: Bấm chọn chủ đề video.
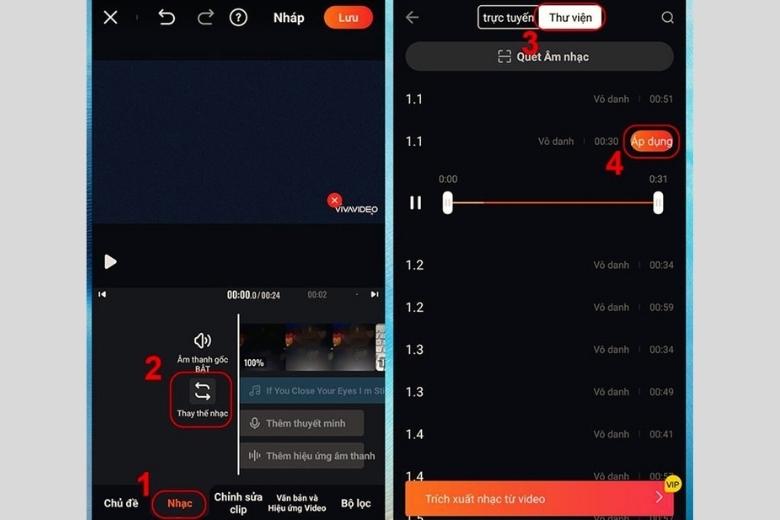
Bước 3: Chọn nhạc cho video, nếu không muốn thêm nhạc bạn có thể bỏ qua bước này.
Bước 4: Chọn văn bản và hiệu ứng thích hợp với video, chọn T để thêm Text.
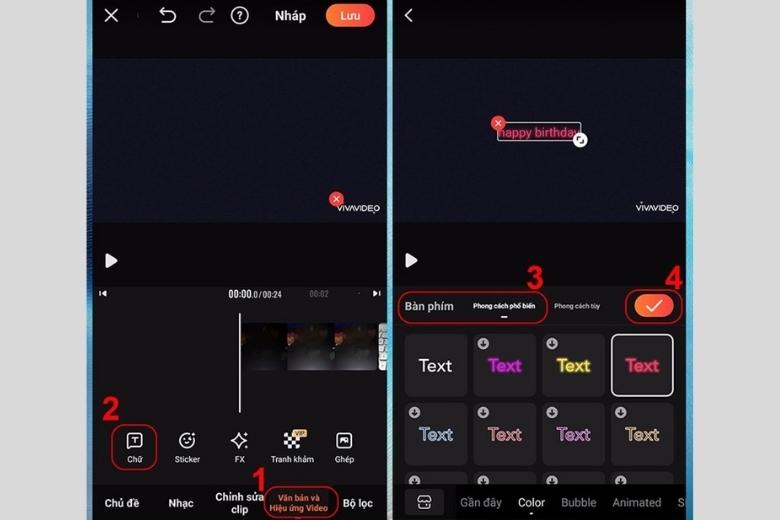
Bước 5: Nếu muốn thêm sticker bạn có thể bấm vào văn bản hiệu ứng chữ để chọn, rồi lưu lại ở góc phải màn hình.
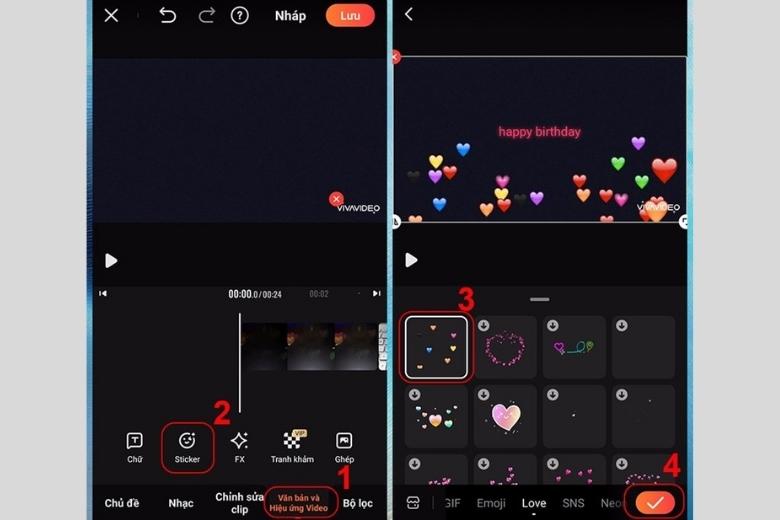
Bước 6: Bạn muốn chỉnh sửa, cắt gọt lại đoạn video cho phù hợp thì bấm vào biểu tượng cây kéo, điều chỉnh đoạn đầu và cuối theo mong muốn > hoàn thành xong thì chọn lưu video > chọn định dạng bình thường 480P để xuất video lưu về máy.
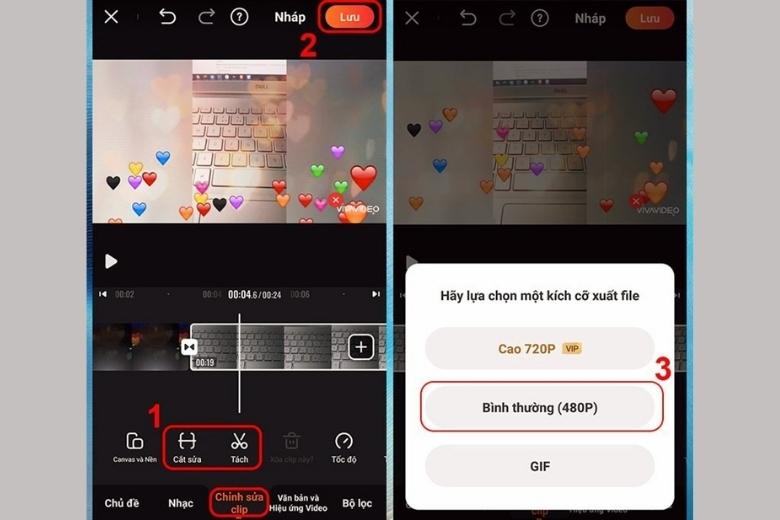
Để quay video đơn giản bạn chỉ cần thực hiện các bước sau đây:
Bước 1: Chọn icon biểu tượng ứng dụng VivaVideo để mở ứng dụng > bấm chọn vào Capture.
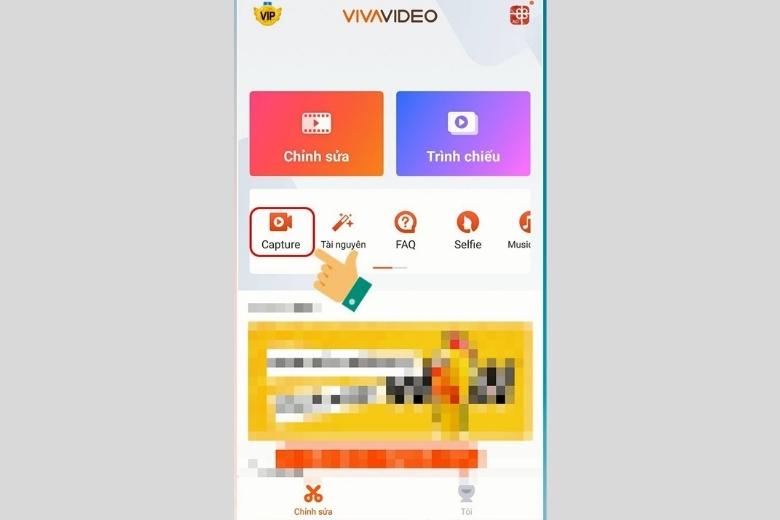
Bạn cần phải cấp phép quyền truy cập máy ảnh và micro cho ứng dụng trong lần đầu tiên truy cập.
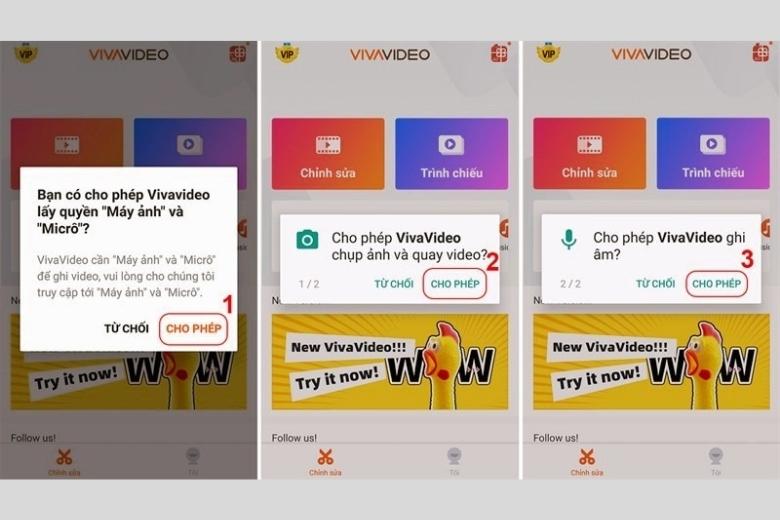
Bước 2: Nhấn chọn vào biểu tượng bộ lọc hay hiệu ứng bạn muốn thêm vào video.
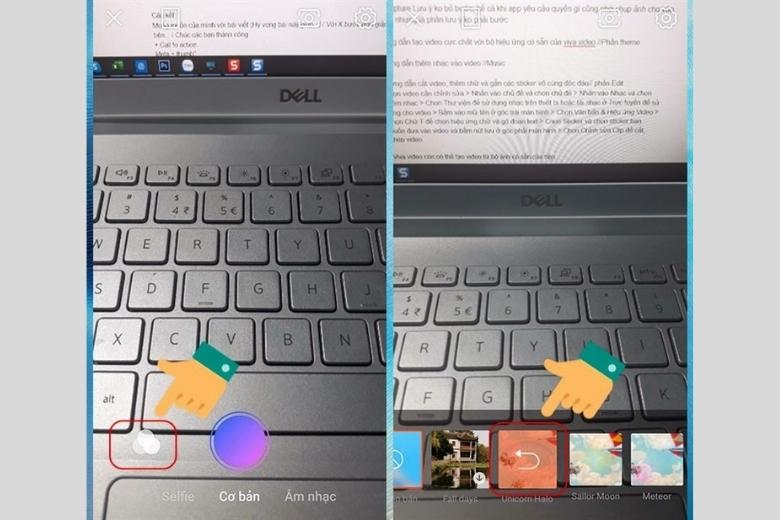
Bước 3: Chọn một âm thanh mà bạn muốn chèn vào video, bạn có thể thêm từ thư viện nhạc hoặc chọn nhạc trực tuyến để sử dụng.
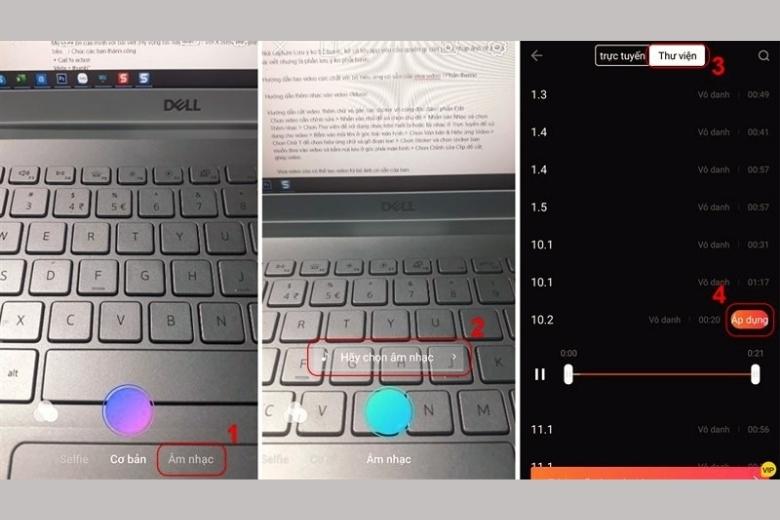
Bước 4: Bấm nút bắt đầu quay video để quay > sau khi quay xong thì bấm vào ký hiệu chữ V để lưu lại video.
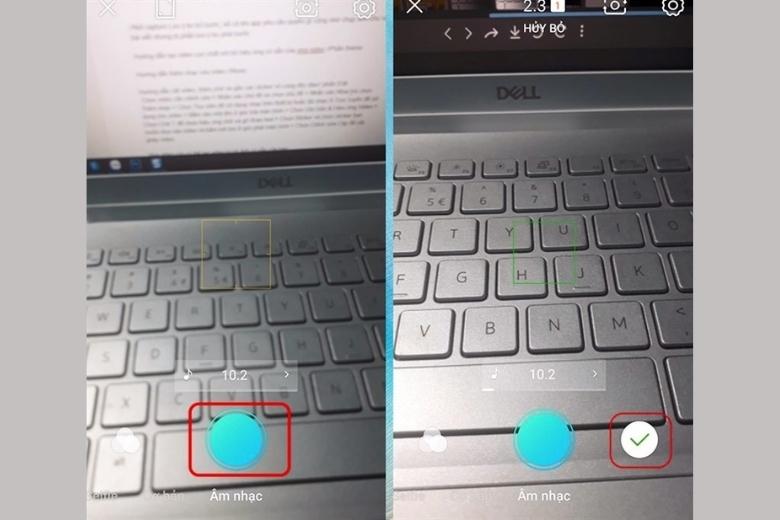
5. Sử dụng Crop Video cắt video trên iPhone hay
Cách cắt video trên iPhone sử dụng crop video để cắt video đơn giản chỉ với các bước sau đây:
Bước 1: Truy cập vào ứng dụng Ảnh trên điện thoại > tìm kiếm video bạn muốn crop trong thư viện ảnh lưu trữ của máy.
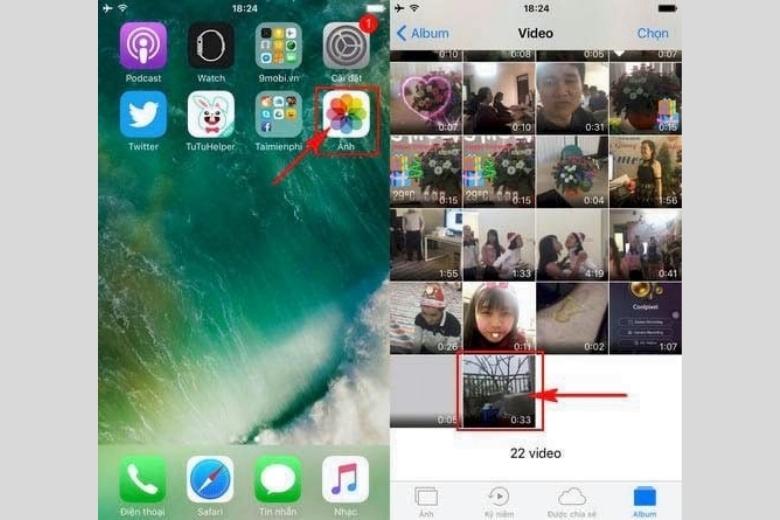
Bước 2: Chọn video muốn chỉnh sửa > bấm vào mục chỉnh sửa video để mở tính năng chỉnh sửa, cắt, crop video đơn giản trên máy.
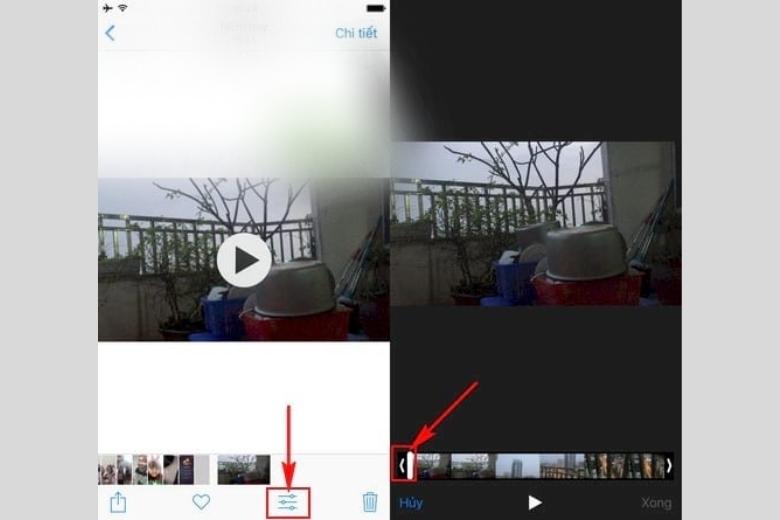
Hãy ấn chọn vào biểu tượng mũi tên như hình bên dưới.
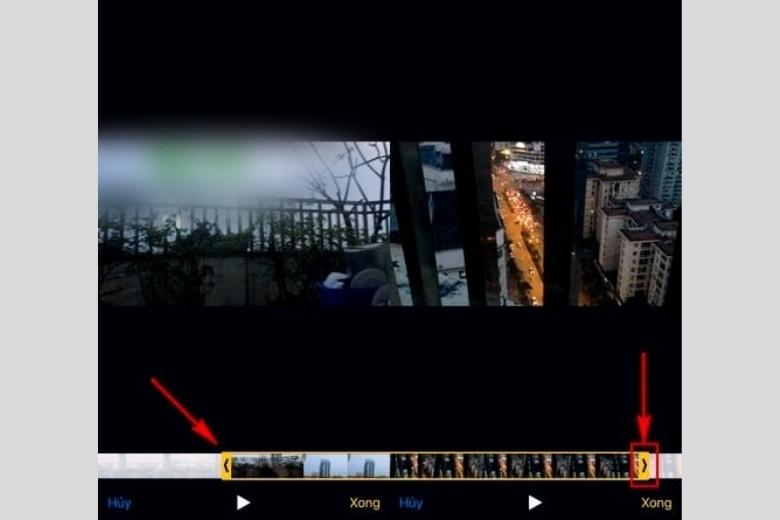
Bước 3: Ấn chọn và giữ vào biểu tượng mũi tên bên trái, di chuyển nó để vị trí mà bạn muốn cắt, crop video ở vị trí bắt đầu. Tương tựu sẽ ấn vào mũi tên bên phải để kéo đến điểm kết thúc của video.
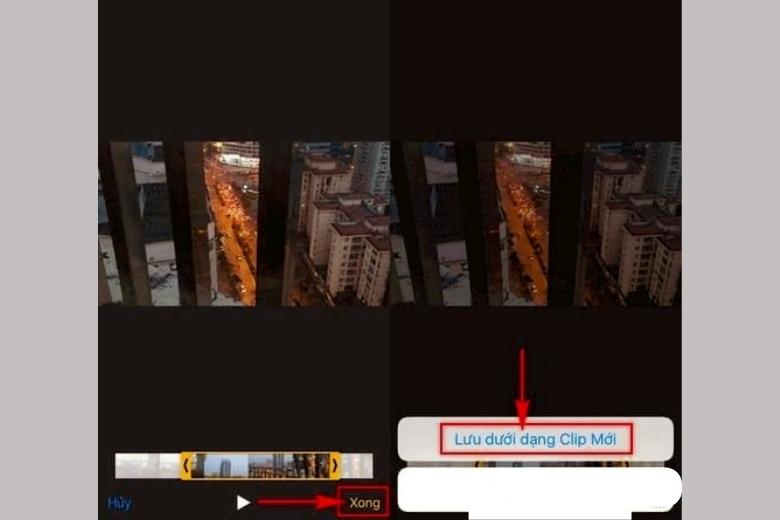
Bước 4: Sau khi đã chọn được đoạn video cần cắt, crop thì bấm chọn Xong để lưu video.
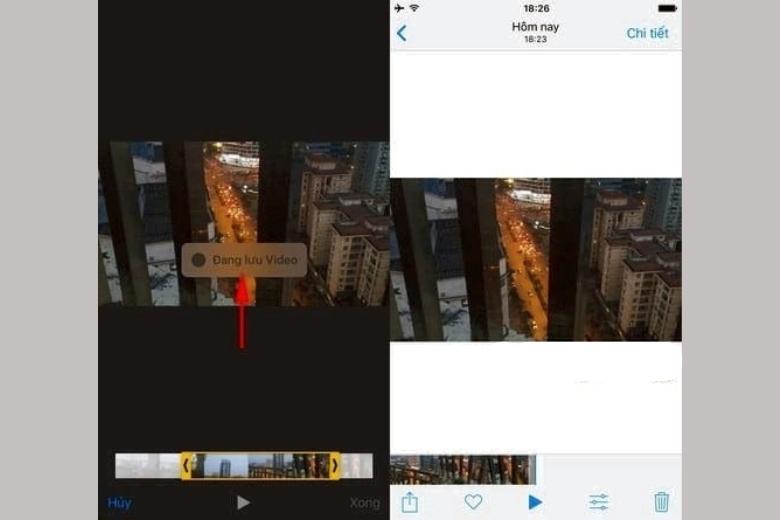
6. Hướng dẫn cách cắt ảnh từ video trên iphone
iPhone chụp ảnh động với ứng dụng ảnh theo mặc định máy, Live Photo là một dạng video ngắn nhưng không thể trích xuất ngược thành ảnh tĩnh. Tuy không thể thực hiện trực tiếp trên máy, nhưng chúng ta có rất nhiều ứng dụng thú vị để thực hiện công việc này.
Dưới đây là một số ứng dụng sử dụng cách cắt ảnh từ video trên iphone của bạn đơn giản nhất.
- Grab Picture đây là một ứng dụng đơn giản, dễ sử dụng không phức tạp, cho phép người dùng chỉnh sửa video theo một khung hình hoặc 5 khung hình, giúp người dùng có thể tìm được khung hình hoàn hảo cho mình. Sau khi hoàn tất thì bạn chỉ cần bấm Lưu lại khung hình mình muốn là xong.

Phần mềm này không thể tùy chọn chất lượng ảnh hay định dạng ảnh, đơn thuần ảnh lưu về đều ở định dạng FHD trên điện thoại của bạn, ảnh đo được trung bình trên 1TB, chất lượng ảnh và độ chi tiết đều tốt.
- Frame Grabber đây cũng là một ứng dụng phổ biến để trích xuất ảnh từ video một cách trực tiếp, ứng dụng này có các tính năng ngân cao hơn. Nó cho phép người dùng điều chỉnh được tốc độ chà, có thể chọn tùy chỉnh định dạng là HEIC và JPG, đồng thời chọn được chất lượng nén của ảnh.
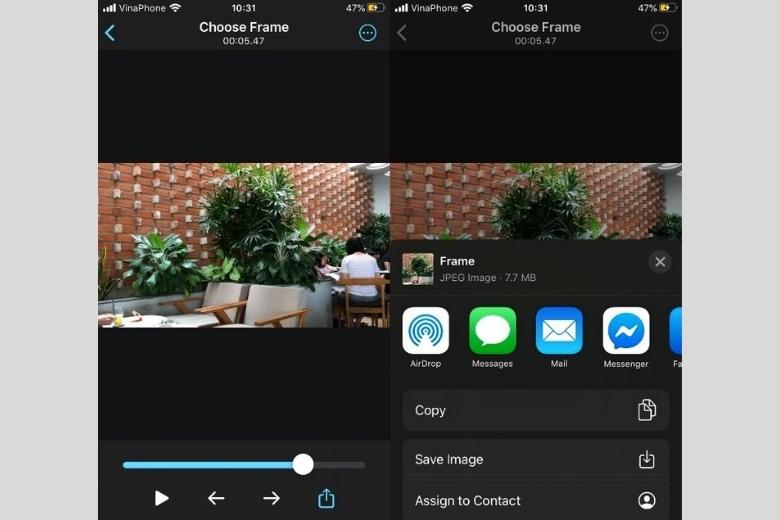
Bạn chỉ cần nhập video chọn vào khung hình muốn chuyển ảnh > chọn vào nút chia sẻ. Các bức ảnh khá giống ở chất lượng FHD.
- Easy Video to Photo đây cũng là một app chuyển ảnh từ video một cách tiện lợi, app này có một lợi thế lớn là đối với một video nó cho bạn trích xuất tối đa lên đến 7 khung hình cùng một lúc. Với ưu thế này bạn có thể chọn những khung ảnh tốt nhất rồi xóa những phần còn lại.
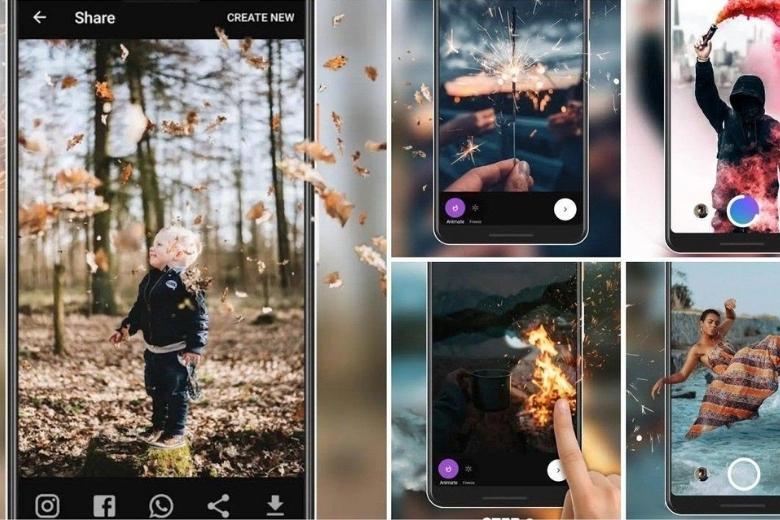
Ứng dụng này còn cho người dùng tùy chọn chất lượng và định dạng ảnh xuất ra. Bạn có thể chọn giữ hoặc xóa dữ liệu vị trí và ngày tháng chụp hình. Chất lượng hình ảnh xuất ra từ video khá, mặc dù độ phân giải và sắc nét không được như ảnh chụp iPhone thông thường, nhưng nó vẫn khá ổn.
7. Tổng kết
Bài viết đã Hướng dẫn 3 cách cắt video trên iPhone cực kỳ dễ nhanh nhất, để người dùng có thể dễ dàng thao tác theo mà không hề cảm thấy khó khăn. Có rất nhiều ứng dụng và cách khác nhau để bạn có thể tự chỉnh sửa chiếc video của mình một cách nhanh nhất, hãy chọn ứng dụng và cách phù hợp với mình để có thể tạo ra những video mới đầy ấn tượng.
Trang tin tức Di Động Việt mỗi ngày đều cập nhật cho người dùng những thông tin công nghệ mới nhất, để mang đến cho mọi người một trang thông tin bổ ích. Hãy theo dõi trang thường xuyên để có nhiều thông tin hữu ích áp dụng khi cần nhé.
Xem thêm:
- 4 cách cắt video trên máy tính, laptop không cần cài đặt phần mềm dễ làm nhất
- Cách sử dụng ibisPaint X trên điện thoại, máy tính đơn giản cho người mới bắt đầu
- Cách sử dụng Canva trên điện thoại, máy tính miễn phí chi tiết cho người mới
- 4 Cách Edit Video Tik Tok ngầu trên điện thoại, máy tính, Capcut dễ làm nhất
Di Động Việt