
Zoom hiện đang là một trong những phần mềm học, họp online được rất nhiều người dùng sử dụng. Nhưng vẫn còn rất nhiều thao tác cập nhật, cài đặt trên ứng dụng này mà người dùng chưa biết đến. Hãy cùng bài viết tìm hiểu qua cách đặt ảnh đại diện trên Zoom để tăng tính sinh động hơn dưới đây nhé.
1. Hướng dẫn để ảnh đại diện trên Zoom bằng điện thoại
Đầu tiên, hãy cùng bài viết tìm hiểu qua cách đặt ảnh đại diện trên Zoom với giao diện điện thoại nhanh chóng chi tiết dưới đây nhé.
Bước 1: Cài đặt và tiến hành mở ứng dụng Zoom trên thiết bị điện thoại > tìm chọn vào mục Cài đặt ngay góc dưới bên phải của giao diện ứng dụng.
Bước 2: Kế đến, ngay tại mục tài khoản, bạn hãy bấm chọn vào hình mũi tên đặt ở góc phải > chọn tiếp vào mục Ảnh hồ sơ.
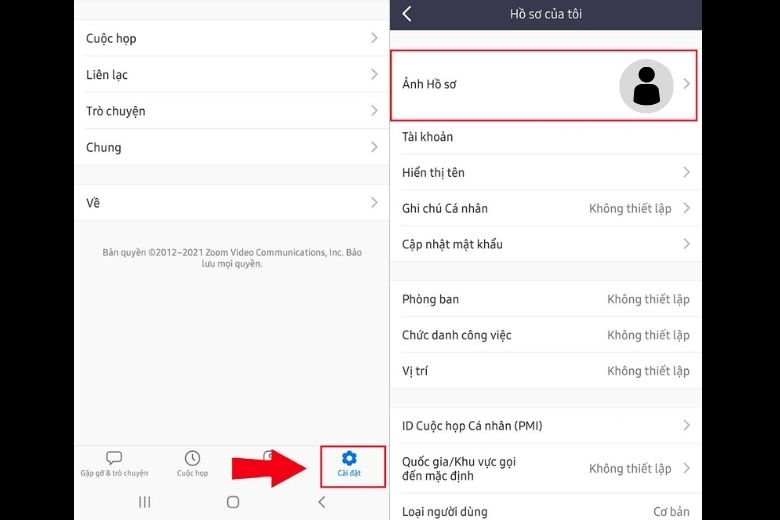
Bước 3: Sau đó ngay tại mục Thay đổi ảnh đại diện, bạn sẽ có thể chọn chụp ảnh mới ngay lập tức tại tuỳ chọn Chụp hình hoặc là chọn những bức ảnh đã có sẵn trong thư viện tại mục Chọn ảnh.
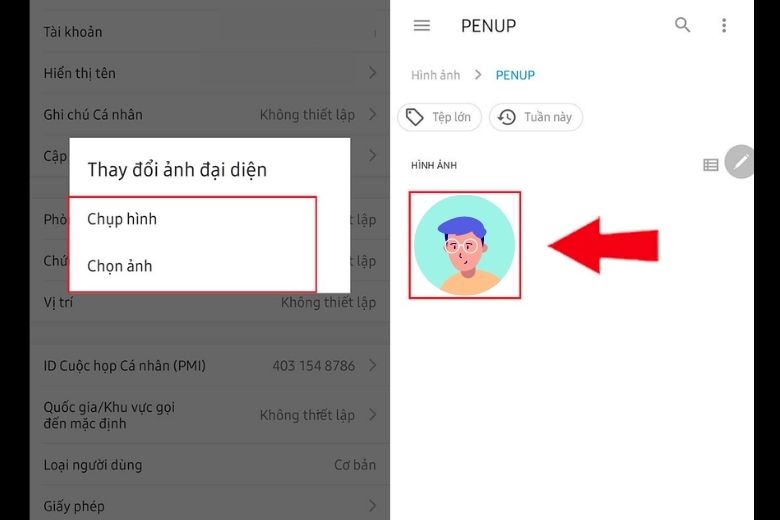
Bước 4: Tiếp đến, bạn hãy chọn bức ảnh mà mình muốn đặt làm ảnh đại diện > tuỳ chỉnh lại khung hình cho thích hợp để hiển thị > bấm vào Xong là hoàn thành lưu thay đổi cài đặt ảnh đại diện.
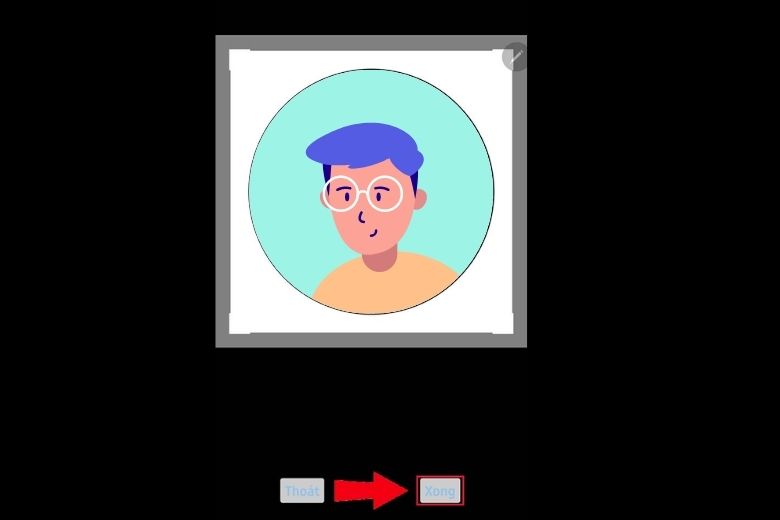
2. Các bước đặt ảnh đại diện Zoom trên máy tính
Tiếp đến, bài viết sẽ giới thiệu đến các bạn đọc cách đặt ảnh đại diện trên Zoom đơn giản trên giao diện máy tính với các bước cụ thể như sau:
Bước 1: Đầu tiên bạn hãy truy cập vào ứng dụng Zoom trên thiết bị máy tính > chọn tiếp vào mục Tài khoản của tôi ở ngay góc bên phải của giao diện > tiếp đến hãy bấm chọn vào mục Ảnh đại diện của bạn.
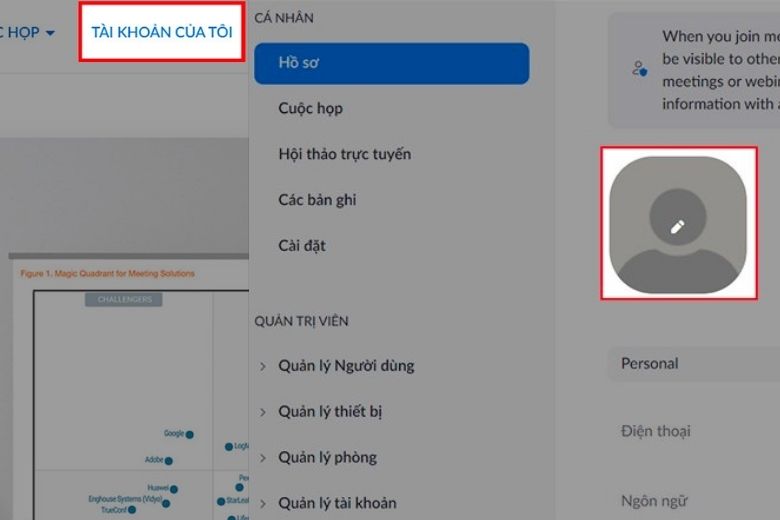
Bước 2: Tiếp theo, bạn hãy bấm chọn vào mục Chọn tệp để truy cập vào thư viện ảnh của mình để tìm chọn ảnh tải ảnh lên hoặc là có thể kéo thả trực tiếp ảnh bạn có vào khung hình trên ứng dụng.
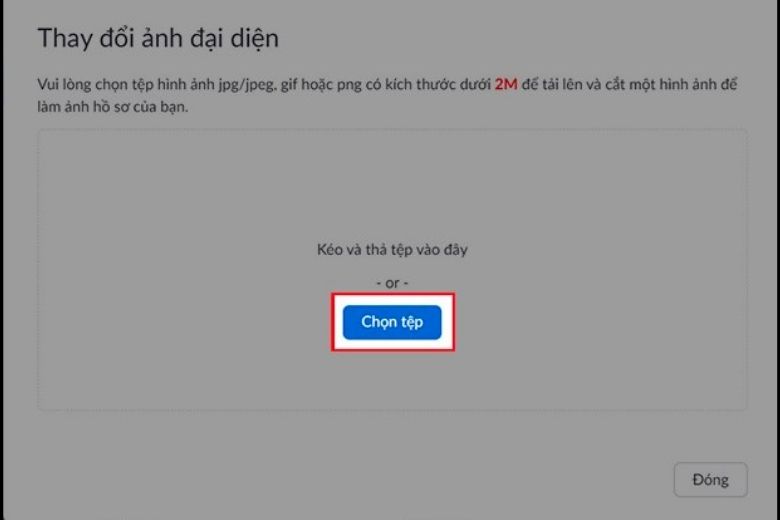
Bước 3: Sau khi đã chọn được hình ảnh muốn đổi thì bạn hãy chọn vào mục Open để tải ảnh lên ứng dụng > điều chỉnh lại ảnh để khớp với khung ảnh của ứng dụng và chọn Lưu là hoàn thành bước đổi ảnh đại diện.

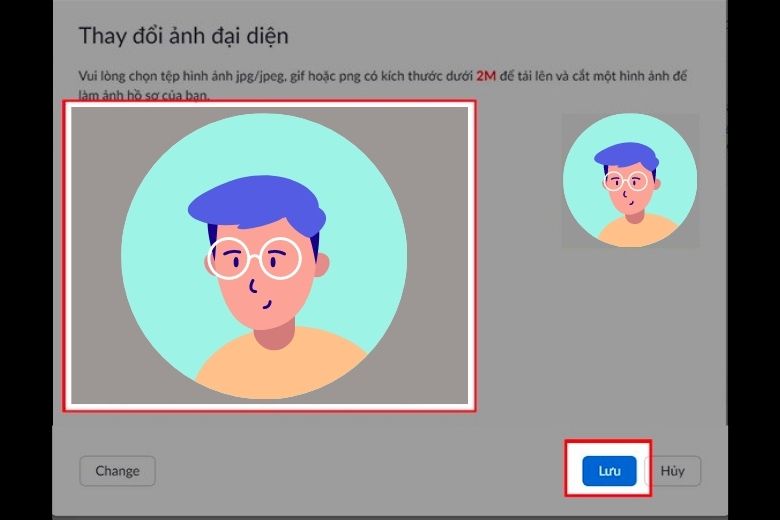
3. Cách đổi ảnh đại diện ngay khi đang họp
Ngoài 2 cách đặt ảnh đại diện trên Zoom trên thiết bị điện thoại và máy tính cơ bản ở trên. Nếu gặp trường hợp bạn phải thay đổi avatar ngay trong lúc đang tham gia cuộc họp thì hãy tham khảo thêm cách dưới đây nhé.
Bước 1: Đầu tiên, bạn hãy bấm chọn vào phần mục Người tham gia – Participants > ngay lúc này thì sẽ xuất hiện danh sách những người hiện đang tham gia vào cuộc họp. Bạn hãy tìm và bấm chọn vào tên tài khoản của mình.
Bước 2: Sau đó bạn hãy bấm chọn vào mục Khác và bấm vào Chỉnh ảnh đại diện > tiếp đến hãy bấm vào mục Thay đổi ảnh.
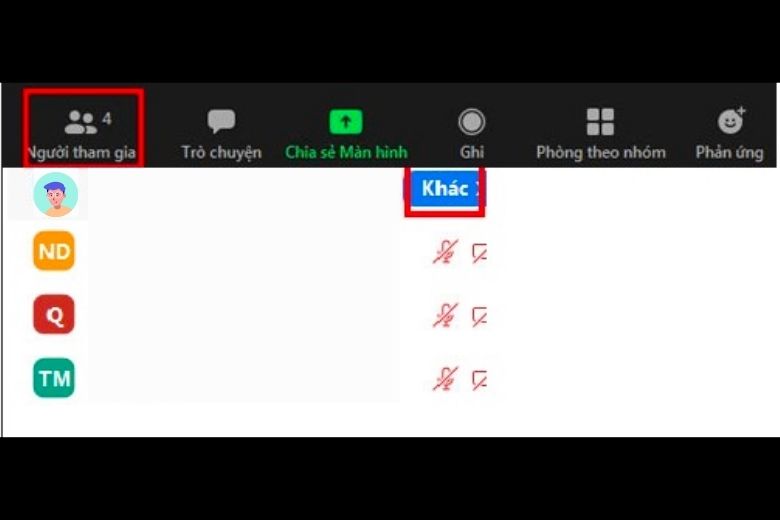
Bước 3: Bạn hãy tìm chọn hình ảnh mà mình muốn đổi để tải lên > tiến hành căn chỉnh hình ảnh lại cho phù hợp với khung ảnh > cuối cùng chỉ cần bấm Lưu là hoàn thành.
4. Lưu ý khi đổi ảnh đại diện trên Zoom
Khi thao tác các cách đặt ảnh đại diện trên Zoom được giới thiệu ở trên, thì các bạn đọc cần lưu ý một số điểm khi đổi ảnh như sau:
- Ảnh đại diện thay đổi phải ở định dạng hình ảnh không ở dạng video. Chất lượng ảnh cần đảm bảo rõ mặt có đầy đủ ánh sáng để tăng độ nhận diện khi tham gia cuộc họp.
- Ảnh nên được chụp chân dung không lấy ảnh quá xa, vì kích thước ảnh đại diện rất nhỏ. Nếu lấy ảnh toàn thân thì sẽ khiến người tham gia cuộc họp không thể xác định được người trong ảnh.
- Dung lượng ảnh mà ứng dụng Zoom hỗ trợ tải lên tối đa là 2MB, vì vậy nếu ảnh nặng hơn thì bạn cần thao tác thêm bước giảm dung lượng hoặc là đổi ảnh khác nhẹ hơn.
- Ảnh đại diện trên Zoom chỉ tương thích với các dạng đuôi như JPG, GIF, JPEG, PNG.
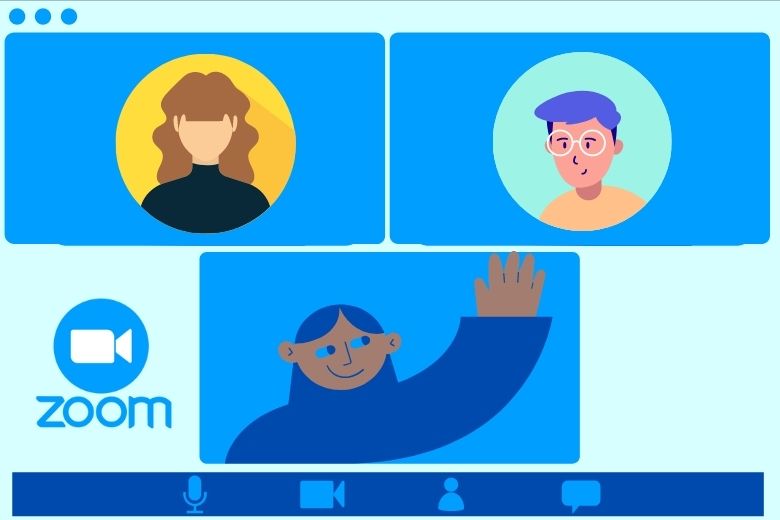
5. Kết luận
Bài viết “Cách đặt ảnh đại diện trên Zoom bằng điện thoại và máy tính” đã giới thiệu và hướng dẫn các bạn đọc chi tiết từng bước thao tác. Mong rằng các bước hướng dẫn trong bài sẽ giúp các bạn có thể thay đổi ảnh đại diện Zoom của mình một cách nhanh chóng. Hãy theo dõi trang Dchannel thường xuyên để cập nhật thêm nhiều mẹo vặt, thủ thuật công nghệ mới hấp dẫn, có thể tìm kiếm khi cần sử dụng nhé.
“DI ĐỘNG VIỆT CHUYỂN GIAO GIÁ TRỊ VƯỢT TRỘI” với sự cố gắng không ngừng thay đổi, không ngừng cải thiện và lắng nghe. Di Động Việt mong muốn mang đến những giá trị vượt trội, độc nhất, tốt nhất đến khách hàng.
Xem thêm:
- Cách chia sẻ màn hình trên Teams khi học và họp Online cho người mới
- Hướng dẫn cách đổi hình nền Google Chrome nhanh chóng có thể bạn chưa biết
- Cách điểm danh trên Google Meet học Online nhanh chóng
- Cách đổi tên và ảnh đại diện trên Google Meet bằng điện thoại và máy tính
Di Động Việt


