OBS Studio là một trong những công cụ hỗ trợ livestream quen thuộc hiện nay. Phần mềm hỗ trợ việc livestream, quay màn hình nhanh chóng với thao tác đơn giản. Lần này, cùng mình tìm hiểu về OBS Studio để biết phần mềm này có gì đặc biệt.
1. Phần mềm OBS Studio là gì?
OBS Studio là một công cụ vượt trội trong việc ghi và stream video trực tiếp trên máy tính. Nó không chỉ đơn giản là một phần mềm ghi video thông thường, mà nó còn là một bộ công cụ mạnh mẽ để bạn tạo ra các nội dung video chất lượng cao. Bạn có thể dễ dàng chia sẻ chúng trực tiếp trên các nền tảng phổ biến như Twitch, YouTube và Facebook.
Với OBS Studio, bạn có thể tùy chỉnh mọi thứ theo ý muốn. Ví dụ như chỉnh sửa màn hình, âm thanh, video và nhiều thiết lập khác để tạo ra những sản phẩm video đẹp mắt và chuyên nghiệp. Bạn có thể thêm các nguồn video từ webcam, màn hình máy tính và cả các file video đã có sẵn.

Nếu bạn muốn thêm âm thanh bổ sung, ứng dụng cũng hỗ trợ điều đó. Không chỉ vậy, phần mềm còn cung cấp các tính năng phức tạp như xử lý video trực tiếp, thiết lập tạo mục, overlay và chuyển đổi giữa các scene để tạo ra những trình diễn đa phương tiện chuyên nghiệp.
Điều đáng nói là OBS Studio là một công cụ rất phổ biến trong cộng đồng của những người yêu thích stream và sản xuất nội dung trực tuyến. Tính linh hoạt và khả năng tùy chỉnh cao giúp nó trở thành lựa chọn hàng đầu của các streamer, nhà làm phim và những người sáng tạo nội dung trực tuyến. Giao diện đơn giản nhưng mạnh mẽ của OBS Studio sẽ giúp bạn tạo ra và chia sẻ những nội dung video chất lượng cao trực tuyến một cách dễ dàng và hiệu quả.
2. Những tính năng nổi bật của phần mềm OBS Studio
Một số tính năng nổi bật của OBS Studio như sau:
- Giao diện dễ sử dụng: Với thiết kế trực quan và thân thiện, người dùng có thể dễ dàng làm quen và điều chỉnh các thiết lập một cách nhanh chóng. Bất kể bạn là người mới bắt đầu hay chuyên gia, OBS Studio đều mang đến trải nghiệm sử dụng thuận tiện cho mọi người.
- Thu video và âm thanh theo thời gian thực từ nhiều nguồn khác nhau: Bạn có thể kết nối máy tính cá nhân, webcam, điện thoại di động hoặc thậm chí camera chuyên nghiệp để nhập video. Đồng thời, bạn có thể ghi âm tiếng nói từ micro hoặc tai nghe không dây chất lượng cao. Với khả năng này, bạn có thể tạo ra những sản phẩm âm thanh và video chất lượng nhất, giúp thu hút và chinh phục đối tượng xem.
- Tùy chỉnh livestream dễ dàng: Bạn có thể điều chỉnh độ phân giải, tốc độ bitrate và chế độ xem theo ý muốn. Điều này cho phép bạn tạo ra những livestream chất lượng cao và phù hợp với yêu cầu cụ thể của bạn.
- Hỗ trợ livestream đa nền tảng: Bạn có thể truyền đồng thời lên Twitch, YouTube, Facebook và nhiều nền tảng khác. Điều này giúp bạn tiếp cận và tương tác với một lượng lớn người xem trên các nền tảng khác nhau.
- Các nguồn plug-in mạnh mẽ: Bạn có thể tải và sử dụng các plug-in này để mở rộng khả năng và tùy chỉnh theo nhu cầu cụ thể của mình. Đồng thời, cộng đồng người dùng cũng rất phong phú, đảm bảo bạn sẽ tìm thấy những plug-in hữu ích từ nguồn này.
- Hoàn toàn miễn phí: Bạn không cần phải trả bất kỳ chi phí nào để sử dụng và tận hưởng những tính năng tuyệt vời của phần mềm này. OBS Studio là một lựa chọn lý tưởng cho những người yêu thích livestream và tạo nội dung trực tuyến mà không muốn tốn kém.
3. Hướng dẫn cài đặt OBS Studio chi tiết
Để cài đặt OBS Studio, bạn có thể làm theo hướng dẫn sau:
Bước 1: Truy cập vào trang chủ của OBS Studio.
Bước 2: Tại trang chủ, bạn sẽ thấy một menu điều hướng trên phần trên cùng của trang. Hãy di chuột qua phần “Download” và chọn phiên bản OBS Studio phù hợp với hệ điều hành của bạn (Windows, macOS hoặc Linux).
Bước 3: Sau khi chọn phiên bản, trang web sẽ tự động chuyển hướng bạn đến trang tải xuống. Tại đây, bạn sẽ thấy một liên kết để tải xuống phiên bản OBS Studio mà bạn đã chọn. Hãy nhấp vào liên kết này để bắt đầu quá trình tải xuống.
Bước 4: Khi quá trình tải xuống hoàn thành, hãy mở file tải xuống để bắt đầu cài đặt phần mềm. Trên Windows, bạn chỉ cần nhấp đúp vào file .exe; còn trên macOS, bạn cần kéo file tải xuống vào thư mục “Applications“; và trên Linux, bạn cần mở terminal và chạy lệnh cài đặt phù hợp với hệ điều hành của bạn.
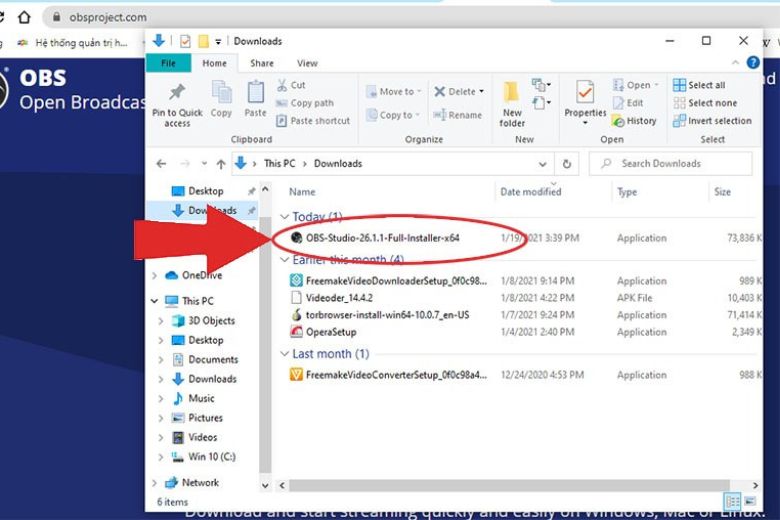
Bước 5: Tiếp theo, làm theo các hướng dẫn trên màn hình để hoàn thành quá trình cài đặt.
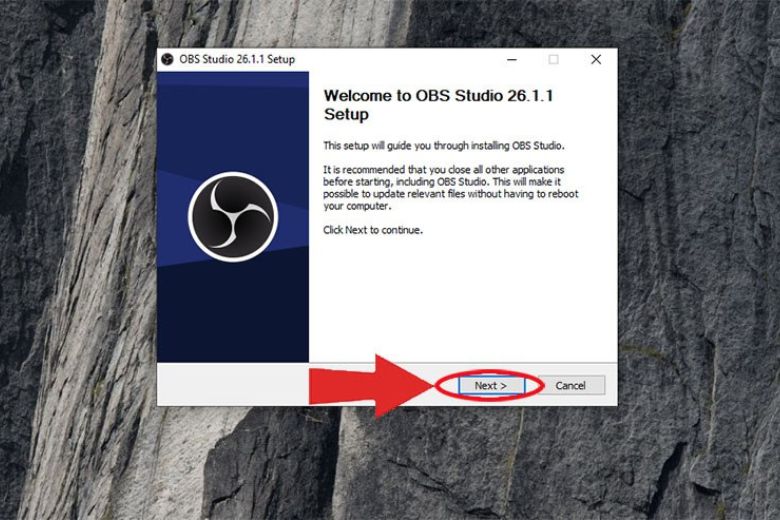
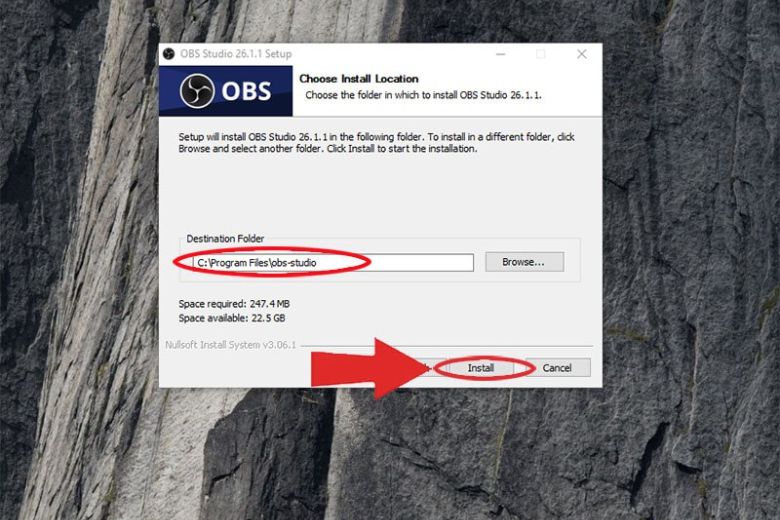
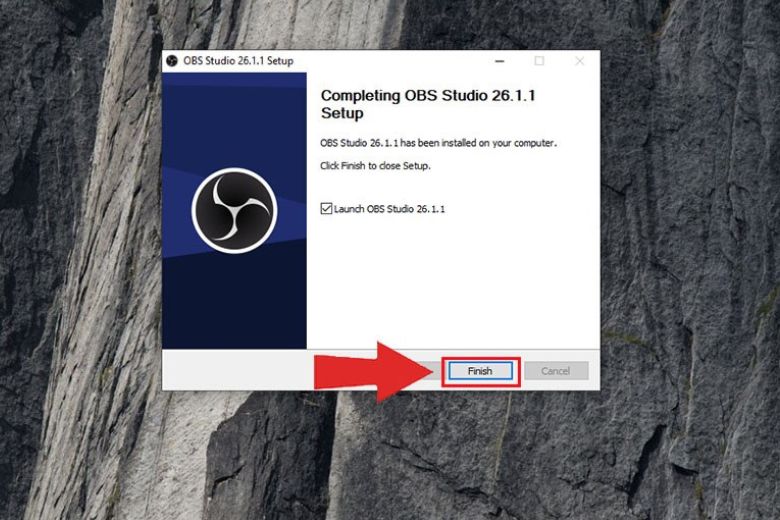
Bước 6: Sau khi hoàn tất quá trình cài đặt, bạn có thể bấm vào biểu tượng OBS Studio trên màn hình để khởi động phần mềm.
4. Cách sử dụng phần mềm OBS để quay màn hình
Hướng dẫn sử dụng OBS để quay màn hình như sau:
Bước 1: Mở phần mềm OBS, bấm vào biểu tượng dấu cộng, sau đó tùy chọn một trong các tính năng sau:
- Image Slideshow: Đưa slideshow lên trong khi đang livestream trên Facebook.
- Video Capture Device: Thực hiện livestream với webcam.
- Game Capture: Chọn mục này để trình chiếu toàn màn hình khi livestream chơi game.
- Windows Capture: Sử dụng một cửa sổ nhất định trong quá trình livestream.
Bước 2: Nhấn vào Display Capture và chọn Create New. Sau khi đặt trên bản ghi, bạn bấm OK. Trong trường hợp muốn xem các màn hình chọn trước, bạn bấm Make Source Visible.
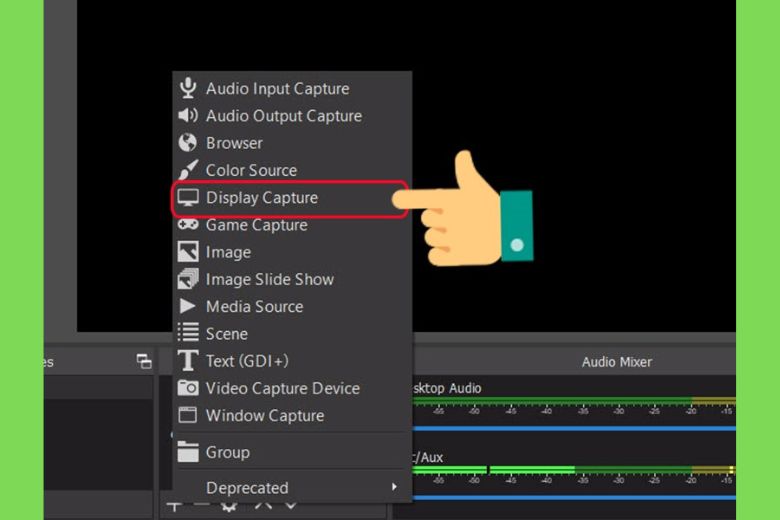
Bước 3: Tiếp tục chọn Capture Cursor và chọn OK.
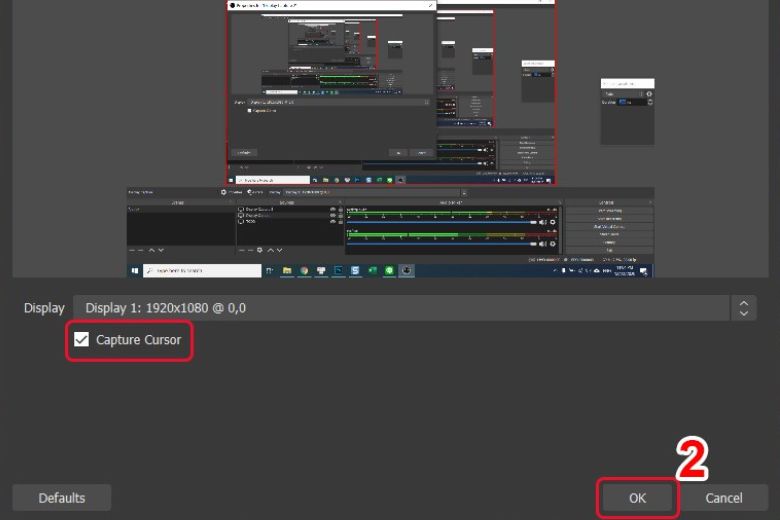
Bước 4: Bấm Setting ở góc phải màn hình để cài đặt thông số khi ghi hình.
Bước 5: Chọn Output, sau đó chọn Recording Path và Recording Format để xem đường dẫn lưu video.
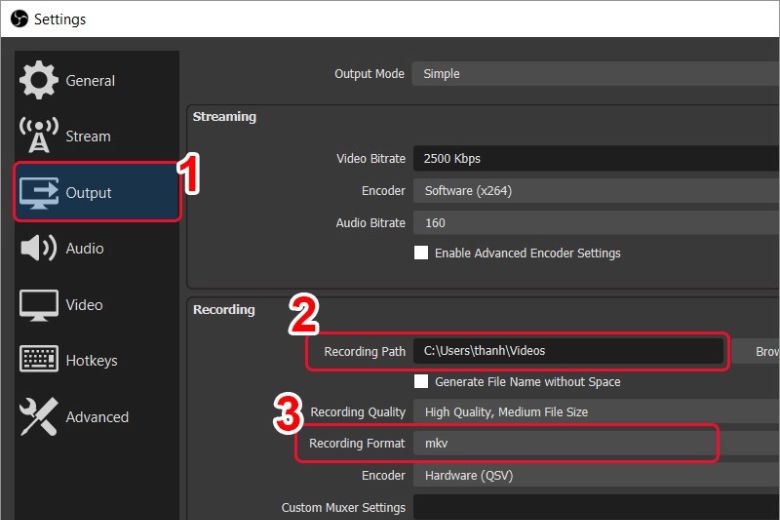
Bước 6: Khi bắt đầu quay màn hình, bạn chọn Start Recording. Khi quá trình quay màn hình hoàn tất, bạn chọn Stop Recording để dừng và lưu video lại.

5. Cách livestream bằng OBS qua Youtube
Để livestream bằng OBS qua Youtube, bạn thực hiện như sau:
Bước 1: Thực hiện tương tự các bước quay màn hình ở trên cho đến khi bấm chọn Setting. Bạn chọn Stream, đến mục Service và chọn Youtube, sau đó bạn bấm vào Get Stream Key.
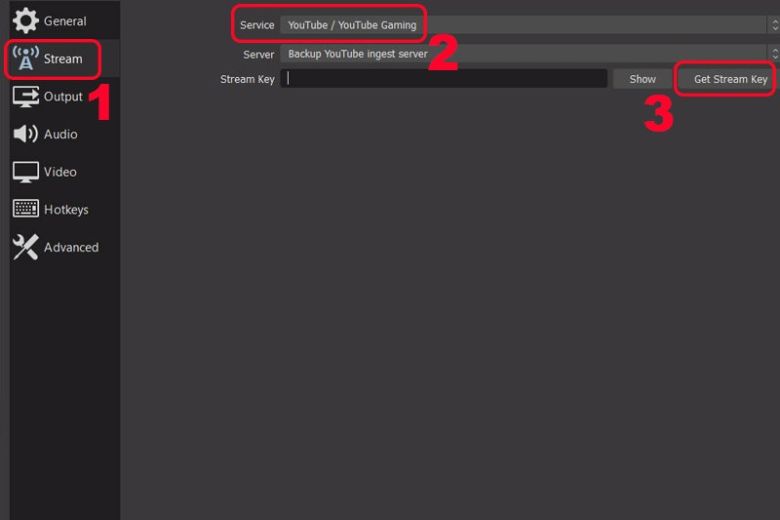
Bước 2: Thiết lập các mức thông số cho Stream mới và lưu lại.
Bước 3: Tại mục Cài đặt sự kiện trực tiếp, bạn chọn Sao chép.
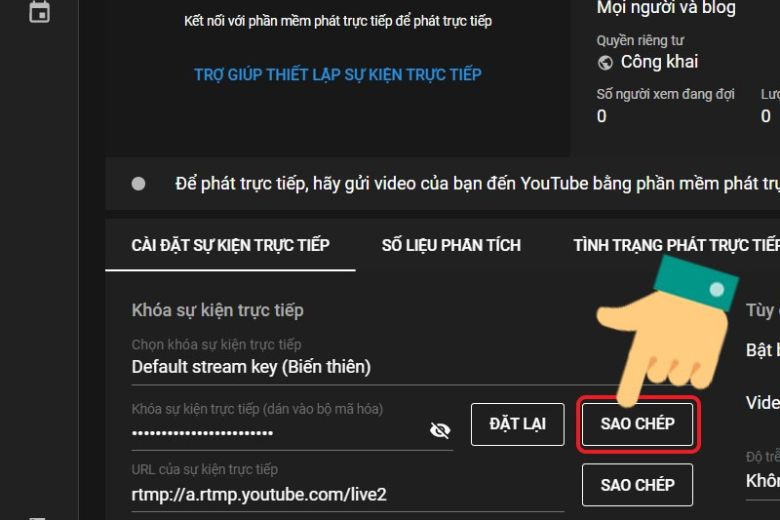
Bước 4: Tại mục Stream Key, bạn chọn Khóa sự kiện trực tiếp để sao chép, sau đó bấm chọn Apply và OK.
Bước 5: Bấm Start Streaming để tiến hành livestream và bấm Stop Streaming khi muốn kết thúc.
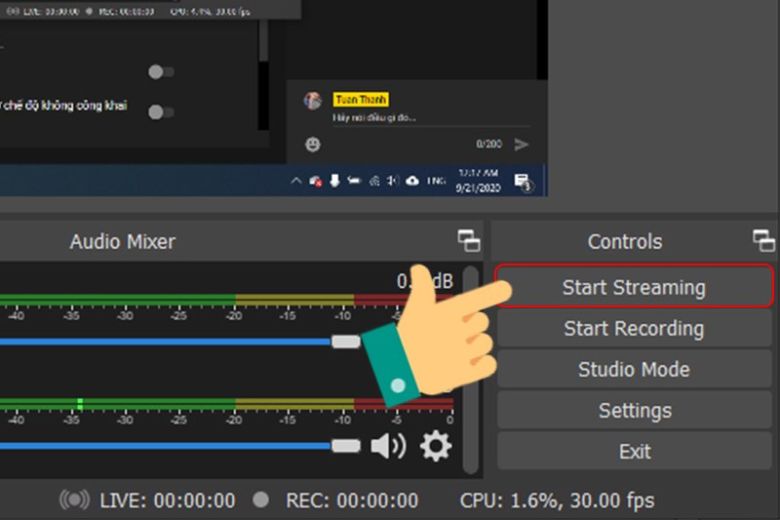
6. Cách dùng OBS livestream Facebook
Hướng dẫn sử dụng phần mềm OBS để livestream trên Facebook như sau:
Bước 1: Mở ứng dụng OBS và nhấp vào biểu tượng “+” ở phần “Sources“. Sau đó, tùy vào mục đích livestream mà bạn có thể chọn tính năng tương ứng.

Bước 2: Trên cửa sổ mới hiện ra, hãy đặt tên cho nó ở phần “Create new” và nhấn OK.
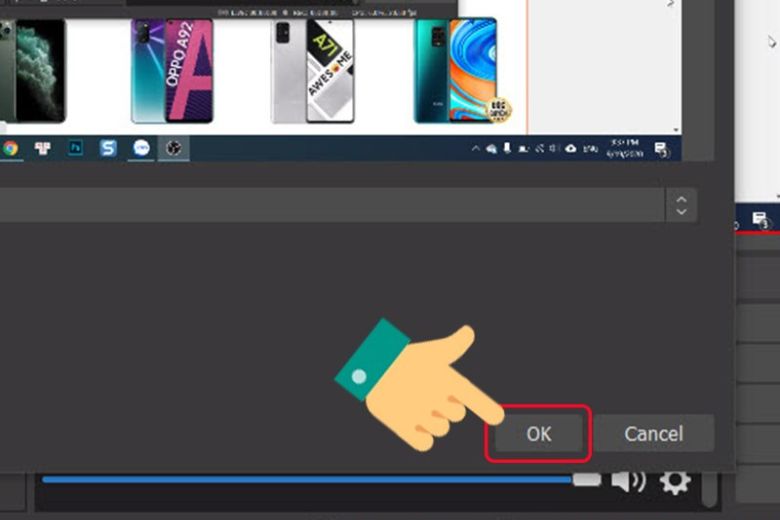
Bước 3: Trên cửa sổ “Properties for \[Tên đã đặt\]“, hãy nhấn OK để quay trở lại giao diện chính của OBS.
Bước 4: Truy cập vào tài khoản Facebook của bạn trên trình duyệt và chọn phần “Video trực tiếp” trong phần đăng bài. Màn hình sẽ hiển thị kết nối phiên trực tiếp, hãy nhấn “Kết nối“. Lưu ý không tắt giao diện này trong quá trình live stream.
Bước 5: Sau khi kết nối thành công, trên màn hình sẽ hiển thị URL máy chủ và Khóa luồng. Hãy nhấp vào dòng “Sao chép” để sao chép cả hai nội dung này. Nếu bạn không thấy phần “Khóa luồng“, hãy thu nhỏ màn hình bằng cách nhấn tổ hợp phím Ctrl + (-).
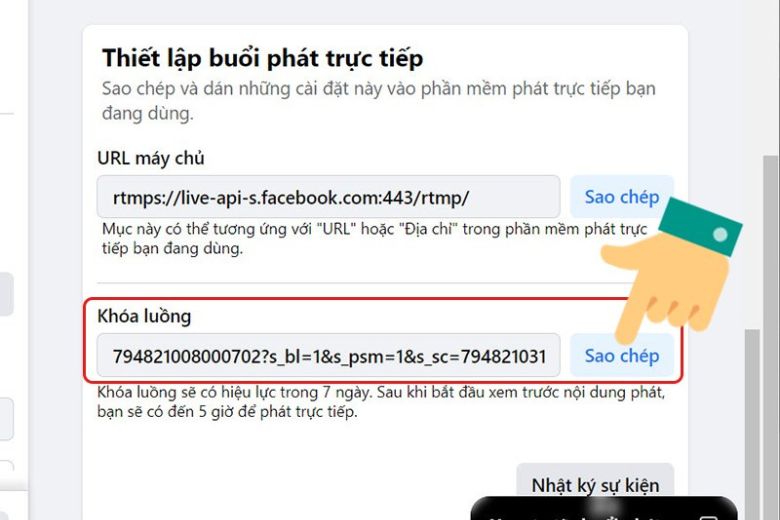
Bước 6: Trên giao diện OBS, nhấp vào “Settings” ở góc dưới bên phải màn hình. Tiếp theo, chọn phần “Stream” và tại “Stream Type“, chọn “Custom Streaming Server“.
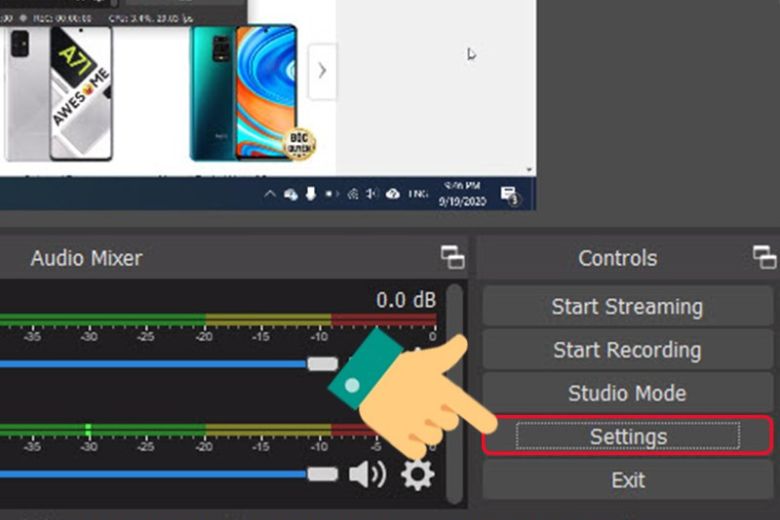
Bước 7: Khi xuất hiện hai dòng URL và Stream key, hãy nhập nội dung URL máy chủ và Khóa luồng từ giao diện Facebook vào. Sau đó, nhấp “Apply” và “OK” để lưu lại.
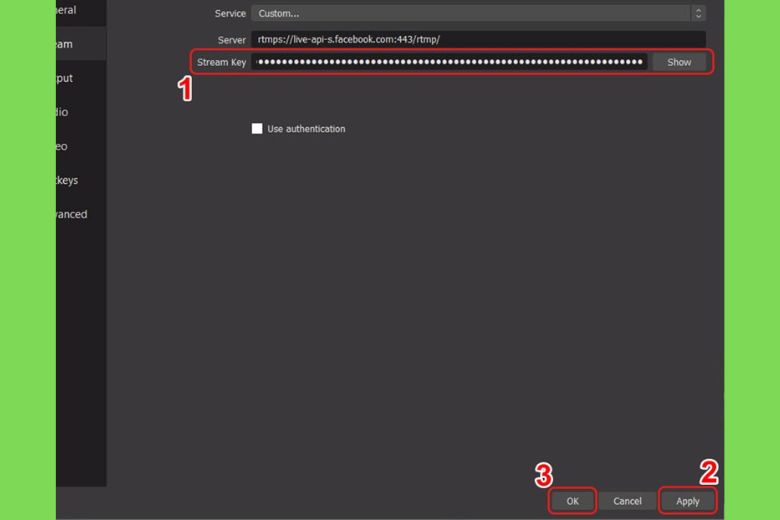
Bước 8: Tiếp theo, nhấp vào “Start Streaming” ở góc dưới bên phải màn hình để bắt đầu live stream trên Facebook.
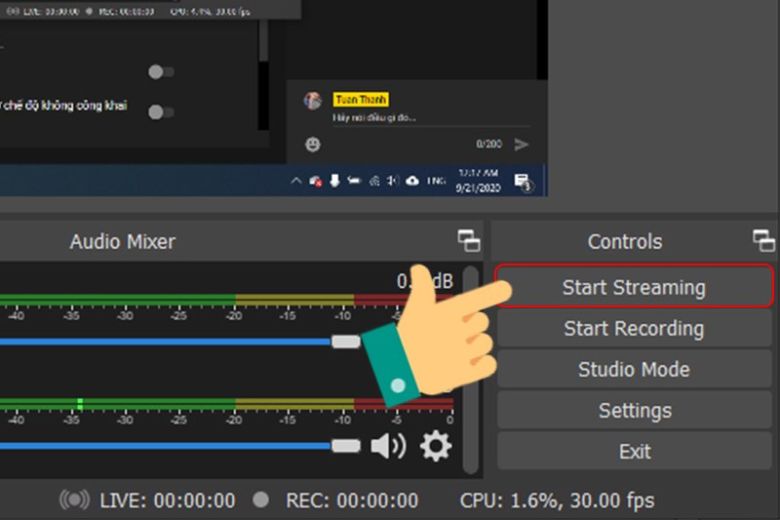
Bước 9: Phần mềm sẽ kết nối với Facebook và trên màn hình sẽ hiển thị live stream cho bạn xem trước. Bên cạnh màn hình, bạn cũng có thể đặt tiêu đề cho video và thêm nội dung mô tả. Cuối cùng, chỉ cần nhấp vào “Phát trực tiếp” để bắt đầu live stream trên Facebook.
7. Kết luận
Trên đây chúng ta đã tìm hiểu về công cụ OBS Studio rất phổ biến khi livestream và quay màn hình. Với hướng dẫn cách cài đặt và sử dụng ở trên, chúc bạn thực hiện việc livestream nhanh chóng và thuận tiện nhất.
Tiếp tục theo dõi Dchannel của Di Động Việt để không bỏ lỡ bất kỳ phần mềm hữu ích nào. Cảm ơn bạn đã quan tâm bài viết lần này của mình.
Đừng quên đến Di Động Việt để được trải nghiệm CHUYỂN GIAO GIÁ TRỊ VƯỢT TRỘI với nhiều lợi ích hơn cả chính hãng.
Xem thêm:
- Tổng hợp 12 phần mềm Live Stream trực tuyến đẹp và miễn phí 2022
- Time-Lapse là gì? Bí quyết quay Video Time-Lapse trên Smartphone
- Genymotion là gì? Hướng dẫn cách tải và cách sử dụng phần mềm giả lập Android Genymotion
- Top 10 cách quay màn hình máy tính Win 7,10 có âm thanh nhanh nhất
Di Động Việt







