Tai nghe hiện nay được xem là trợ thủ đắc lực của nhiều người khi nó đóng vài trò quan trọng trong những cuộc họp hay học online. Tuy nhiên, đôi khi phần mic bị lỗi và không hoạt động được dù đã kết nối. Cùng khám phá ngay những nguyên nhân và cách khắc phục vấn đề mic tai nghe không nói được.
1. Nguyên nhân mic tai nghe không nói được
Tình trạng tai nghe không nói được khi đã kết nối với các thiết bị điện tử khác xảy ra do rất nhiều nguyên nhân. Trong đó, có cả chủ quan và cả khách quan. Cùng tìm hiểu ngay một loạt những tác nhân sau đây để chúng ta có thể đưa ra được phương án xử lý tương ứng với chúng:
- Tai nghe bị lỗi: Tai nghe gặp tình trạng mic bị hỏng hoặc không tương thích với thiết bị mà bạn đang sử dụng.
- Chưa cho phép quyền truy cập cho tai nghe của mình trên những thiết bị như điện thoại, máy tính, laptop.
- Điện thoại hoặc laptop bị lỗi: Phần mềm hay hệ điều hành hoạt động không được trơn tru hoặc gặp những lỗi bên trong hệ thống. Điều này sẽ làm cho quá trình âm thanh truyền từ máy cho tới tai nghe gặp gián đoạn hoặc bị rè và khiến cho quá trình trải nghiệm bị ảnh hưởng khá nhiều.

2. Kiểm tra, xác định tình trạng ban đầu
Khi bạn đã gặp phải vấn đề mic tai nghe không nói được trên điện thoại hoặc những thiết bị khác, chúng ta cần check kỹ xem tình trạng này có bị nặng hay không thông qua một số bước. Mọi người hãy thử kết nối với một máy khác và thực hiện cuộc gọi rồi lắng nghe xem âm thanh phát ra có bị nhiễu hay là rè hay không.

Sau khi đã test thử xong, nếu như cuộc gọi đó vẫn phát ra âm thanh to và rõ cũng như mic nói được bình thường thì vấn đề đang xảy ra có khả năng cao là do điện thoại hoặc máy tính bạn đang dùng gặp vấn đề. Tiếp đến, mọi người hãy thực hiện theo các bước bên dưới này để giải quyết lỗi. Ngược lại, nếu như chiếc tai nghe này vẫn không nói được và nghe được thì có thể vấn đề xuất phát từ nó. Do đó, bạn nên mang ngay thiết bị âm thanh này tới trung tâm bảo hành, sửa chữa để được hỗ trợ hoặc thay cái mới.
3. Cách khắc phục mic tai nghe không nói được trên điện thoại
Sau khi đã biết được tai sao mic tai phone không nói được trên điện thoại, chúng ta cùng tìm hiểu về những cách khắc phục để không bị ảnh hưởng tới trải nghiệm của mình nữa. Bên dưới là một số gợi ý dành cho người dùng.
3.1. Kiểm tra cổng cắm tai nghe
Trước hết, điều mà mọi người nên làm đầu tiên nếu như gặp phải vấn đề mic tai nghe không nói được chính là check lại phần jack cắm tai nghe (nếu có) trên thiết bị xem nó có gặp trục trặc gì hay không. Dưới đây chính là các bước thực hiện:
Bước 1: Mọi người sẽ check xem cổng cắm tai nghe của điện thoại, máy tính bảng của mình xem có bị bám bụi bẩn hay là dơ hay không. Tiếp đến, nếu phát hiện phần này bị bám nhiều bụi thì chúng ta có thể sử dụng tăm bông để làm sạch. Các bạn nên dùng các loại tăm bông có đầu nhỏ và nên cẩn thận khi thao tác để tránh đẩy bụi bẩn vào sâu bên trong để làm cho tình hình thêm tồi tệ.

Bước 2: Sau khi đã thực hiện xong cách vệ sinh tai nghe bên trên, mọi người hãy kết nối phụ kiện này với smartphone để kiểm tra xem tình trạng đã được khắc phục hay là chưa.

3.2. Kiểm tra cấp quyền ứng dụng truy cập micro trên điện thoại
Như chúng ta đã thấy, lỗi mic tai nghe không nói được Android và iPhone xảy ra có thể là do bạn quên cấp quyền truy cập cho micro. Để khắc phục vấn đề này, mọi người hãy làm theo những bước bên dưới.
Đối với điện thoại Android:
Bước 1: Mọi người truy cập vào mục Cài đặt (Settings) > Nhấn chọn vào phần Quản lý ứng dụng (Apps) > Lựa chọn vào ứng dụng mà mọi người có nhu cầu cấp phép quyền sử dụng cho micro.
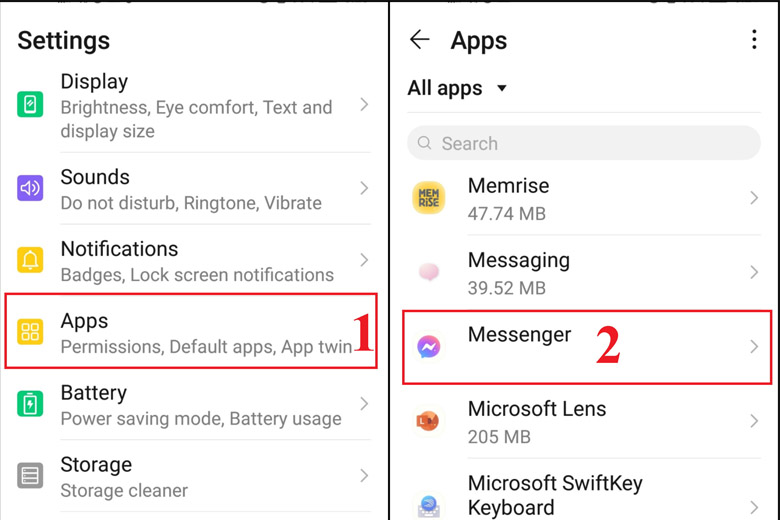
Bước 2: Tiếp đến, mọi người nhấn chọn Các quyền của ứng dụng (Permissions) > Kích hoạt vào thanh ở phần Microphone để cấp quyền cho phụ kiện này.
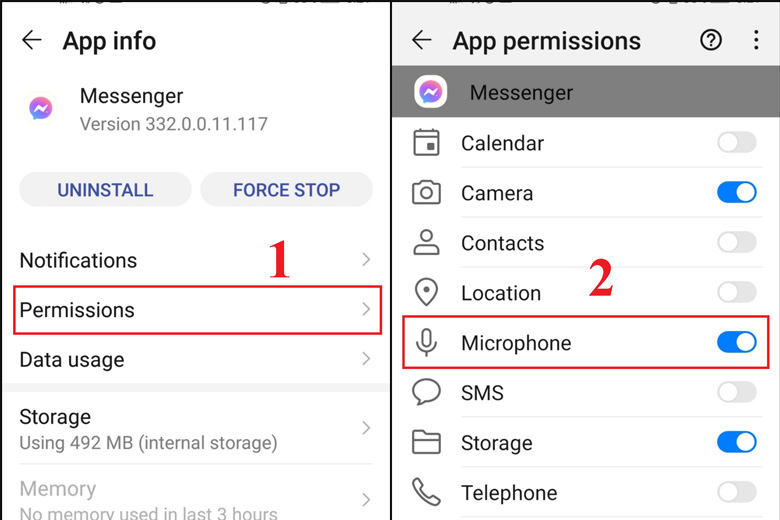
Đối với điện thoại iPhone:
Nếu như bạn đang gặp vấn đề mic tai nghe iPhone không nói được thì có thể áp dụng mẹo sau đây để có thể khắc phục:
Mọi người truy cập đến ứng dụng Cài đặt > Nhấn chọn vào ứng dụng mà chúng ta muốn cấp quyền truy cập cho micro > Nhấn chọn vào thanh kích hoạt ở mục Micro để có thể cho phép quyền hoạt động của sản phẩm này.

3.3. Khởi động lại điện thoại
Nếu như mọi người đã áp dụng cách xử lý trên mà vấn đề mic tai ghe không nói được iPhone và Android vẫn còn thì chúng ta nên khởi động lại điện thoại mà mình đang sử dụng. Đôi khi sau thời gian hoạt động dài thì thiết bị có khả năng gặp lỗi về phần mềm hay hệ điều hành. Một lần khởi động lại cũng là giai đoạn lý tưởng để máy nghỉ ngơi và “refresh” lại bản thân để vận hành tốt hơn.
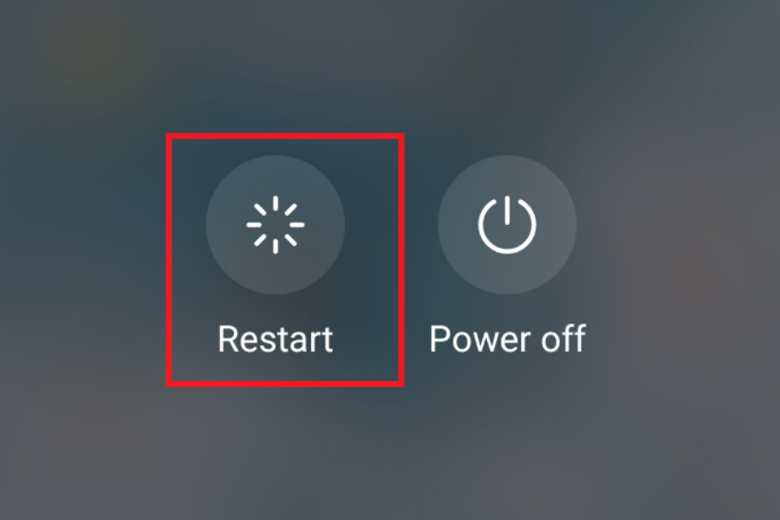
3.4. Khôi phục cài đặt gốc điện thoại
Sau nhều lần cố gắng mà vấn đề mic tai nghe không nói được vẫn còn tồn đọng thì tốt nhất là các bạn nên khôi phục cài đặt gốc điện thoại. Đây chính là mẹo sẽ xóa sạc toàn bộ dữ liệu, ứng dụng đang sẵn có trên smartphone. Sau đó, thiết bị sẽ được đưa trở về lại tình trạng như ban đầu khi bạn mới mua và mới kích hoạt. Vì thế, mình cũng không khuyến khích mọi người áp dụng cách này ngay mà nên thử những cách bên trên trước.

4. Cách khắc phục mic tai nghe không nói được trên PC, máy tính
Bên cạnh điện thoại, máy tính, laptop cũng là các thiết bị mà chúng ta thường kết nối với tai nghe. Do đó, tình trạng mic không hoạt động được bình thường cũng có khả năng xảy ra trong quá trình sử dụng. Để có thể xử lý được lỗi mic tai nghe không nói được trên máy tính, chúng ta sẽ làm theo những mẹo ở dưới.
4.1. Kiểm tra cổng cắm tai nghe
Đầu tiên, nếu các bạn gặp phải vấn đề mic tai nghe không nói được Win 10 hay Win 7 trên máy tính, chúng ta sẽ check lại phần cổng cắm theo những bước bên dưới:
Bước 1: Chúng ta sẽ tiến hành kiểm tra lại phần jack cắm tai nghe có trên PC xem liệu nó có bị bám bụi bẩn hay là không. Nếu như phần này bị bám nhiều bụi bẩn thì nó sẽ làm cho các vi mạch giữa hai thiết bị không thể tiếp xúc được tốt nên đương nhiên là một số tính năng như mic hay nghe sẽ gặp trục trặc.
Bước 2: Tiếp đến, mọi người có thể dùng tăm bông để ngoáy vào để làm sạch cổng tai nghe hoặc thổi với lực nhẹ vừa phải.
Bước 3: Sau đó, mọi người cắm lại tai nghe vào jack cắm trên máy tính là xong.

4.2. Cấp quyền microphone
Cũng giống với điện thoại, đôi lúc chúng ta cũng sẽ quên cấp quyền cho microphone hoạt động trên laptop nên sẽ làm cho tình trạng mic tai nghe không nói được. Để khắc phục điều này, chúng ta sẽ thực hiện theo những bước sau.
4.2.1. Trên Windows
Nếu bạn đang dùng máy tính hoặc laptop chạy hệ điều hành Windows, hãy thực hiện theo hướng dẫn bên dưới:
Bước 1: Người dùng truy cập đến phần Settings > Nhấn chọn vào Privacy.
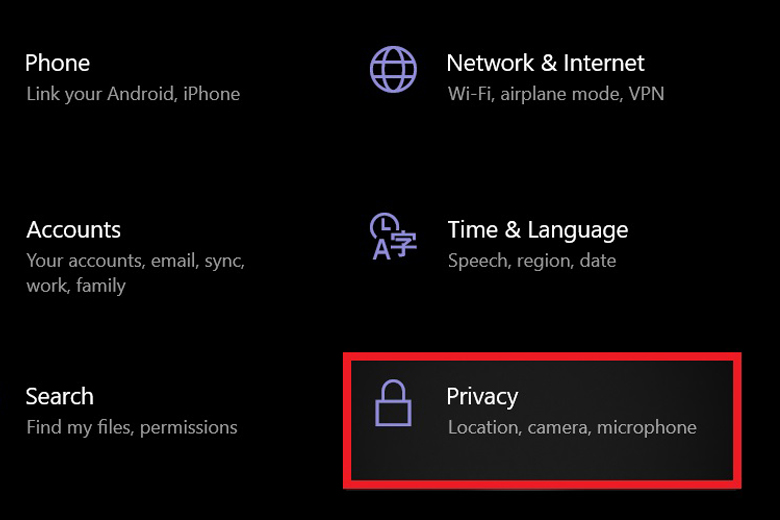
Bước 2: Tiếp theo, các bạn bấm chọn mục Microphone > Bấm phần Change > Kích hoạt phần mic lên là đã hoàn thành.
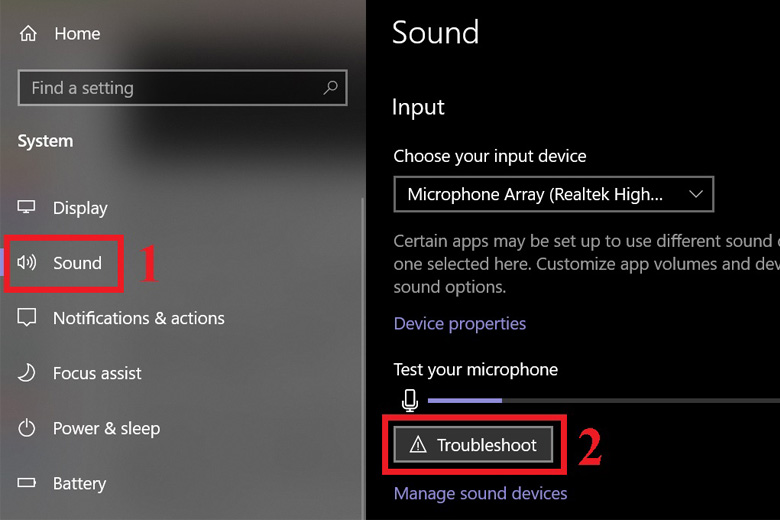
4.2.2. Trên macOS
Nếu bạn đang sử dụng MacBook hoặc những máy tính khác của Apple, chúng ta vào phần System Preferences > Bấm chọn vào phần Sound > Click Input. Tiếp theo, chúng ta tiến hành chỉnh âm lượng mic tại mục Settings for the selected device.
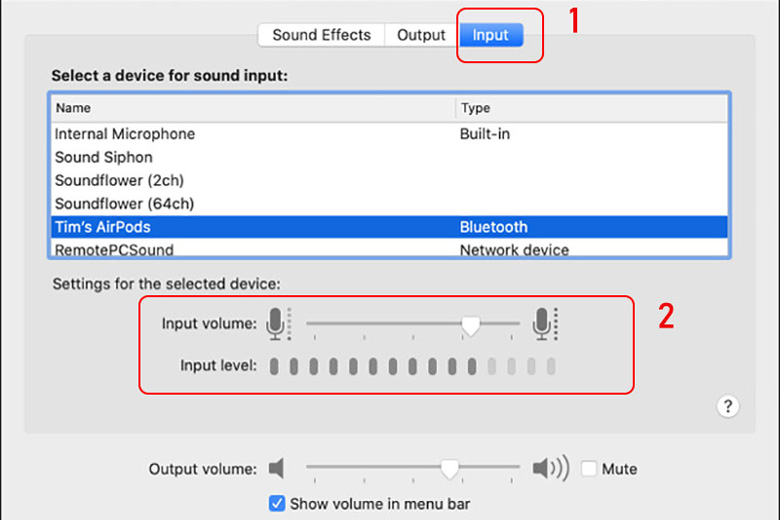
4.3. Dò tìm lỗi Troubleshoot trên Windows
Nếu như vấn đề mic tai nghe không nói được trên PC thì có thể áp dụng cách bên dưới:
Bước 1: Truy cập vào mục Settings > Bấm System.

Bước 2: Nhấn chọn phần Sound. Tiếp đến, các bạn bấm chọn mục Troubleshoot ở phần Input. Sau đó, máy tính sẽ tự động dò tìm ra lỗi và xử lý chúng kể cả là vài driver.
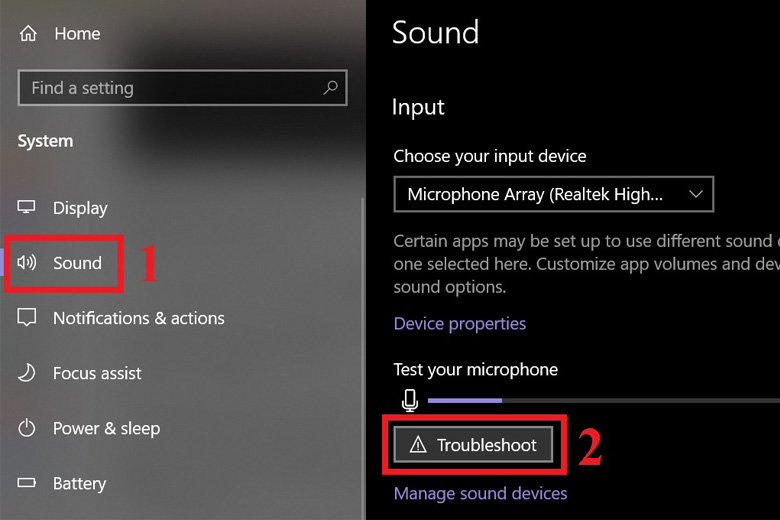
4.4. Cập nhật driver mới cho máy
Sau một thời gian dài dùng PC, driver có thể xảy ra tình trạng bị xung đột với những app khác hay là bị lỗi thời và không còn dùng được nữa. Vì thế, mọi người có thể giải quyết vấn đề mic tai nghe không nói được trên máy tính bằng cách cập nhật driver mới theo các bước sau:
Bước 1: Người dùng bấm tổ hợp phím Windows + R > nhập vào dòng ký tự devmgmt.msc > Bấm vào nút OK.
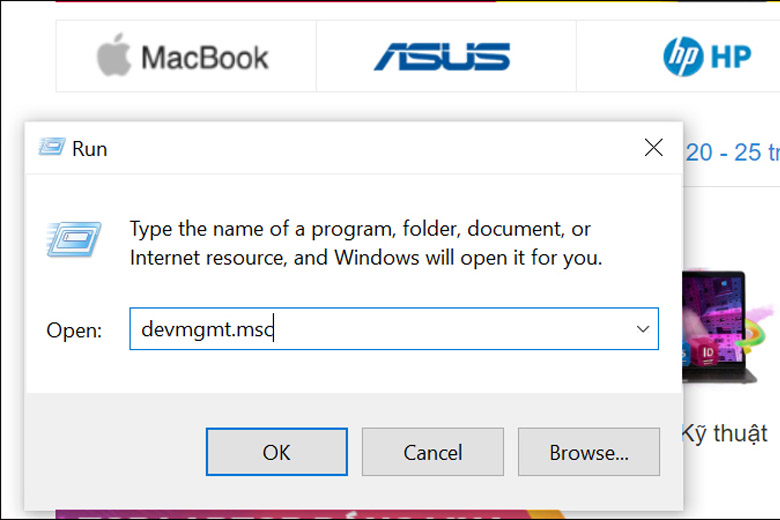
Bước 2: Trong giao diện của phần Device Manager, mọi người hãy nhấn vào nút mũi tên nằm kế phần Sound, video and game controllers.
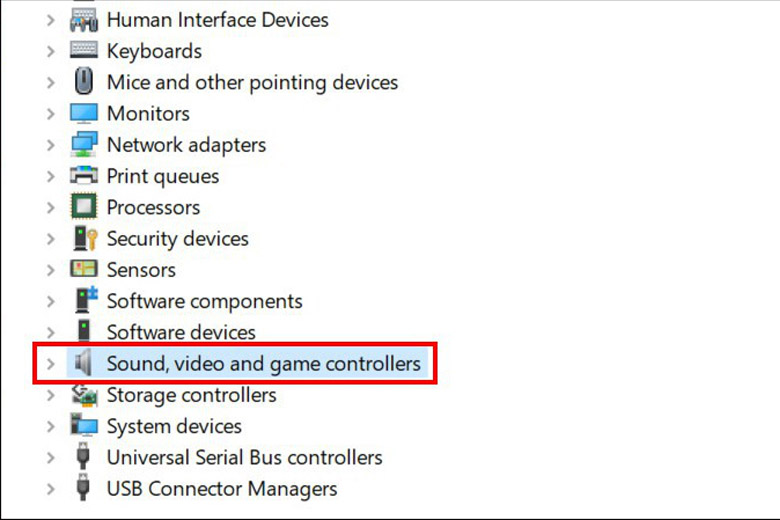
Bước 3: Ở phần driver âm thanh trên máy, chúng ta bấm chuột phải rồi nhấp vào Update driver.
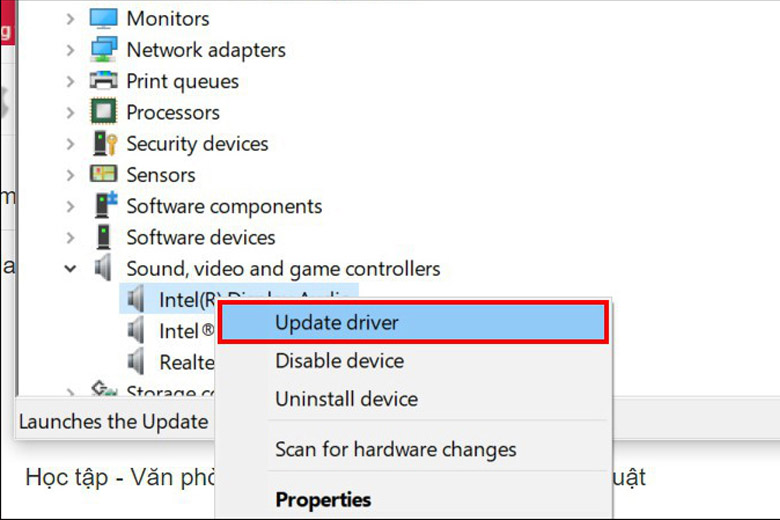
Bước 4: Ngay sau đó, giao diện của phần Update drivers sẽ hiển thị ra, tại đây sẽ có 2 sự lựa chọn:
- Chúng ta nhấn phần Search automatically for updated driver software để có thể tự do tìm và cập nhật driver thiết bị.
- Các bạn chọn Browse my computer for driver software để sử dụng driver đã tải về sẵn để cài trên máy.
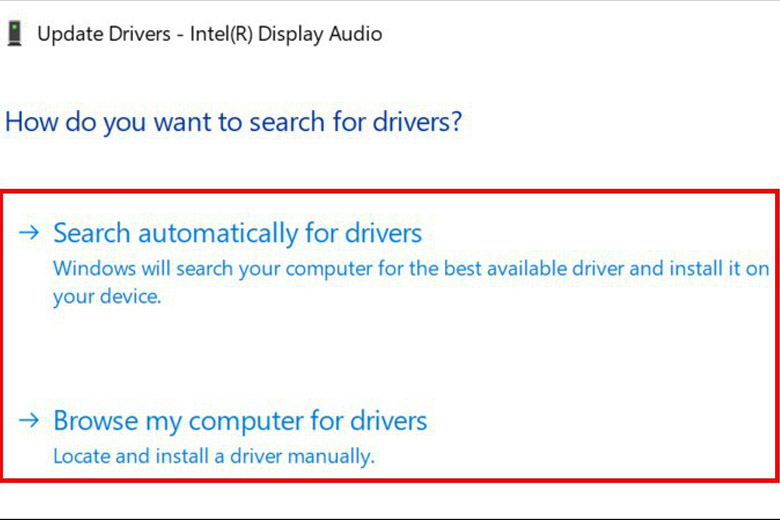
4.5. Sử dụng dây cáp chuyển đổi với máy tính đời cũ
Nếu như mọi người dùng nhuxwg chiếc máy tính hay laptop thuộc đời cũ thì khả năng cao là bạn gặp phải vấn đề mic tai nghe không nói được. Đây là điều xảy ra bởi chúng được tích hợp 2 cổng cắm riêng biệt cho phần tai nghe và mic. Do đó, chúng ta nên trang bị thêm một chiếc cáp chuyển đổi nhằm chia tai nghe ra thành 2 cổng 3.5 mm và dùng được như bình thường là đã hoàn thành.

5. Tổng kết
Hy vọng bài viết Mic tai nghe không nói được – Cách xử lý thành công 100% ở trên của mình cũng đã giúp cho mọi người có thể giải quyết được vấn đề khó chịu này. Chúc các bạn thực hiện thành công.
Đừng quên liên tục theo dõi trang tin tức của hệ thống Di Động Việt để cập nhật các thông tin về công nghệ mới nhất hiện nay nhé. Cám ơn tất cả các bạn vì đã dành ít phút đọc qua bài viết tâm huyết này của mình.
Xem thêm:
- Khắc phục 100% tình trạng tai nghe tự tăng giảm âm lượng
- Tìm hiểu tất tần tật về tai nghe Bluetooth chống nước
- Tổng hợp những cách tăng âm lượng tai nghe có dây, tai nghe Bluetooth
- Hướng dẫn cách kết nối tai nghe bluetooth với laptop Win 7, 8, 10, 11 đơn giản nhất cho bạn
Di Động Việt







