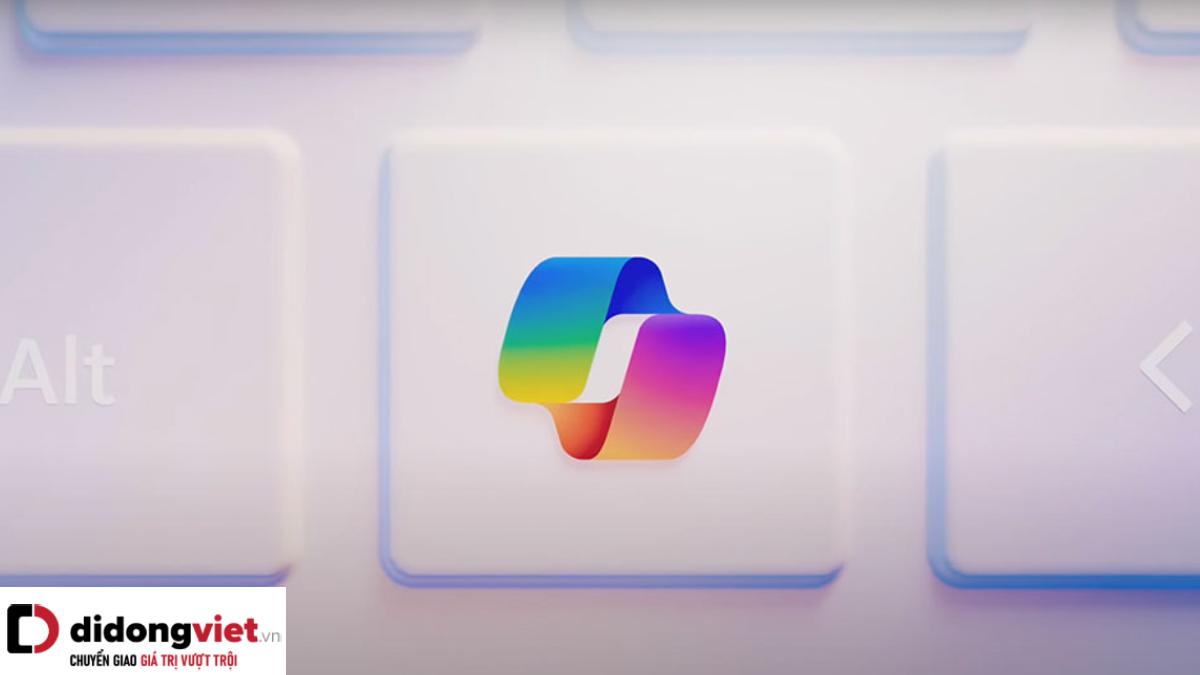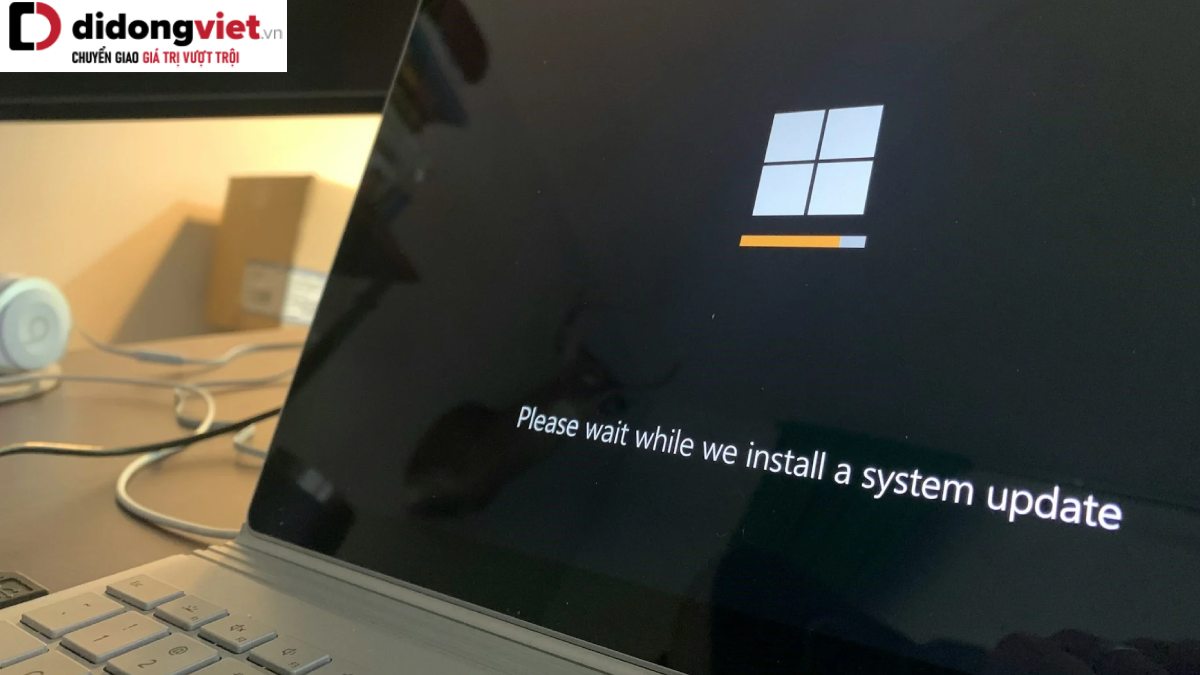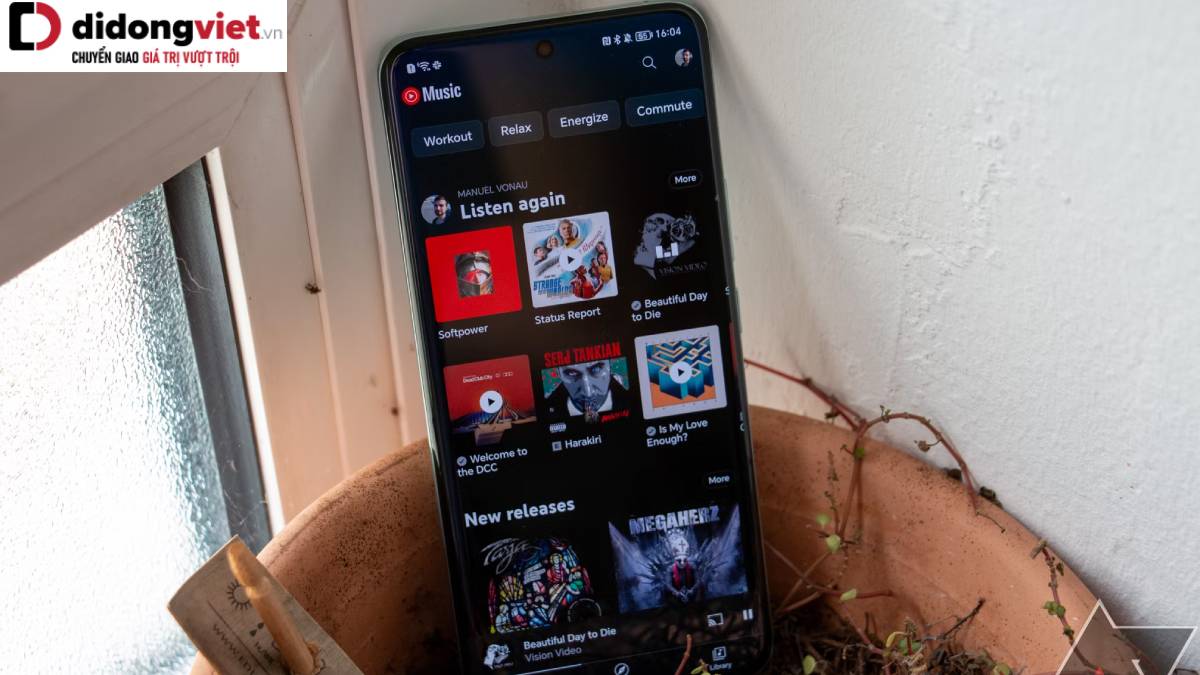Việc laptop Asus bị mất WiFi là tình trạng gặp phải khá nhiều trong quá trình sử dụng của nhiều người. Tuy nhiên, bạn cũng đừng quá lo lắng vì vấn đề gì cũng sẽ có cách xử lý. Cùng tham khảo ngay các nguyên nhân và cách giải quyết tình trạng oái oăm này chi tiết nhất trong bài viết nằm bên dưới.
1. Trường hợp laptop Asus không tìm thấy tên mạng WiFi muốn kết nối
Nếu như bạn gặp phải vấn đề laptop Asus bị mất WiFi hoặc không tìm được WiFi mà mình cần kết nối thì có thể thực hiện theo các bước sau để khắc phục: Truy cập vào Control Panel > Bấm chọn phần Network And Internet > Click vào ô Manage Wireless Networks. Khi làm xong cách này, bạn sẽ gặp một trong các trường hợp bên dưới đây:
- Nếu như tên của mạng WiFi mà các bạn cần kết nối xuất hiện tại mục Manage Wireless Networks thì bạn hãy thực hiện những bước này: Nhấp chuột đến biểu tượng của WiFi > Chọn vào phần Properties > Nhấp tick chọn vào ô Connect even if the network is not broadcasting its name (SSID).
- Ngược lại, nếu như mạng mà bạn cần kết nối không xuất hiện trong phần này thì bạn hãy thực hiện các thao tác như sau: Bấm chọn Add > Chọn vào phần Manually connect to a wireless network > Nhập vào các thông tin đúng như được yêu cầu > Nhấn vào nút Next > Click OK.
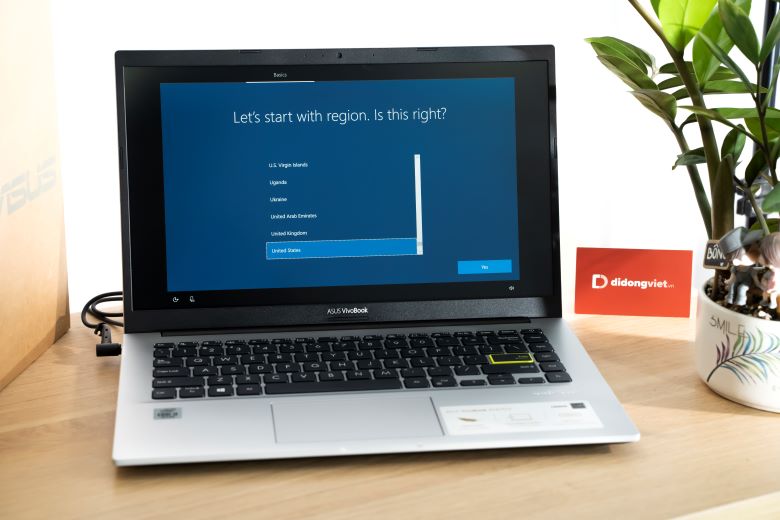
Khi đã thực hiện xong các bước mà mình đã hướng dẫn bên trên, mọi người có thể check lại router mình đang sử dụng lần nữa và dùng laptop để vào WiFi được như bình thường.
2. Trường hợp laptop Asus dò tìm không thấy mạng WiFi nào trong danh sách
Một tình trạng khá nan giải mà bạn có thể gặp đó là laptop Asus bị mất WiFi toàn bộ. Điều này có nghĩa là thiết bị của bạn không thể tìm thấy bất kỳ một mạng WiFi nào trên thiết bị cả. Nếu gặp vấn đề này thì mọi người hãy áp dụng thử những mẹo bên dưới để có thể giải quyết một cách nhanh chóng nhất.
2.1. Khởi động lại router
Mình chắc hẳn là ai cũng đã từng một lần tiến hành reset lại router WiFi khi gặp phải lỗi laptop Asus bị mất WiFi. Vì thế, đây là điều đầu tiên mà các bạn cần thực hiện khi vấn đề này phát sinh. Việc bạn không thể kết nối đến mạng WiFi được thành công có thể là do bộ định tuyến bị xung đột.

Vì thế, bạn nên dành khoảng tầm 1 đến 2 phút restart lại modem phát WiFi khi laptop Asus không hiện WiFi. Sau đó, các bạn hãy mở máy tính xách tay của mình lên rồi kết nối với mạng lại bình thường xem nó đã được giải quyết chưa.
2.2. Kiểm tra nút bật/tắt WiFi trên laptop
Việc laptop Asus bị mất WiFi xảy ra có khả năng cao là do nguyên nhân là bấm nhầm phím tắt WiFi trên bàn phím. Đây là một lý do mà bản thân mình cũng đôi khi mắc phải. Khi ấn vào phím này, toàn bộ hệ thống WiFi trên máy tính sẽ bị vô hiệu hóa và sẽ không thể kết nối với bất kỳ mạng nào. Vì thế, nếu chẳng may các bạn nhấn nhầm vào nút này thì bạn hãy bấm lại nó một lần nữa là có thể cho phép laptop dò sóng WiFi trở lại.
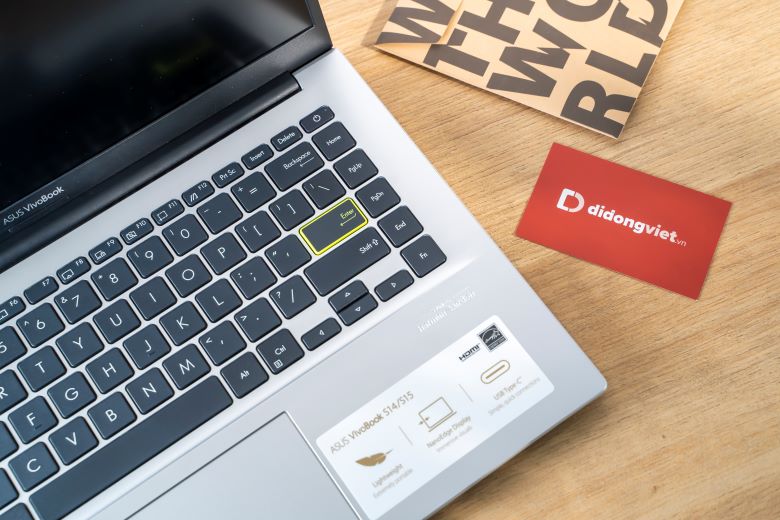
Các dòng laptop sẽ sở hữu cách bật lại WiFi khác nhau chứ không phải là hoàn toàn giống hệt nhau. Ví dụ: Các bạn có thể thử các tổ hợp phím Fn + F1,2,9. Trong khi đó, cách để bật bắt sóng WiFi lại trên laptop Dell là Fn + F2, đối với Asus là Fn + F2 và đối với Lenovo là Fn + F5. Ngoài ra, cũng có một vài thiết bị được trang bị phím tắt và bật WiFi riêng biệt. Khi bạn nhìn vào bàn phím mà thấy biểu tượng WiFi thì chính là nó.
2.3. Do phần mềm diệt virus chặn mạng WiFi
Đôi khi những phần mềm quét virus trên máy tính sẽ có chức năng chặn mạng WiFi mà người dùng không hề hay biết. Phần mềm có những lúc sẽ chiếm được quyền kiểm soát thông tin của kết nối internet. Từ đó, nó sẽ gây ra các xung đột không đáng có và làm cho lỗi này xảy ra. Do đó, để xử lý được vấn đề này thì mọi người chỉ cần hủy kích hoạt đi chức năng kiểm duyệt mạng trên các app quét virus là hoàn thành.
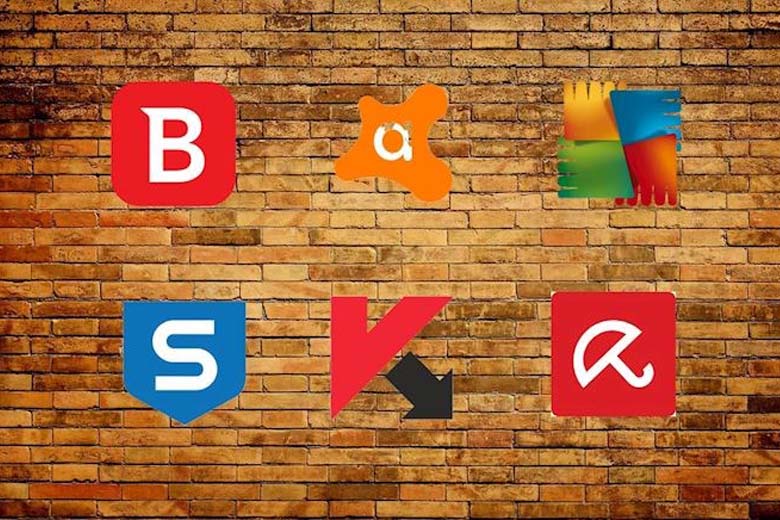
2.4. Laptop của bạn đang bị nhiễm virus
Đương nhiên chúng ta cũng không loại trừ khả năng laptop Asus bị mất WiFi là do máy của bạn đang bị virus tấn công. Điều này thường xảy ra khi bạn là người hay sử dụng những ứng dụng lậu hoặc cài crack mà không cài đặt các app diệt virus để phòng ngừa chúng.

Vì vậy, một giải pháp hữu hiệu mà bạn cần làm khi gặp phải tình trạng này đó là tải về và cài đặt một ứng dụng diệt virus nổi tiếng, uy tín cho máy tính Asus của mình. Phần mềm sẽ dò tìm và loại bỏ virus và các app độc hại ra khỏi máy để giúp cho bạn không gặp lỗi này nữa.
2.5. Driver WiFi bị lỗi hoặc chưa cài
Việc thiếu Driver hoặc sử dụng Driver WiFi đã lỗi thời vẫn có thể dẫn tới tình trạng laptop Asus bị mất WiFi. Để check kỹ lại về phần Driver trên máy tính, các bạn hãy thực hiện theo các bước sau đây:
Bước 1: Click phải chuột tại biểu tượng This PC/My Computer trên máy tính > Bấm chọn vào phần Manage.
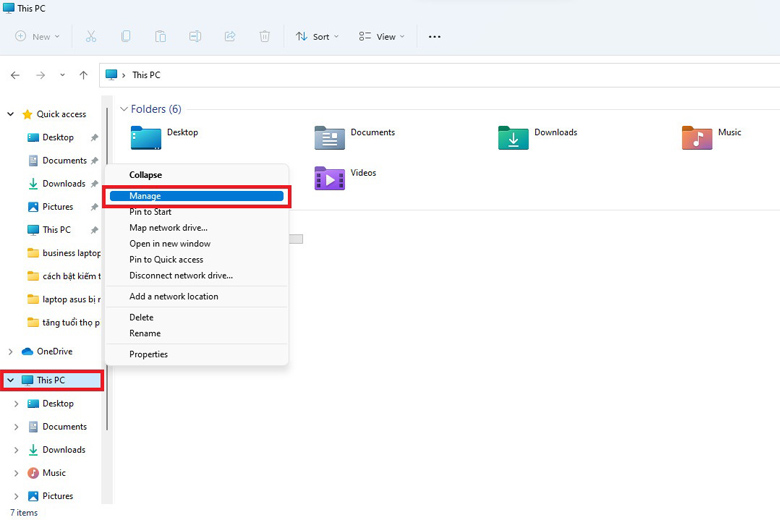
Bước 2: Tiếp theo, Click Device Manager > Chọn mục Network Adapters.
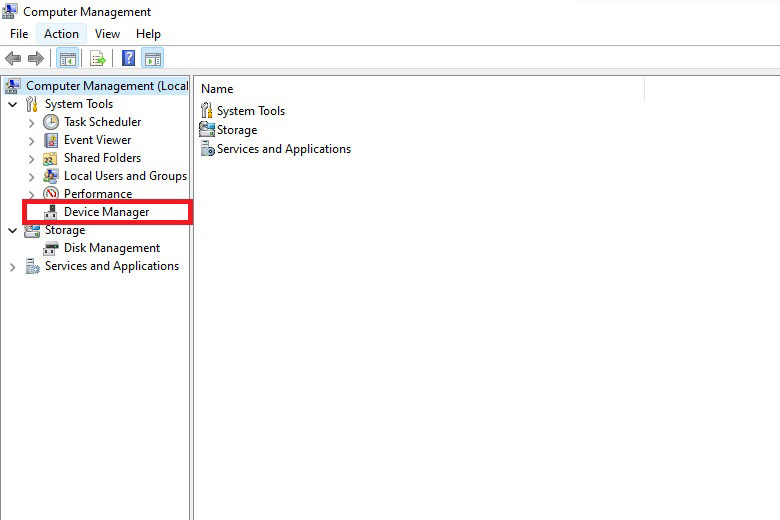
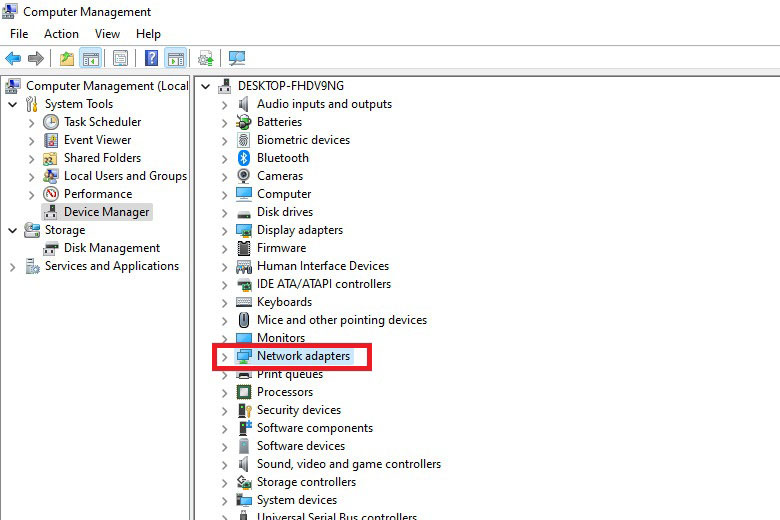
Bước 3: Quan sát kỹ xem liệu dấu chấm than màu vàng có xuất hiện trên biểu tượng nào không. Nếu như có biểu tượng này thì chứng tỏ là Driver WiFi vẫn chưa được cài đặt trên laptop Asus của bạn.
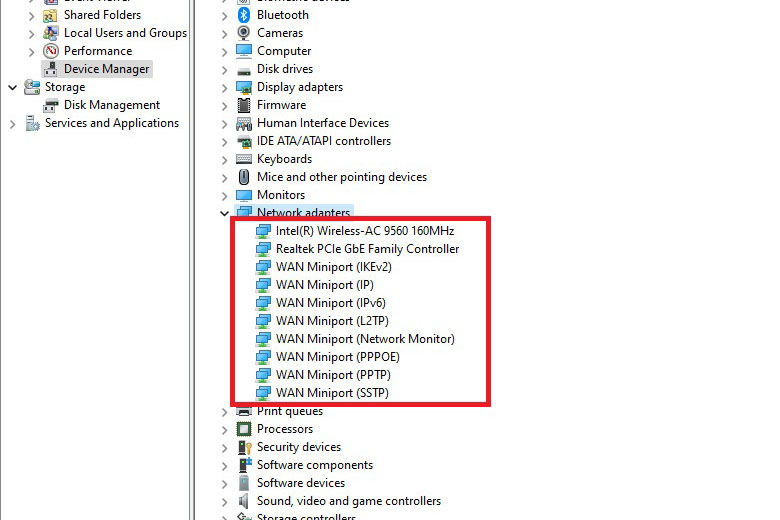
Bước 4: Tiếp theo, việc mà mọi người cần thực hiện chỉ là vào trang chủ của hãng để tải Driver về. Hơn thế nữa, mọi người còn có thể sử dụng các phần mềm cập nhật Driver tự động. App mà mình hay sử dụng để có thể cài đặt Driver WiFi cho laptop có tên là Driver Easy.
3. Tổng kết
Hy vọng bài viết Laptop Asus bị mất WiFi, không hiện WiFi: Phải làm sao? ở trên cũng đã giúp cho bạn có thể phát hiện ra nguyên nhân và khắc phục tình trạng này trong thời gian sớm nhất. Chúc các bạn thực hiện thành công nhé.
Đừng quên liên tục theo dõi trang Dchannel đến từ hệ thống Di Động Việt để cập nhật tất tần tật các thức về công nghệ mới nhất hiện nay nhé. Cám ơn tất cả các bạn vì đã dành ít thời gian để xem qua bài viết này của mình.
Xem thêm:
- Xử lý dứt điểm tình trạng laptop Asus không kết nối được Wifi
- Phải làm gì khi laptop Asus bật không lên màn hình?
- Lỗi bàn phím laptop Asus không gõ được là do nguyên nhân gì? Khắc phục như thế nào?
- Cách khắc phục khi đèn bàn phím laptop Asus không sáng – Hiệu quả 100%
Di Động Việt