Để đảm bảo hiệu suất và độ bền của máy tính hoặc laptop, việc đo tình trạng và kiểm tra nhiệt độ CPU là rất quan trọng. Hiện nay, có nhiều phương pháp đơn giản và chính xác để thực hiện việc này. Bạn có thể tìm hiểu thêm thông tin về cách kiểm tra nhiệt độ CPU trong bài viết dưới đây.
1. Tác hại của việc để CPU quá nóng
Sự quá nhiệt của CPU có thể gây nhiều hậu quả không mong muốn cho hệ thống máy tính, bao gồm:
- Giảm tuổi thọ của CPU: Nhiệt độ quá cao khiến cho bộ vi xử lý hoạt động không hiệu quả, làm giảm tuổi thọ của CPU và làm giảm hiệu suất sử dụng của nó.
- Nguy cơ sự sụp đổ hệ thống: Khi nhiệt độ CPU vượt quá mức cho phép, có thể dẫn đến sự sụp đổ của hệ thống, khiến máy tính bị tắt đột ngột và mất dữ liệu quan trọng.
- Giảm hiệu suất hoạt động: Nhiệt độ quá cao ảnh hưởng đến hiệu suất hoạt động của CPU, dẫn đến hiện tượng giật lag, khởi động chậm và tốc độ xử lý giảm đáng kể.
- Hư hỏng các linh kiện khác: Nhiệt độ quá cao cũng có thể gây hư hỏng cho các linh kiện khác trong hệ thống máy tính như card đồ họa, ổ cứng, bộ nhớ RAM. Gây thiệt hại nghiêm trọng cho sự hoạt động và tính ổn định của máy tính.

2. Cách kiểm tra nhiệt độ CPU máy tính không cần dùng phần mềm
Một số cách kiểm tra nhiệt độ CPU đơn giản mà không cần dùng đến phần mềm hỗ trợ:
2.1. Kiểm tra bằng cảm quan
Để nhận biết nhiệt độ của máy tính hoặc laptop một cách đơn giản, bạn có thể đặt tay lên bàn phím để cảm nhận xem máy có nhiệt độ bình thường hay không. Ngoài ra, nếu bạn ghi nhận rằng các thao tác xử lý chương trình trên máy tính trở nên chậm hơn trước đó, điều này có thể là dấu hiệu cho thấy máy tính của bạn cần được làm mát.
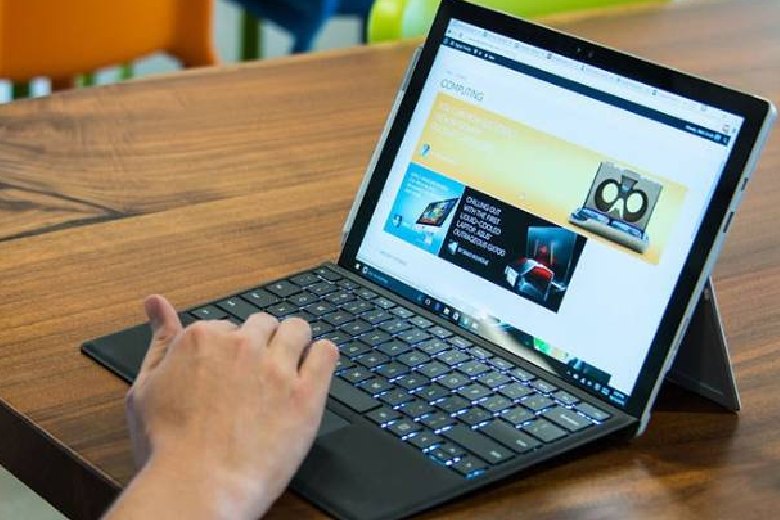
Tuy nhiên, phương pháp này chỉ mang tính chủ quan và không cung cấp thông tin chính xác về nhiệt độ của máy. Để biết rõ hơn về nhiệt độ của laptop hoặc CPU, bạn nên sử dụng phần mềm hoặc công cụ kiểm tra nhiệt độ có sẵn.
2.2. Kiểm tra nhiệt độ CPU trong BIOS
BIOS là từ viết tắt của Basic Input/Output System, một hệ thống giúp người dùng điều khiển các tính năng cơ bản của máy tính. Như kết nối và cài đặt trình điều khiển cho các thiết bị ngoại vi như chuột, bàn phím và khởi động hệ điều hành.
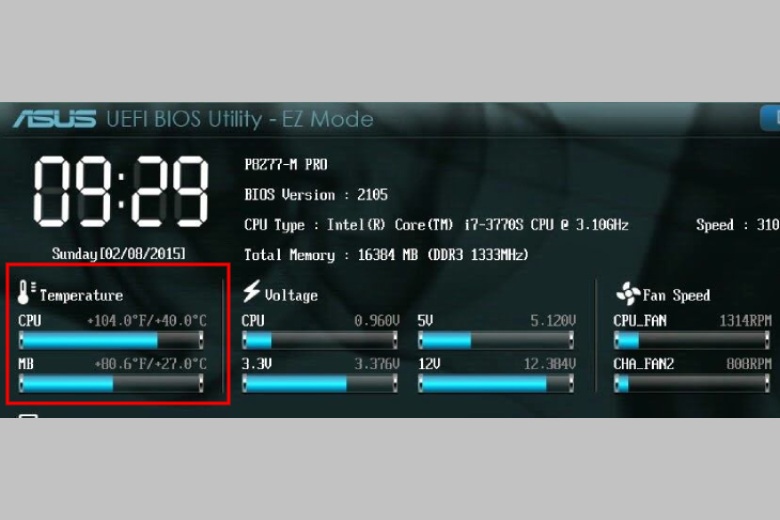
Dưới đây là các bước để truy cập vào BIOS và kiểm tra nhiệt độ CPU trên laptop:
Bước 1: Khởi động lại máy tính của bạn.
Bước 2: Khi logo nhà sản xuất hiển thị trên màn hình, nhấn phím chức năng tương ứng để truy cập vào BIOS. Ví dụ: trên laptop ASUS, bạn có thể nhấn phím ESC để truy cập vào BIOS.
Bước 3: Sau khi vào BIOS, tìm mục “Temperature” hoặc tương tự để xem nhiệt độ hiện tại của CPU trên máy tính của bạn.
Tùy vào từng dòng máy tính khác nhau, có thể sẽ có phím chức năng khác nhau để truy cập vào BIOS. Bạn có thể xem hướng dẫn chi tiết cho từng dòng máy tại nguồn thông tin này.
3. Phần mềm kiểm tra nhiệt độ CPU máy tính
Để chắc chắn hơn khi đo nhiệt độ cpu, các bạn có thể sử dụng đến các phần mềm hỗ trợ. Việc kiểm tra nhiệt độ CPU bằng phần mềm sẽ giúp bạn biết được chính xác CPU của mình đang ở tình trạng như thế nào. Từ đó, đưa ra được cách giải quyết nhanh chóng và tiết kiệm thời gian.
Một số phần mềm kiểm tra nhiệt độ CPU phổ biến hiện nay như:
3.1. CPUID HWMonitor
CPUID HWMonitor là một phần mềm được phát triển bởi CPUID, tương thích với các hệ điều hành Windows XP/Vista/7/8/10. Bạn có thể tải về phiên bản dành cho Windows tại đây.
Với dung lượng chỉ 1.2 MB, CPUID HWMonitor là một công cụ sử dụng công nghệ mới nhất giúp bạn dễ dàng theo dõi trạng thái phần cứng trên máy tính của mình.
Phần mềm này cung cấp thông tin chi tiết về các thành phần phần cứng như CPU, ổ cứng, bộ nhớ và nhiều phần cứng khác, cũng như hỗ trợ cho nhiều card đồ họa, âm thanh và bộ vi xử lý.
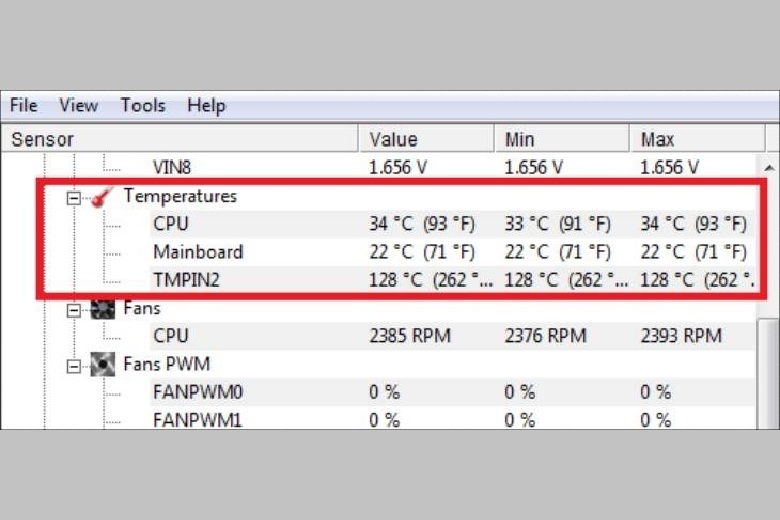
Các đặc điểm nổi bật của CPUID HWMonitor bao gồm:
- Giao diện đơn giản, dễ sử dụng và phần mềm nhẹ.
- Cung cấp công cụ giám sát phần cứng mạnh mẽ và hoàn toàn miễn phí.
- Cập nhật dữ liệu phần cứng trong thời gian thực.
- Cho phép đọc thông tin nhiệt độ từ các cảm biến lõi CPU hiện đại.
- Hiển thị chi tiết về nhiệt độ, tốc độ và sự chú ý của các thành phần.
3.2. Core Temp
Core Temp là một phần mềm do Arthur Liberman phát hành, được hỗ trợ trên các nền tảng Windows 2K/XP/Vista/Vista 64 bit/7/7 64 bit/8/8 64 bit.
Với dung lượng chỉ 1.2 MB, Core Temp là một phần mềm mạnh mẽ giúp bạn kiểm tra chi tiết thông tin về CPU, thông số Mainboard và nhiệt độ hoạt động của từng vi xử lý trên máy tính và laptop của bạn.
Core Temp tương thích với hầu hết các CPU của AMD và Intel hiện nay, giúp bạn kiểm soát nhiệt độ máy tính để phát hiện và xử lý kịp thời khi nhiệt độ tăng quá cao, đồng thời giảm tải cho các chương trình đang hoạt động.
Các đặc điểm nổi bật của Core Temp bao gồm:
- Theo dõi nhiệt độ CPU và cảnh báo khi nhiệt độ vượt quá mức cho phép.
- Ghi lại sự biến đổi nhiệt độ CPU theo thời gian.
- Hiển thị sự thay đổi nhiệt độ của từng nhân xử lý.
- Hiển thị chi tiết về các thông số đo nhiệt độ quan trọng của máy tính.
- Đăng nhập để xem nhiệt độ của CPU trong bất kỳ thời điểm nào.
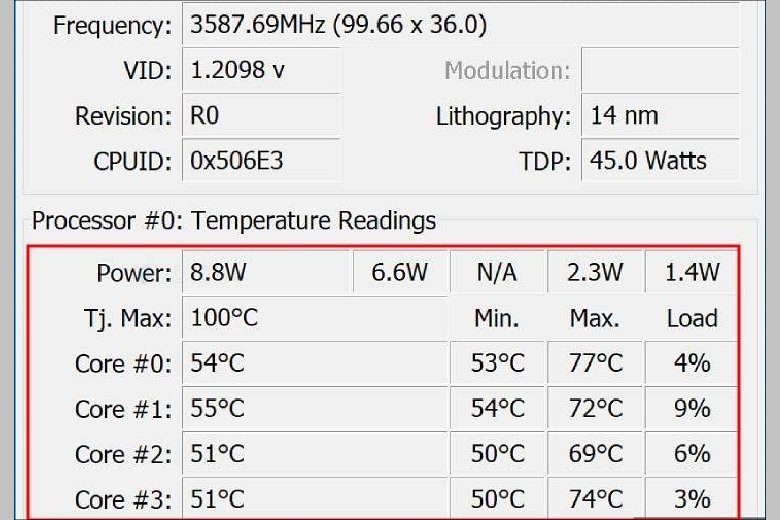
3.3. SpeedFan
SpeedFan là một phần mềm được phát triển bởi Almico Software, hỗ trợ trên nền tảng Windows.
Với dung lượng 2.9 MB, SpeedFan là một phần mềm cho phép bạn điều chỉnh tốc độ quạt hệ thống bằng cách giao tiếp với chip điều khiển, đồng thời theo dõi điện áp, tốc độ quạt và nhiệt độ hoạt động của CPU, VGA, và ổ cứng trên máy tính.
SpeedFan cung cấp khả năng theo dõi và kiểm soát điện áp, tần số và dung lượng RAM, cũng như độ bền của ổ cứng HDD.
Các đặc điểm nổi bật của SpeedFan gồm:
- Giao diện đơn giản và dễ sử dụng.
- Theo dõi điện áp, tốc độ quạt và nhiệt độ của máy tính.
- Kiểm tra nhiệt độ của CPU, RAM, ổ cứng HDD và SSD.
- Kiểm soát tình trạng quá nhiệt và cảnh báo khi máy tính đạt đến nhiệt độ cao.
- Tính năng phân tích độ bền của ổ cứng.

3.4. Real Temp
Real Temp là một phần mềm do Kevin Glynn phát hành, hỗ trợ trên nền tảng Windows 2K/XP/2003/Vista/XP/7.
Với dung lượng chỉ 323 KB, Real Temp được sử dụng để theo dõi và phân tích nhiệt độ từ các loại chip bộ vi xử lý Intel miễn phí. Phần mềm này không chỉ hiển thị nhiệt độ dưới dạng độ Celsius, mà còn thể hiện khoảng cách nhiệt độ tối đa (đơn vị: TJMax) của bộ vi xử lý để đảm bảo an toàn.
Real Temp cung cấp cập nhật nhiệt độ thấp nhất theo thời gian thực từ khi bạn bắt đầu bật máy tính hoặc laptop, và tự động đóng các ứng dụng nếu nhiệt độ máy tính đạt mức cao.
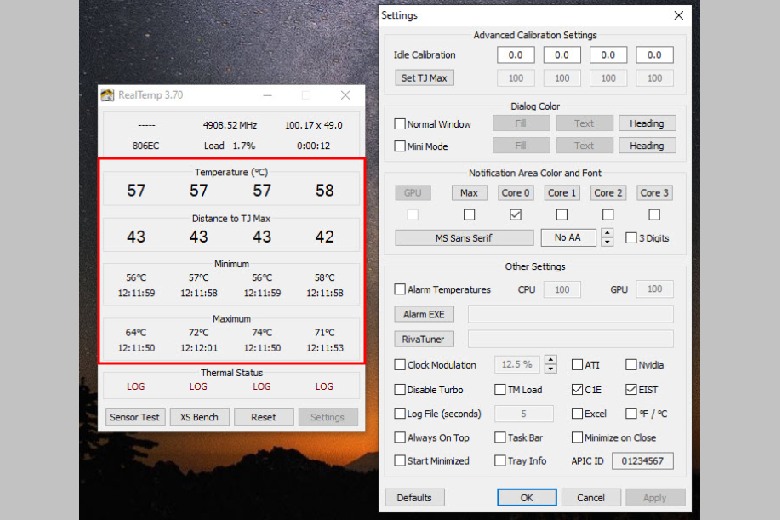
Các đặc điểm nổi bật của Real Temp bao gồm:
- Kiểm tra thông tin nhiệt độ từ các bộ vi xử lý Intel Core.
- Giữ nhiệt độ hệ thống ổn định trong khoảng giới hạn tối thiểu và tối đa.
- Hiển thị thông tin nhanh và chính xác.
- Tự động đóng các ứng dụng đang mở khi nhiệt độ máy tính đạt mức cao.
3.5. CPU-Z
CPU-Z là một phần mềm được phát triển bởi CPUID, hỗ trợ trên nền tảng Windows XP/Vista/7/8/8.1/10 và Android.
Với dung lượng chỉ 1.7 MB, CPU-Z là một phần mềm hiển thị đầy đủ thông tin cơ bản về phần cứng của máy tính hoặc laptop, bao gồm thông tin về CPU, bộ nhớ đệm, bo mạch chủ, bộ nhớ và card đồ họa.
CPU-Z có giao diện đơn giản, giúp người dùng dễ dàng nắm bắt tình trạng hoạt động và sức khỏe của hệ thống. Ngoài ra, phần mềm này cung cấp khả năng kiểm tra và hiển thị các thông số về tần số hoạt động và tần số bộ nhớ của từng nhân.
Các đặc điểm nổi bật của CPU-Z bao gồm:
- Giao diện trực quan và dễ sử dụng.
- Hỗ trợ trên cả hệ điều hành Windows và Android.
- Hiển thị đầy đủ thông tin cần thiết về phần cứng.
- Tốc độ kiểm tra thông tin phần cứng nhanh chóng.
- Cung cấp khả năng kiểm tra và tải về các bản cập nhật cho BIOS và các trình điều khiển (drivers).
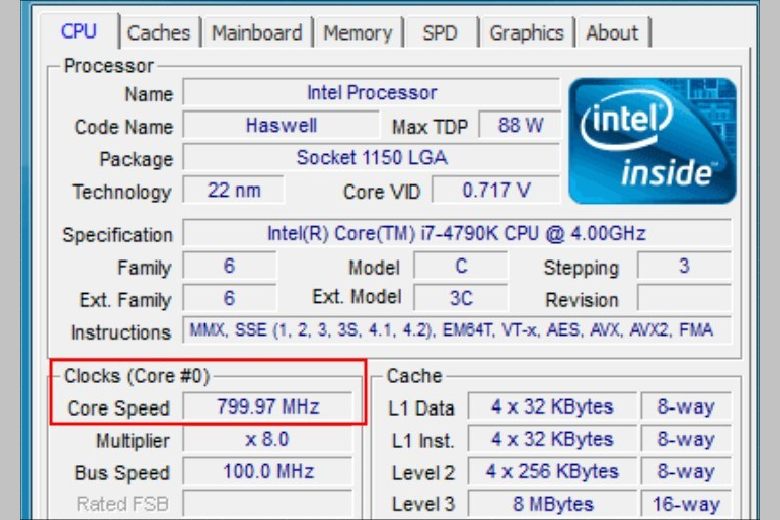
4. Những lưu ý cần biết về nhiệt độ CPU và ổ cứng
Một số lưu ý cần biết trong quá trình kiểm tra nhiệt độ CPU:
4.1. Nhiệt độ CPU bao nhiêu là bình thường?
Phạm vi nhiệt độ phù hợp cho CPU được xác định dựa trên loại CPU và cấu hình cụ thể của từng hệ thống. Tuy nhiên, các chuyên gia công nghệ đưa ra những khuyến nghị chung về phạm vi nhiệt độ để đảm bảo hoạt động ổn định và bảo vệ CPU:
- Nhiệt độ bình thường khi CPU không hoạt động nên nằm trong khoảng từ 25 đến 40 độ Celsius. Đây là mức nhiệt độ thường gặp khi CPU không chịu tải công việc nặng.
- Khi CPU hoạt động, nhiệt độ thường nằm trong khoảng từ 50 đến 80 độ Celsius, tùy thuộc vào tốc độ xung nhịp của CPU và mức độ tải công việc. Mức nhiệt độ này đảm bảo hiệu suất hoạt động ổn định của CPU.

Để đảm bảo CPU hoạt động trong phạm vi nhiệt độ an toàn, điều quan trọng là:
- Đảm bảo hệ thống có đủ thông gió để tản nhiệt hiệu quả.
- Sử dụng các giải pháp làm mát phù hợp như quạt tản nhiệt, tản nhiệt nước hoặc bộ tản nhiệt chất lỏng.
- Theo dõi nhiệt độ CPU bằng các phần mềm giám sát và đảm bảo rằng nhiệt độ không vượt quá giới hạn an toàn.
Việc duy trì nhiệt độ CPU trong phạm vi an toàn không chỉ giúp tăng tuổi thọ cho CPU mà còn giảm nguy cơ hỏng hóc hoặc sự cố trong quá trình sử dụng. Điều này đặc biệt quan trọng khi thực hiện các tác vụ đòi hỏi hiệu suất cao hoặc kéo dài thời gian sử dụng máy tính.
4.2. Làm sao để làm mát CPU, máy tính?
Để làm mát và hạ nhiệt cho CPU, có một số phương pháp mà bạn có thể áp dụng:
- Sử dụng tản nhiệt CPU: Tản nhiệt CPU là một trong những phương pháp hiệu quả nhất để hạ nhiệt cho CPU. Có hai loại tản nhiệt phổ biến là tản nhiệt khí (air cooling) và tản nhiệt nước (liquid cooling). Tản nhiệt khí sử dụng quạt và các ống nhiệt để tản nhiệt, trong khi tản nhiệt nước sử dụng hệ thống ống nước và bơm để đưa nhiệt đến một bộ tản nhiệt. Lựa chọn tản nhiệt phù hợp với CPU và hệ thống của bạn sẽ giúp duy trì nhiệt độ ổn định.
- Tăng tốc độ quạt hệ thống: Tăng tốc độ quạt hệ thống có thể giúp làm giảm nhiệt độ CPU. Bạn có thể điều chỉnh tốc độ quạt thông qua phần mềm điều khiển quạt hoặc trong BIOS của máy tính. Điều này sẽ tăng lưu lượng không khí và cải thiện hiệu suất làm mát.
- Tăng thông gió cho case máy tính: Bạn có thể gia tăng thông gió cho case máy tính bằng cách thêm quạt, mở rộng khe thoát khí hoặc loại bỏ các cản trở không cần thiết. Điều này giúp cung cấp luồng không khí tươi vào case và đẩy không khí nóng ra khỏi hệ thống, giúp làm mát CPU.
- Sử dụng bàn làm mát: Sử dụng một bàn làm mát (laptop cooling pad) có thể giúp làm mát CPU một cách hiệu quả. Bàn làm mát thường đi kèm với các quạt và bề mặt làm mát để tăng lưu lượng không khí xung quanh laptop hoặc máy tính để bàn.

5. Phần kết
Trên dưới là một vài hướng dẫn đơn giản và chính xác để kiểm tra nhiệt độ CPU trên máy tính hoặc laptop. Hy vọng rằng các thông tin từ Di Động Việt sẽ hữu ích cho bạn trong việc sử dụng và nâng cao tuổi thọ của máy.
Đừng quên liên tục theo dõi trang Dchannel thuộc hệ thống cửa hàng Di Động Việt để cập nhật hết mọi thứ mới nhất về công nghệ hiện tại nhé. Mình muốn gửi lời cám ơn rất nhiều tới các bạn vì đã bỏ chút thời gian đọc bài viết này.
Sứ mệnh của Di Động Việt là “CHUYỂN GIAO GIÁ TRỊ VƯỢT TRỘI” đến khách hàng thông qua sự tận tâm, trách nhiệm và chu đáo. Với phương châm “còn hơn cả chính hãng – chính hãng chính thống”, chúng tôi cam kết mang đến cho khách hàng những sản phẩm và dịch vụ tốt nhất. Ngoài ra, cửa hàng luôn đặt sự tử tế và chuyên nghiệp lên hàng đầu để bạn cảm nhận được sự khác biệt và tin tưởng vào lựa chọn của mình.
Xem thêm:
- Tất tần tật những thông tin liên quan đến CPU Intel Core
- Microsoft ra mắt Surface Laptop 5: Giữ nguyên thiết kế, chỉ có phiên bản CPU Intel
- Windows 11 sẽ không còn hỗ trợ 44 mẫu CPU Intel sau
Di Động Việt







