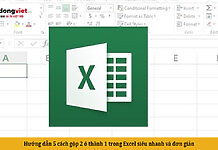Nếu bạn gặp vấn đề về hiển thị ngày tháng năm không chính xác trên Excel và muốn thay đổi định dạng mà chưa biết cách làm. Thì dưới đây chính là bài viết hướng dẫn định dạng ngày tháng trong Excel mà Di Động Việt muốn chia sẻ đến mọi người.
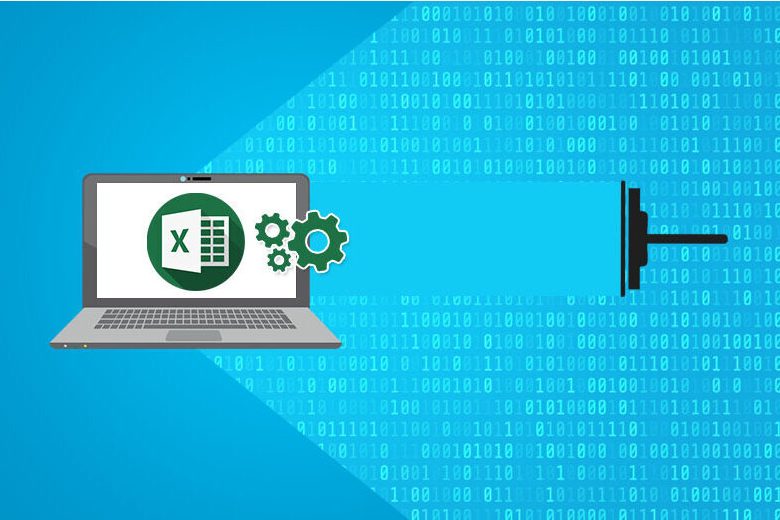
1. Cách định dạng ngày tháng trong Excel bằng Control Panel
Để bắt đầu thay đổi định dạng ngày tháng trên máy tính và phần mềm Excel, hãy làm theo các bước sau đây:
Bước 1: Mở “Control Panel” trên máy tính
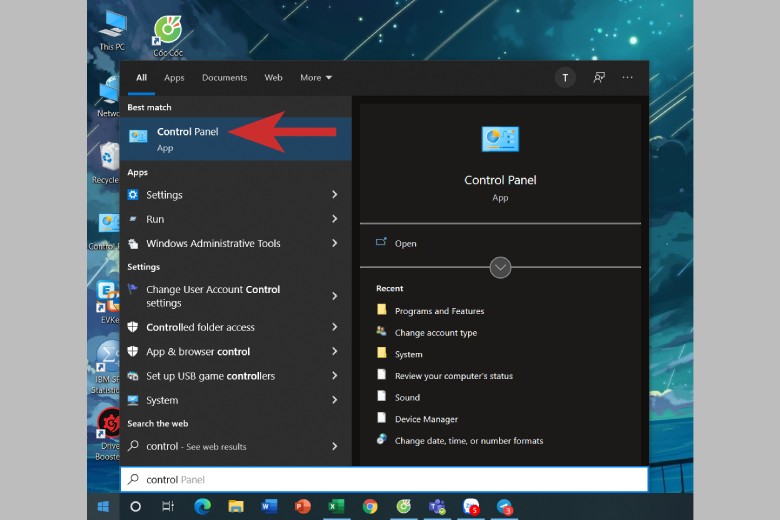
Bước 2: Trong “Control Panel“, tìm và nhấn vào mục “Clock and Region“.
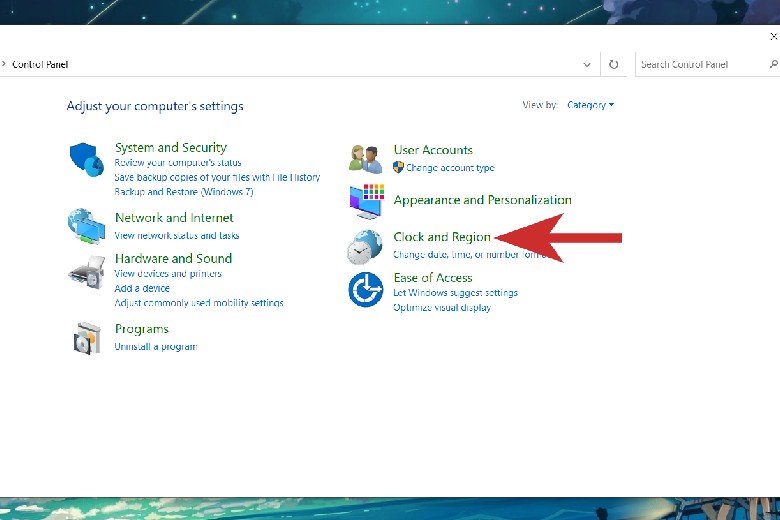
Bước 3: Chọn mục “Region” để bắt đầu điều chỉnh ngày, giờ trên máy tính và phần mềm Excel.
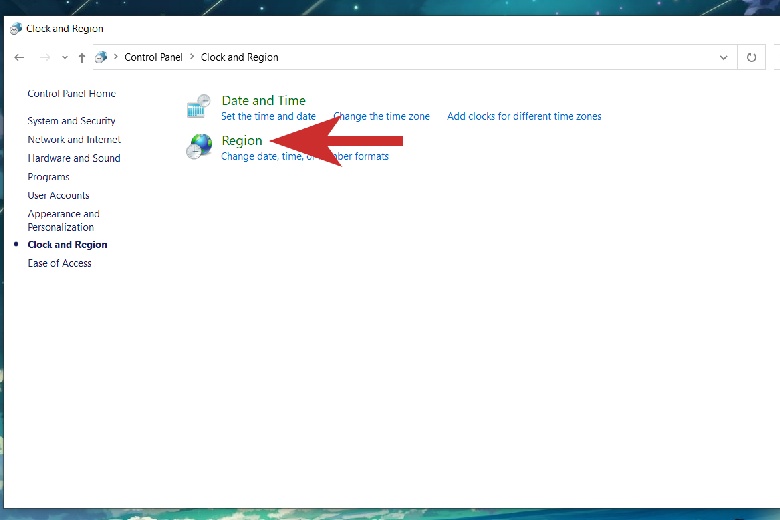
Bước 4: Trong hộp thoại “Format“, bạn có thể điều chỉnh định dạng thời gian, ngày tháng theo nhu cầu của mình. Sau khi đã thay đổi, nhấn “OK” để lưu cài đặt.
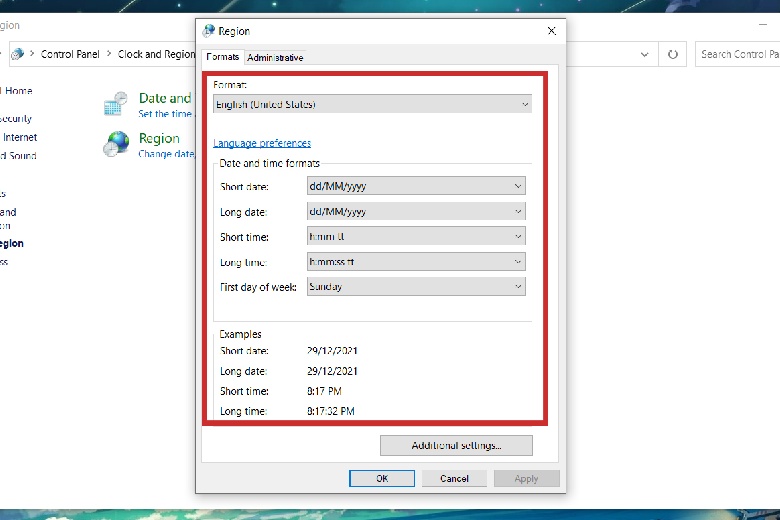
2. Định dạng ngày tháng năm bằng Short Date
Để điều chỉnh định dạng ngày tháng trong Excel bằng Short Date, làm theo hai bước cơ bản sau:
Bước 1: Tô đen cột ngày, tháng, năm cần điều chỉnh và nhấp chuột phải. Chọn “Format Cells“.
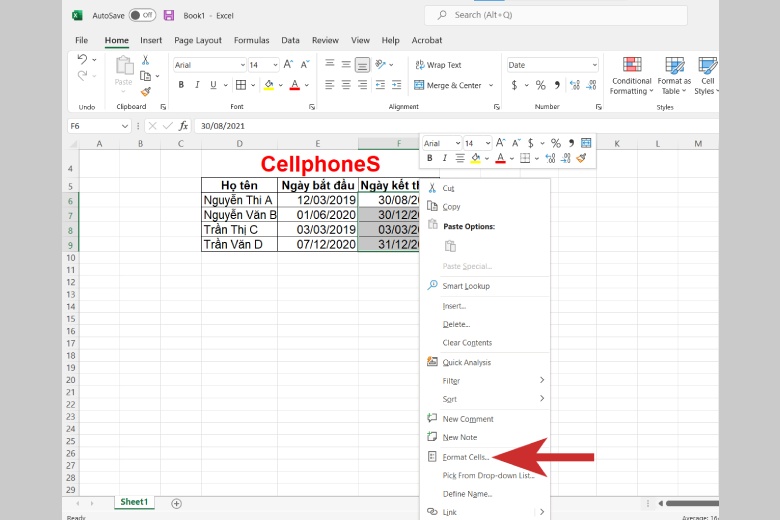
Bước 2: Trong hộp thoại “Format Cells“, chuyển sang thẻ “Date” và chọn kiểu định dạng ngày tháng theo ý muốn. Sau đó, nhấn “OK” để lưu thay đổi.
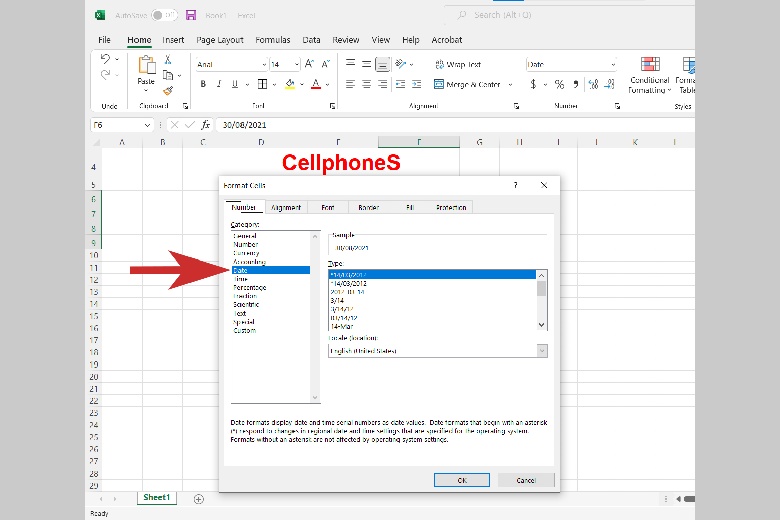
3. Hướng dẫn thay đổi định dạng ngày tháng bằng Custom Format
Tính năng Custom Format cũng có thể hỗ trợ bạn định dạng ngày tháng năm trong Excel theo các bước sau:
Bước 1: Tô đen cột chứa ngày, tháng, năm cần điều chỉnh và nhấp chuột phải. Chọn “Format Cells“.

Bước 2: Trong hộp thoại “Format Cells“, chuyển sang thẻ “Custom“. Tại mục “Type“, bạn có thể lựa chọn định dạng ngày, tháng, năm theo ý muốn. Sau đó, nhấn “OK” để áp dụng thay đổi.
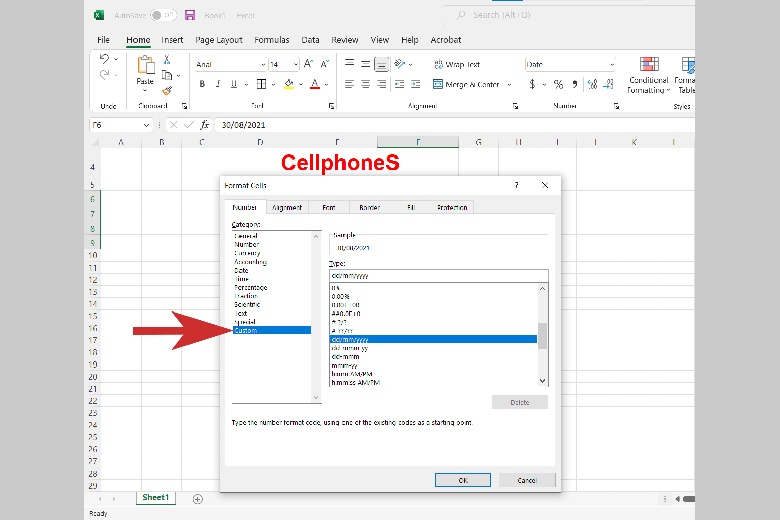
4. Phím tắt để định dạng dd/mm/yyyy trong Excel
Một số phím tắt mà bạn có thể sử dụng để điều chỉnh ngày, tháng trong Excel một cách dễ dàng và nhanh chóng:
- Ctrl + “;”: Định dạng ngày, tháng, năm.
- Ctrl + Shift + “;”: Định dạng thời gian.
- Ctrl + “;” + Space + Ctrl + Shift + “;”: Nhập ngày, tháng, năm và thời gian cùng một ô.
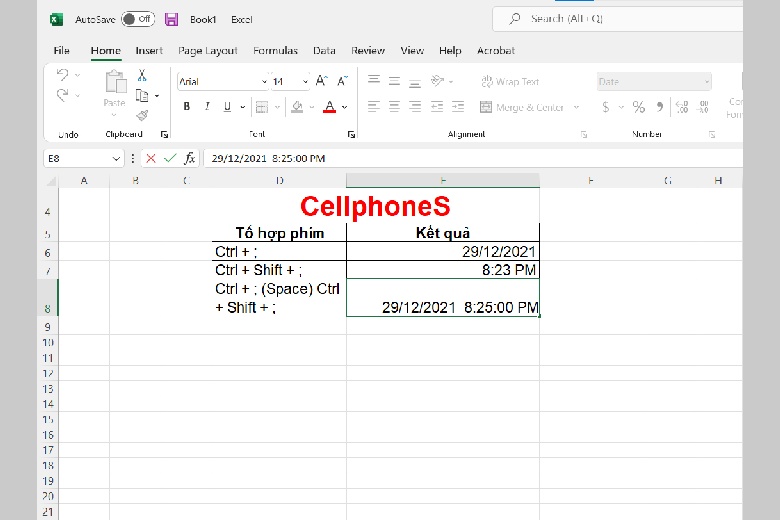
5. Cách chuyển tháng/ngày sang ngày/tháng trong Excel
Nếu như bạn thấy ngày/tháng trong Excel bị định dạng ngược bằng tháng/ngày, thì bạn có thể thay đổi lại nó theo 5 bước sau:
Bước 1: Để chuyển đổi vùng dữ liệu, hãy quét và chọn khu vực tương ứng. Sau đó, truy cập vào mục Data và lựa chọn Text to Columns.
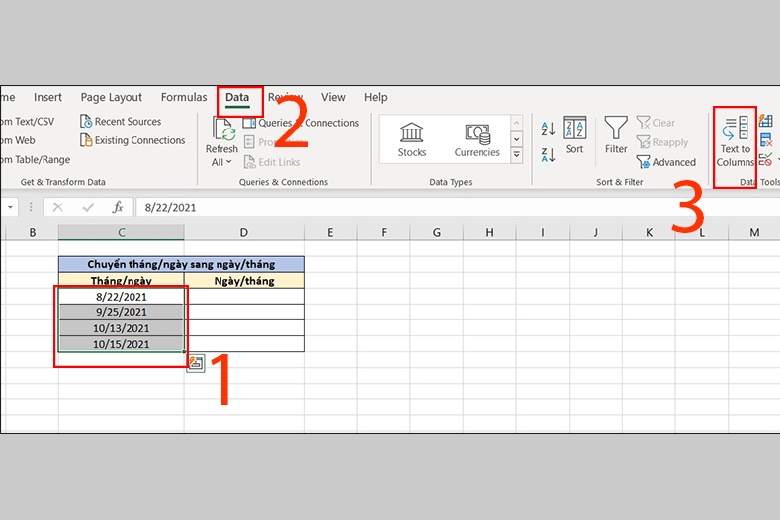
Bước 2: Tiếp theo, nhấn Next trong cửa sổ xuất hiện.
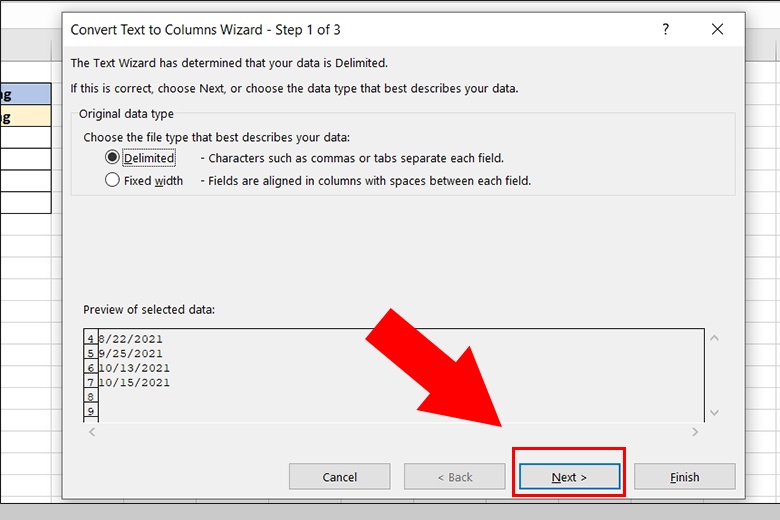
Bước 3: Bỏ chọn tất cả các tùy chọn trong cửa sổ thứ hai và tiếp tục bằng cách nhấn Next.
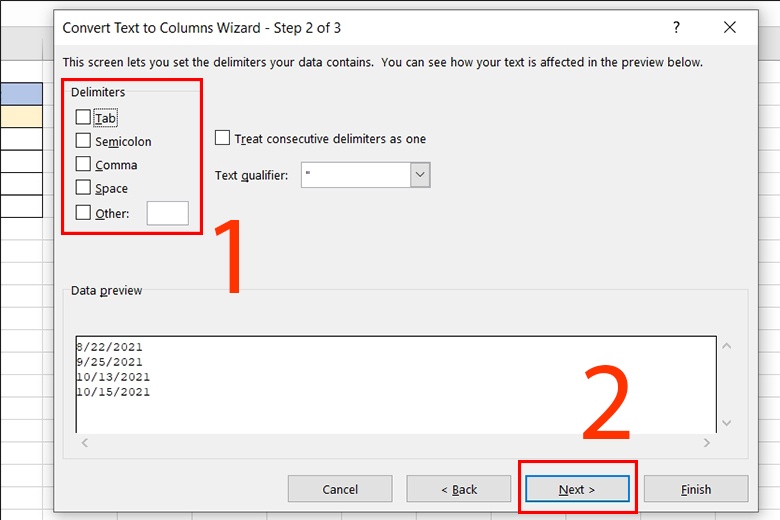
Bước 4: Tại mục Date, hãy chọn MDY và chỉ định vị trí để xuất dữ liệu. Hoàn thành bước này bằng cách nhấn Finish.
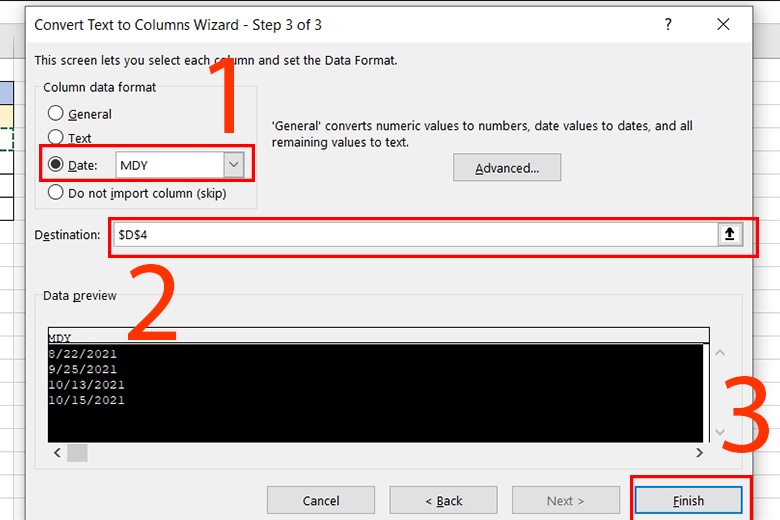
Bước 5: Và cuối cùng, đây là kết quả của quá trình chuyển đổi.
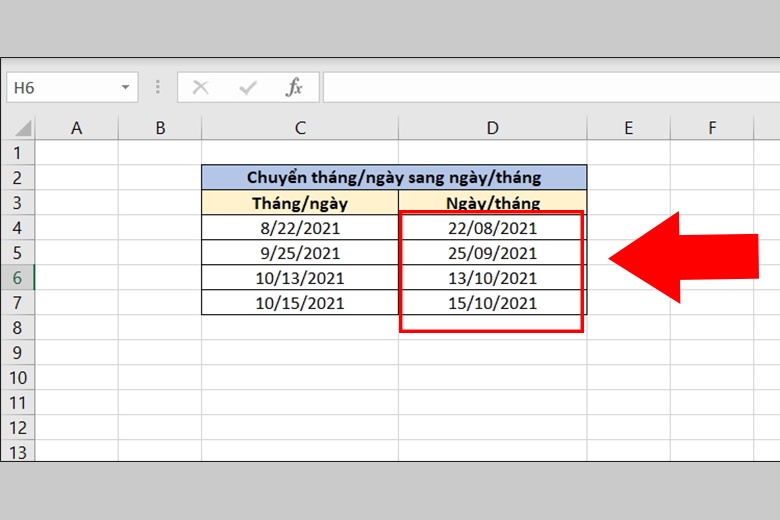
6. Phần kết
Trên đây là các hướng dẫn cách thay đổi định dạng ngày tháng trong Excel, hy vọng nó sẽ có ích cho bạn khi sử dụng tính năng của Microsoft Office . Di Động Việt xin chân thành cảm ơn vì đã quan tâm và hy vọng sẽ gặp lại bạn trong tương lai!
Đừng quên liên tục theo dõi trang Dchannel thuộc hệ thống cửa hàng Di Động Việt để cập nhật hết mọi thứ mới nhất về công nghệ hiện tại nhé. Mình muốn gửi lời cám ơn rất nhiều tới các bạn vì đã bỏ chút thời gian đọc bài viết này.
Sứ mệnh của Di Động Việt là “CHUYỂN GIAO GIÁ TRỊ VƯỢT TRỘI” đến khách hàng thông qua sự tận tâm, trách nhiệm và chu đáo. Với phương châm “còn hơn cả chính hãng – chính hãng chính thống”, chúng tôi cam kết mang đến cho khách hàng những sản phẩm và dịch vụ tốt nhất. Ngoài ra, cửa hàng luôn đặt sự tử tế và chuyên nghiệp lên hàng đầu để bạn cảm nhận được sự khác biệt và tin tưởng vào lựa chọn của mình.
Xem thêm:
- 7 cách đánh số thứ tự trong Excel đơn giản, nhanh chóng mà người mới nên biết
- Cách chuyển file PDF sang Excel nhanh chóng, đơn giản với các công cụ online
- Tổng hợp 7 cách xuống dòng trong Excel, Trang tính thao tác trên Windows, MacBook, Android, iOS
- Hướng dẫn 7 cách hiện thanh công cụ trong Excel ở mọi phiên bản
Di Động Việt