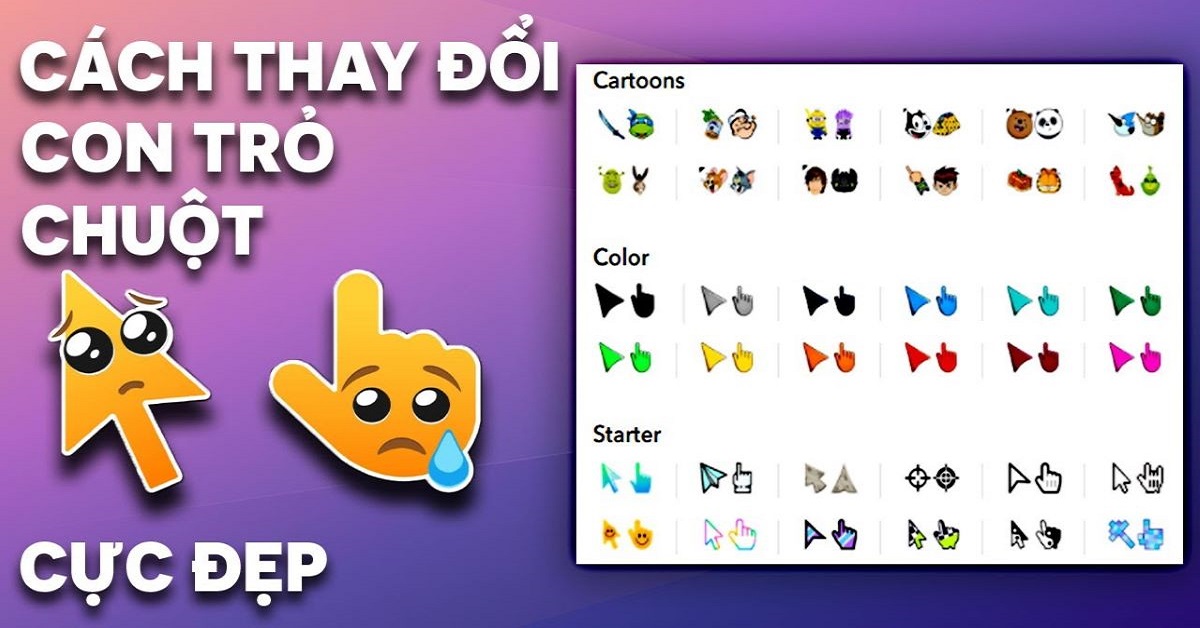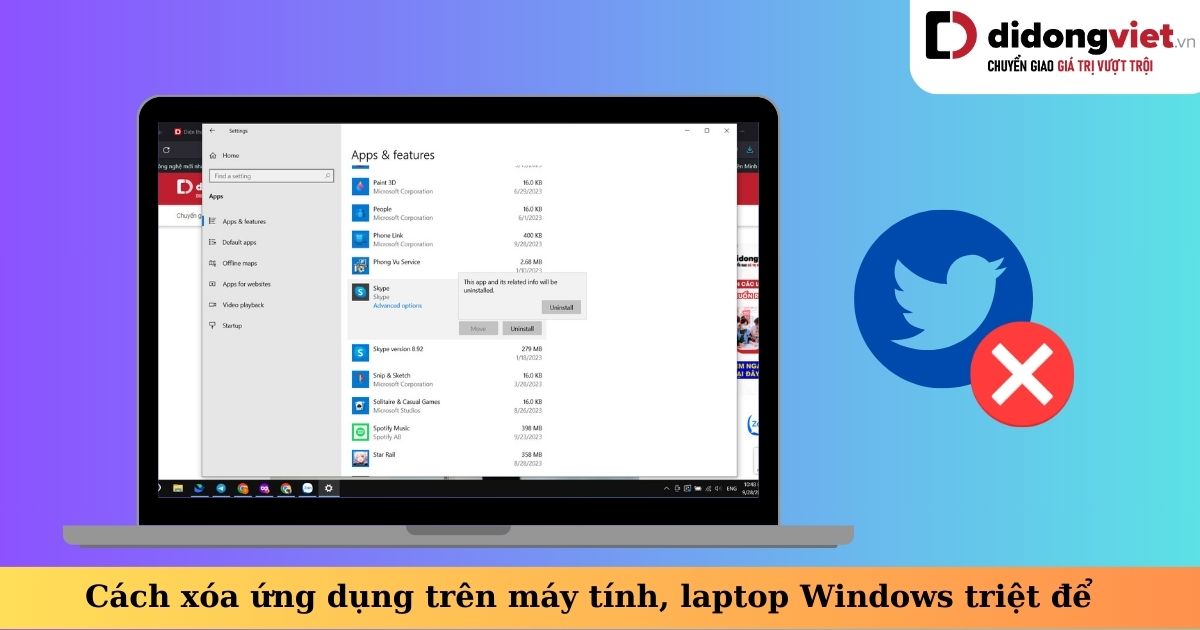Việc bảo vệ dữ liệu bằng mật khẩu thư mục và tệp tin đang trở thành nhu cầu thiết yếu trong môi trường số hiện tại. Theo báo cáo Identity Theft Resource Center 2024, thiệt hại trung bình mỗi vụ vi phạm dữ liệu lên tới 4.45 triệu USD, trong đó 88% doanh nghiệp đã trải qua ít nhất một lần rò rỉ thông tin.
Di Động Việt sẽ hướng dẫn 7 phương pháp bảo mật hiệu quả nhất từ tính năng tích hợp Windows đến giải pháp doanh nghiệp chuyên nghiệp. Bài viết cung cấp hướng dẫn chi tiết từng bước với ảnh minh họa, đã được kiểm chứng trên Windows 10/11 để đảm bảo tính khả dụng cao.
Các phương pháp bao gồm Windows EFS (mã hóa AES-256), tệp tin nén WinRAR/7-Zip, BitLocker mã hóa ổ đĩa, tập lệnh Batch tự động, phần mềm chuyên dụng, bảo mật tệp tin Office, và lưu trữ đám mây với mã hóa bổ sung – tạo thành hệ thống bảo mật đa lớp toàn diện cho mọi nhu cầu.
1. So Sánh & Lựa Chọn Phương Pháp Bảo Mật Phù Hợp
Việc lựa chọn phương pháp bảo mật phù hợp phụ thuộc vào nhu cầu sử dụng, mức độ kỹ thuật, và yêu cầu bảo mật cụ thể. Di Động Việt đã phân tích và so sánh 7 phương pháp theo các tiêu chí quan trọng nhất để giúp quý khách đưa ra quyết định chính xác.
| Phương Pháp | Độ Bảo Mật | Độ Dễ Sử Dụng | Chi Phí | Thời Gian Thiết Lập | Tương Thích |
| Windows EFS | Rất cao (5/5) | Trung bình (3/5) | Miễn phí | 30-60 giây | Windows 10/11 Pro+ |
| WinRAR/7-Zip | Cao (4/5) | Rất dễ (5/5) | Miễn phí/40 USD | 15-30 giây | Mọi Windows |
| BitLocker | Rất cao (5/5) | Khó (2/5) | Miễn phí | 5-15 phút | Windows 10/11 Pro+ |
| Tập lệnh Batch | Thấp (3/5) | Khó (2/5) | Miễn phí | 2-3 phút | Mọi Windows |
| Phần mềm chuyên dụng | Cao (4/5) | Dễ (4/5) | 20-100 USD | 2-5 phút | Mọi Windows |
| Tích hợp Office | Cao (4/5) | Rất dễ (5/5) | Miễn phí | 10-20 giây | Office 2016+ |
| Mã hóa đám mây | Cao (4/5) | Trung bình (3/5) | 5-15 USD/tháng | 3-10 phút | Nền tảng đám mây |
Như bảng trên, chúng tôi khuyến nghị người dùng cơ bản nên sử dụng Windows EFS hoặc WinRAR/7-Zip do dễ sử dụng, miễn phí và đáp ứng nhu cầu bảo mật cơ bản cho tài liệu cá nhân. Người dùng doanh nghiệp phù hợp với BitLocker, phần mềm chuyên dụng, và mã hóa tích hợp Office để cân bằng tối ưu giữa bảo mật và năng suất làm việc.
2. 7 Phương Pháp Bảo Mật Thư Mục & Tệp Tin Hiệu Quả Nhất
Dựa trên bảng so sánh trên, chúng tôi sẽ hướng dẫn chi tiết 7 phương pháp theo thứ tự từ đơn giản đến nâng cao. Mỗi phương pháp được thiết kế cho các nhu cầu sử dụng khác nhau và có thể kết hợp với nhau để tạo ra hệ thống bảo mật đa lớp. Quý khách có thể bắt đầu với phương pháp phù hợp với trình độ kỹ thuật hiện tại, sau đó nâng cấp dần theo nhu cầu. Chúng tôi khuyến nghị đọc qua tất cả các phương pháp trước khi quyết định để hiểu rõ ưu nhược điểm của từng cách tiếp cận.
2.1. Mã Hóa Tích Hợp Windows (EFS – Encrypting File System)
Windows EFS sử dụng chuẩn mã hóa AES-256 bit, được Microsoft tích hợp sẵn từ Windows 10 Pro và Windows 11 Pro trở lên. Phương pháp này cung cấp mức độ bảo mật cao nhất trong các tính năng miễn phí của Windows với thời gian thiết lập chỉ 30-60 giây.
Hướng dẫn thực hiện:
- Bước 1: Chọn thư mục hoặc tệp tin cần bảo vệ, nhấn chuột phải và chọn Thuộc tính (Properties)
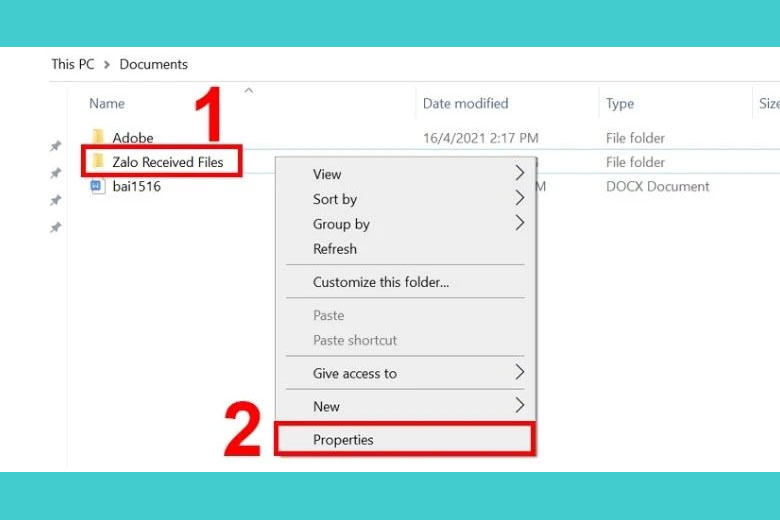
Chọn folder/file cần bảo vệ bằng mật khẩu rồi nhấp chuột phải
- Bước 2: Trong tab Tổng quát (General), nhấn nút Nâng cao (Advanced)
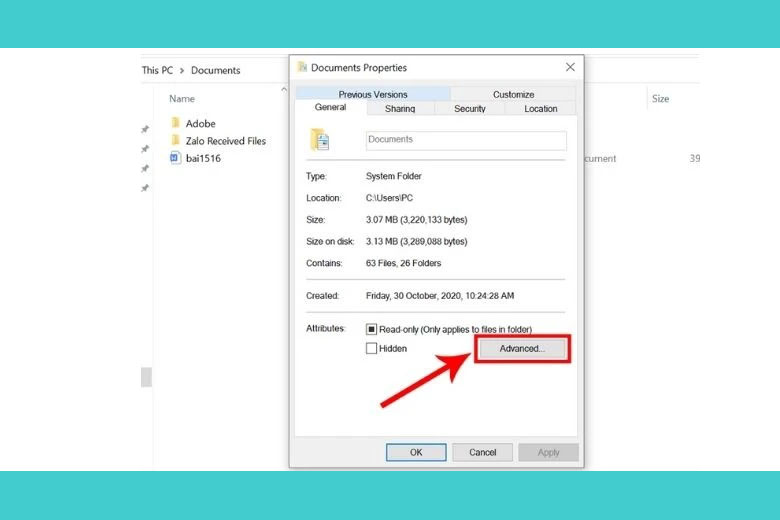
Trong tab General, nhấn vào nút Advanced
- Bước 3: Đánh dấu vào ô “Mã hóa nội dung để bảo mật dữ liệu (Encrypt contents to secure data)” và nhấn OK
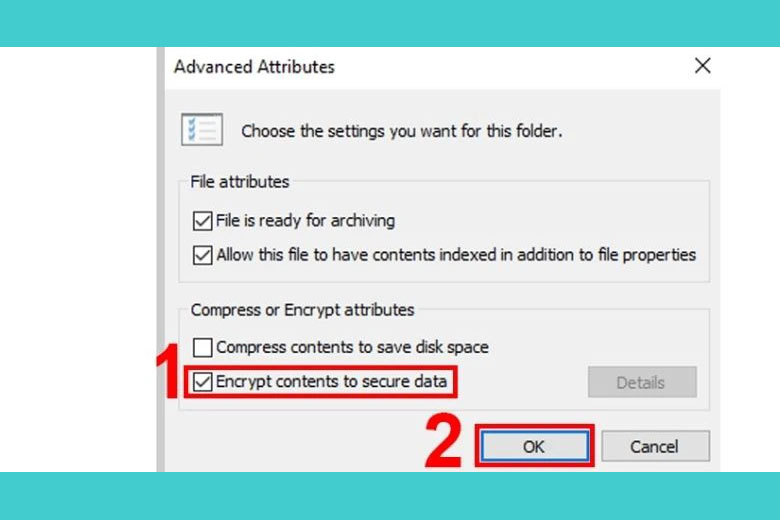
Đánh dấu vào ô Encrypt contents to secure data rồi Bấm OK
- Bước 4: Chọn “Mã hóa tệp tin và thư mục cha” để bảo mật toàn diện, sau đó nhấn OK
Đặc điểm kỹ thuật quan trọng: Thư mục đã mã hóa sẽ hiển thị màu xanh lá cây trong File Explorer (Trình duyệt tệp tin). Chỉ tài khoản Windows hiện tại mới có thể truy cập được nội dung bên trong. EFS sử dụng khóa đối xứng FEK (File Encryption Key – Khóa mã hóa tệp tin) được mã hóa bằng khóa công khai của tài khoản người dùng.
Lưu ý quan trọng: EFS chỉ hỗ trợ ổ đĩa định dạng NTFS, tệp tin khi di chuyển sang FAT32 hoặc qua mạng sẽ bị giải mã tự động. Nếu không thấy tùy chọn mã hóa, cần kiểm tra phiên bản Windows (yêu cầu Pro hoặc Enterprise).
2.2. Tạo Tệp Tin Nén Có Mật Khẩu (WinRAR/7-Zip)
Phương pháp nén với mật khẩu kết hợp hai lợi ích: giảm dung lượng tệp tin và bảo mật dữ liệu. WinRAR hỗ trợ mã hóa AES-256 với PBKDF2 (Password-Based Key Derivation Function 2 – Hàm tạo khóa dựa trên mật khẩu), trong khi 7-Zip hoàn toàn miễn phí với cùng mức độ bảo mật.
Sử dụng WinRAR:
- Bước 1: Chọn thư mục/tệp tin cần bảo vệ, nhấn chuột phải và chọn “Thêm vào tệp tin nén (Add to archive…)”
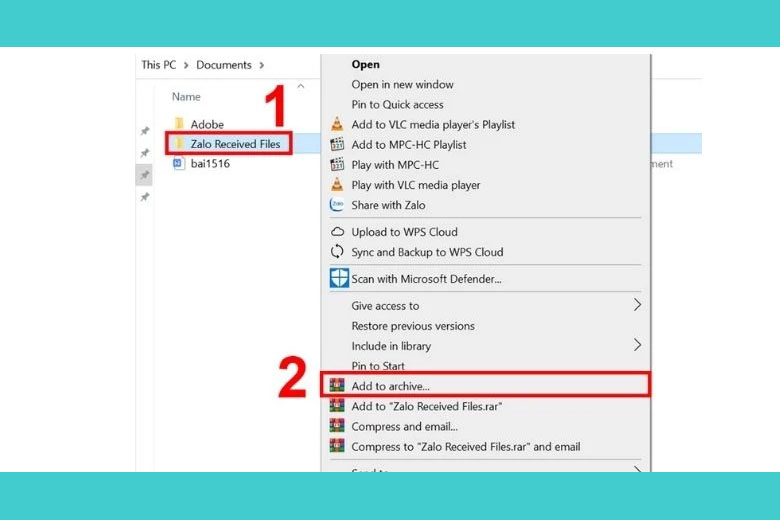
Chọn folder/file muốn đặt mật khẩu, nhấn chuột phải và chọn Add to archive
- Bước 2: Trong cửa sổ WinRAR, nhấn tab Tổng quát (General) và chọn “Đặt mật khẩu (Set password…)”
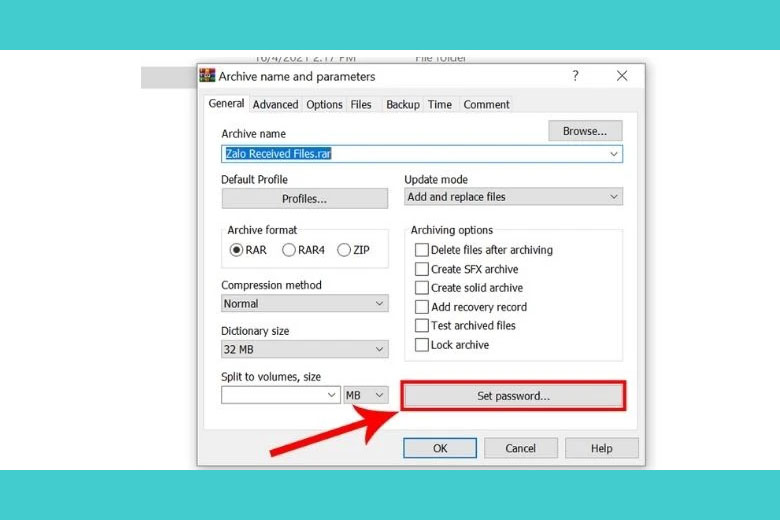
Trong cửa sổ mới, chuyển sang tab General và nhấn Set Password…
- Bước 3: Nhập mật khẩu vào ô “Nhập mật khẩu (Enter password)” và “Nhập lại mật khẩu để xác nhận”. Đánh dấu “Mã hóa tên tệp tin” để ẩn cả tên tệp tin. Nhấn OK hai lần để hoàn tất
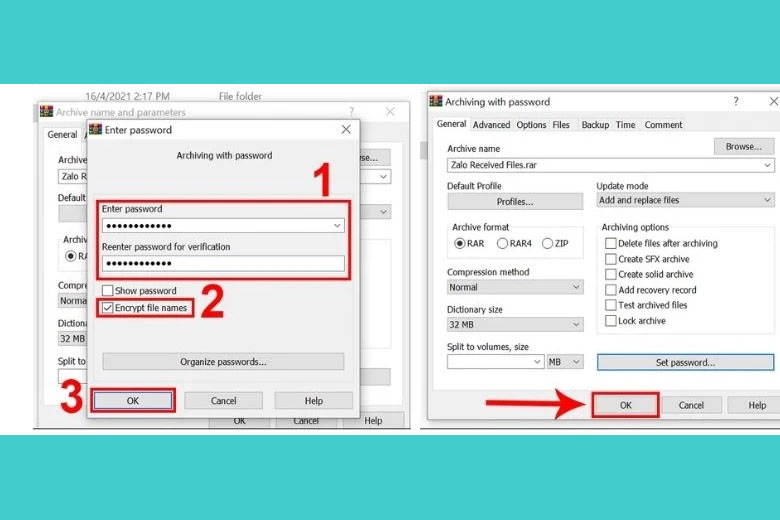
Nhập mật khẩu mong muốn vào 2 ô Enter password và Reenter password for verification
Sử dụng 7-Zip (phương án miễn phí):
- Bước 1: Cài đặt 7-Zip từ trang chủ, chọn thư mục/tệp tin và nhấn chuột phải
- Bước 2: Chọn “7-Zip > Thêm vào tệp tin nén (Add to archive…)”
- Bước 3: Trong phần Mã hóa (Encryption), nhập mật khẩu và chọn mã hóa AES-256
WinRAR nén nhanh hơn 15-20% nhưng phiên bản miễn phí có giới hạn dung lượng 50GB. 7-Zip hoàn toàn miễn phí, không giới hạn dung lượng nhưng tốc độ nén chậm hơn.
2.3. Mã Hóa Ổ Đĩa Windows BitLocker
BitLocker khác với EFS ở chỗ mã hóa toàn bộ ổ đĩa thay vì từng tệp tin riêng lẻ. Phù hợp với máy tính xách tay di động hoặc USB cần bảo mật cao. Yêu cầu chip TPM 1.2 trở lên (Windows 11 bắt buộc TPM 2.0) và Windows 10/11 Pro trở lên.
Kiểm tra tương thích: Mở Dấu nhắc lệnh (Command Prompt) với quyền Quản trị, gõ tpm.msc để kiểm tra TPM. Nếu không có TPM, có thể sử dụng USB hoặc mã PIN thay thế.
Hướng dẫn kích hoạt:
- Bước 1: Mở Bảng điều khiển (Control Panel) > Hệ thống và Bảo mật (System and Security) > Mã hóa ổ đĩa BitLocker
- Bước 2: Chọn ổ đĩa cần mã hóa và nhấn “Bật BitLocker”
- Bước 3: Chọn phương thức mở khóa: Mật khẩu, Thẻ thông minh, hoặc Mở khóa tự động
- Bước 4: Lưu khóa khôi phục (Recovery Key) vào USB, tệp tin, hoặc tài khoản Microsoft (cực kỳ quan trọng!)
- Bước 5: Chọn mức độ mã hóa: “Chỉ mã hóa không gian đĩa đã sử dụng” (nhanh) hoặc “Mã hóa toàn bộ ổ đĩa” (an toàn)
- Bước 6: Chọn chế độ tương thích và nhấn “Bắt đầu mã hóa”
Quá trình mã hóa có thể mất 1-4 giờ tùy dung lượng ổ đĩa. BitLocker giảm hiệu suất 5-10% nhưng đổi lại là bảo mật tuyệt đối. Phù hợp nhất cho máy tính xách tay công tác, USB chứa dữ liệu nhạy cảm.
2.4. Tập Lệnh Batch Tự Động Hóa
Phương pháp tập lệnh tạo thư mục ẩn có mật khẩu, phù hợp với người dùng muốn giải pháp nhanh chóng mà không cần cài đặt phần mềm. Tuy nhiên, mức độ bảo mật thấp hơn các phương pháp mã hóa chuyên nghiệp.
Tạo tập lệnh bảo mật:
- Bước 1: Mở Notepad (Ghi chú), tạo tệp tin mới và dán mã lệnh sau:
@ECHO OFF
title Bao ve thu muc rieng tu
if EXIST "HTG Locker" goto UNLOCK
if NOT EXIST Private goto MDLOCKER
:CONFIRM
echo Ban co chac chan muon khoa thu muc khong? (Y/N)
set/p "cho=>"
if %cho%==Y goto LOCK
if %cho%==y goto LOCK
if %cho%==n goto END
if %cho%==N goto END
echo Lua chon khong hop le.
goto CONFIRM
:LOCK
ren Private "HTG Locker"
attrib +h +s "HTG Locker"
echo Thu muc da duoc khoa
goto End
:UNLOCK
echo Nhap mat khau de mo khoa thu muc
set/p "pass=>"
if NOT %pass%== MAT_KHAU_CUA_BAN goto FAIL
attrib -h -s "HTG Locker"
ren "HTG Locker" Private
echo Thu muc da duoc mo khoa thanh cong
goto End
:FAIL
echo Mat khau khong chinh xac
goto end
:MDLOCKER
md Private
echo Thu muc Private da duoc tao thanh cong
goto End
:End- Bước 2: Trong đoạn mã trên bạn cần tìm và thay đổi “MAT_KHAU_CUA_BAN” thành mật khẩu mong muốn
- Bước 3: Lưu tệp tin với tên khoa_thu_muc.bat, đổi định dạng sang “Tất cả tệp tin (All Files)”
- Bước 4: Chạy tệp tin khoa_thu_muc.bat để tạo thư mục Private
- Bước 5: Đưa dữ liệu cần bảo vệ vào thư mục Private
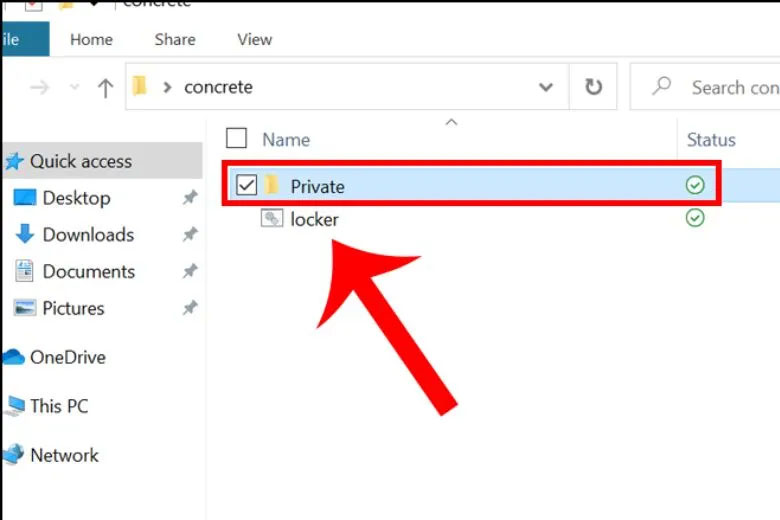
Chạy file locker.bat, sẽ xuất hiện một folder mới tên là Private
- Bước 6: Chạy lại khoa_thu_muc.bat, nhập Y để khóa thư mục
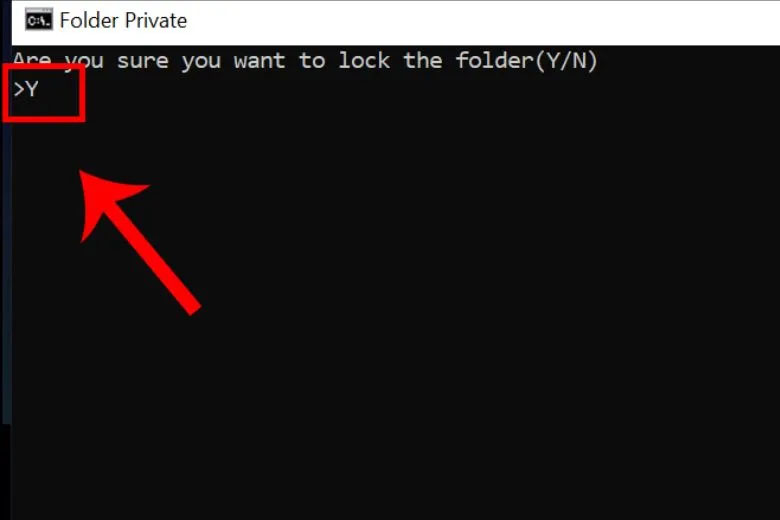
Bạn nhập Y và nhấn Enter để khóa folder Private
Lưu ý bảo mật quan trọng: Đây là phương pháp bảo vệ cơ bản, dễ bị người có kiến thức truy cập hoặc xem mật khẩu trong tập lệnh. Không nên dùng cho dữ liệu quan trọng hay nhạy cảm. Cần bảo vệ tệp tin .bat bằng cách ẩn hoặc đổi tên.
2.5. Phần Mềm Bảo Mật Chuyên Dụng
Các phần mềm chuyên dụng cung cấp giao diện thân thiện, tính năng nâng cao và hỗ trợ kỹ thuật chuyên nghiệp. Đây là lựa chọn tối ưu cho doanh nghiệp hoặc người dùng cần bảo mật cao với sự tiện lợi.
| Phần Mềm | Giá | Tính Năng Nổi Bật | Phù Hợp Cho |
| Folder Lock | 39.95 USD/năm | Mã hóa thời gian thực, chế độ ẩn, ví bảo mật | Người dùng doanh nghiệp |
| Wise Folder Hider | Miễn phí/19.95 USD | Ẩn/hiện tệp tin nhanh, giao diện đơn giản | Người dùng cơ bản |
| AxCrypt | 35 USD/năm | Đồng bộ đám mây, ứng dụng di động, AES-256 | Người làm tự do |
| 7-Zip ZS | Miễn phí | Nâng cấp từ 7-Zip, tích hợp quét virus | Người dùng nâng cao |
Đánh giá hai sản phẩm hàng đầu:
- Folder Lock Professional: Cung cấp mã hóa AES-256 với tốc độ xử lý nhanh nhất trong phân khúc. Tính năng Chế độ ẩn ẩn hoàn toàn khỏi Trình quản lý tác vụ. Ví bảo mật cho thông tin thẻ tín dụng, mật khẩu.
- AxCrypt Premium: Tích hợp lưu trữ đám mây với Google Drive, Dropbox. Ứng dụng di động cho iOS/Android xem tệp tin đã mã hóa. Tính năng Chia sẻ khóa cho nhóm làm việc.
Hướng dẫn tải an toàn: Chỉ tải từ trang web chính thức hoặc Microsoft Store. Kiểm tra chữ ký số trước khi cài đặt.
2.6. Đặt Mật Khẩu Cho Tệp Tin Office (Word/Excel/PDF)
Bảo vệ tệp tin riêng lẻ phù hợp với tài liệu cần chia sẻ an toàn hoặc lưu trữ dài hạn. Microsoft Office 2016 trở lên áp dụng mã hóa AES-256 CBC với cơ chế PBKDF2 (100.000 vòng băm).
Microsoft Word/Excel/PowerPoint:
- Bước 1: Mở tệp tin cần bảo vệ, nhấn Tệp tin (File) > Thông tin (Info)
- Bước 2: Chọn “Bảo vệ tài liệu (Protect Document/Workbook)” > “Mã hóa bằng mật khẩu”
- Bước 3: Nhập mật khẩu mạnh (tối thiểu 8 ký tự, bao gồm chữ hoa, thường, số, ký tự đặc biệt)
- Bước 4: Xác nhận mật khẩu và nhấn OK
- Bước 5: Lưu tệp tin để áp dụng mã hóa
Bảo vệ tệp tin PDF:
- Sử dụng Adobe Acrobat: Công cụ (Tools) > Bảo vệ (Protect) > Tùy chọn khác (More Options) > Mã hóa bằng mật khẩu
- Sử dụng PDFCreator (miễn phí): Chọn Tab bảo mật trong quá trình tạo PDF, đặt Mật khẩu chủ sở hữu và Mật khẩu người dùng
Khuyến nghị mật khẩu mạnh: Sử dụng cụm từ mật khẩu với 4-6 từ ngẫu nhiên (VD: “NhoMuaXanhTrangDep2024!”) thay vì mật khẩu phức tạp khó nhớ.
2.7. Lưu Trữ Đám Mây Với Mã Hóa Bổ Sung
Google Drive, OneDrive, Dropbox đều mã hóa dữ liệu phía máy chủ nhưng nhà cung cấp quản lý khóa mật mã. Việc thêm lớp mã hóa phía khách hàng đảm bảo ngay cả nhà cung cấp dịch vụ cũng không thể đọc được dữ liệu.
OneDrive Personal Vault (Kho cá nhân): Tính năng tích hợp sẵn của Microsoft, yêu cầu xác thực hai lớp, tự động khóa sau 20 phút không hoạt động. Giới hạn 3 tệp tin cho tài khoản miễn phí, không giới hạn cho Office 365.
Giải pháp mã hóa phía khách hàng:
- Cryptomator (miễn phí): Tạo kho ảo, mọi tệp tin trong kho được mã hóa tự động trước khi tải lên đám mây.
- Boxcryptor (trả phí): Tích hợp sâu với nền tảng đám mây, hỗ trợ cộng tác nhóm với chia sẻ khóa.
Ngoài ra có thể kết hợp đám mây-cục bộ để đạt hiểu quả cao nhất, với dữ liệu quan trọng nhất mã hóa với BitLocker/EFS trước khi đồng bộ đám mây. Dữ liệu thường xuyên sử dụng đồng bộ trực tiếp với mã hóa đám mây. Sao lưu ngoại tuyến định kỳ cho dữ liệu quan trọng.
Đừng quên đật xác thực hai yếu tố cho tất cả tài khoản đám mây. Sử dụng mật khẩu duy nhất cho mỗi dịch vụ. Kiểm tra nhật ký hoạt động định kỳ để phát hiện truy cập bất thường.
3. Lưu Ý Quan Trọng & Xử Lý Sự Cố
Thành công trong việc bảo mật folder và file không chỉ phụ thuộc vào việc chọn đúng phương pháp mà còn ở cách thực hiện và duy trì an toàn lâu dài. Những lưu ý sau đây được tổng hợp từ kinh nghiệm thực tế xử lý hàng nghìn cases tư vấn bảo mật.
- Yêu cầu mật khẩu mạnh: Sử dụng mật khẩu tối thiểu 12 ký tự, kết hợp chữ hoa, thường, số và ký tự đặc biệt. Tránh thông tin cá nhân như ngày sinh, tên thành viên gia đình.
- Sao lưu khóa mã hóa: Lưu khóa khôi phục trên USB được mã hóa và lưu trữ đám mây an toàn. Đối với BitLocker, in ra giấy và cất trong két sắt. Mất khóa = mất hoàn toàn dữ liệu.
- Kiểm tra quy trình khôi phục: Mỗi 3-6 tháng, thử khôi phục dữ liệu từ bản sao lưu để đảm bảo quy trình hoạt động chính xác.
- Kiểm toán bảo mật định kỳ: Kiểm tra ai có quyền truy cập thư mục nào, loại bỏ quyền truy cập không cần thiết. Sử dụng nguyên tắc quyền tối thiểu.
- Cập nhật phần mềm: Cập nhật hệ điều hành, phần mềm mã hóa, và phần mềm diệt virus thường xuyên. Tội phạm mạng thường khai thác các lỗ hổng đã được vá.
- Nhiều lớp mã hóa: Kết hợp mã hóa cấp tệp tin + cấp thư mục + cấp lưu trữ. Phòng thủ đa tầng đảm bảo nếu 1 lớp bị xâm phạm, dữ liệu vẫn an toàn.
- Giám sát hiệu suất: Mã hóa giảm 5-15% hiệu suất hệ thống. Với ổ cứng SSD, tác động ít hơn so với ổ cứng HDD truyền thống.
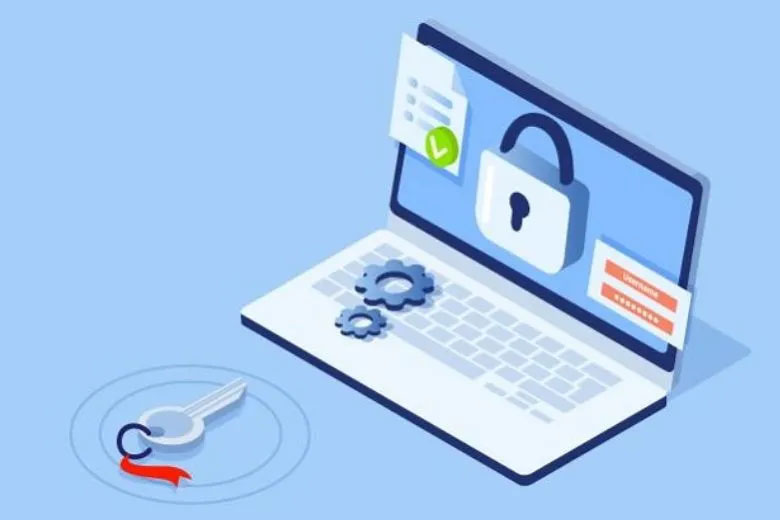
Quên mật khẩu của folder
4. Câu Hỏi Thường Gặp
Thư mục có mật khẩu có thể bị tấn công không?
Có, nhưng khả năng phụ thuộc vào phương pháp mã hóa. Windows EFS với AES-256 và BitLocker được đánh giá an toàn tuyệt đối với công nghệ hiện tại, cần hàng nghìn năm để bẻ khóa bằng sức mạnh tính toán. Tuy nhiên, bảo vệ dựa trên tập lệnh và mật khẩu tệp tin nén có thể bị bẻ khóa trong vài giờ đến vài ngày với phần cứng mạnh. Rủi ro thực tế thường đến từ mật khẩu yếu, phần mềm ghi lại phím bấm chứ không phải việc bẻ khóa thuật toán mã hóa.
Mã hóa có làm chậm máy tính không?
Có, nhưng tác động tối thiểu với phần cứng hiện đại. Ổ cứng SSD với hỗ trợ mã hóa phần cứng gần như không có suy giảm hiệu suất. Ổ cứng HDD truyền thống có thể chậm 5-15% với mã hóa toàn ổ đĩa. Mã hóa tệp tin thời gian thực (như EFS) có tác động nhỏ hơn so với mã hóa toàn ổ đĩa. Người dùng thường không nhận ra sự khác biệt trong sử dụng hàng ngày trừ khi thực hiện chuyển tệp tin lớn.
Quên mật khẩu có khôi phục được không?
Phụ thuộc vào phương pháp mã hóa. BitLocker và EFS có cơ chế khôi phục tích hợp nếu thiết lập đúng cách từ đầu. Tài liệu Office và tệp tin nén không có phương pháp khôi phục chính thức từ Microsoft/nhà cung cấp. Công cụ khôi phục bên thứ ba tồn tại nhưng tỷ lệ thành công thấp với mật khẩu mạnh. Phòng ngừa tốt hơn khắc phục – luôn sao lưu khóa mã hóa và sử dụng trình quản lý mật khẩu.
Lưu trữ đám mây có cần mã hóa thêm không?
Có, các nhà cung cấp đám mây mã hóa dữ liệu nhưng họ kiểm soát khóa mã hóa. Mã hóa phía khách hàng với công cụ như Cryptomator hoặc AxCrypt đảm bảo kiến trúc không biết gì – chỉ người dùng mới có khóa. Phương pháp kết hợp: dữ liệu nhạy cảm được mã hóa phía khách hàng, tệp tin thông thường dùng mã hóa nhà cung cấp. Cân bằng giữa bảo mật và tiện lợi dựa trên mức độ nhạy cảm dữ liệu.
Qua 7 phương pháp bảo mật thư mục và tệp tin mà Di Động Việt đã hướng dẫn, quý khách đã nắm được giải pháp toàn diện từ Windows EFS miễn phí đến BitLocker cấp doanh nghiệp, từ bảo vệ tệp tin nén đơn giản đến mã hóa đám mây nâng cao. Mỗi phương pháp có ưu nhược điểm riêng phù hợp với nhu cầu cụ thể, và việc kết hợp nhiều lớp tạo ra hệ thống bảo mật vững chắc nhất.
Quý khách đã học được cách chọn phương pháp phù hợp, triển khai đúng quy trình, sao lưu khóa khôi phục, và xử lý sự cố khi cần thiết. Hãy bắt đầu với 1-2 phương pháp đơn giản nhất, sau đó nâng cấp dần theo nhu cầu để đảm bảo dữ liệu luôn được bảo vệ an toàn tuyệt đối.
Cảm ơn quý khách đã dành thời gian đọc bài viết của Di Động Việt. Hãy tiếp tục theo dõi Dchannel để cập nhật thêm nhiều hướng dẫn công nghệ hữu ích và thủ thuật bảo mật mới nhất!
Sản phẩm Samsung hấp dẫn đang chờ bạn khám phá tại Di Động Việt.
Xem thêm sản phẩm Samsung ▶
Xem thêm:
- Hướng dẫn chèn chữ ký vào Word đẹp, chuyên nghiệp mà bạn nên biết
- Hướng dẫn 4 cách chuyển hình ảnh sang Word trong nháy mắt
- Cách tính tổng trong Word bằng tính năng Formula cho người mới
Di Động Việt