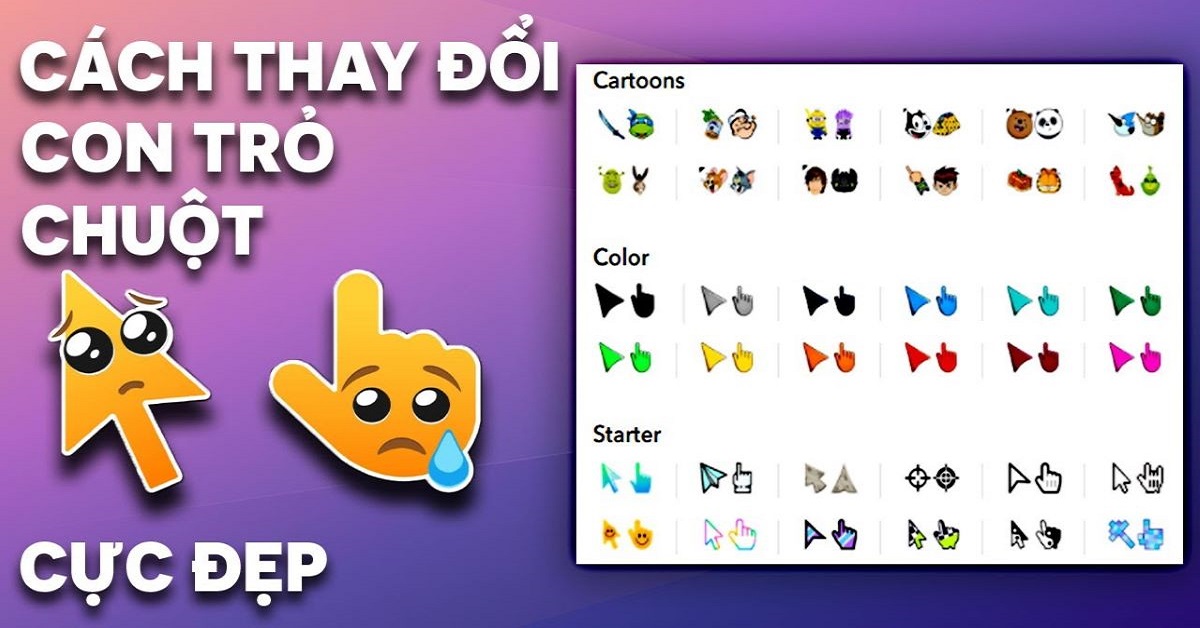Khi làm việc trong Word, có những trang trắng trong word mà bạn không biết làm sao để xóa chúng đi. Bài viết này mình sẽ hướng dẫn cho bạn 8 cách xóa trang trong Word nhanh chóng và dễ thực hiện trên máy tính nhé.
1. Nguyên nhân xuất hiện những trang trắng trong Word
Khi soạn thảo văn bản trong Word, việc xuất hiện nhiều trang trắng có thể xảy ra khá thường xuyên với các nguyên nhân sau đây:
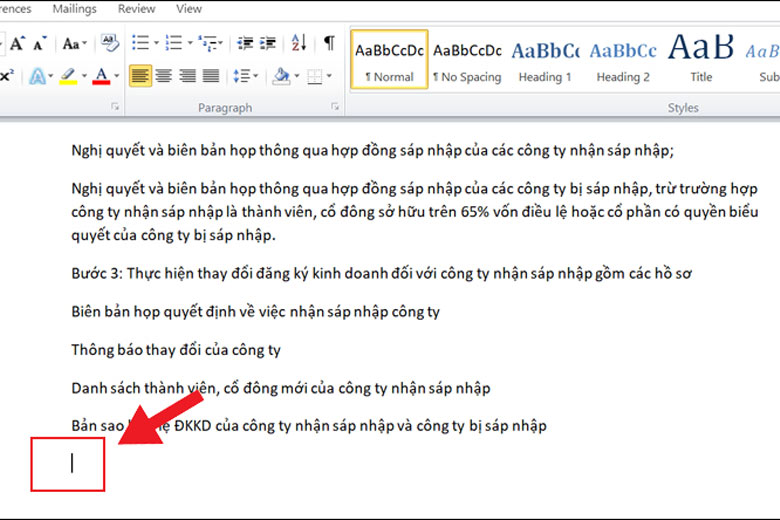
- Cách căn lề trong Word có vấn đề khi sao chép dữ liệu từ bên này sang bên kia.
- Trang trắng xuất hiện do ngắt đoạn trong văn bản.
- Định dạng giữa các văn bản không được đồng nhất.
- Nhấn phím Enter nhiều lần hoặc chèn hình ảnh quá lớn khiến cho nội dung bị đẩy xuống trang mới.
- Nếu văn bản chứa một bảng biểu kéo dài tới cuối tài liệu, nó có thể làm xuất hiện trang trắng không mong muốn.
- Trang trắng có thể xuất hiện do Section Break hoặc Page Break.
2. Tại sao cần phải xóa trang trắng trong Word
Chúng ta cần phải xóa trang trắng trong Word vì các trang trắng này sẽ gây ảnh hưởng đến quá trình soạn thảo không được liền mạch. Và đồng thời ảnh hưởng đến quá trình in tài liệu, khiến cho tài liệu bị mất thẩm mỹ. Ngoài ra, chúng cũng gây khó khăn trong quá trình đánh số trang của Word.
3. Hướng dẫn 8 cách xóa trang trong Word
3.1. Xóa trang trực tiếp trong Word
Bước 1: Trước tiên, bạn cần xác định được trang mình muốn xóa, sau đó đặt chuột vào cuối trang, trước trang bạn muốn xóa
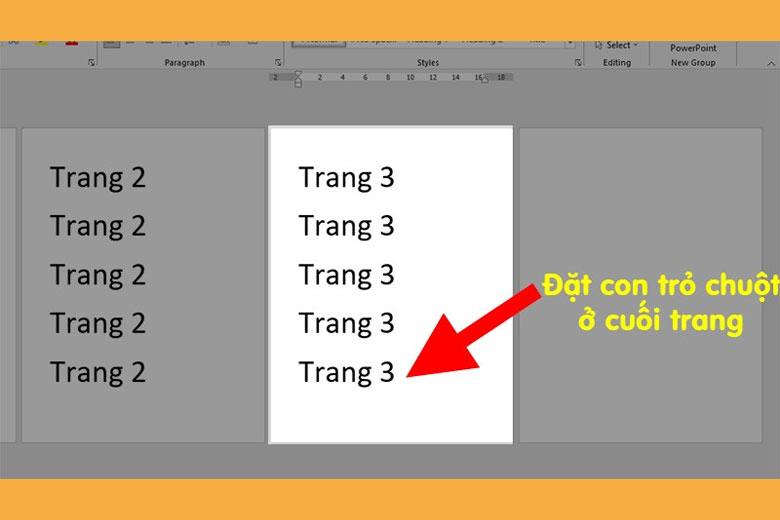
Bước 2: Nhấn giữ tổ hợp phím Shift và Click chuột trái vào đầu trang cần xóa
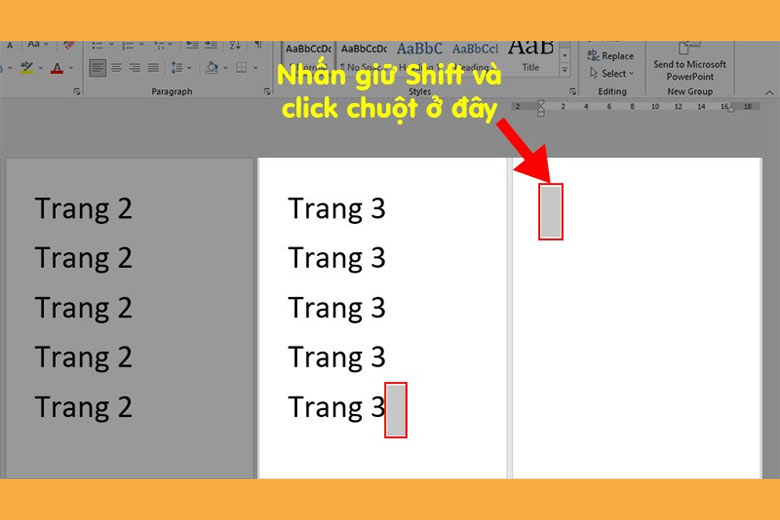
Bước 3: Để xóa trang Word bạn đã chọn, nhấn Delete
3.2. Xóa trang bằng Paragraph
Để xóa trang trắng trong Word bằng Paragraph bạn cần thực hiện các bước sau:
Bước 1: Chọn Home trong file Word mà bạn muốn xóa trang.
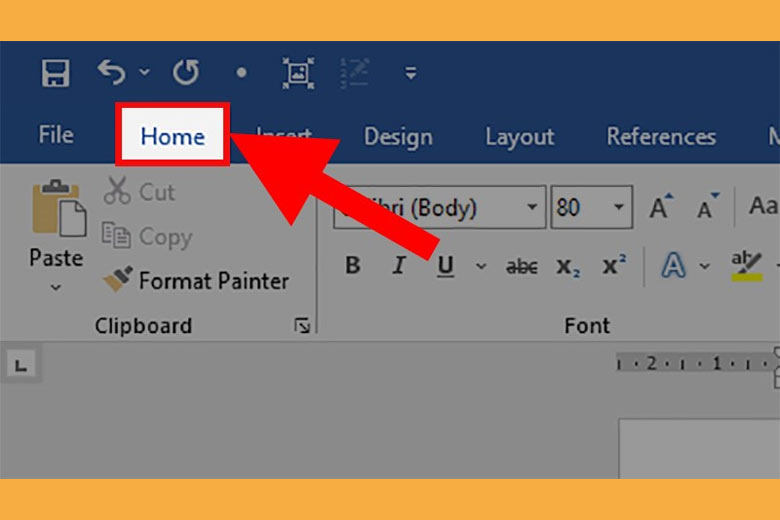
Bước 2: Ở phần Paragraph bạn nhấn chọn ký tự ¶ để hiển thị các ký tự xuống dòng trong word.
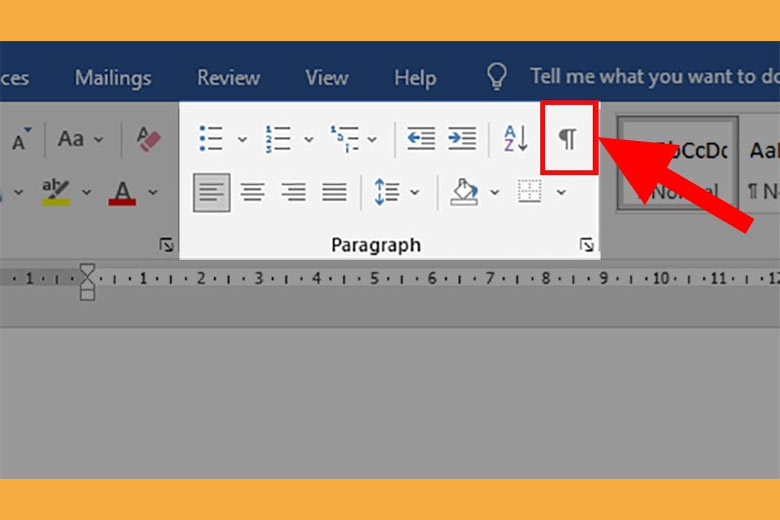
Bước 3: Cuối cùng, bạn chỉ cần xóa các ký tự ¶ hiện lên là bạn đã xóa được trang trắng trong Word.
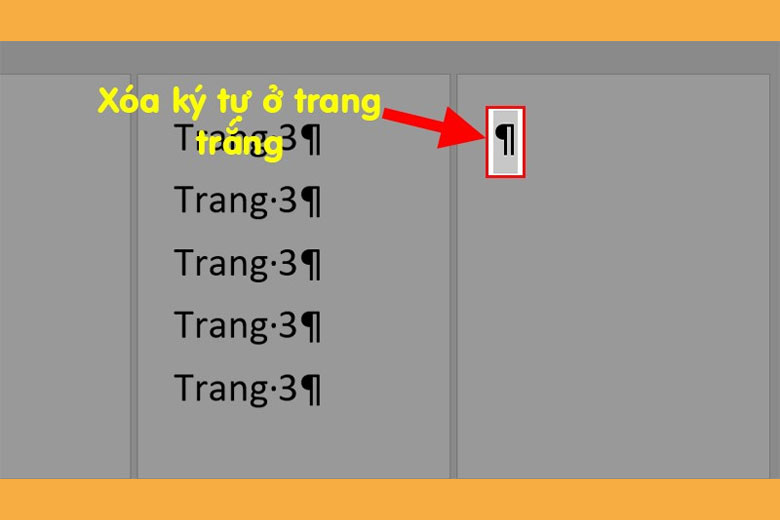
3.3 Xóa trang trong Word ở cuối văn bản
Bước 1: Sử dụng tổ hợp phím Ctrl + End để di chuyển trỏ chuột đến cuối văn bản
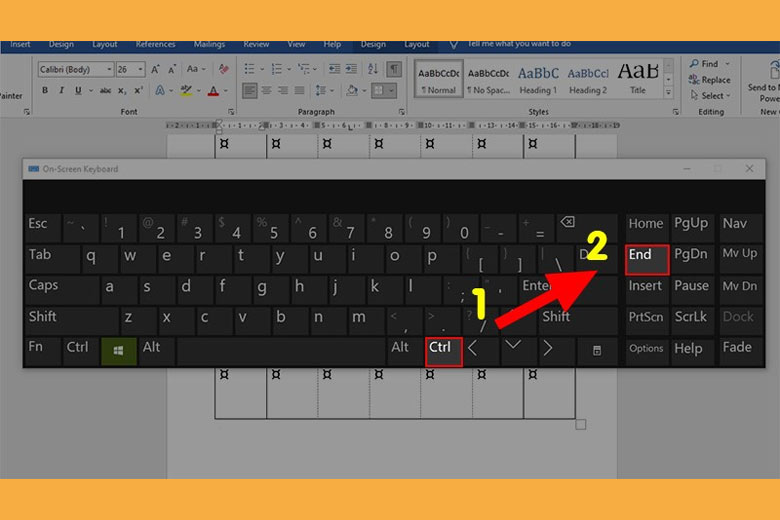
Bước 2: Sử dụng phím Ctrl + Shift + * để hiển thị ký tự ¶
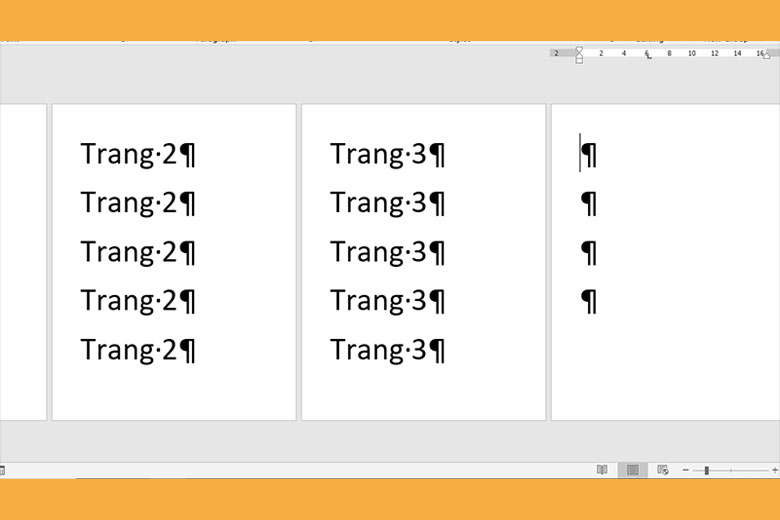
Bước 3: Chọn tất cả các ký tự ¶
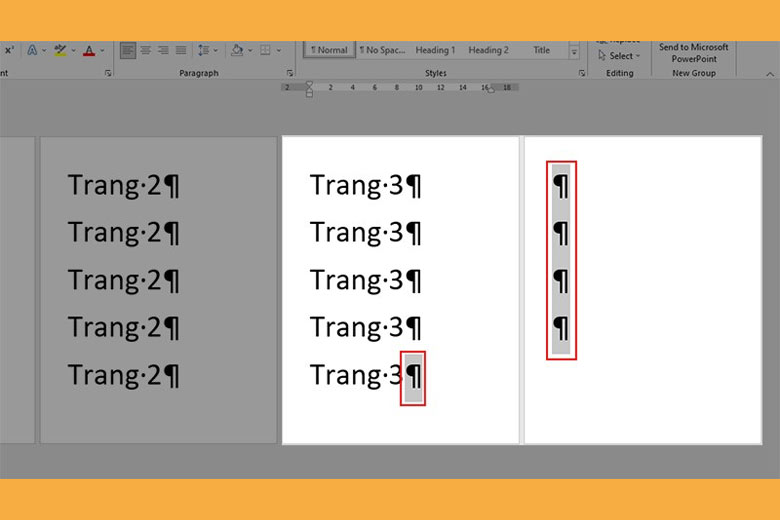
Bước 4: Tiếp theo, bạn chọn tổ hợp phím Ctrl + D để xuất hiện cửa sổ Font và chọn ô Hidden, sau đó nhấn Ok.
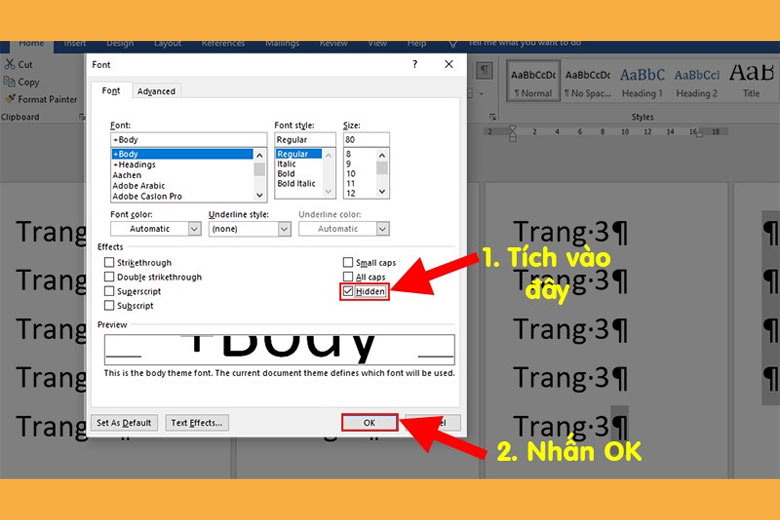
Bước 5: Để xóa các ký tự ẩn cũng như xóa trang trắng trong word, bạn sử dụng tổ hợp phím Ctrl + Shift + *.
3.4. Xóa trang trắng xuất hiện do Page Break và Section Break
Bước 1: Sử dụng tổ hợp phím Ctrl + End hoặc di chuyển đến cuối văn bản và chọn Home.
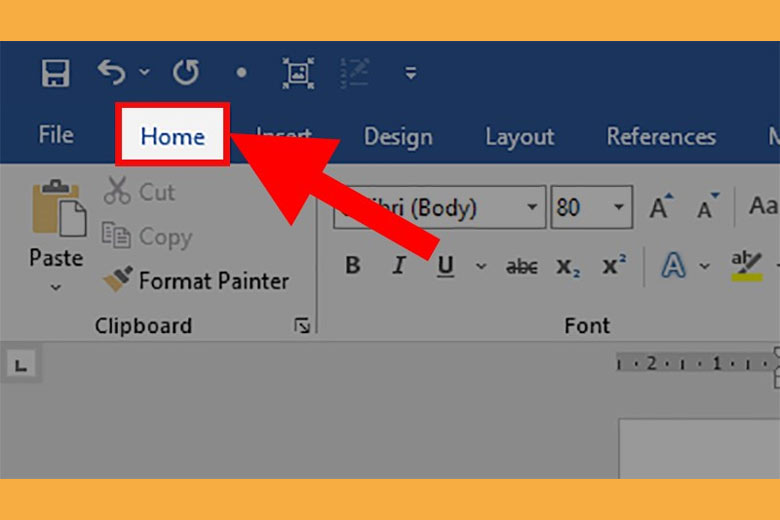
Bước 2: Để hiện Page Break và Section Break ở phần Paragraph, bạn chọn ký tự ¶
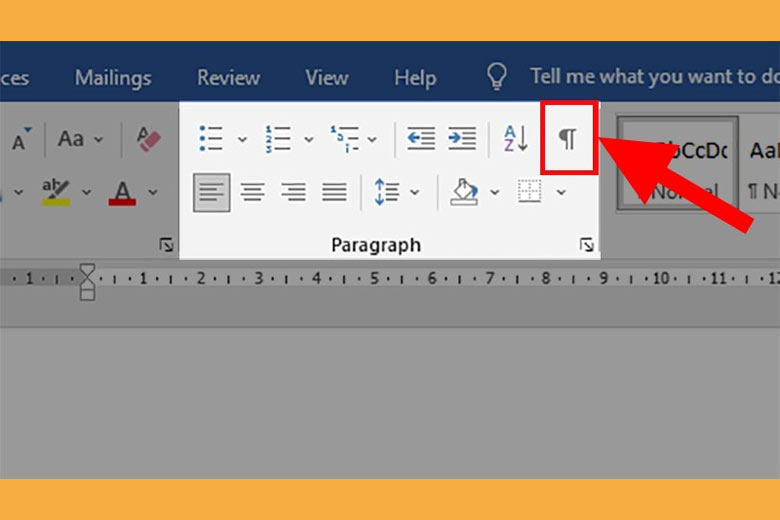
Bước 3: Sau đó, bạn chọn các phần có chưa ¶ và nhấn Delete để xóa các trang trắng trong Word.
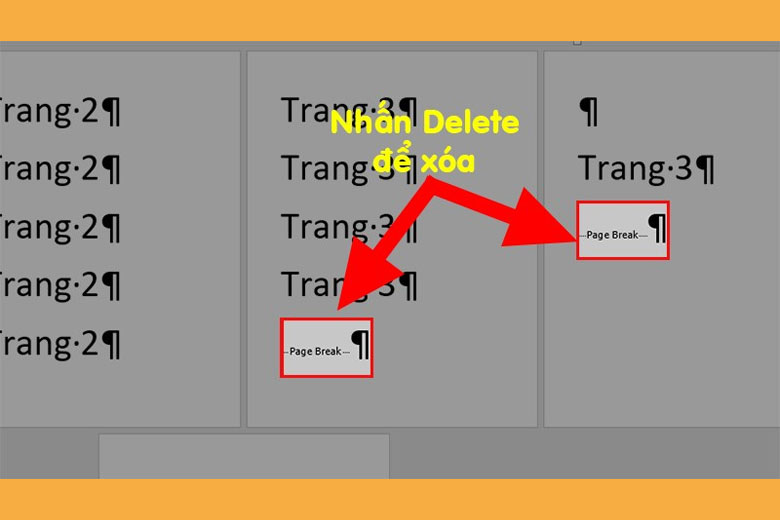
3.5. Xóa trang trong Word ở cuối bảng biểu
Bước 1: Ấn chuột trái vào bảng biểu mà bạn muốn xóa trang trắng, sau đó chọn thẻ Layout
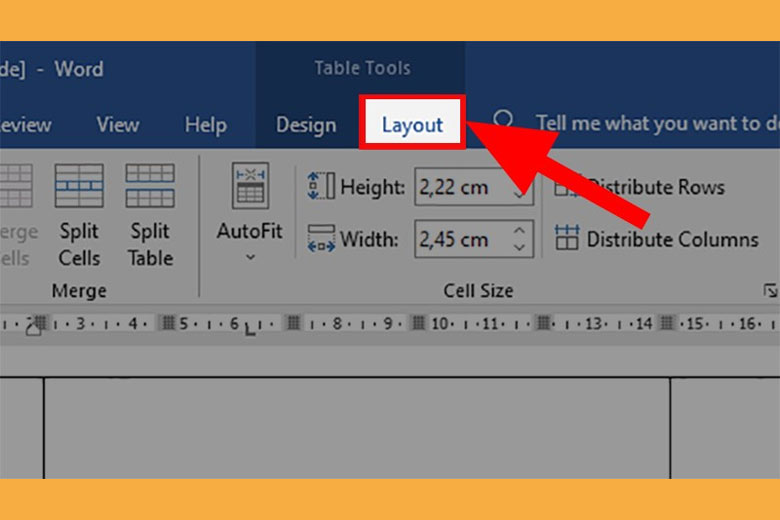
Bước 2: Để xem khung kẻ, ở phần Table, chọn View Gridlines và bạn sẽ thấy các dòng xuất hiện xung quanh văn bản ngay trước trang thừa.
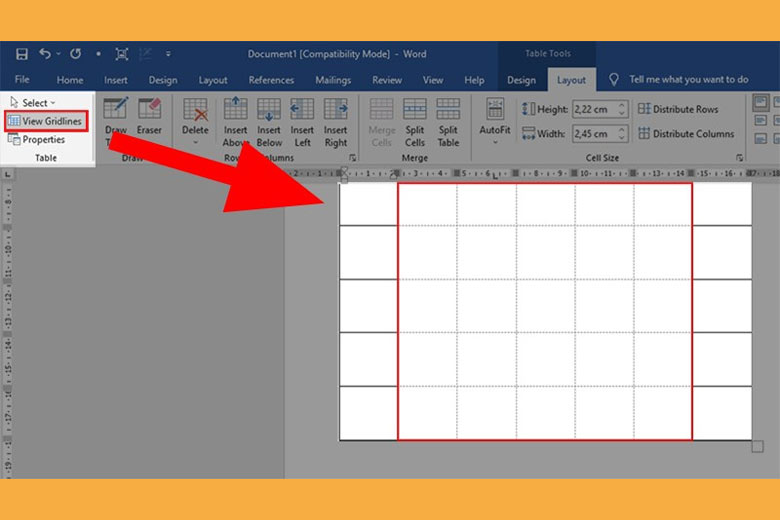
Bước 3: Để hiển thị ký tự ¶, nhấn tổ hợp phím Ctrl + Shift + 8 đối với (windows) và đối với Mac thì bạn chọn Cmd + 8 (Mac) >.
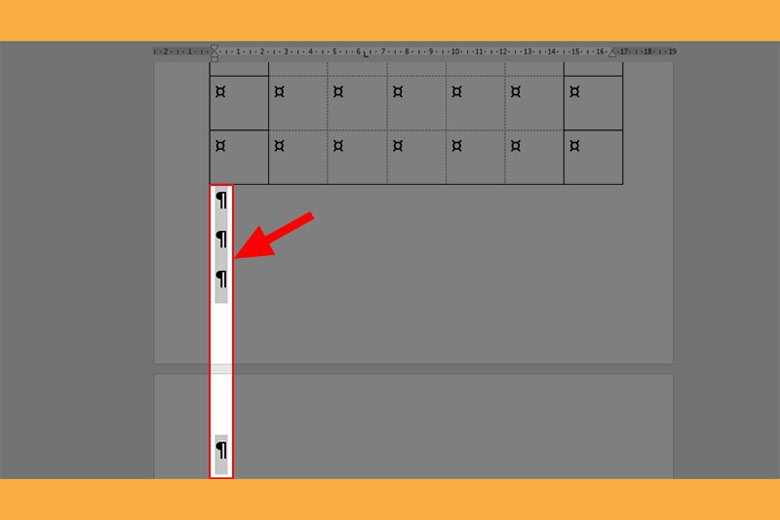
Bước 4: Tiếp đến, ở thẻ Home bạn chọn 1 để làm kích cỡ cho chữ và cho trang trắng dưới bảng biến mất.
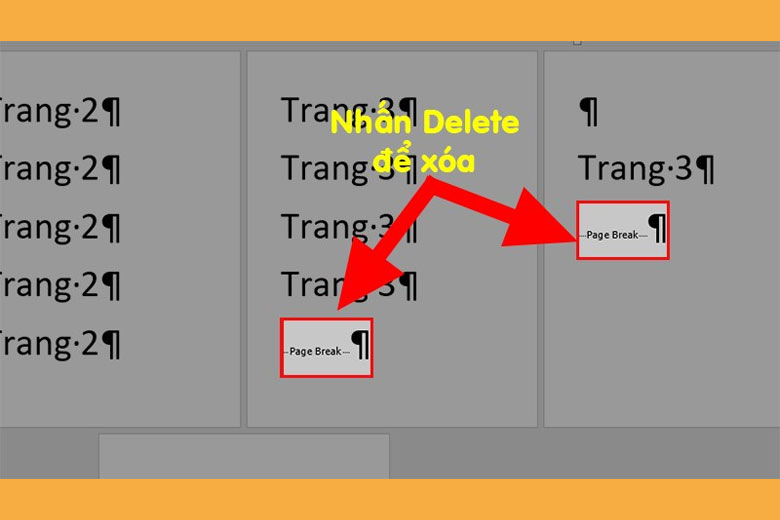
3.6. Xóa xen kẽ trang có nội dung
Cách 1: Trang trắng xuất hiện ở cuối văn bản
Đầu tiên, bạn nhấp 2 lần chuột trái vào giữa trang cuối, nhấn phím Backspace cho đến khi trang biến mất.
Cách 2: Trang trắng xuất hiện xen kẽ trong trang nội dung
Bước 1: Di chuyển trỏ chuột xuống cuối văn bản hoặc nhấn Ctrl + End để biết được trang cuối có chứa văn bản không
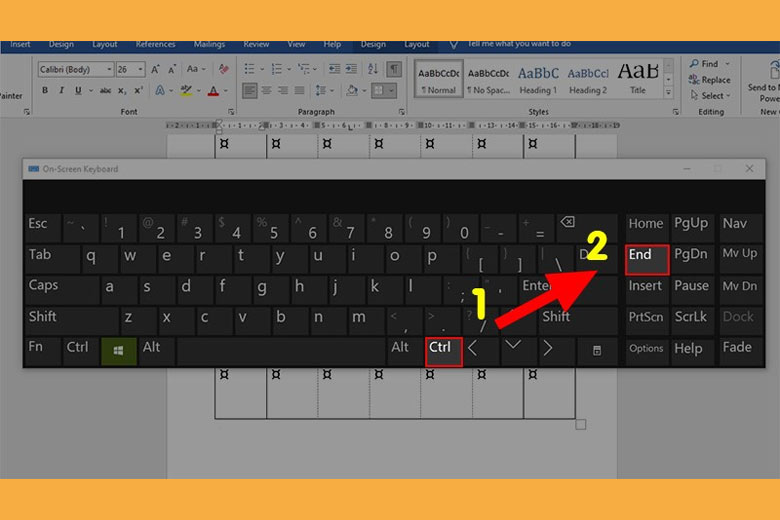
Bước 2: Để xuất hiện các ký tự ¶ bạn sử dụng tổ hợp phím Ctrl + Shift + *
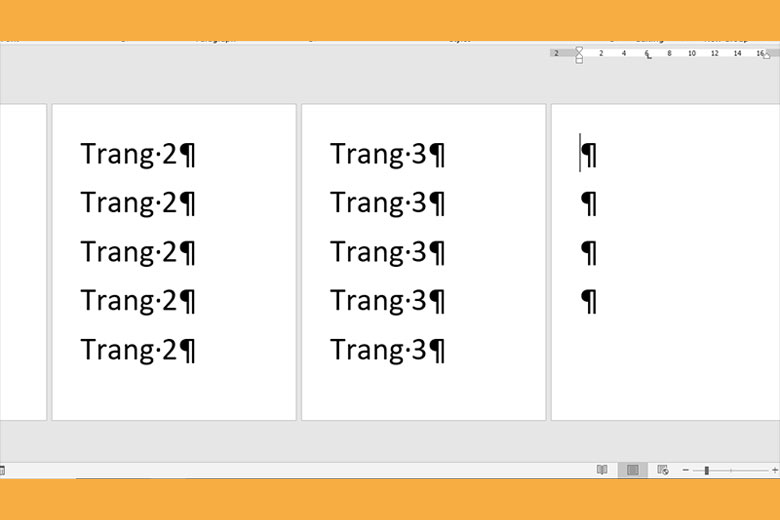
Bước 3: Sau khi các ký tự này hiển thị bạn tô chọn tất cả ký tự cà nhấn Delete.
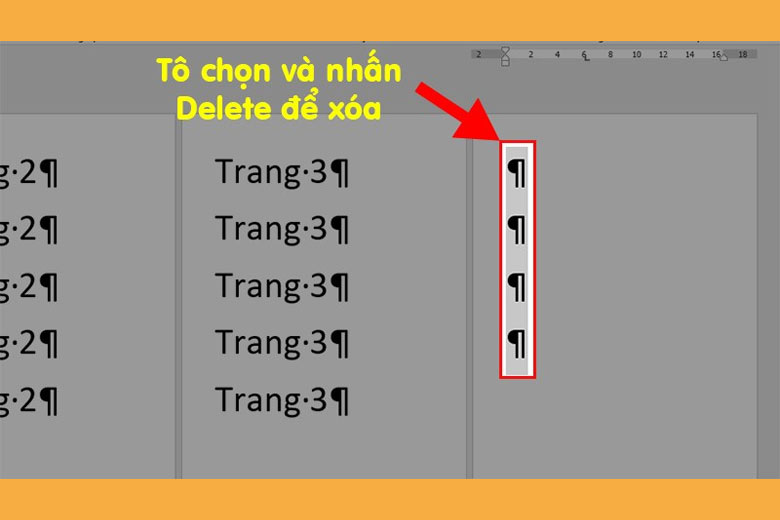
3.7. Xóa trang bất kỳ trong Word
Bước 1: Đầu tiên bạn cần di chuyển chuột đến cuối văn bản hoặc có thể sử dụng tổ hợp phím Ctrl + End
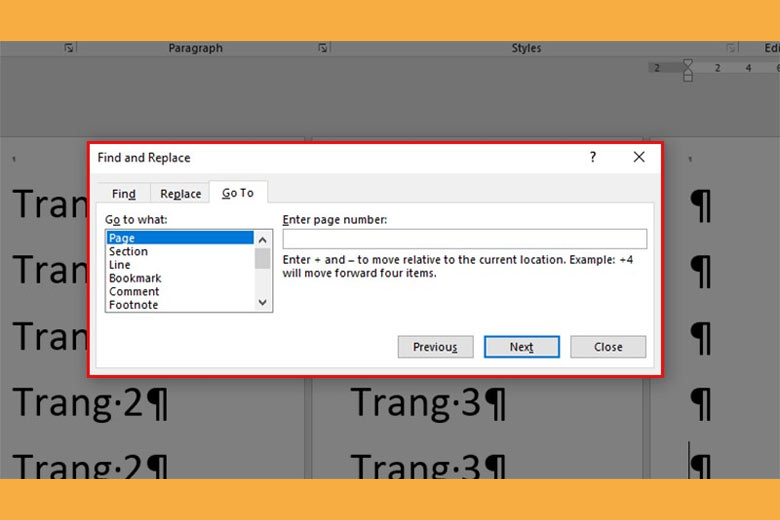
Bước 2: Để hiển thị ký tự ¶, bạn sử dụng tổ hợp phím Ctrl + Shift + *.
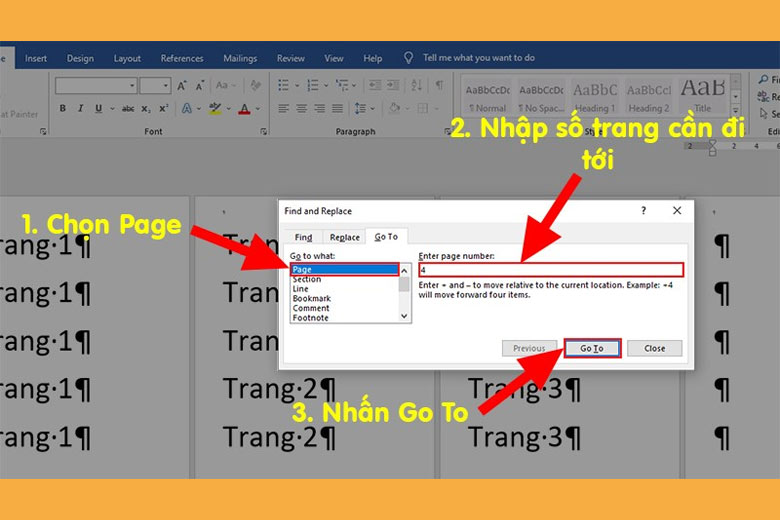
Bước 3: Chọn tất cả các ký tự ¶
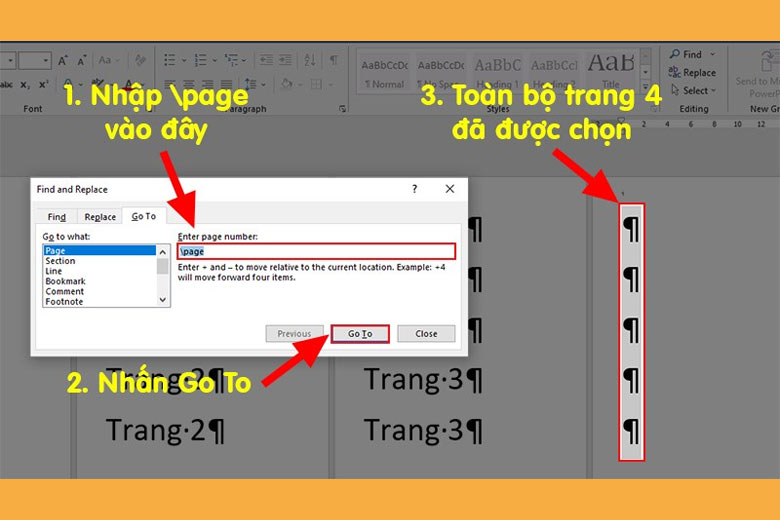
Bước 4: Để mở cửa sổ Font bạn chọn Ctrl + D, tick vào ô Hidden và nhấn chọn OK.
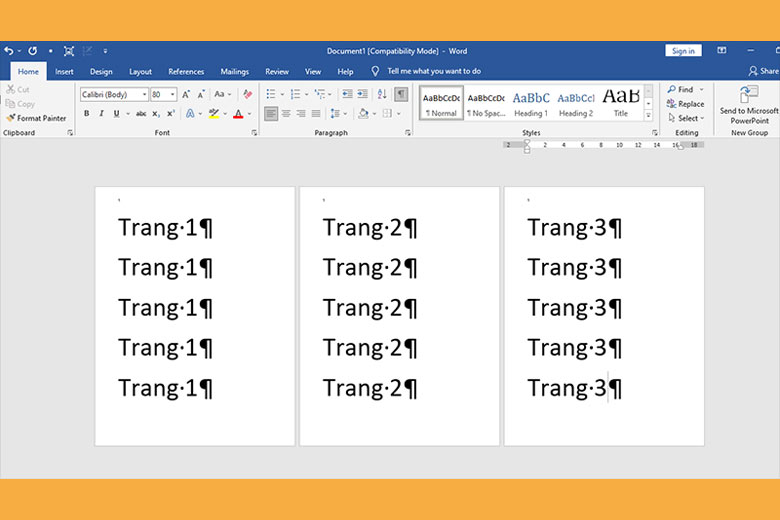
Bước 5: Cuối cùng, bạn nhấn chọn tổ hợp phím Ctrl + Shift + * để xóa các trang trắng trong Word.
3.8. Xóa nhiều trang bằng VBA
Bước 1: Mở file Word cần xóa, sử dụng tổ hợp phím Alt + F11 để mở giao diện Microsoft Visual Basic.
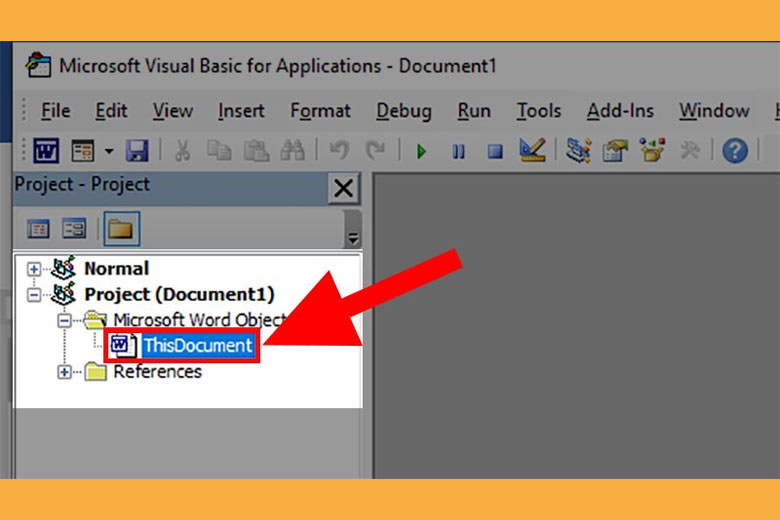
Bước 2: Tiếp theo, chọn file Word muốn xóa
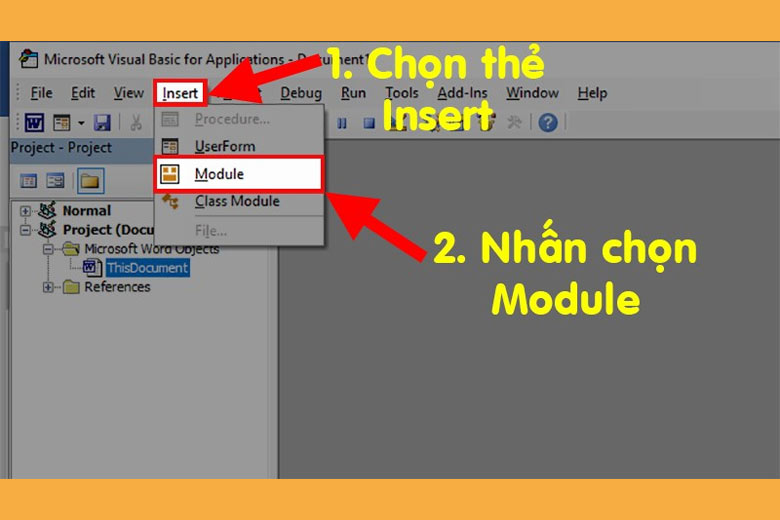
Bước 3: Chọn Insert, để mở giao diện nhập code VBA thì chọn Module

Bước 4: Nhập mã code VBA

Bước 5: Sau đó, chọn Run, nhấn chọn Run Sub/UserForm để lệnh VBA có thể chạy
Bước 6: Cuối cùng bạn điền số trang cần xóa và nhấn OK.
4. Tổng kết
Thông qua bài kiến thức trên đây, mong rằng bạn đã bỏ túi cho mình cách xóa trang trắng trong Word nhanh chóng, dễ dàng.
Đừng quên liên tục theo dõi trang Dchannel thuộc hệ thống cửa hàng Di Động Việt để cập nhật mọi thứ mới nhất về công nghệ hiện nay nhé. Xin chân thành gửi lời cám ơn rất nhiều tới các bạn vì đã đọc qua bài viết này của mình.
Khi lựa chọn Di Động Việt, khách hàng sẽ nhận được “CHUYỂN GIAO GIÁ TRỊ VƯỢT TRỘI” hơn cả chính hãng. Chúng tôi luôn tận tâm và trách nhiệm trong việc mang đến các giá trị và lợi ích cao nhất cho mỗi khách hàng. Đồng thời đảm bảo quyền lợi cho người dùng khi sử dụng sản phẩm chính hãng với giá hợp lý.
Xem thêm:
- 4 Cách tạo bảng trong Word cực đơn giản cho người mới
- Cách xóa bảng trong Word cực đơn giản ai cũng làm được
- Cách tạo mục lục tự động trong Word 2007, 2010, 2013, 2016, 2019 dễ thực hiện
- Hướng dẫn chèn chữ ký vào Word đẹp, chuyên nghiệp mà bạn nên biết