Ngày nay, hầu hết ai cũng có một tài khoản Facebook ở trên điện thoại của mình. Chúng ta có thể share hay đăng bài để thảo luận và comment tương tác với người khác. Thế nhưng ở một khoảnh khắc nào đó, bạn muốn xoá đi một số bài viết nhưng chưa biết làm như thế nào ? Vậy 9 cách xoá bài viết trên Facebook dưới đây sẽ giúp bạn làm được điều này.
1. Vì sao cần phải xóa bài viết trên Facebook?
- Giữ gìn quyền riêng tư.
- Điều chỉnh và cập nhật dữ liệu.
- Đảm bảo tính chính xác.
- Tránh những hậu quả xấu.
- Quản lý hình ảnh cá nhân hoặc công việc.
- Dọn dẹp trang cá nhân.
2. Hướng dẫn cách xóa bài viết trên Facebook cực nhanh
Sau khi tìm hiểu sơ qua những lí do khiến bạn muốn xoá bài post thì dưới đây là cách xoá bài viết trên Facebook ở thiết bị điện thoại và máy tính. Bạn có thể tham khảo như sau:
2.1. Dành cho điện thoại
Cách xoá bài viết trên Facebook dành cho điện thoại
Bước 1: Trên trang Facebook cá nhân, bạn nhấn vào biểu tượng dấu 3 chấm để mở menu Cài đặt > sau đó chọn Nhật ký hoạt động.
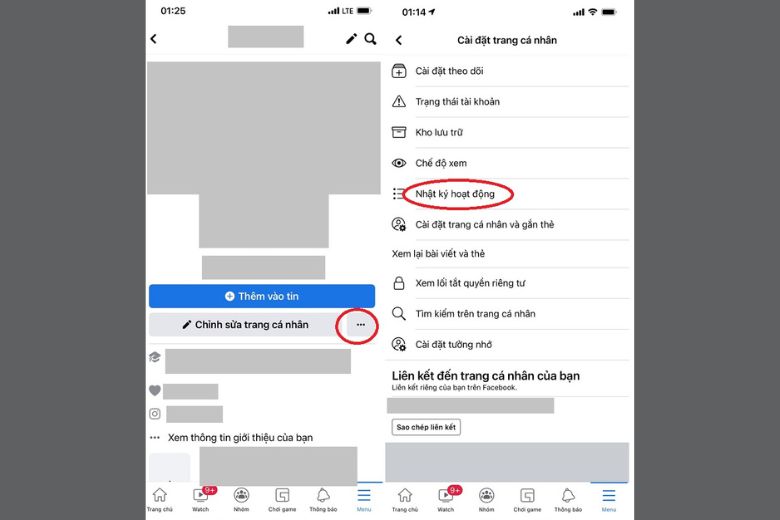
Bước 2: Chọn Manage Activity (Quản lý bài đăng) tại giao diện Nhật ký hoạt động.
Bước 3: Nhấp vào Bài viết của bạn để sử dụng Bộ lọc bài viết > nhấp vào Bộ lọc để xem tất cả các bài viết được đăng.

Bước 4: Chọn loại Bộ lọc để lọc các bài viết dựa theo tiêu chí của mình.
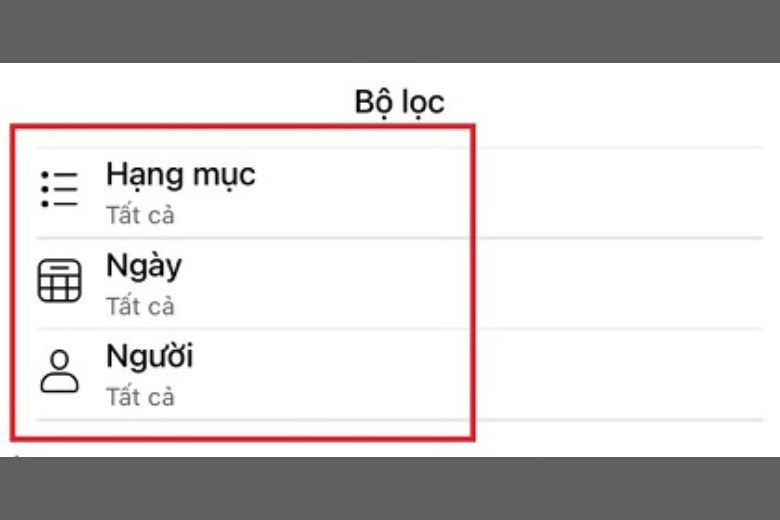
Bước 5: Bạn sử dụng bộ lọc để hiển thị các bài đăng trên Facebook > chọn bài viết để phân loại chuyển vào mục Lưu trữ hay Bỏ đi.
Bước 6: Nếu bạn chọn vào Bỏ đi > chuyển vào thùng rác thì bài viết vẫn ở trong thùng rác trong vòng 30 ngày trước khi chúng bị xoá thực sự.

Lưu ý: Dấu 3 chấm xuất hiện gần mục Lưu trữ và Thùng rác sẽ có các tuỳ chọn: Xem, lưu trữ, khôi phục và xoá. Bạn có thể thay đổi theo ý muốn của mình.
2.2. Dành cho máy tính
Cách xoá bài viết trên Facebook dành cho máy tính
Bước 1: Bạn vào trang cá nhân của mình > chọn Quản lý bài viết.
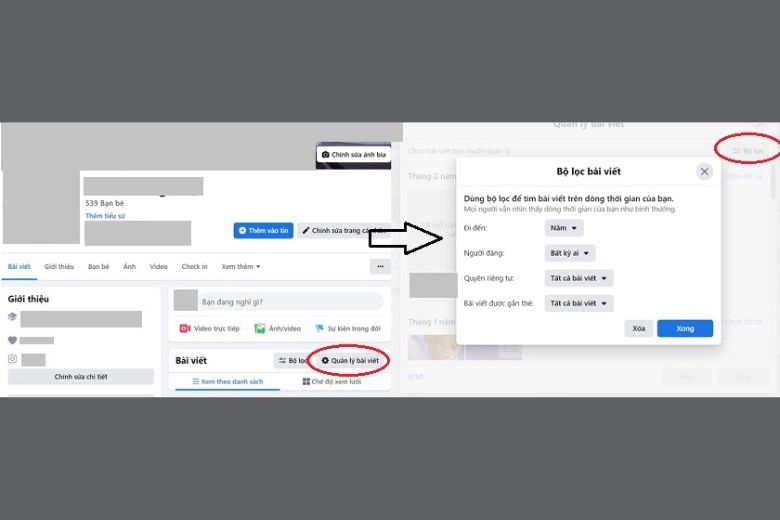
Bước 2: Sau khi vào trang Quản lý, tất cả bài viết sẽ được liệt kê theo ngày đăng > bạn chọn những bài viết mà mình muốn gỡ bỏ cùng lúc > nhấn vào Tiếp theo.
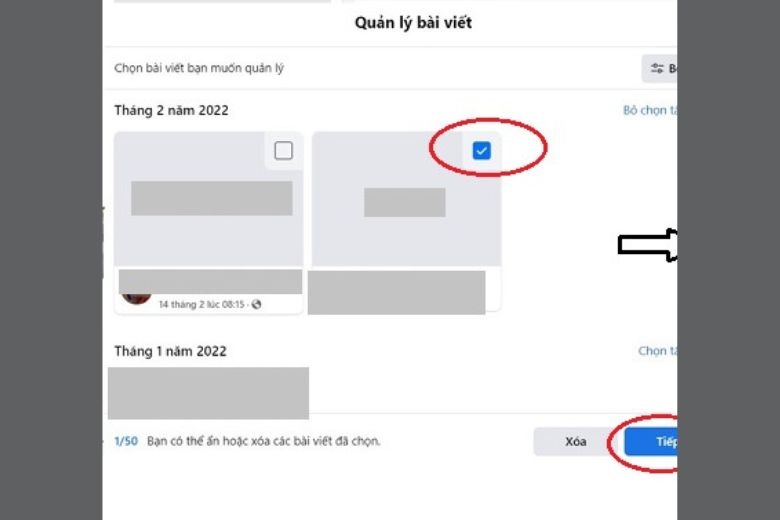
Bước 3: Giao diện Quản lý bài viết xuất hiện > bạn lựa 1 trong 3 lựa chọn đưa ra: Ấn bài viết, Gỡ thẻ hay Xoá bài viết > nhấn vào nút Xong sau khi đã chọn.
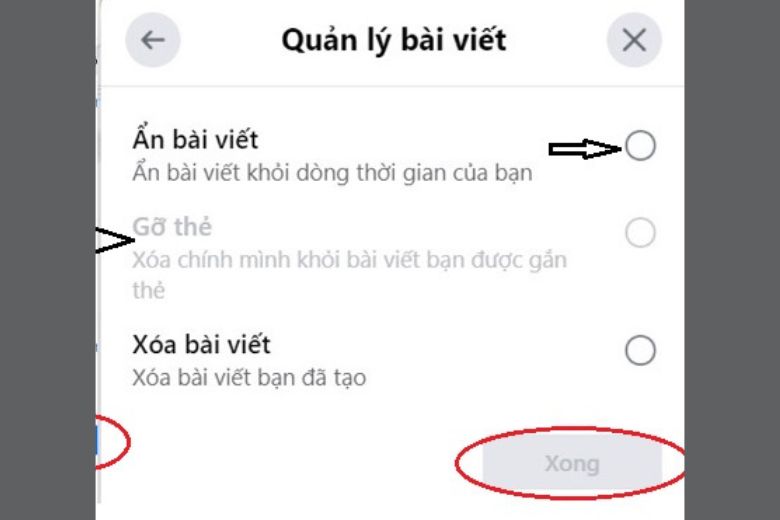
Bước 4: Lúc này, Facebook sẽ hỏi lại bạn một lần nữa là có chắc chắn muốn xoá những bài viết này không ? Nếu chắc chắn thì bạn nhấp vào khẳng định xoá là hoàn thành.
3. Cách xoá bài viết mình được gắn thẻ trên Facebook
Facebook có tích hợp sẵn tính năng cho phép người dùng có thể ẩn 1 bài, xoá một loạt bài hay xoá gắn thẻ trên nhiều bài cùng lúc.
Bạn chỉ cần làm các bước giống với ở trên. Sau đó, chúng ta qua bước 2 rồi lựa chọn toàn bộ những bài viết mình muốn ẩn, bỏ gắn thẻ hay xoá vĩnh viễn. Mọi người có thể dùng bộ lọc nằm ở phía cột trái để dễ dàng lọc ra và chọn được các bài mình đang được gắn thẻ. Số bài viết cao nhất mà Facebook cho phép chọn cùng lúc là 50.
Kế đến, các bạn nhấn chọn Next (Tiếp) > Lựa chọn hành động thực hiện như: Delete posts (Xóa bài viết) > Nhấn vào nút Hoàn tất.
Khi đó, hộp thoại kế tiếp hiện ra. Mọi người hãy xác nhận lần nữa hành động của mình. Sau cùng, tất cả các bài đăng Facebook có gắn thẻ bạn sẽ bay màu.
4. Cách xóa tất cả bài viết trên Facebook dễ dàng
Thay vì chúng ta phải xoá từng bài post thì tiếp theo mình sẽ có những bước hướng dẫn cách xoá bài viết trên Facebook tất cả một cách nhanh chóng. Tương tự như ở trên, bạn có thể thực hiện xoá trên hai thiết bị như điện thoại hay máy tính đều được.
4.1. Dành cho điện thoại
Cách xóa tất cả bài viết trên Facebook dành cho điện thoại
Bước 1: Trước tiên, bạn mở ứng dụng Facebook và truy cập vào trang cá nhân của mình.
Bước 2: Chọn vào dấu 3 chấm > chọn mục Quản lý bài viết.

Bước 3: Bạn chọn vào icon Bộ lọc sẽ có một bảng thông báo xuất hiện > tại mục Người đăng chọn Bạn > sau đó chọn Xong.
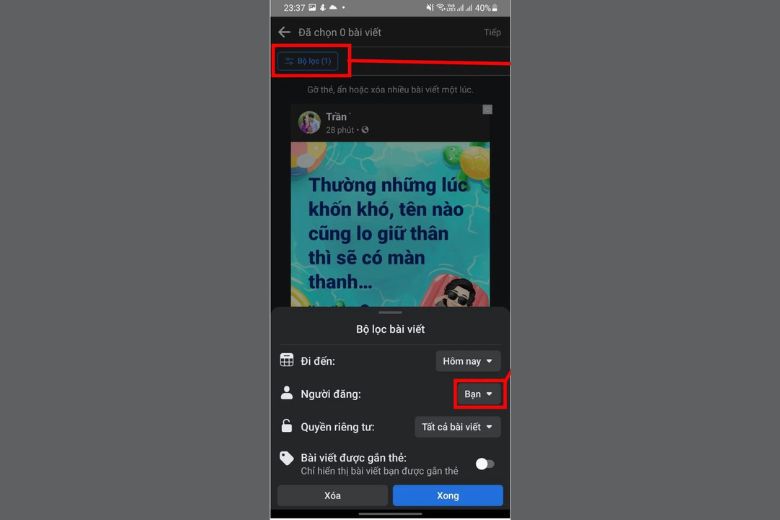
Bước 4: Sau khi đã lựa chọn Bộ lọc, lúc này màn hình sẽ hiển thị những post mà bạn đã đăng trên Facebook > bạn chọn vào bài muốn xoá > bấm vào chữ Tiếp ở góc phải màn hình hoặc icon Thùng rác như hình dưới.
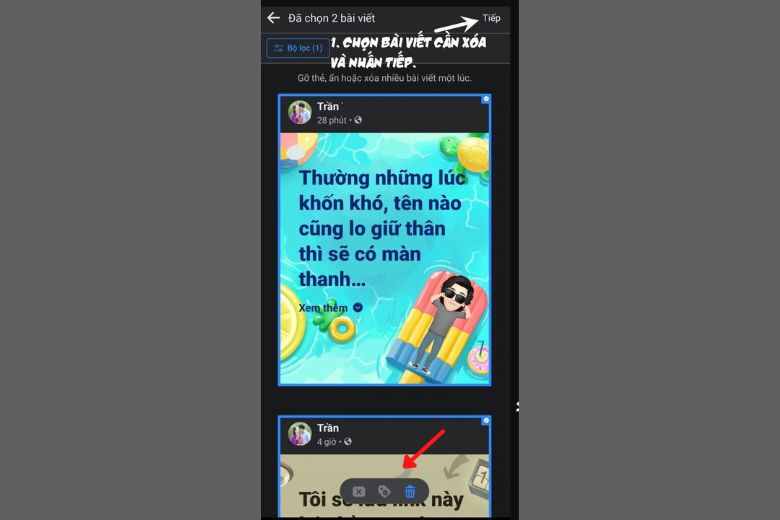
Bước 5: Một thông báo xuất hiện để xác nhận lại, nếu bạn muốn xoá vĩnh viễn thì click vào Xoá bài viết.
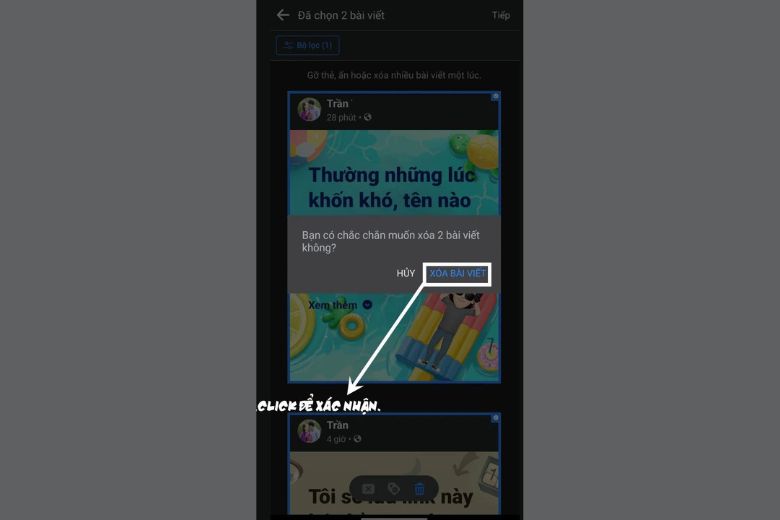
Lưu ý: Xoá bài viết trên máy tính thì chúng sẽ nằm trong mục thùng rác 30 ngày, nếu thực hiện trên điện thoại thì chúng sẽ biến mất vĩnh viễn. Vậy nên bạn nên cân nhắc kỹ trước khi quyết định xoá.
4.2. Dành cho máy tính
Cách xóa tất cả bài viết trên Facebook dành cho máy tính
Bước 1: Bạn mở Facebook trên máy tính > chọn vào dấu 3 chấm > lựa chọn vào phần Nhật ký hoạt động.
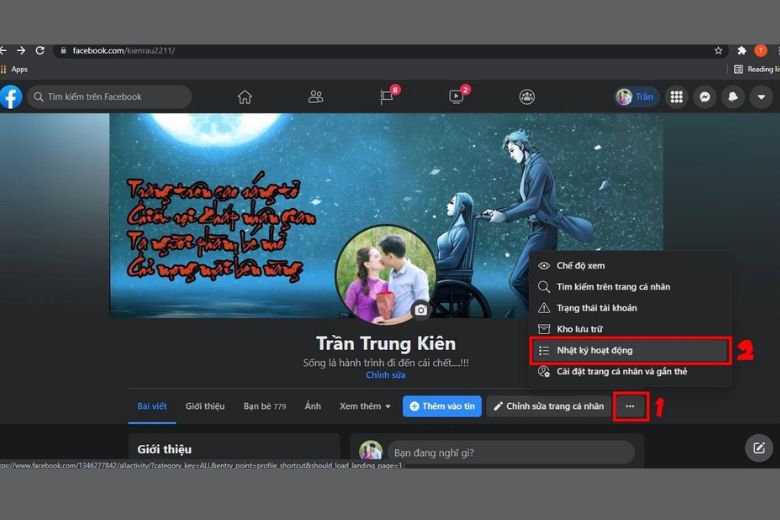
Bước 2: Quản lý hoạt động sẽ xuất hiện ở bên trái màn hình > bạn chọn vào đó.
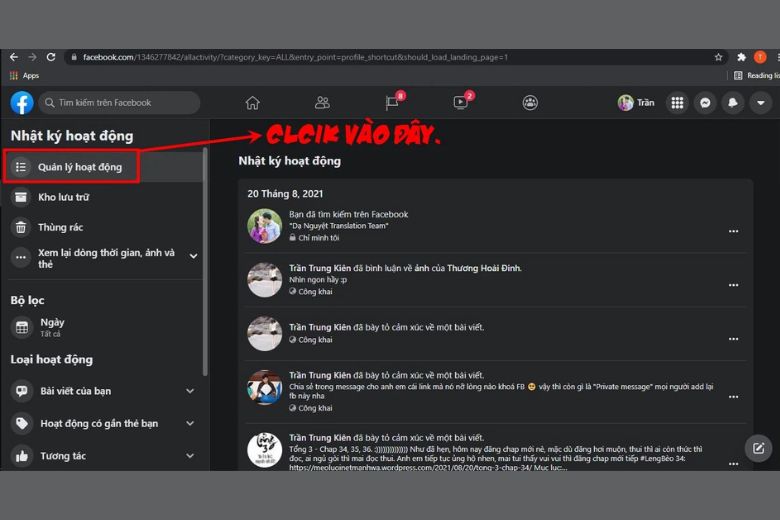
Bước 3: Tất cả bài đăng sẽ xuất hiện > bạn chọn vào Tất cả > lúc này 2 tuỳ chọn là Lưu trữ và Bỏ chọn sẽ sáng lên.
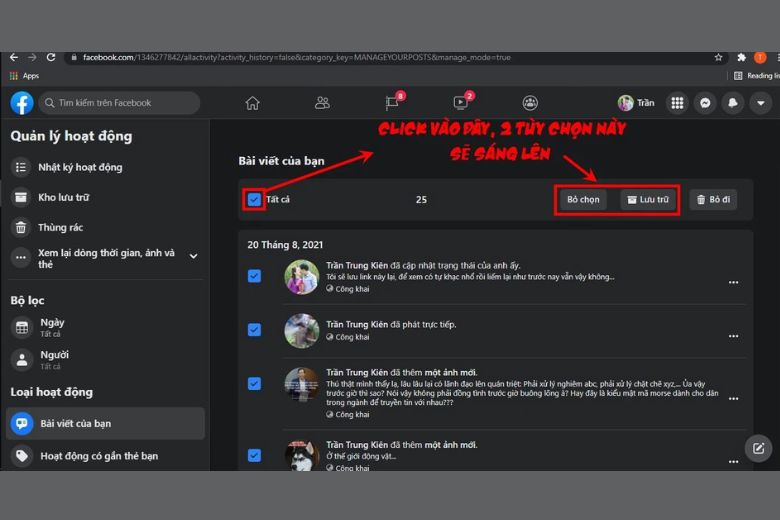
Lưu ý: Ở lần chọn đầu tiên, bạn chỉ có thể chọn 25 bài gần nhất. Nếu muốn xoá tiếp thì bạn kéo xuống dưới và chọn Tất cả thêm 1 lần nữa, số bà viết sẽ được tăng lên.
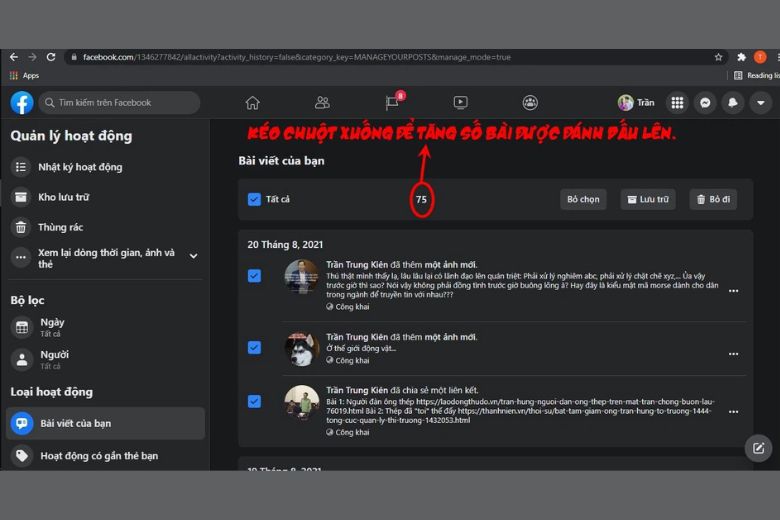
Bước 4: Lúc này, sẽ có 2 lựa chọn dành cho bạn.
Nếu bạn chọn vào mục Lưu trữ thì tất cả bài post sẽ được chuyển vào mục này và không ai có thể nhìn thấy chúng trừ bạn. Bạn vẫn có quyền khôi phục những bài viết này. Còn nếu bạn chọn Bỏ đi thì post sẽ được chuyển vào Thùng rác và ở đó trong vòng 30 ngày. Lúc này bạn vẫn có thể khôi phục được, quá 30 ngày tất cả bài viết đều bị xoá hết.
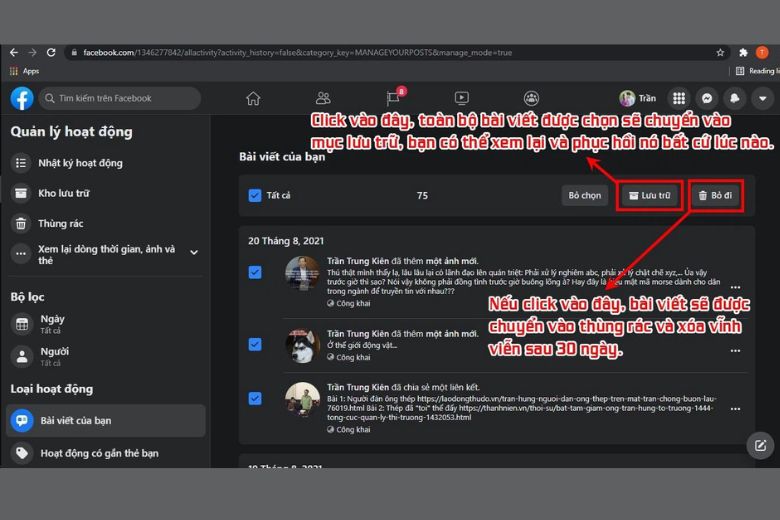
5. Cách xóa hết bài viết trên fanpage Facebook
Nếu như bạn đang là chủ của một fanpage và muốn xoá đi một số bài viết vì một vài lí do nào đó nhưng chưa biết cách ? Đừng lo, dưới đây là thủ thuật hướng dẫn cách xóa bài viết trên Facebook fanpage nhanh chóng.
5.1. Xóa trực tiếp
Cách xóa hết bài viết trên fanpage Facebook trực tiếp
Bước 1: Truy cập vào fanpage có bài đăng muốn xoá.
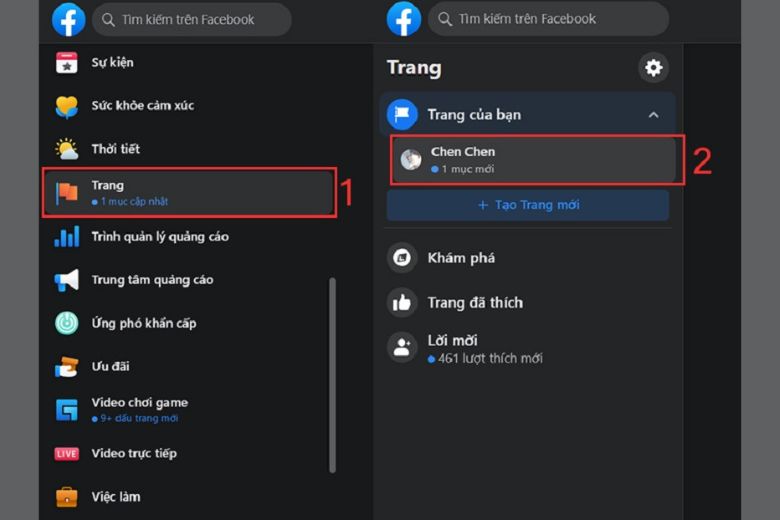
Bước 2: Ở bên trái màn hình > chọn Công cụ đăng.
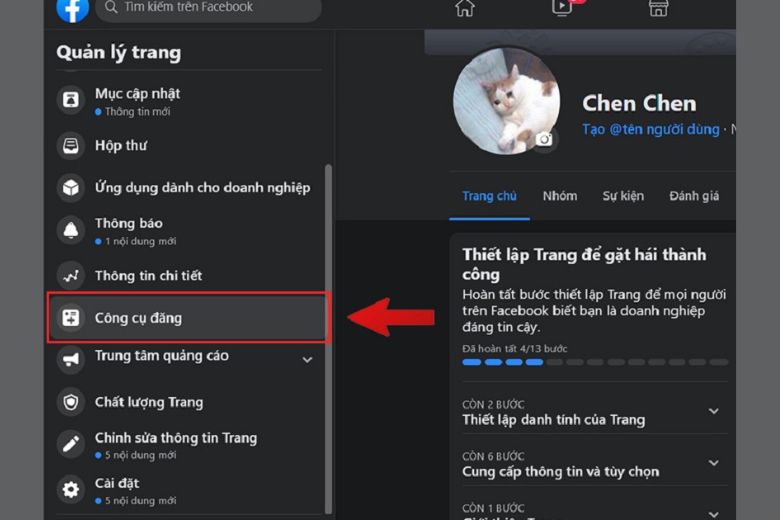
Bước 3: Chọn tất cả bài đang mà bạn muốn xoá > bạn chọn mục Hành động > Xoá là xong.
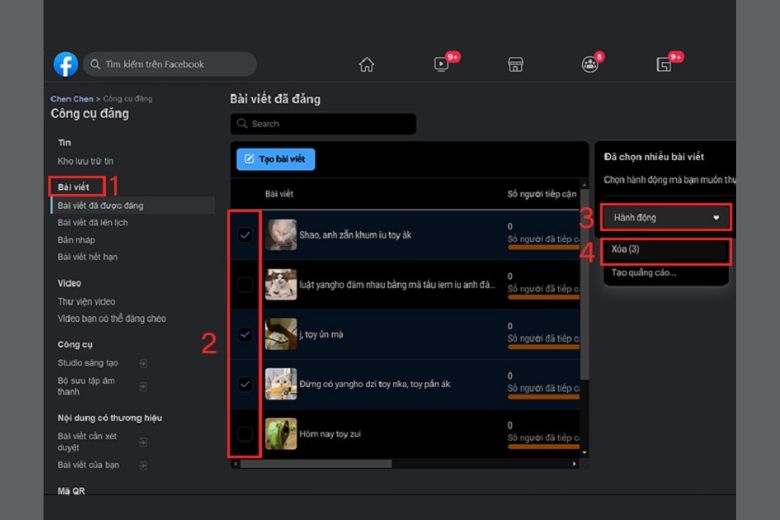
5.2. Sử dụng Studio
Creator Sutio là nền tảng sáng tạo cho phép người dùng quản lý mọi hoạt động trên Trang của mình. Quản lý bài đăng, kiếm tiền, đo lường hiệu suất,… đều nằm ở trong nền tảng này. Tiếp theo là cách xóa hết bài viết trên fanpage Facebook qua sử dụng Studio
Bước 1: Truy cập vào Creator Studio > chọn vào mục Đã đăng > tiếp tục chọn Đã xuất bản ở menu.
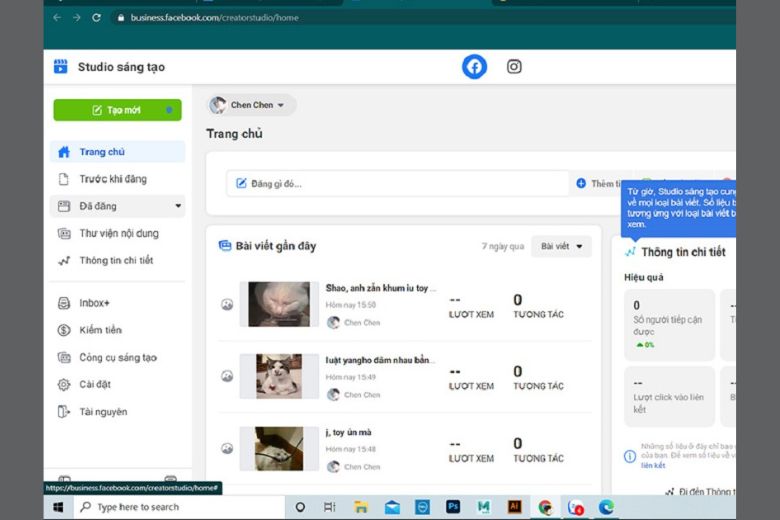
Bước 2: Chọn những tin đã đăng mà bạn muốn gỡ bỏ bằng cách nhấp vào hộp nhỏ bên cạnh bài đăng.
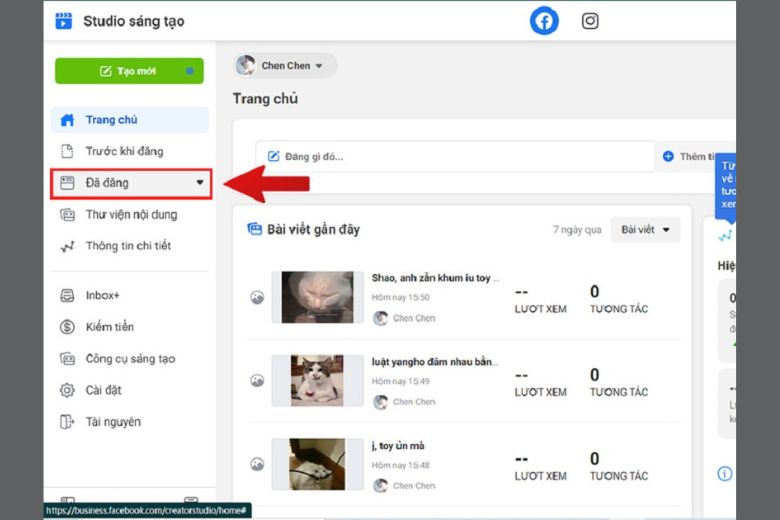
Bước 3: Chọn Xoá khi bạn đã chọn tất cả những bài viết muốn xoá > chọn hành động và chắc chắn Xoá.
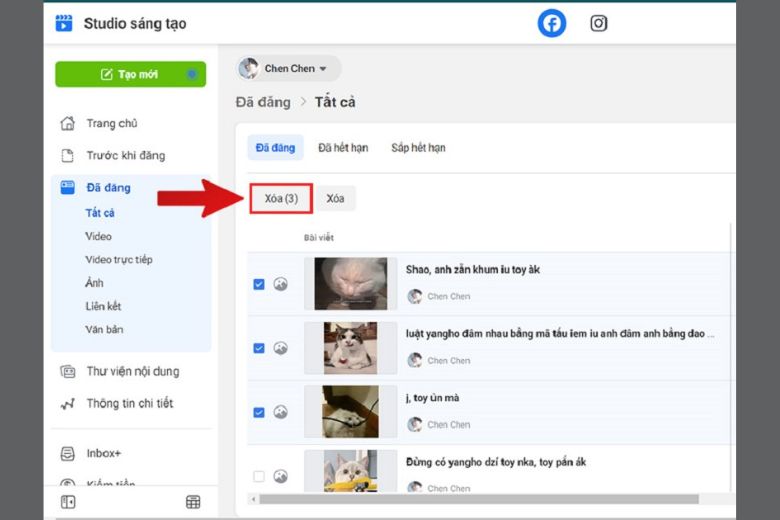
6. Hướng dẫn cách gỡ bỏ bài viết trong group Facebook nhanh chóng nhất
Để duy trì một nhóm Facebook lành mạnh thì mình thấy việc loại bỏ các bài đăng quảng cáo, video trực tiếp hoặc các bài đăng không liên quan đến nội dung nhóm là rất cần thiết. Những bài đăng này gây ra sự nhầm lẫn và ảnh hưởng đến các thành viên khác trong nhóm. Ngoài ra, chúng ta cũng cần ngăn chặn các thành viên đăng nội dung không phù hợp với chủ đề nhóm.
6.1. Dành cho điện thoại
Bước 1: Truy cập vào nhóm Facebook mà bạn đang là quản trị viên và người kiểm duyệt nội dung > Tìm bài viết cần xóa > Chọn biểu tượng dấu 3 chấm > chọn Xóa bài viết.
Bước 2: Sau đó, một giao diện mới sẽ hiện ra để bạn nhập lý do hoặc đánh dấu các quy tắc mà bài viết vi phạm.
Bước 3: Ngoài việc xóa bài viết, bạn còn có thể chặn hoặc loại bỏ thành viên khỏi nhóm Facebook. Nếu quyết định chặn thành viên, mọi người vào Xem Thêm để hiện thêm các tùy chọn khác. Cuối cùng, bạn bấm OK để xác nhận lựa chọn của mình. Nếu không muốn chặn ai đó, bạn vẫn có thể bật chế độ kiểm duyệt bài viết để theo dõi các bài đăng sát sao hơn.
6.2. Dành cho máy tính
Bước 1: Trước tiên, bạn nhấn vào biểu tượng ba chấm trong bài viết > Bấm chọn Xóa bài viết. Giao diện hướng dẫn sẽ hiển thị và chúng ta chọn lý do xóa bài viết và xác nhận bằng nút ở dưới.
Bước 2: Trong trường hợp bạn không muốn tác giả đăng bài nữa, bạn chọn Xóa bài và chặn tác giả. Còn không thì chúng ta kích hoạt tính năng phê duyệt bài đăng lên để kiểm duyệt nghiêm khắc hơn.
7. Giải đáp các thắc mắc thường gặp về cách xoá bài viết trên Facebook
Nếu bạn còn thắc điều gì về cách xoá bài viết trên Facebook bên trên thì cùng xem qua phần dưới đây cùng mình.
7.1. Có khôi phục được bài viết đã xoá trên trang cá nhân Facebook không?
Nếu bạn quyết định xóa bài viết trên trang cá nhân Facebook bằng cách đưa chúng vào thùng rác mà muốn lấy lại thì đừng lo lắng. Chúng ta vẫn có khả năng khôi phục chúng. Thùng rác sẽ lưu giữ những bài viết này trong khoảng thời gian 30 ngày và trong lúc đó bạn có thể lấy lại chúng bất kỳ lúc nào bạn muốn.
7.2. Xóa bài viết trên Facebook có vấn đề gì không?
Khi bạn xóa một bài viết trên Facebook trên iPhone hay Android, nó sẽ biến mất khỏi trang và không còn xuất hiện trong nhật ký hoạt động. Quyết định xóa bài đăng tùy thuộc vào tầm quan trọng của nó đối với bạn.
Nếu bài viết chỉ là spam, câu like hoặc không có giá trị thì xóa khỏi trang cá nhân là cần thiết. Tuy nhiên, nếu nó đã thu hút nhiều lượt thích, bình luận hoặc chia sẻ, bạn có thể mất đi một phần tương tác. Vì vậy, trước khi quyết định xóa, hãy cân nhắc kỹ lưỡng về giá trị của bài viết đó.
7.3. Có xem được bài viết của trang Facebook đã bị xoá khi nào không?
Nếu không đánh dấu hay ghi chú lại thì bạn sẽ khó biết được thời điểm mà bài viết bị xóa. Tuy nhiên, với những bài viết bị đẩy vào thùng rác thì mọi người vẫn xem được.
Hãy truy cập vào mục Thùng rác để xem ngày còn lại trước khi chúng bị xoá vĩnh viễn. Dựa vào đó, bạn có thể biết được lúc chúng ta từng xoá bỏ chúng một cách vô cùng đơn giản.
7.4. Có dùng tài khoản cá nhân xoá được bài viết trên fanpage Facebook hay không?
Câu trả lời là KHÔNG. Để làm được điều này, bạn cần chuyển sang tài khoản Trang của bạn và tuân thủ các hướng dẫn cụ thể. cách thực hiện chi tiết đã được mình trình bày ở phần trên. Mọi người hãy theo dõi lại nhé!
8. Kết luận
Hướng dẫn 9 cách xóa bài viết trên Facebook cùng nhiều bài viết khác trong 1 nốt nhạc trên đây hi vọng sẽ giúp bạn thực hiện thành công.
Liên tục theo dõi trang Dchannel của hệ thống cửa hàng Di Động Việt để cập nhật đầy đủ các bài về công nghệ mới nhất hiện nay cùng thủ thuật hữu dụng nhất.
Di Động Việt vận hành theo cam kết “CHUYỂN GIAO GIÁ TRỊ VƯỢT TRỘI” cho khách hàng với hàng loạt các dịch vụ tận tâm, trách nhiệm và cực kỳ chu đáo. Với phương châm “còn hơn cả chính hãng, chính hãng chính thống”, Di Động Việt đảm bảo sản phẩm đều có nguồn gốc, xuất xứ rõ ràng và dịch vụ của mình luôn tử tế và vượt trội để khách hàng khi trải nghiệm và mua sắm đều hài lòng.
Xem thêm:
- Hướng dẫn 10 cách sửa lỗi không đăng nhập được Facebook siêu đơn giản
- Hướng dẫn 4 cách tắt trạng thái online của mình trên Facebook, trên máy tính, điện thoại cực đơn giản
- 3 cách tải Facebook và Messenger về máy tính dành cực tiện lợi nên bỏ túi ngay
- Hướng dẫn 2 cách tạo trang trên Facebook siêu đơn giản chỉ với vài bước (có video)
Di Động Việt







