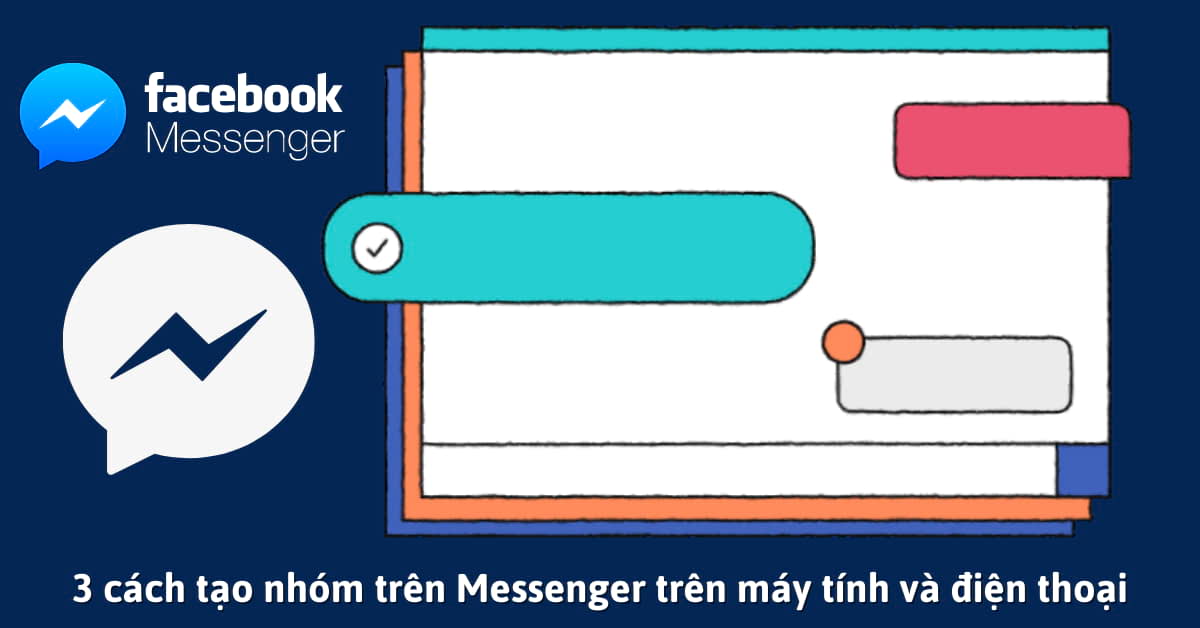Messenger cũng tương tự như những ứng dụng chat online khác, cho phép người dùng có thể dễ dàng tạo nhóm chat để kết nối với bạn bè. Việc tạo nhóm chat còn khá bỡ ngỡ với người dùng mới, hãy cùng bài viết tìm hiểu qua các cách tạo nhóm trên Messenger đơn giản nhanh chóng dưới đây nhé.
1. Việc tạo nhóm trên Messenger có các lợi ích gì?
Trước khi tìm hiểu qua các cách tạo nhóm trên Messenger thì hãy cùng bài viết điểm qua một số lợi ích của việc tạo nhóm trước nhé. Khi thực hiện tạo nhóm trên ứng dụng Messenger sẽ giúp người dùng có thể liên lạc, trao đổi thông tin với nhiều người cùng một lúc hơn.
Người dùng còn có thể gọi video chat trên Messenger, đặc biệt khi tạo phòng chat video trên ứng dụng này có thể gọi một lúc 50 người. Bạn sẽ có thể thêm tên nhóm, đặt biệt danh cho từng thành viên ở trong nhóm. Người quản trị của nhóm thì sẽ có quyền thiết lập thay đổi xóa hoặc thêm thành viên vào và ra khỏi nhóm.
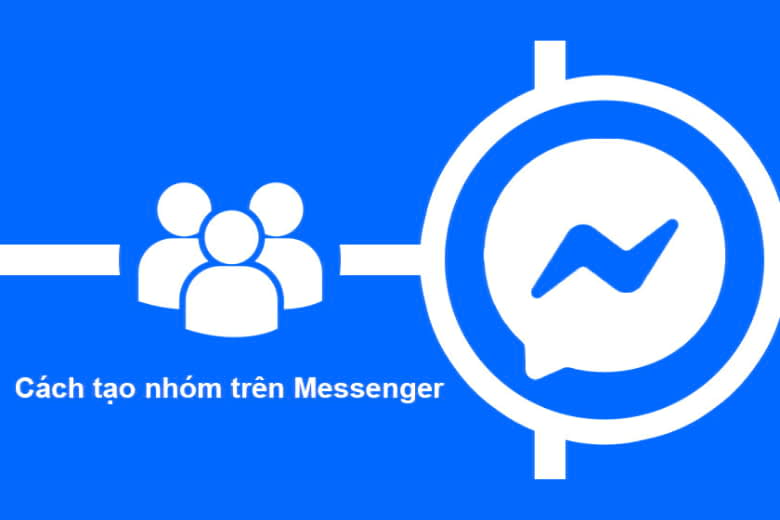
2. Hướng dẫn cách lập nhóm trên Messenger bằng điện thoại
Hướng dẫn cách tạo nhóm trên Messenger trên điện thoại, đơn giản với các bước như sau:
Bước 1: Đầu tiên, bạn hãy truy cập vào ứng dụng Messenger trên điện thoại của mình > bấm vào mục biểu tượng có hình cây bút > chọn vào mục Tạo nhóm mới.
Bước 2: Sau đó hãy chọn các tài khoản mà bạn muốn thêm tạo thành một nhóm > rồi sau đó bấm Tạo. Sau khi đã tạo xong nhóm chat riêng, bạn hãy đặt tên cho đoạn chat của mình > rồi bấm Lưu. Ngay tại giao diện nhóm chat thì bạn có thể bấm nút để thay đổi ảnh đại diện hoặc thêm người mới vào nhóm của mình.
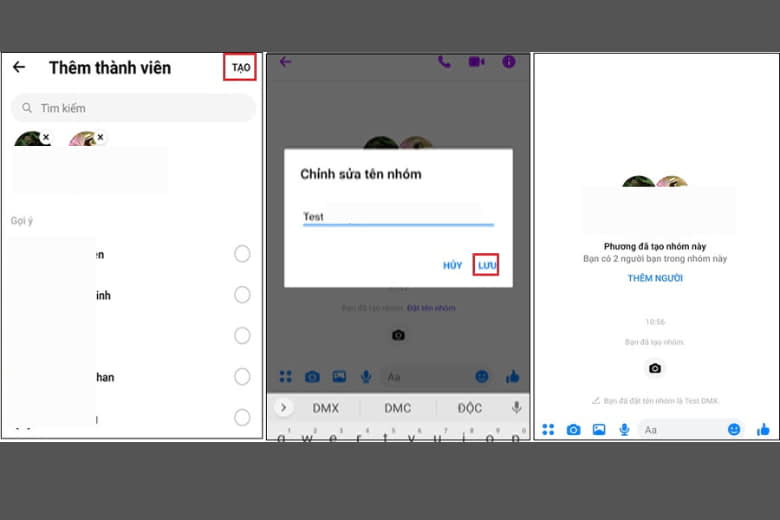
3. Cách tạo nhóm chat trên Messenger bằng máy tính
Tiếp đến, hãy cùng bài viết tham khảo qua cách tạo nhóm trên Messenger trên giao diện máy tính với các bước đơn giản dưới đây nhé.
Bước 1: Đầu tiên bạn hãy truy cập vào Messenger trên máy tính của mình.
Bước 2: Bấm vào biểu tượng có hình cây bút ở góc phải màn hình > sau đó hãy nhập những tài khoản bạn bè mà bạn muốn tạo nhóm.
Bước 3: Tiếp đến hãy gửi tin nhắn bất kỳ chào mừng vào nhóm > như vậy là đã tạo nhóm thành công.
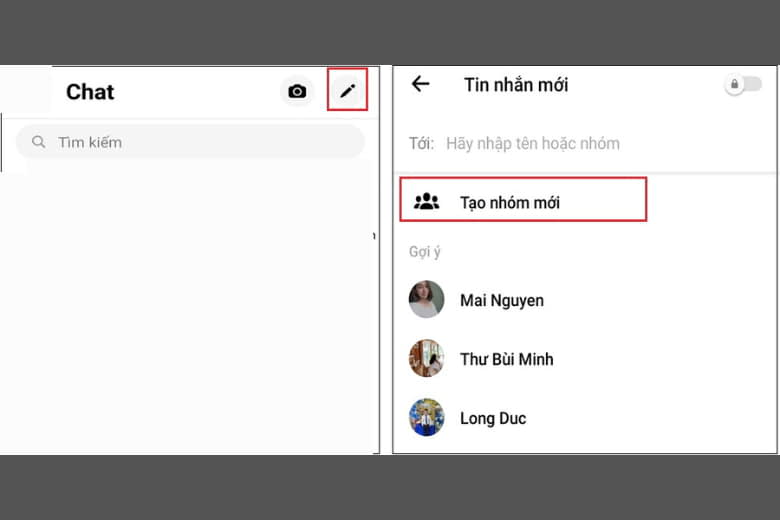
4. Cách lập nhóm chat trên Messenger từ Facebook Group
Người dùng chỉ có thể sử dụng tính năng tạo nhóm chat từ Facebook Group với điều kiện nhóm của bạn phải là nhóm nhỏ, không có vượt quá 250 thành viên. Hãy cùng nhau tìm hiểu đến cách tạo nhóm trên Messenger thông qua Facebook Group đơn giản dưới đây nhé.
Bước 1: Ngay tại danh sách tính năng ở phía bên tay trái của nhóm bạn hãy bấm chọn vào mục Chat > sau đó bấm vào mục Create Chat.
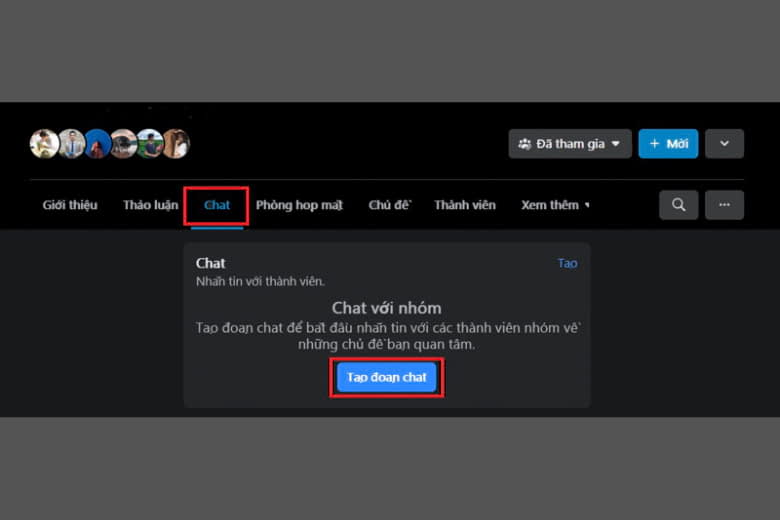
Bước 2: Sau đó bạn hãy đặt tên cho nhóm chat của mình > tiến hành chọn thành viên vào nhóm và bấm nút Create để tạo nhóm.
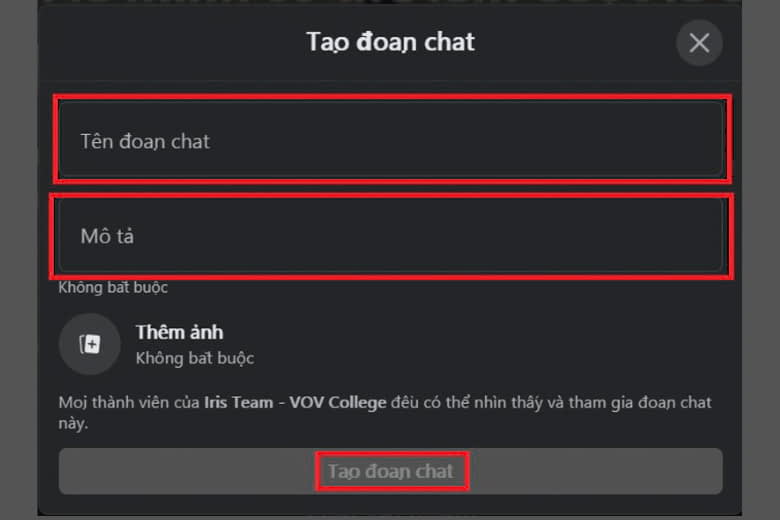
5. Cách quản lý nhóm Facebook đã tạo
Sau khi đã tìm hiểu qua các cách tạo nhóm trên Messenger nhanh chóng phía trên, thì kế đến hãy cùng bài viết tìm hiểu về cách quản lý nhóm Facebook đã tạo đơn giản dưới đây nhé.
5.1. Đổi tên nhóm
Người dùng sẽ có thể đổi tên nhóm của mình để phù hợp với mục đích tạo nhóm. Các bước đổi tên khá đơn giản như sau:
Bước 1: Đầu tiên, bạn hãy bấm mở vào ứng dụng Messenger > bấm chọn vào mục hộp tin nhắn của nhóm chat mà bạn đang muốn thay đổi tên > bấm vào kí hiệu có hình chữ i ở góc trên bên phải đoạn hội thoại.
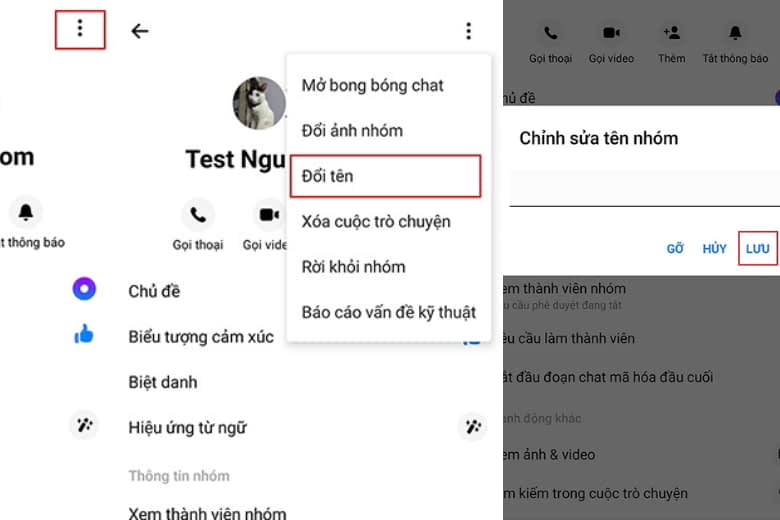
Bước 2: Tiếp đến, bạn hãy bấm chọn vào mục dấu 3 chấm ở ngay góc phải phía trên của màn hình > chọn vào mục Đổi tên > sau đó bạn chỉ cần nhập tên nhóm muốn đổi và chọn Lưu là xong.
5.2. Xem các thành viên và quản trị viên nhóm
Người dùng sau khi đã tạo nhóm và thêm thành viên mới vào thành công, thì bạn sẽ có thể xem lại các thành viên có trong nhóm của mình. Đồng thời các thành viên trong nhóm, cũng có thể xem được thành viên và người quản trị chính của nhóm. Cách xem thành viên và quản trị nhóm đơn giản như sau:
Bước 1: Đầu tiên, bạn cần mở ứng dụng Messenger trên thiết bị của mình lên > bấm chọn vào nhóm mình là thành viên hoặc nhóm riêng của bạn.
Bước 2: Sau đó hãy bấm vào biểu tượng hình chữ i ở ngay góc bên phải màn hình > chọn tiếp vào mục Xem thành viên nhóm là đã có thể xem được thành viên, lẫn cả người quản trị nhóm.
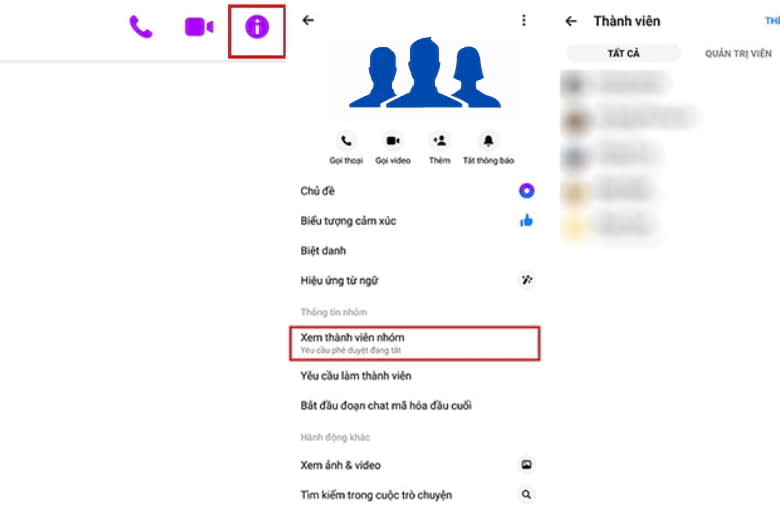
5.3. Thêm thành viên mới vào nhóm
Khi tạo nhóm mới của riêng mình, hay ở trong một nhóm mở trên Messenger thì bạn sẽ có thể thêm các thành viên mới vào nhóm. Các bước thêm thành viên thao tác như sau:
Bước 1: Tiến hành truy cập vào ứng dụng Messenger trên thiết bị > chọn vào nhóm chat mà bạn đang muốn thêm thành viên vào.
Bước 2: Sau đó hãy bấm chọn biểu tượng chữ i ở ngay góc bên phải của màn hình > chọn vào mục Xem thanh viên nhóm.
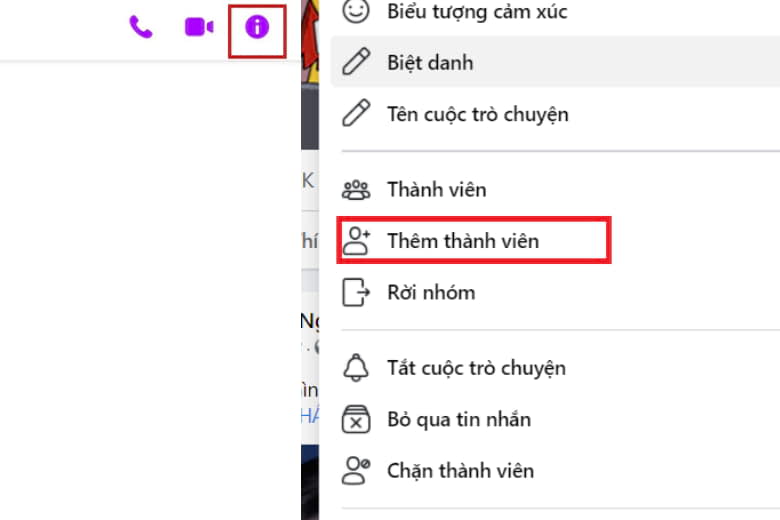
Bước 3: Sau đó bạn chỉ cần chọn vào mục Thêm > tiến hành nhập tên người mà bạn muốn thêm vào ô tìm kiếm và bấm chọn vào người đó là được.
Bước 4: Cuối cùng bạn chỉ cần bấm vào nút Thêm ở ngay trên góc màn hình để hoàn thành bước thêm thành viên là được.
5.4. Thay đổi ảnh đại diện của nhóm Messenger
Người dùng có thể thay đổi được ảnh đại diện nhóm của mình trên Messenger cực đơn giản với các bước sau:
Bước 1: Mở Messenger > bấm chọn vào nhóm chat muốn đổi ảnh đại diện > chọn vào biểu tượng dấu 3 chấm.
Bước 2: Bấm chọn vào mục Đổi ảnh nhóm > chọn vào hình ảnh được lưu trên điện thoại mà bạn đang muốn đổi > chọn vào biểu tượng hình mũi tên ở ngay góc dưới bên phải của màn hình là xong.
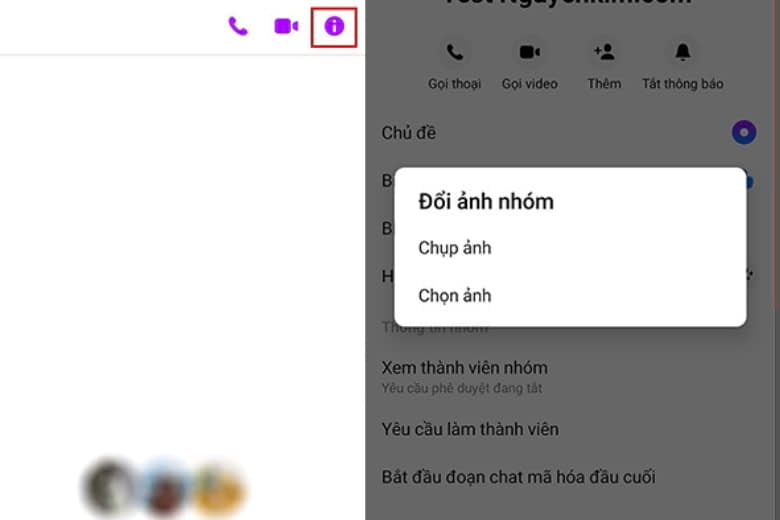
5.5. Chặn thành viên
Ngoài việc thêm thành viên mới, thì người dùng còn có thể tiến hành chặn thành viên, không cho họ truy cập vào nhóm của bạn. Các bước thực hiện chặn thành viên như sau:
Bước 1: Mở Messenger trên thiết bị > bấm chọn vào nhóm chat có thành viên muốn chặn.
Bước 2: Chọn vào biểu tượng hình chữ i ở phía trên cùng của góc phải màn hình > chọn vào mục Chặn thành viên.
Bước 3: Tiến hành nhấn chọn vào các thành viên mà bạn đang muốn chặn rồi chọn phương thức chặn bấm lưu là xong.
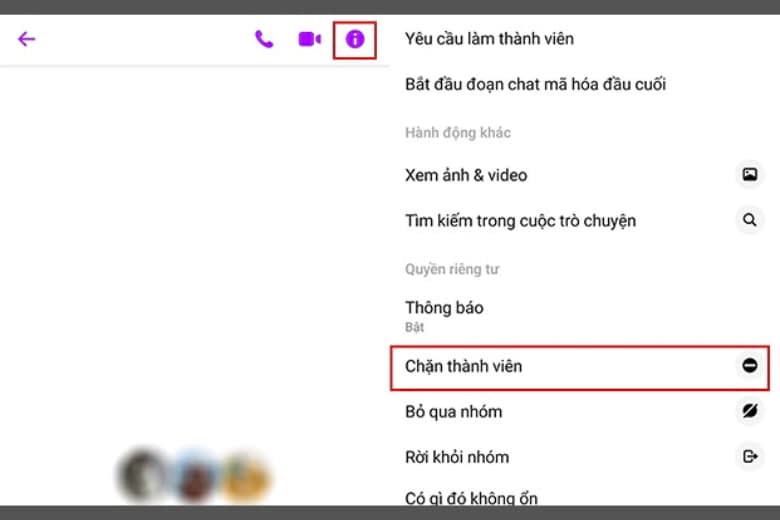
5.6. Đặt và sửa đổi biệt danh
Ngoài việc đổi tên cho nhóm chat của mình, thì người dùng còn có thể đặt và sửa đổi biệt danh riêng cho từng thanh viên trong nhóm. Các bước đặt tên thành viên thực hiện như sau:
Bước 1: Bấm vào mục Messenger > mở nhóm chat của bạn lên.
Bước 2: Bấm vào biểu tượng hình chữ i ngay góc bên phải của màn hình nhóm > chọn vào dòng chữ Biệt danh > tiến hành nhập biệt danh bạn muốn và chọn Đặt là xong.
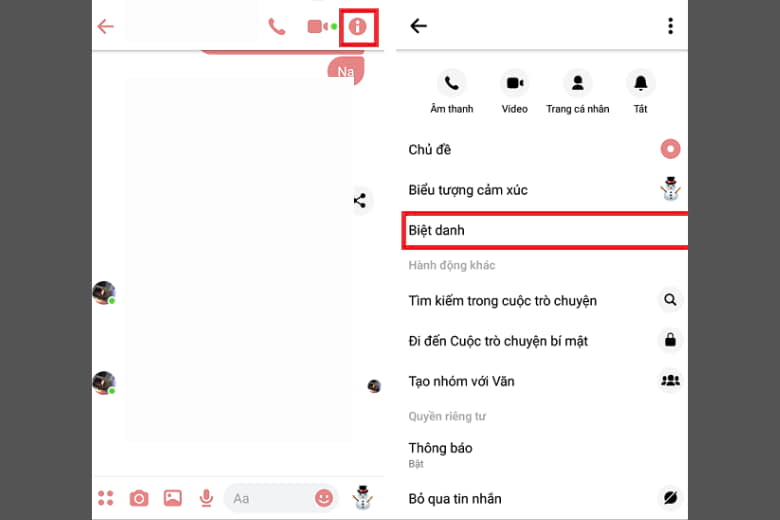
5.7. Tìm nhóm chat Messenger
Nếu vô tình xóa nội dung nhóm chat của mình, thì bạn vẫn có thể tìm lại nhóm chat nhanh chóng với các bước như sau:
Bước 1: Đầu tiên bạn hãy mở ứng dụng Messenger > tại thanh tìm kiếm trên Mess bạn hãy nhập tên nhóm chat mình muốn tìm hoặc các từ khóa gần giống.
Bước 2: Lúc này Messenger sẽ hiển thị các nhóm có thông tin liên quan > bạn chỉ cần lướt xuống để tìm nhóm của mình là được.
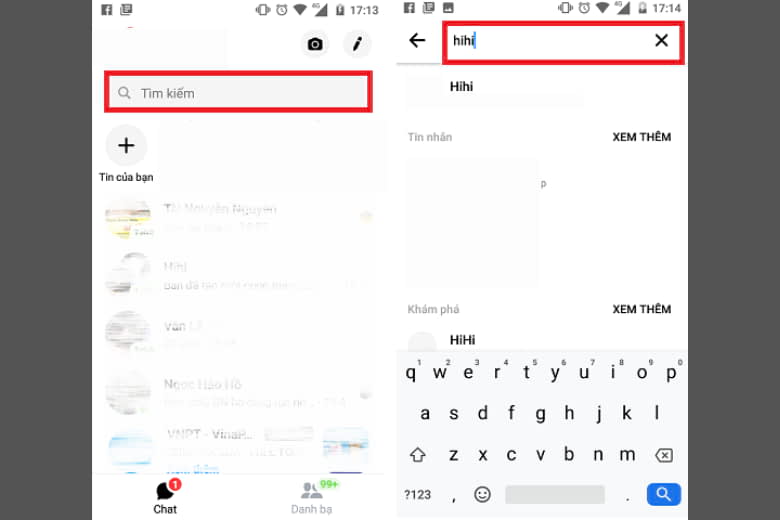
5.8. Rời khỏi nhóm
Nếu như vô tình bạn bị ai đó thêm vào nhóm hoặc nhóm của bạn không còn hoạt động nữa, thì bạn có thể thực hiện các bước rời nhóm như sau:
Bước 1: Mở ứng dụng Messenger > chọn vào nhóm chat bạn muốn rời đi.
Bước 2: Bấm chọn vào biểu tượng hình chữ i ở ngay góc trên bên phải của đoạn hội thoại > bấm chọn vào dòng Rời khỏi nhóm > bấm xác nhận Rời khỏi nhóm một lần nữa là xong.
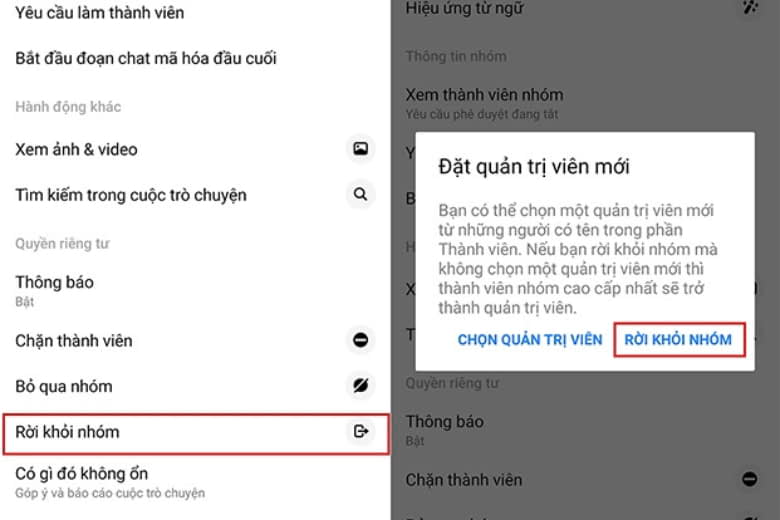
5.9. Xóa nhóm
Hiện tại thì chưa có tính năng xóa nhóm chat nhanh chóng trên Messenger. Nếu bạn là thành viên của một nhóm thì bạn chỉ cần chọn rời nhóm là nhóm đó sẽ hoàn toàn biến mất trên Mess của bạn.
Nếu bạn là quản trị của nhóm để xóa được nhóm thì bạn cần phải lần lượt xóa các thành viên ra khỏi nhóm, đến khi nào còn lại một người duy nhất là bạn thì mới có thể xóa đoạn chat.

6. Tổng kết
Bài viết 3 cách tạo nhóm trên Messenger trên máy tính và điện thoại, đã hướng dẫn các bạn đọc từng bước tạo group chi tiết nhất. Mong rằng những thông tin bài viết cung cấp, hướng dẫn sẽ giúp các bạn đọc thao tác tạo được nhóm chat riêng cho mình một cách nhanh chóng.
Nếu muốn tìm kiếm thêm nhiều thủ thuật, mẹo vặt Facebook hay có thể áp dụng ngay khi cần thì hãy theo dõi trang Dchannel thường xuyên nhé.
Đừng quên “MUA ĐIỆN THOẠI ĐẾN DI ĐỘNG VIỆT” để sở hữu ngay một chiếc dế yêu ưa thích với một mức giá khuyến mãi hấp dẫn nhất thị trường nhé.
Xem thêm:
- Hướng dẫn 7 cách xóa tin nhắn Messenger trên điện thoại và máy tính nhanh nhất
- Hướng dẫn cách đăng nhập Messenger web trên điện thoại và máy tính cực dễ
- Hướng dẫn 5 cách khôi phục tin nhắn Messenger đã xóa trên iPhone, Android, máy tính đơn giản
- Hướng dẫn 4 cách cập nhật Messenger phiên bản mới nhất trên điện thoại, máy tính siêu đơn giản
Di Động Việt