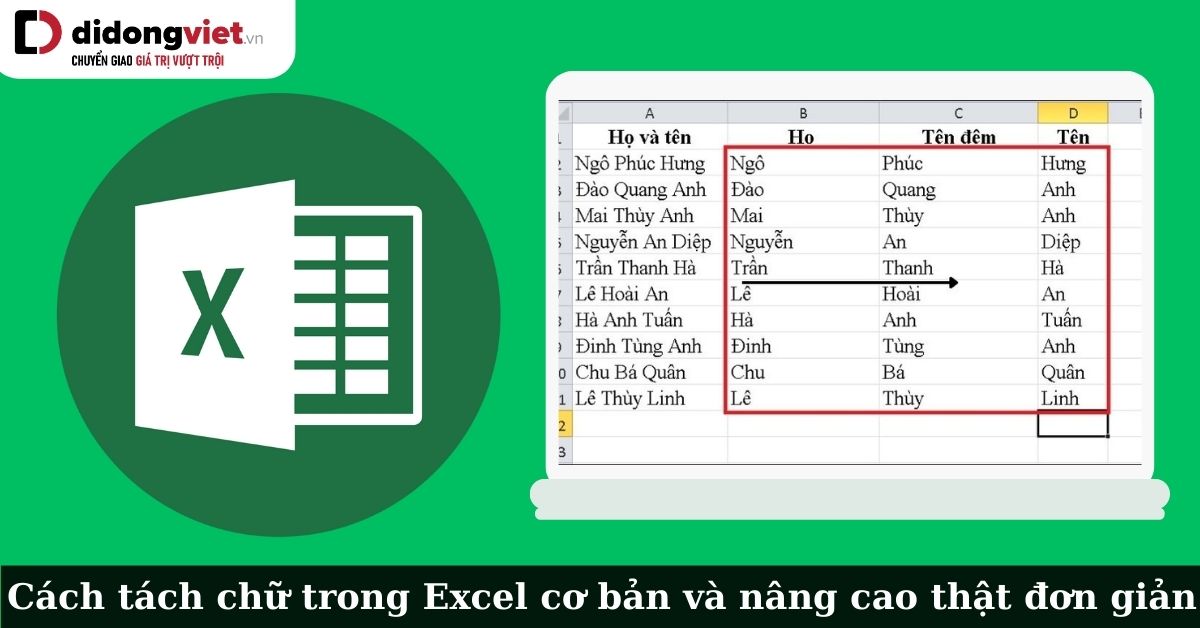Tách chữ trong Excel là quá trình chia nhỏ dữ liệu phức tạp thành các phần riêng biệt, giúp hiển thị thông tin chi tiết và chính xác hơn. Excel cung cấp nhiều công cụ hữu ích để thực hiện việc tách dữ liệu trong Excel, bao gồm các hàm tách chữ trong Excel cơ bản như LEFT, RIGHT, MID và các tính năng nâng cao như “Văn bản thành cột” hay Flash Fill.
Bài viết hướng dẫn chi tiết các phương pháp tách chữ trong Excel, từ sử dụng hàm tách chuỗi trong Excel đơn giản đến các công cụ tự động. Mỗi phương pháp đều được giải thích rõ ràng với ví dụ cụ thể, giúp người dùng dễ dàng áp dụng vào công việc thực tế.
Bài viết sẽ đi sâu vào từng phương pháp, từ cơ bản đến nâng cao, giúp bạn nắm vững kỹ thuật tách chữ trong Excel. Hãy cùng Dchannel khám phá các công cụ mạnh mẽ này để tối ưu hóa quá trình xử lý dữ liệu của bạn.
1. Vì sao cần tách chữ trong ô Excel thành các cột khác nhau?
Tách chữ trong Excel giúp phân chia dữ liệu thành các ô riêng biệt, làm cho thông tin trở nên rõ ràng hơn, dễ đọc và dễ xử lý. Khi làm sạch dữ liệu, ta có thể dễ dàng phân tích và tra cứu thông tin mà không gặp phải nhầm lẫn. Việc sử dụng hàm tách chữ hoặc phím tắt giúp tiết kiệm thời gian, nâng cao hiệu quả công việc và giảm thiểu sai sót khi tìm kiếm dữ liệu theo định dạng cụ thể.
Tóm lại, tách chữ trong Excel không chỉ cải thiện khả năng sắp xếp mà còn tối ưu hóa quy trình xử lý dữ liệu, mang lại kết quả chính xác và nhanh chóng.
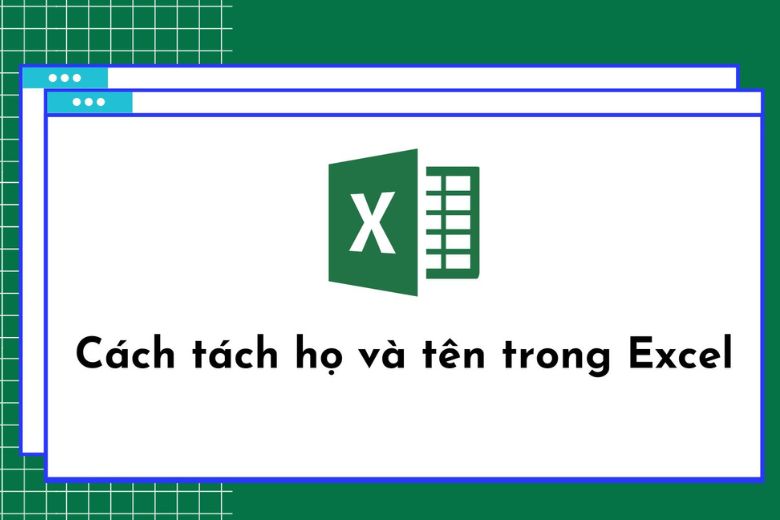
2. Cách tách chữ trong Excel bằng các hàm cơ bản
Tiếp đến, Dchannel sẽ hướng dẫn chi tiết cách tách chữ trong Excel bằng 3 hàm cơ bản nhất dưới đây:
2.1. Tách chuỗi ký tự bên trái với hàm LEFT
Hàm LEFT là một công cụ tách chữ trong Excel hữu ích để tách ký tự trong Excel từ bên trái sang. Công thức tách chữ trong Excel của hàm LEFT có dạng:
=LEFT(text; [num_chars])
Trong đó:
- Text là chuỗi ký tự mà bạn muốn tách. Bạn có thể sử dụng một ô Excel hợp lệ làm tham chiếu cho chuỗi này.
- Num_chars là một số nguyên không âm, quy định số lượng ký tự bạn muốn lấy tính từ bên trái của chuỗi.
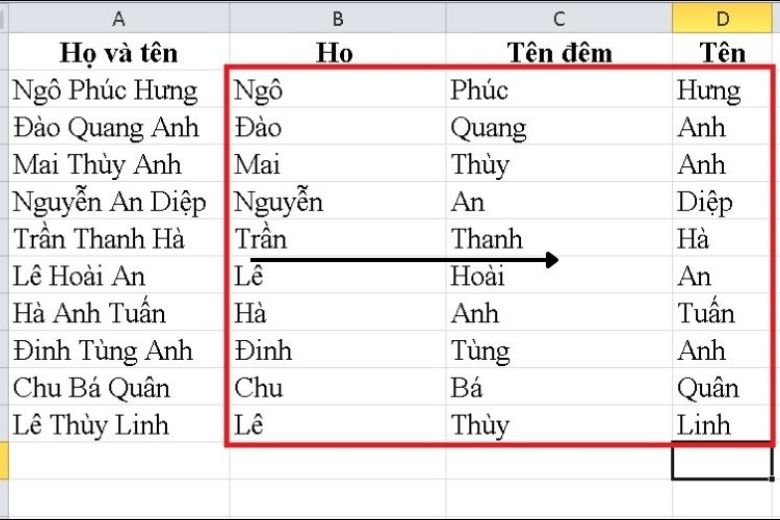
Ví dụ: Để tách chữ trong Excel ra 2 ký tự đầu tiên trong mã số nhân viên của một công ty, bạn có thể sử dụng hàm tách ký tự trong Excel LEFT như sau:
Bước 1: Chọn ô Excel mà bạn muốn hiển thị kết quả.
Bước 2: Nhập công thức tách ký tự trong Excel =LEFT(A2;2) vào ô được chọn. Ở đây, A2 là ô chứa mã số nhân viên và số 2 là số lượng ký tự bạn muốn tách từ bên trái của chuỗi.
Bước 3: Kết quả thu được sẽ là phần chữ đầu tiên của mã số nhân viên.
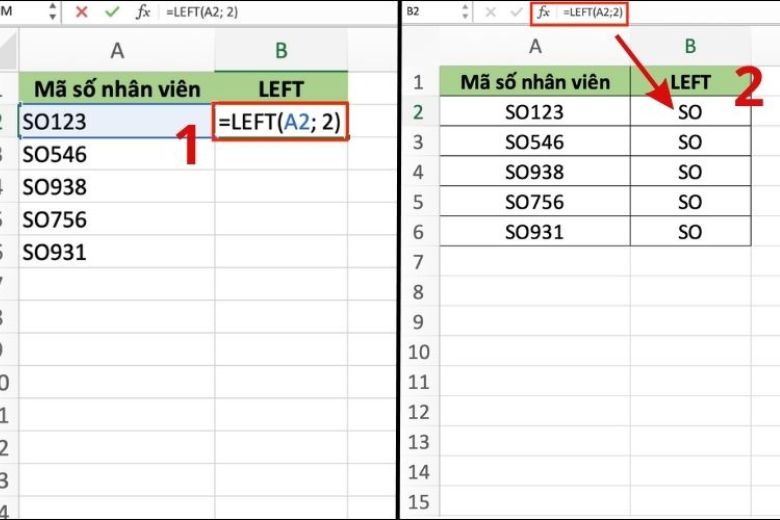
Lưu ý rằng: Nếu bạn không chỉ định giá trị cho num_chars, Excel sẽ hiểu rằng bạn muốn lấy ra một ký tự đầu tiên của chuỗi.
2.2. Tách chuỗi ký tự bên phải với hàm RIGHT
Hàm RIGHT là cách tách chữ trong Excel từ bên phải sang. Công thức tách chữ trong Excel của hàm RIGHT có dạng:
=RIGHT(text; [num_chars])
Trong đó:
- Text là chuỗi ký tự mà bạn muốn tách. Bạn có thể sử dụng một ô Excel hợp lệ làm tham chiếu cho chuỗi này.
- Num_chars là một số nguyên không âm, quy định số lượng ký tự bạn muốn lấy tính từ bên phải của chuỗi.
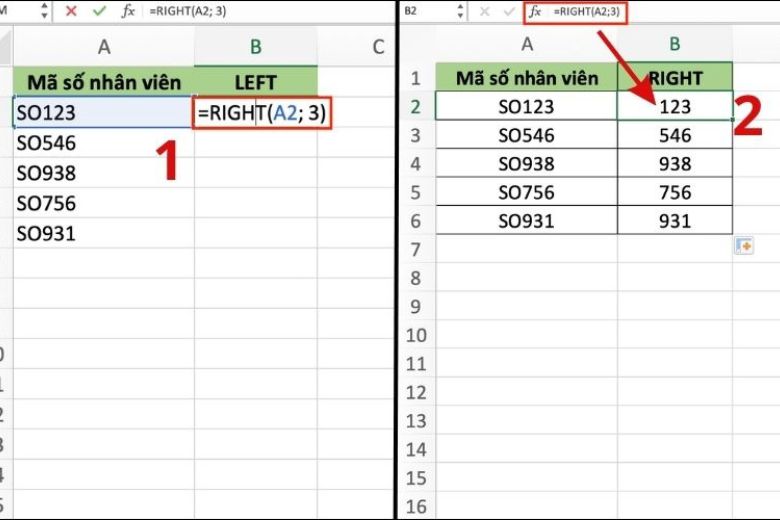
Ví dụ: Để tách số trong Excel ra 3 ký tự số cuối cùng trong mã số nhân viên của một công ty, bạn có thể sử dụng hàm tách số trong Excel RIGHT như sau:
Bước 1: Chọn ô Excel mà bạn muốn hiển thị kết quả.
Bước 2: Nhập công thức tách chữ trong Excel =RIGHT(A2;3) vào ô được chọn. Ở đây, A2 là ô chứa mã số nhân viên và số 3 là số lượng ký tự bạn muốn tách từ bên phải của chuỗi.
Bước 3: Kết quả thu được sẽ là phần số cuối cùng của mã số nhân viên.
Như vậy, ta có thể thấy rằng hàm LEFT và RIGHT hoạt động tương tự nhau, chỉ khác chiều lấy ký tự.
2.3. Tách các ký tự giữa chuỗi trong ô Excel với hàm MID
Hàm MID là một cách tách chữ trong Excel từ vị trí bất kỳ. Công thức tách chữ trong Excel của hàm MID có dạng:
=MID(text; start_num; num_chars)
Trong đó:
- Text là chuỗi ký tự mà bạn muốn tách. Bạn có thể sử dụng một ô Excel hợp lệ làm tham chiếu cho chuỗi này.
- Start_num là một số nguyên dương, đại diện cho vị trí bắt đầu tách ký tự trong chuỗi.
- Num_chars là một số nguyên không âm, quy định số lượng ký tự bạn muốn tách tính từ vị trí Start_num.
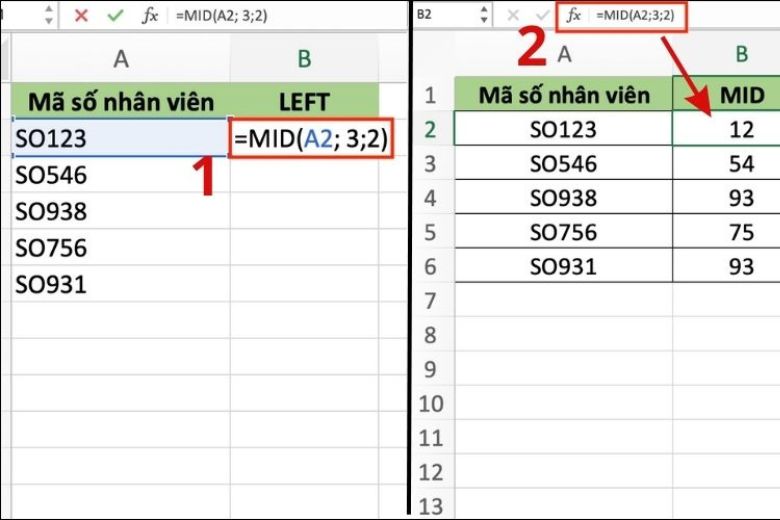
Ví dụ: Để tách chữ trong Excel ra 2 ký tự trong mã số nhân viên bắt đầu từ vị trí thứ 3, bạn có thể sử dụng hàm tách chuỗi trong Excel MID như sau:
Bước 1: Chọn ô Excel mà bạn muốn hiển thị kết quả.
Bước 2: Nhập công thức tách ký tự trong Excel =MID(A2; 3; 2) vào ô được chọn. Ở đây, A2 là ô chứa mã số nhân viên, số 3 là vị trí bắt đầu tách ký tự và số 2 là số lượng ký tự bạn muốn tách từ vị trí thứ 3.
Bước 3: Kết quả thu được sẽ là hai ký tự được tách từ mã số nhân viên.
Như vậy, hàm tách chuỗi trong Excel MID giúp bạn linh hoạt hơn trong việc tách ký tự trong Excel từ chuỗi so với LEFT và RIGHT. Lưu ý rằng Start_num bắt buộc phải lớn hơn 0. Nếu Start_num bằng 1, kết quả tính của hàm MID và LEFT sẽ tương tự nhau.
3. Ứng dụng các hàm tách chữ trong Excel cơ bản với hàm SEARCH
Ngoài 3 cách tách chữ trong Excel ở trên, bạn cũng có thể tách chữ và số trong Excel trước hoặc sau một ký tự đặc biệt cụ thể bằng cách kết hợp tính năng của các hàm tách chữ trong Excel LEFT, RIGHT hoặc MID với hàm SEARCH.
Hàm SEARCH là một công cụ hữu ích để tìm vị trí của một ký tự cụ thể trong chuỗi ký tự. Công thức tách chữ trong Excel của hàm SEARCH có dạng:
=SEARCH(find_text; within_text; [start_num])
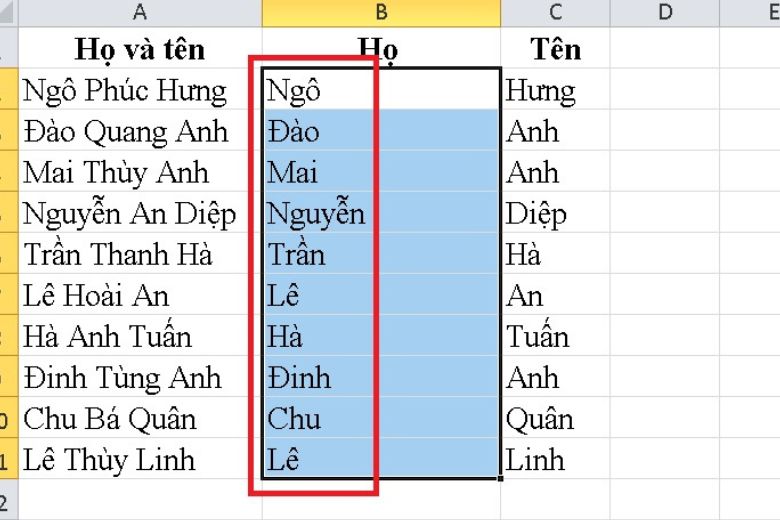
Trong đó:
- Find_text là chuỗi ký tự cụ thể mà bạn muốn tìm vị trí trong chuỗi.
- Within_text là chuỗi ký tự mà bạn muốn tìm trong đó.
- Start_num là vị trí ký tự mà bạn muốn bắt đầu tìm kiếm Find_text trong Within_text. Đây là một tham số tùy chọn.
Ví dụ: Để tách chữ ra khỏi chuỗi trong Excel trước ký tự “@” trong địa chỉ email, bạn có thể sử dụng hàm tách chuỗi sau ký tự trong Excel SEARCH kết hợp với hàm LEFT như sau:
Bước 1: Chọn ô Excel mà bạn muốn hiển thị kết quả.
Bước 2: Nhập công thức tách chữ trong Excel =LEFT(A2, SEARCH(“@”, A2)-1) vào ô được chọn. Ở đây, A2 là ô chứa địa chỉ email. Hàm tách chữ ra khỏi chuỗi trong Excel SEARCH(“@”; A2) sẽ tìm vị trí của ký tự “@” trong địa chỉ email. Sau đó, nếu bạn trừ đi 1, bạn sẽ thu được vị trí ký tự cuối cùng trước ký tự “@”, và hàm LEFT sẽ giúp bạn tách các ký tự đó.
Bước 3: Kết quả thu được sẽ là phần ký tự trước ký tự “@” trong địa chỉ email.
Lưu ý rằng trong hàm tách chuỗi trong Excel SEARCH, tham số Find_text và Within_text là bắt buộc, trong khi Start_num là tùy chọn.
4. Tách chữ trong ô Excel thành các cột
Việc tách chữ trong Excel sẽ trở nên đơn giản hơn với hướng dẫn từng bước sau:
Bước 1: Đầu tiên, hãy truy cập vào trang tính Excel và chọn ô hoặc cột mà bạn muốn tách dữ liệu trong Excel.
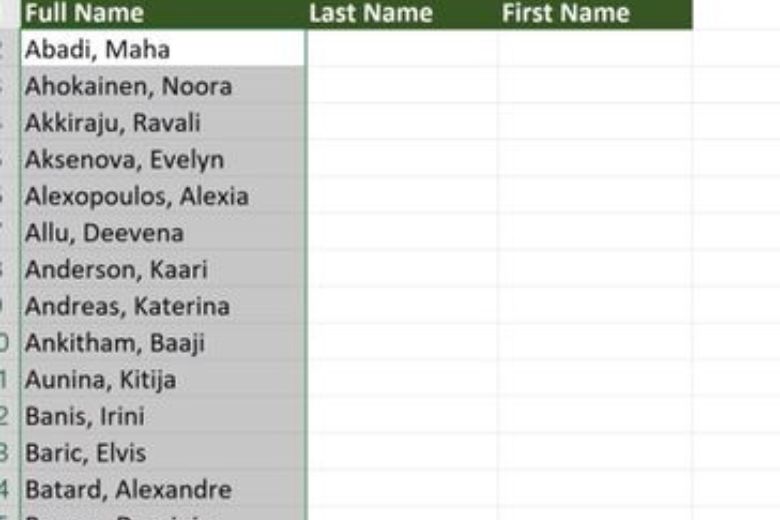
Bước 2: Sau đó, hãy nhấn vào thẻ “Dữ liệu” trên thanh menu và chọn “Văn bản thành cột” trong nhóm Công cụ dữ liệu.
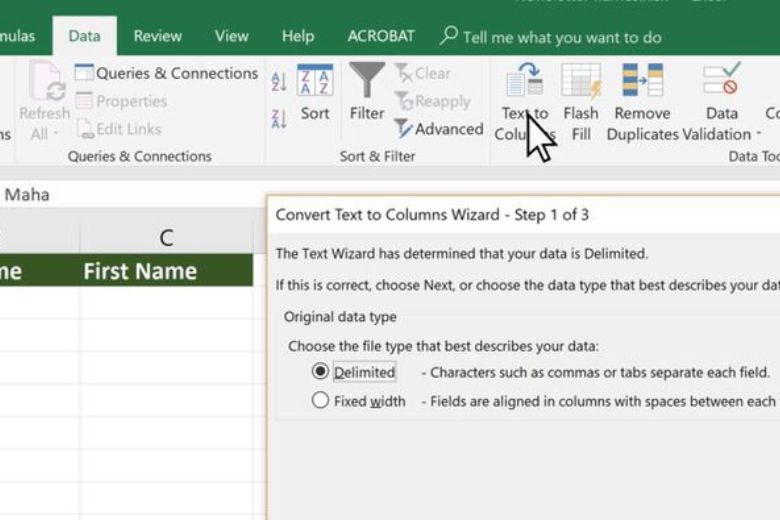
Bước 3: Trong trình hướng dẫn chuyển đổi văn bản thành cột, chọn “Được phân cách tiếp theo” và nhấn nút “Tiếp theo” để tiếp tục.
Bước 4: Hãy chọn dấu tách cho dữ liệu của bạn trong danh sách các dấu tách có sẵn hoặc nhập dấu tách tùy chọn của bạn. Bạn có thể sử dụng nút “Xem trước dữ liệu” để xác nhận cách tách dữ liệu trong Excel của bạn.
Bước 5: Nếu bạn muốn sử dụng dấu tách tùy chọn, hãy nhập nó vào trường “Dấu tách tùy chọn“. Bạn có thể nhập dấu tách đơn hoặc đa ký tự.
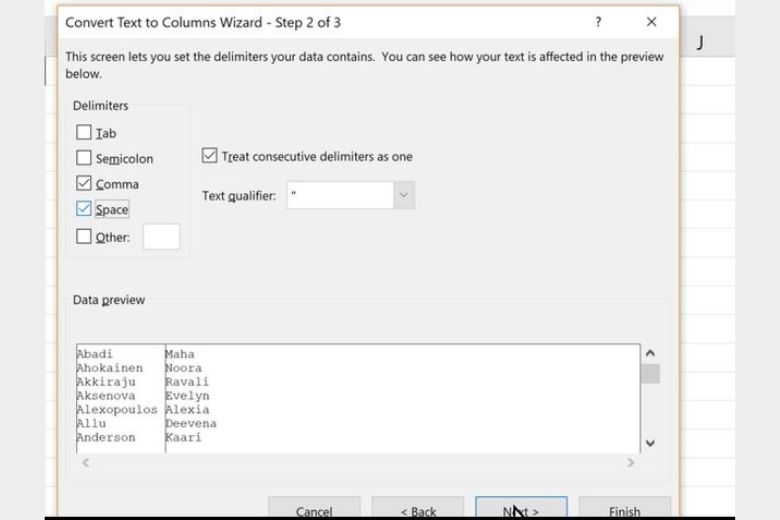
Bước 6: Hãy chọn ô đích trong trang tính là nơi bạn muốn dữ liệu tách xuất hiện.
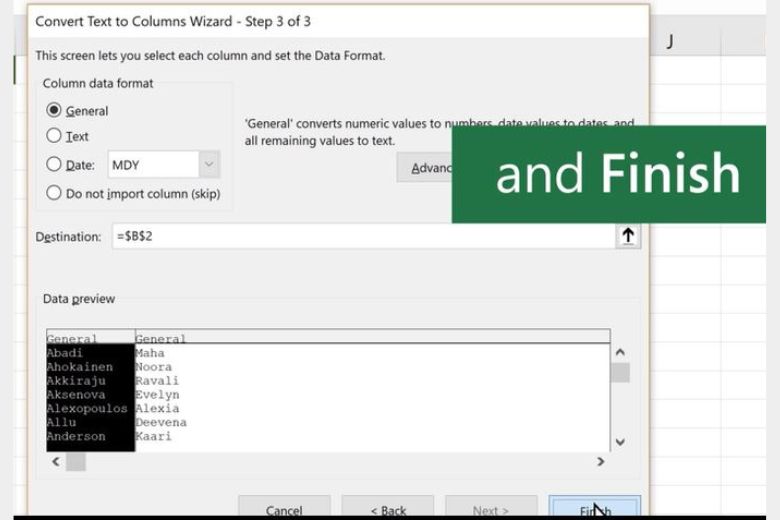
Bước 7: Cuối cùng, hãy nhấn nút “Hoàn tất” để hoàn thành quá trình tách ký tự trong Excel. Bây giờ, văn bản đã được tách chuỗi trong Excel thành các cột riêng biệt và được đưa vào các ô bạn đã chọn.
Với các bước đơn giản này, bạn có thể dễ dàng tách chữ trong Excel để phân tích và quản lý dữ liệu một cách hiệu quả.
5. Cách tách chữ trong Excel bằng Flash Fill
Để cải thiện hiệu suất xử lý dữ liệu một cách nhanh chóng, bạn nên sử dụng công cụ Flash Fill. Giả sử bạn có một ô chứa họ tên, ngày sinh và giới tính của các cá nhân và bạn muốn tách chữ và số trong Excel vào các cột khác một cách nhanh nhất. Dưới đây là các bước thực hiện:
Bước 1: Nhập họ và tên của cá nhân đầu tiên vào cột bạn muốn hiển thị. Sau đó, chọn các ô còn lại theo đúng thứ tự trong danh sách cần tách. Trên thanh công cụ Excel, chọn Fill và sau đó chọn Flash Fill.
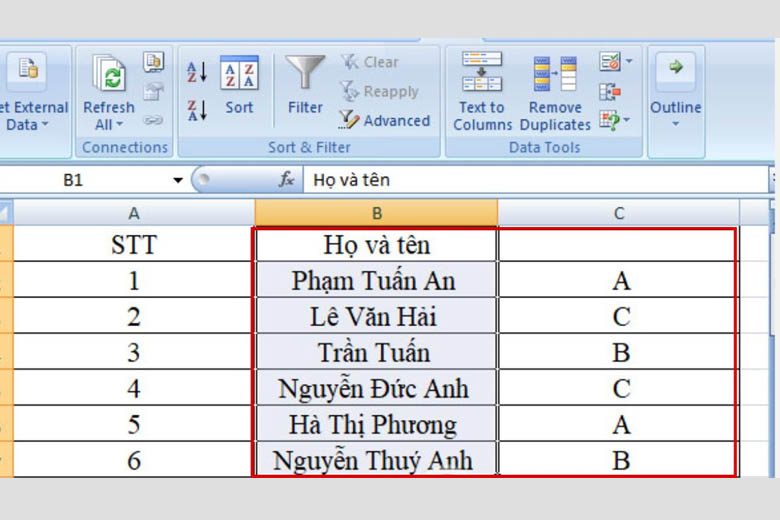
Bước 2: Ngay sau đó, các tên cá nhân còn lại sẽ được tách dữ liệu trong 1 ô Excel vào các ô bạn đã chọn là xong.
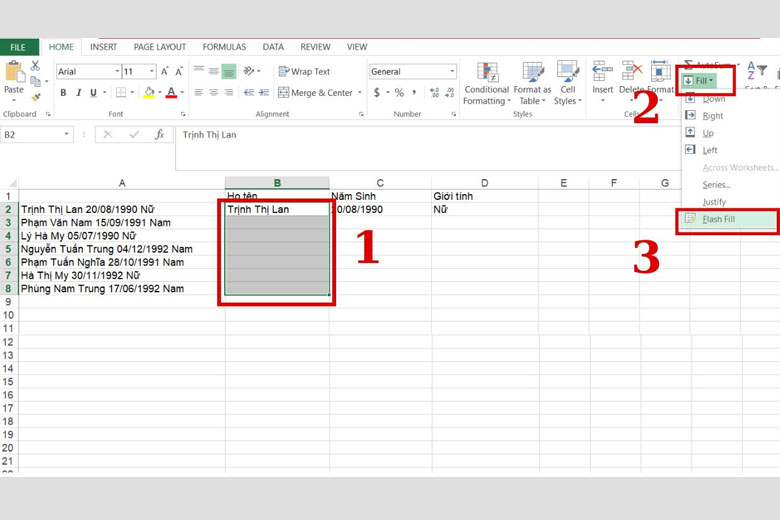
6. Các câu hỏi thường gặp về việc lấy kí tự trong Excel
6.1. Làm sao để lấy ký tự sau dấu phẩy trong Excel?
Để lấy ký tự sau dấu phẩy trong Excel, bạn có thể sử dụng hàm tách chuỗi sau ký tự trong Excel MID kết hợp với hàm FIND. Ví dụ, nếu chuỗi dữ liệu nằm trong ô A1, sử dụng công thức tách ký tự trong Excel:=MID(A1, FIND(",", A1) + 1, LEN(A1))
Công thức này sẽ trích xuất phần dữ liệu sau dấu phẩy.
6.2. Cách trích các ký tự giữa 2 dấu nối trong Excel?
Để trích các ký tự giữa 2 dấu nối, bạn có thể sử dụng hàm tách chữ trong Excel MID kết hợp với hàm FIND. Ví dụ, với chuỗi trong ô A1 là “abc-123-xyz”, bạn sử dụng công thức tách số và chữ trong Excel:=MID(A1, FIND("-", A1) + 1, FIND("-", A1, FIND("-", A1) + 1) - FIND("-", A1) - 1)
Công thức này sẽ trả về “123”.
6.3. Làm sao để tách số ra khỏi chuỗi trong Excel?
Sử dụng hàm tách số và chữ trong Excel MID kết hợp với hàm SEARCH để tách số ra khỏi chuỗi ký tự. Ví dụ, với chuỗi “abc123xyz” trong ô A1, công thức tách số trong Excel sẽ như sau:=MID(A1, SEARCH("123", A1), 3)
Công thức này sẽ trả về “123”.
6.4. Làm sao để tách địa chỉ trong Excel?
Để tách dữ liệu trong Excel chứa địa chỉ thành các phần riêng biệt, bạn có thể dùng tính năng Text to Columns trong tab Data. Chọn cột chứa địa chỉ, sau đó chọn Delimited và xác định dấu phân cách (như dấu phẩy hoặc dấu cách). Excel sẽ tự động tách chữ và số thành 2 cột trong Excel.
7. Kết luận
Vậy là chúng ta đã tìm hiểu cách tách chữ trong Excel cơ bản và nhanh chóng. Đây là một thủ thuật hữu ích giúp việc trình bày văn bản của bản trở nên dễ đọc và chuyên nghiệp hơn.
Tiếp tục theo dõi Dchannel của Di Động Việt để không bỏ lỡ bất kỳ thủ thuật tin học hữu ích nào. Cảm ơn bạn đã quan tâm bài viết lần này của mình.
Đừng quên đến Di Động Việt khi có nhu cầu mua điện thoại để được CHUYỂN GIAO GIÁ TRỊ VƯỢT TRỘI với nhiều lợi ích hấp dẫn và giá bán rẻ hơn các loại rẻ. Hãy click vào nút dưới để nhận voucher và ưu đãi từ Di Động Việt, giúp bạn tiết kiệm triệu đồng!
NHANH TAY NHẬN NGAY ƯU ĐÃI ĐẶC BIỆT TẠI ĐÂY!
Xem thêm:
- Tổng hợp 15 hàm cơ bản trong Excel bất cứ ai cũng đều nên biết
- Hướng dẫn 5 cách đánh số trang trong Excel 2003, 2007, 2010, 2016 chi tiết, dễ dàng áp dụng
- Cách chuyển chữ hoa thành chữ thường trong Excel và ngược lại
- Hướng dẫn 2 cách sắp xếp tên theo thứ tự ABC trong Excel đơn giản khi lập danh sách
Di Động Việt