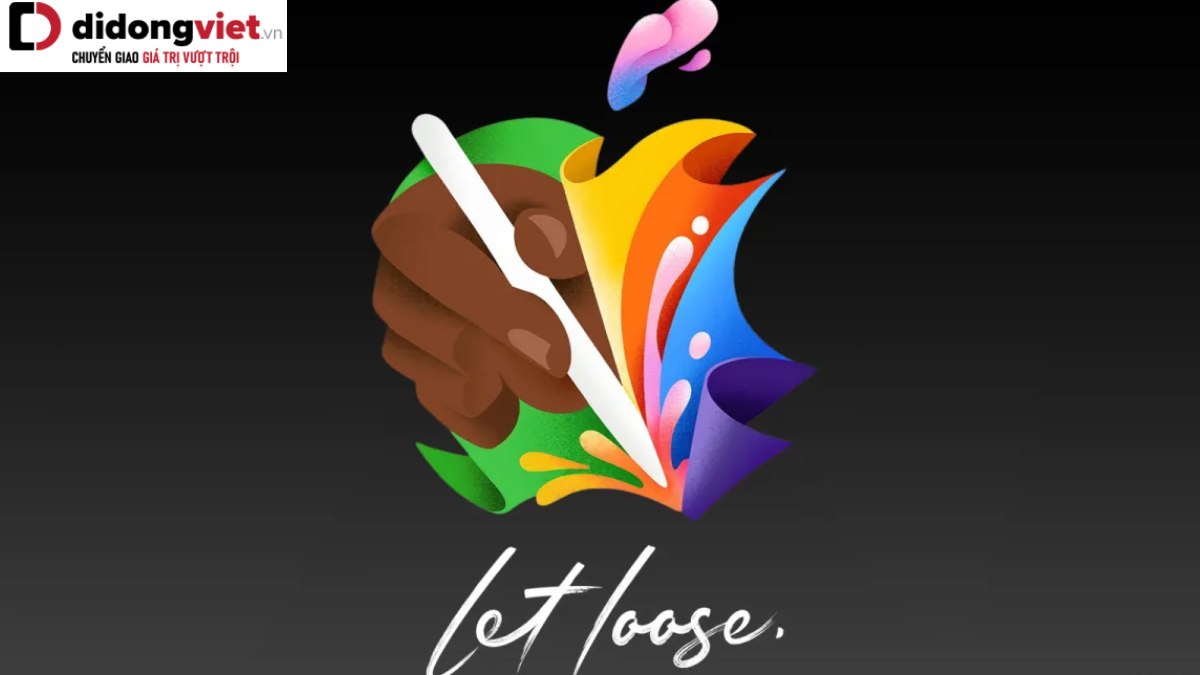Cách sử dụng bút cảm ứng trên iPad là một kỹ năng quan trọng giúp tối ưu hóa trải nghiệm với thiết bị này. Apple Pencil, bút cảm ứng chuyên dụng cho iPad, có thể được sử dụng ở nhiều vị trí khác nhau trên màn hình, từ ứng dụng đến thanh công cụ.Để bắt đầu, người dùng cần kết nối bút với iPad qua Bluetooth hoặc cổng Lightning. Sau đó, có thể sử dụng để vẽ, viết, ghi chú trong các ứng dụng như Notes, Procreate hay Photoshop. Apple Pencil còn hỗ trợ chuyển chữ viết tay thành văn bản và điều chỉnh độ nhạy bút.
Hiện có 4 phiên bản Apple Pencil tương thích với các dòng iPad khác nhau. Người dùng có thể tận dụng một số ứng dụng miễn phí như Notes, Photoshop để khám phá tính năng của bút. Khi gặp sự cố, có thể kiểm tra kết nối, pin hoặc cập nhật phần mềm.
Bài viết này Dchannel sẽ hướng dẫn chi tiết cách sử dụng, các tính năng và ứng dụng phổ biến, cũng như cách khắc phục một số vấn đề thường gặp khi sử dụng Apple Pencil trên iPad.
1. Bút cảm ứng trên iPad có thể sử dụng ở đâu trên iPad
Bút cảm ứng trên iPad là một công cụ rất tiện dụng và linh hoạt, cho phép người dùng tối đa hóa trải nghiệm tương tác với thiết bị. Bạn có thể sử dụng bút cảm ứng trên iPad ở nhiều vị trí khác nhau trên iPad, từ màn hình chính đến các ứng dụng tương thích, thanh công cụ, màn hình khóa và thậm chí là menu bật lên.
Trên màn hình chính, bút cảm ứng giúp bạn thao tác, viết, vẽ và điều khiển các ứng dụng một cách tự nhiên và chính xác. Bút cảm ứng có thể được sử dụng trong các ứng dụng như Notes, Pages, Procreate hay Photoshop, từ đó đây trở thành công cụ thiết yếu để tạo nội dung, thực hiện chỉnh sửa và thao tác các tính năng.
Hơn nữa, bút cảm ứng còn có thể được sử dụng trên thanh công cụ của một số ứng dụng, cho phép bạn truy cập và điều khiển các công cụ một cách nhanh chóng. Thậm chí, bạn có thể sử dụng bút cảm ứng trên màn hình khóa để ghi chú hoặc thực hiện các thao tác nhanh.

2. Cách kết nối bút cảm ứng với iPad
Trước khi đi vào tìm hiểu cách sử dụng bút cảm ứng trên iPad, hãy cùng bài viết tìm hiểu qua các bước kết nối Apple Pencil trên iPad của người dùng trước nhé.
Trên iPad, bạn hãy vào phần Cài đặt > Bluetooth > Bật Bluetooth nếu chưa bật > Chọn “Thêm thiết bị mới” hoặc “Kết nối thiết bị” > chọn vào tên Apple Pencil của bạn trong danh sách kết nối. Nếu bút cảm ứng có cổng kết nối Lightning, hãy cắm trực tiếp vào cổng Lightning trên iPad, máy sẽ tự động nhận diện và kết nối với bút cảm ứng.
Sau khi kết nối thành công, bạn có thể bắt đầu sử dụng bút cảm ứng trên iPad. Thử vẽ, viết hoặc thao tác trên màn hình iPad để đảm bảo kết nối hoạt động tốt.

3. Cách sử dụng bút cảm ứng Apple Pencil trên iPad
Tiếp đến, hãy cùng bài viết tìm hiểu qua một số cách sử dụng bút cảm ứng trên iPad cực kỳ thú vị, tiện lợi dưới đây nhé.
3.1. Trước khi bắt đầu
Đảm bảo Apple Pencil đã được kết nối với iPad thông qua Bluetooth hoặc cổng Lightning. Kiểm tra xem Apple Pencil có đủ pin để hoạt động hay không.

3.2. Cách tùy chỉnh cử chỉ 2 chạm trên Apple Pencil 2
Cách sử dụng bút cảm ứng trên iPad với tính năng cử chỉ 2 chạm thông minh trên các dòng bút mới từ Apple Pencil 2 trở về sau đơn giản như sau:
Đầu tiên, bạn hãy vào Cài đặt > chọn Apple Pencil > Chọn vào “Cử chỉ 2 chạm” và chọn chức năng bạn muốn gán cho cử chỉ 2 chạm tương ứng để tối ưu quá trình sử dụng tiện lợi hơn.
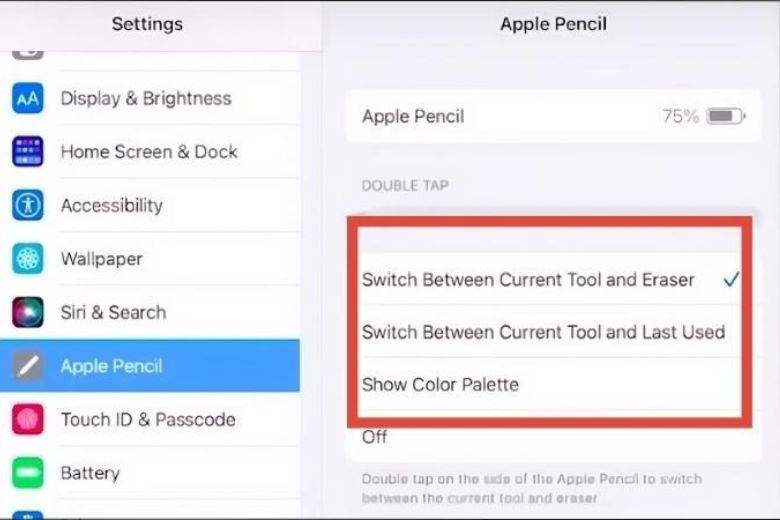
3.3. Vẽ bằng Apple Pencil
Để vẽ bằng Apple Pencil trên iPad người dùng cần Mở ứng dụng hỗ trợ vẽ như Procreate, Photoshop hay Notes. Sau đó sử dụng đầu bút để vẽ trên màn hình iPad. Bạn có thể thay đổi độ dày, độ mềm mại của nét vẽ bằng cách thay đổi áp lực lên đầu bút.

3.4. Viết bằng Apple Pencil
Để viết bằng Apple Pencil trên iPad người dùng cần mở ứng dụng ghi chú như Notes hoặc Pages. Sử dụng đầu bút để viết hoặc ghi chú trên màn hình iPad. Thay đổi màu sắc, độ dày của nét viết bằng cách chọn các công cụ trong ứng dụng.
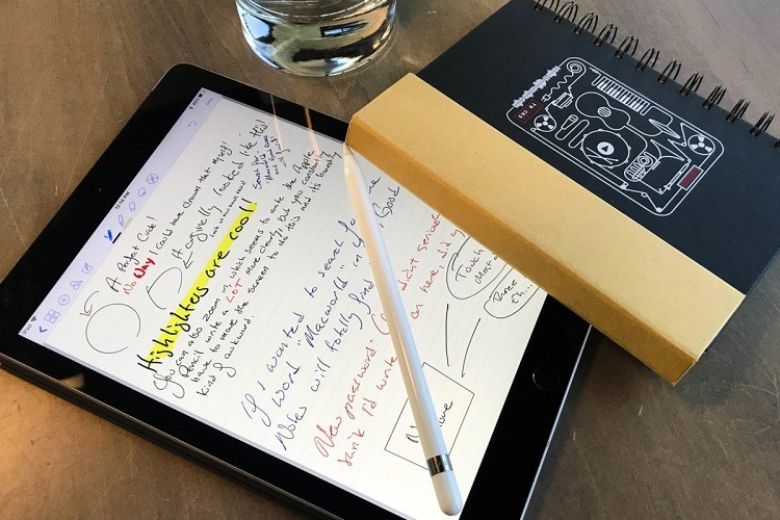
3.5. Chuyển chữ viết tay thành văn bản
Trong ứng dụng ghi chú, viết bằng Apple Pencil bạn có thể chọn nội dung đã viết, iPad sẽ tự động chuyển thành văn bản.

3.6. Cách kiểm tra dung lượng pin Apple Pencil
Để kiểm tra pin của Apple Pencil người dùng cần vào Cài đặt > chọn Battery, dung lượng pin của Apple Pencil sẽ được hiển thị tại đây. Hoặc bạn có thể chạm 2 lần vào Apple Pencil, lúc này một menu sẽ hiện lên với thông tin pin cụ thể.
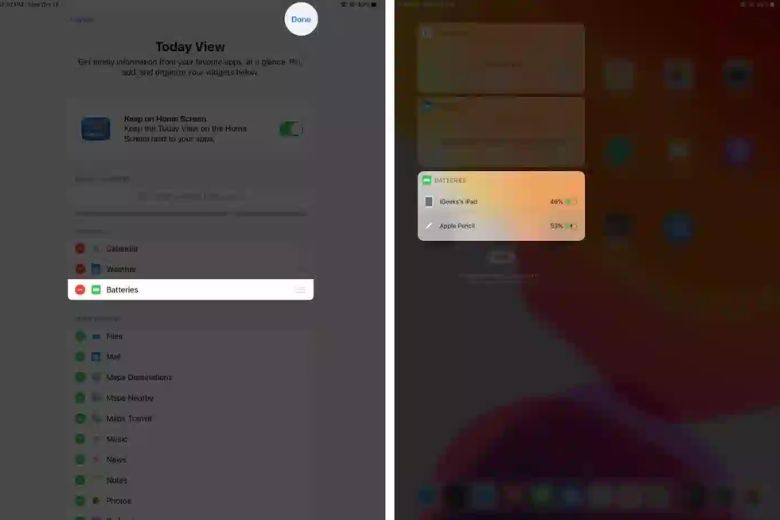
4. Một số ứng dụng miễn phí sử dụng được cho bút cảm ứng iPad
Sau khi đã tìm hiểu qua các cách sử dụng bút cảm ứng trên iPad chi tiết, kế đến hãy cùng bài viết tham khảo qua một số ứng dụng sử dụng miễn phí dành cho Apple Pencil dưới đây nhé.
4.1. Apple Note
Apple Notes là ứng dụng ghi chú mặc định trên iPad, cho phép người dùng viết, vẽ bằng Apple Pencil và có tính năng chuyển chữ viết tay thành văn bản. Với tính tích hợp sâu với hệ điều hành iOS, người dùng có thể tạo nhanh các ghi chú mới, thể hiện ý tưởng bằng việc viết, vẽ trực tiếp trên màn hình.
Ứng dụng cho phép người dùng linh hoạt chuyển đổi các loại công cụ như bút chì, bút đánh dấu, với đa dạng màu sắc thông qua thanh công cụ trực quan. Đặc biệt, tính năng lấy và di chuyển một phần ghi chú cũng giúp người dùng dễ dàng tổ chức, trích xuất nội dung quan trọng.

4.2. Adobe Photoshop
Adobe Photoshop trên iPad mang lại những trải nghiệm chỉnh sửa ảnh tương đương với phiên bản desktop, cho phép người dùng tạo ra các tác phẩm đồ họa đa lớp đầy đủ tính năng. Người dùng có thể vận dụng thành thạo các công cụ quen thuộc như lớp, thanh công cụ để thực hiện các thao tác chỉnh sửa chuyên nghiệp.
Đặc biệt, giao diện người dùng được thiết kế thông minh, tự động hiển thị các công cụ phù hợp với ngữ cảnh, giúp người dùng dễ dàng làm việc. Nổi bật hơn, Photoshop trên iPad tích hợp hoàn hảo với Apple Pencil.
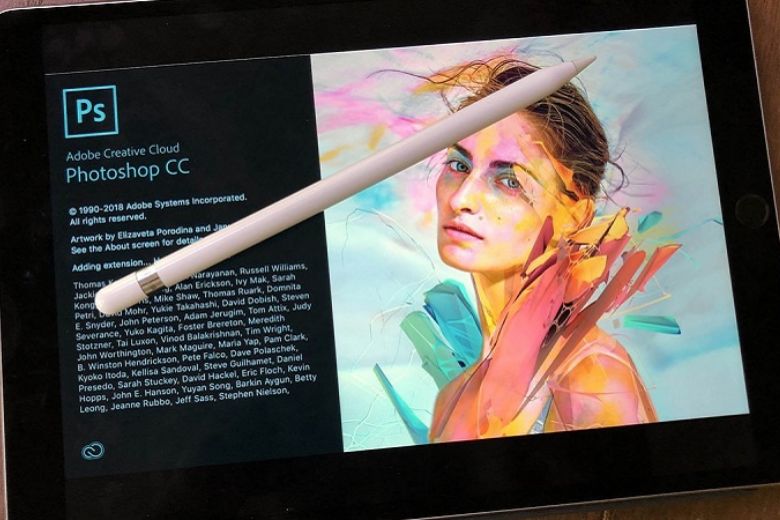
4.3. LiquidText
LiquidText là ứng dụng iPadOS thiết kế đặc biệt để mang lại trải nghiệm viết và nghiên cứu tài liệu tối ưu. Với sự hỗ trợ của Apple Pencil, người dùng có thể dễ dàng tổng hợp, sắp xếp các ghi chú, ý tưởng từ nhiều nguồn khác nhau, đồng thời nhanh chóng truy cập ngữ cảnh gốc của thông tin chỉ bằng một thao tác.
Ứng dụng sử dụng giao diện trực quan độc đáo để hiển thị các kết quả tìm kiếm, giúp người dùng dễ dàng sắp xếp các ghi chú và trích dẫn theo cách riêng. Tuy nhiên, một số tính năng nâng cao sẽ chỉ khả dụng trên các gói đăng ký hoặc phiên bản đám mây, cho phép hoạt động đa thiết bị.
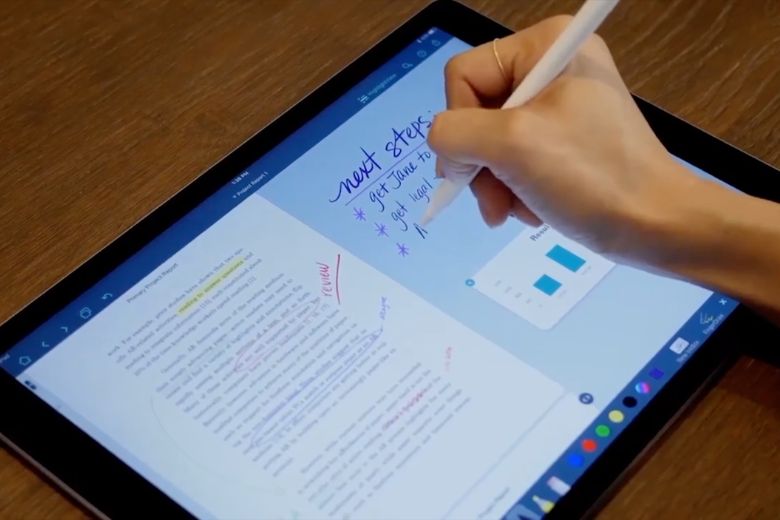
5. Bút cảm ứng Apple Pencil tương thích với dòng iPad nào hiện nay
Apple Pencil là bút cảm ứng chuyên dụng của Apple, được thiết kế để sử dụng trên các dòng iPad cụ thể. Hiện tại, có các phiên bản của Apple Pencil như sau:
5.1. Các dòng iPad hỗ trợ Apple Pencil 1
Apple Pencil Thế Hệ 1 tương thích với các mẫu iPad sau:
-
- iPad mini (thế hệ 5)
-
- iPad (thế hệ 6, 7, 8 và 9)
-
- iPad (thế hệ 10)
-
- iPad Air (thế hệ 3)
-
- iPad Pro 12,9 inch (thế hệ 1 và 2)
-
- iPad Pro 10,5 inch
-
- iPad Pro 9,7 inch
Lưu ý: iPad Gen 10 tương thích với cả Apple Pencil Thế Hệ 1 và Apple Pencil USB-C.

5.2. Các dòng iPad hỗ trợ Apple Pencil 2
Đối với Apple Pencil Thế Hệ 2, các dòng iPad tương thích bao gồm:
-
- iPad mini (thế hệ 6)
-
- iPad Air (thế hệ 4 và 5)
-
- iPad Pro 12,9 inch (các thế hệ từ 3 đến 6)
-
- iPad Pro 11 inch (các thế hệ từ 1 đến 4)
Với sự ra mắt của Apple Pencil Thế Hệ 2, Apple đã mở rộng khả năng tương thích của bút cảm ứng này để phù hợp với nhiều dòng iPad hơn, đặc biệt là các mẫu iPad mới nhất. Điều này giúp người dùng có thêm lựa chọn và tối ưu hóa trải nghiệm sử dụng với công cụ bút cảm ứng tiên tiến.

5.3. Các dòng iPad hỗ trợ Apple Pencil USB-C 2023
Với sự ra mắt của Apple Pencil thế hệ USB-C, phạm vi tương thích của bút cảm ứng này đã được mở rộng đáng kể, bao gồm các mẫu iPad mới nhất:
-
- iPad Pro 13 inch (M4)
-
- iPad Pro 11 inch (M4)
-
- iPad Air 13 inch (M2)
-
- iPad Air 11 inch (M2)
-
- iPad (thế hệ 10)
-
- iPad mini (thế hệ 6)
-
- iPad Air (thế hệ 4 và 5)
-
- iPad Pro 11 inch (các thế hệ từ 1 đến 4)
-
- iPad Pro 12,9 inch (các thế hệ từ 3 đến 6)

5.4. Các dòng iPad hỗ trợ Apple Pencil Pro 2024
Với sự ra mắt của Apple Pencil Pro mới, phạm vi tương thích của bút cảm ứng này đã được mở rộng, bao gồm các mẫu iPad cao cấp mới nhất:
-
- iPad Pro M4 13 inch 2024
-
- iPad Pro M4 11 inch 2024
-
- iPad Air 6 13 inch (M2)
-
- iPad Air 6 11 inch (M2)
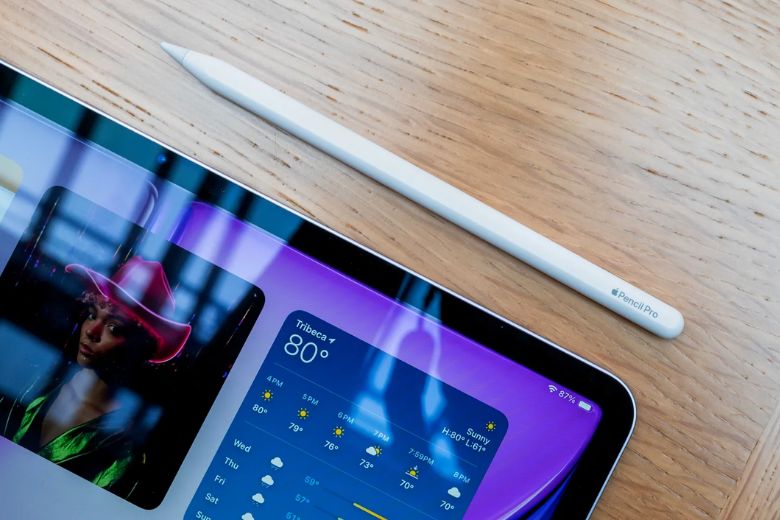
6. Nguyên nhân và cách xử lý bút cảm ứng Apple Pencil không hoạt động
Tuy nhiên sẽ có đôi lúc người dùng thực hiện cách sử dụng bút cảm ứng trên iPad nhưng lại gặp phải vấn đề bút không hoạt động. Hãy cùng bài viết tìm hiểu qua một số nguyên nhân và cách xử lý vấn đề này dưới đây nhé.
Nguyên nhân có thể dẫn đến lỗi bút không hoạt động thường gặp như:
-
- Lỗi kết nối: Bút cảm ứng không được kết nối chính xác với iPad hoặc có thể bị ngắt kết nối do lỗi phần cứng hoặc phần mềm.
-
- Hết pin: Apple Pencil cần được sạc định kỳ, nếu hết pin sẽ ngừng hoạt động.
-
- Lỗi phần mềm: Có thể do lỗi cập nhật hoặc tương thích của phần mềm iPad với Apple Pencil.
-
- Hư hỏng phần cứng: Bút cảm ứng có thể bị hư hỏng do va đập hoặc sử dụng không đúng cách.

Một số cách người dùng có thể áp dụng khi gặp lỗi bút không hoạt động tham khảo như sau:
-
- Kiểm tra kết nối: Đảm bảo Apple Pencil được kết nối chặt chẽ với iPad. Thử tháo và cắm lại bút cảm ứng.
-
- Sạc pin: Cắm Apple Pencil vào iPad để sạc, chờ đủ pin rồi thử lại.
-
- Cập nhật phần mềm: Kiểm tra và cập nhật iOS/iPadOS lên phiên bản mới nhất.
-
- Khởi động lại: Thử khởi động lại iPad và Apple Pencil.
-
- Kiểm tra phần cứng: Nếu vẫn không hoạt động, có thể do bút cảm ứng bị hư hỏng, cần liên hệ với Apple để sửa chữa hoặc thay thế.
7. Mua Apple Pencil mới chính hãng giá rẻ tại Di Động Việt
Di Động Việt là một trong những hệ thống cửa hàng điện thoại hàng đầu tại Việt Nam, chuyên cung cấp các sản phẩm chính hãng từ các thương hiệu nổi tiếng, bao gồm Apple. Tại Di Động Việt, bạn có thể mua Apple Pencil với chất lượng đảm bảo và mức giá hợp lý. Chúng tôi cam kết cung cấp dịch vụ tận tâm cùng các ưu đãi hấp dẫn.
Lý do nên mua Apple Pencil tại Di Động Việt:
-
- Sản phẩm chính hãng 100% từ Apple.
-
- Giá cả cạnh tranh, luôn có chương trình khuyến mãi đặc biệt.
-
- Chính sách bảo hành rõ ràng, hỗ trợ đổi trả linh hoạt.
-
- Dịch vụ chăm sóc khách hàng chu đáo, hỗ trợ nhanh chóng
Ngoài ra, đừng quên tham khảo các chương trình khuyến mãi mới nhất tại Di Động Việt để có thể tận dụng thêm ưu đãi đặc biệt!
NHANH TAY NHẬN NGAY ƯU ĐÃI ĐẶC BIỆT TẠI ĐÂY!
8. Lời kết
Bài viết trên đã cập nhật những những cách sử dụng bút cảm ứng trên iPad và một số những ứng dụng hỗ trợ sử dụng Apple Pencil tiện lợi. Hãy theo dõi trang Dchannel để tham khảo thêm nhiều thủ thuật, mẹo vặt hay và các ứng dụng thú vị hỗ trợ sử dụng các dòng Apple Pencil của nhà Apple nhé.
“DI ĐỘNG VIỆT CHUYỂN GIAO GIÁ TRỊ VƯỢT TRỘI” mang đến những trải nghiệm mua sắm an toàn, hài lòng với cam kết sản phẩm 100% chính hãng, cùng giá cả cạnh tranh nhất nhì thị trường, chương trình khuyến mãi hấp dẫn.
Mua ngay iPhone, giao nhanh tại Di Động Việt!
Xem thêm:
Di Động Việt