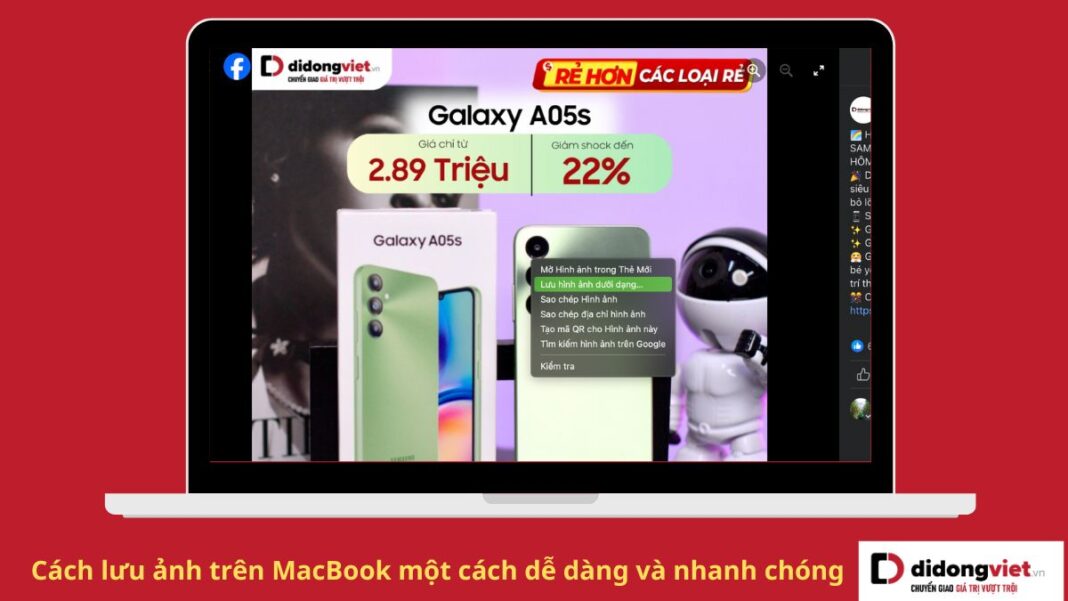Nếu bạn lần đầu sử dụng MacBook thì hầu như các thao tác cơ bản trên chiếc máy này sẽ khác với các dòng máy Windows khá nhiều. Hãy cùng bài viết tìm hiểu qua các cách lưu ảnh trên MacBook đơn giản, nhanh chóng cho người mới sử dụng dưới đây nhé.
1. Cách lưu ảnh trên MacBook tại các trình duyệt web
Bạn muốn lưu những bức ảnh từ các trang web về MacBook của mình nhanh chóng, hãy thử qua cách lưu ảnh trên MacBook trên trình duyệt web dưới đây nhé.
Bước 1: Ngay tại giao diện của trang web, hãy nhấn chuột phải vào bức ảnh bạn muốn lưu lại.
Bước 2: Trong menu hiện ra, chọn tùy chọn “Lưu hình ảnh dưới dạng” hoặc tương tự.
Bước 3: Tiếp theo, bạn cần chọn vị trí lưu ảnh trên MacBook của mình. Điều này có thể được thực hiện bằng cách chọn thư mục hoặc vị trí lưu trữ phù hợp.
Bước 4: Cuối cùng, đặt tên cho tệp tin ảnh và nhấn “Lưu” để hoàn tất quá trình.
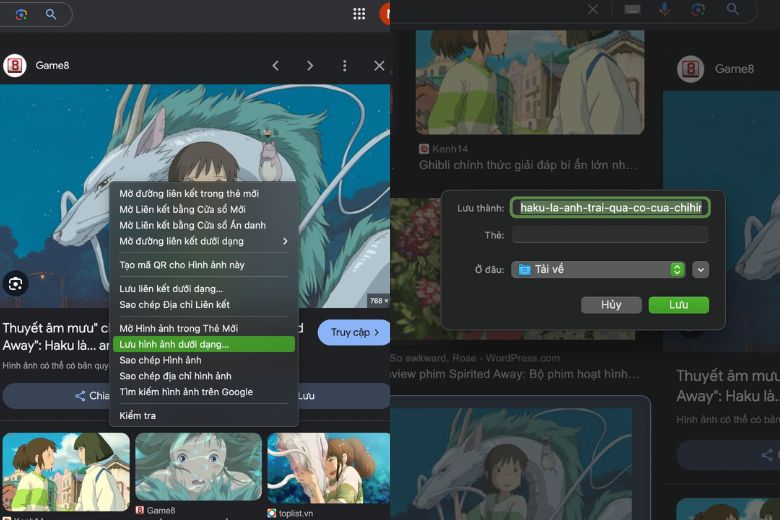
2. Cách sao chép ảnh trên MacBook một cách đơn giản
Nếu bạn không muốn thực hiện cách lưu ảnh trên MacBook ở trên, mà chỉ muốn sao chép ảnh sang 1 ứng dụng khác thì hãy thực hiện các bước đơn giản dưới đây nhé.
Bước 1: Click chuột phải vào bức ảnh mà bạn muốn sao chép.
Bước 2: Trong menu hiện ra, hãy chọn tùy chọn “Sao chép hình ảnh” > sau đó bạn chỉ cần bấm dán sang 1 ứng dụng khác là đã sao chép thành công bức ảnh bạn muốn.
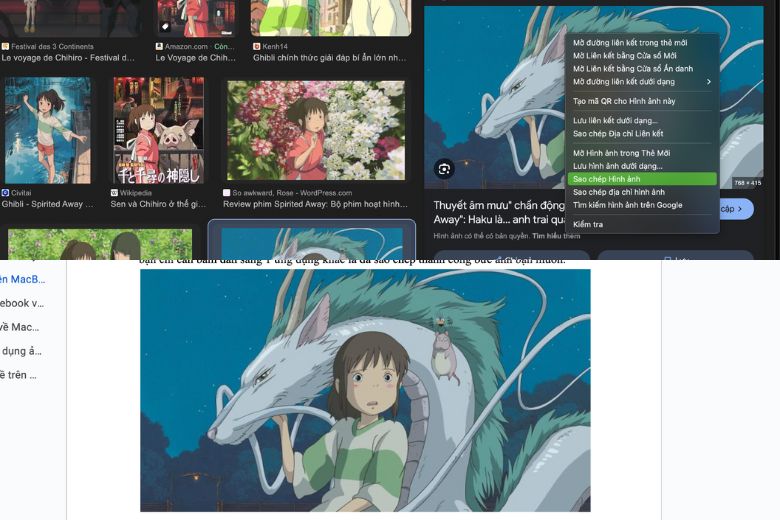
3. Cách lưu ảnh trên Facebook về MacBook
Ngoài cách lưu ảnh trên MacBook từ trang web ở trên thì người dùng cũng có thể dễ dàng lưu ảnh từ trang mạng xã hội Facebook về máy với các bước đơn giản tương tự:
Bước 1: Trước tiên, hãy truy cập vào trang Facebook chứa ảnh mà bạn muốn lưu về máy.
Bước 2: Tiếp theo, hãy nhấn chuột phải vào bức ảnh đó.

Bước 3: Trong menu hiện ra, chọn tùy chọn “Lưu hình ảnh dưới dạng” hoặc tương tự.
Bước 4: Cuối cùng, bạn cần chọn vị trí lưu trữ phù hợp trên MacBook, đặt tên cho tệp tin ảnh, rồi nhấn “Lưu” để hoàn tất.
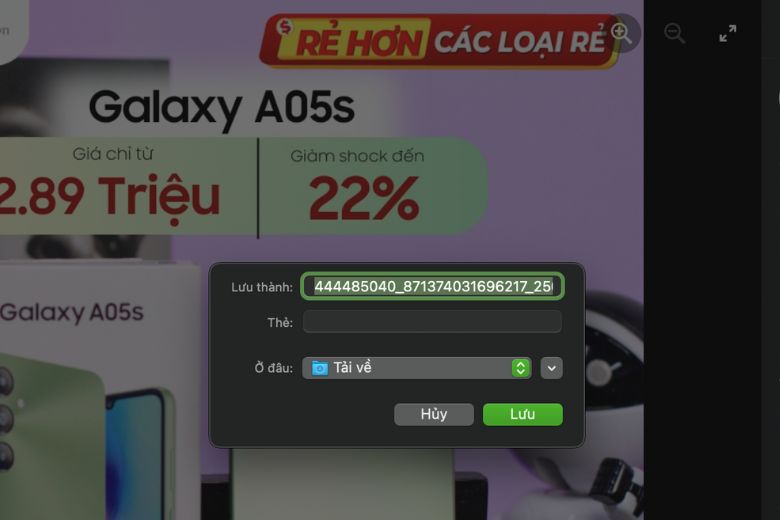
4. Cách lưu ảnh từ Zalo về MacBook
Cách lưu ảnh trên MacBook từ Zalo về cũng tương tự như trên Facebook với các bước đơn giản như sau:
Bước 1: Truy cập Zalo trên MacBook bằng ứng dụng Zalo hoặc trình duyệt web.
Bước 2: Mở cuộc trò chuyện chứa ảnh bạn muốn lưu.
Bước 3: Di chuột đến ảnh bạn muốn lưu, sau đó nhấp chuột phải và chọn Lưu về máy.
Bước 4: Chọn vị trí lưu ảnh trên MacBook, đặt tên cho ảnh (tùy chọn) và nhấp Lưu.
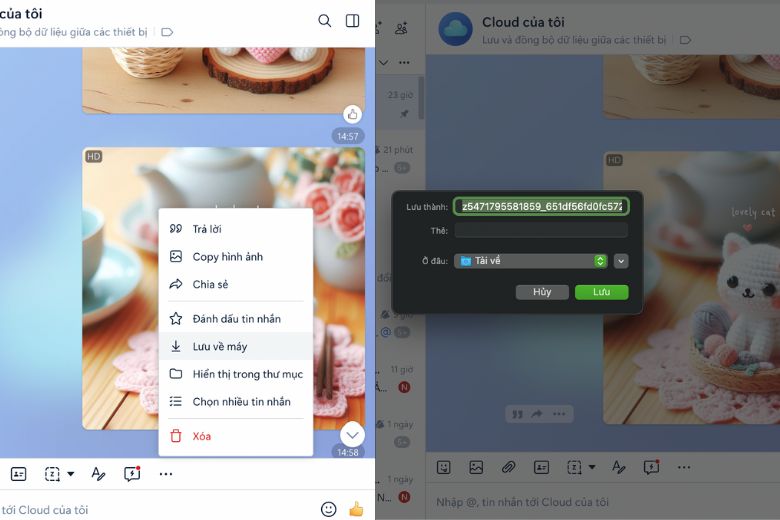
5. Cách lưu ảnh vào ứng dụng ảnh
Lưu ảnh từ giao diện Finder đơn giản với các bước như sau:
Bước 1: Mở Finder trên MacBook.
Bước 2: Tìm đến thư mục chứa ảnh bạn muốn lưu.
Bước 3: Chọn ảnh bạn muốn lưu, sau đó kéo và thả vào biểu tượng ứng dụng Ảnh ở Dock.
Bước 4: Ảnh sẽ được lưu vào ứng dụng Ảnh và tự động sắp xếp theo ngày, tháng.
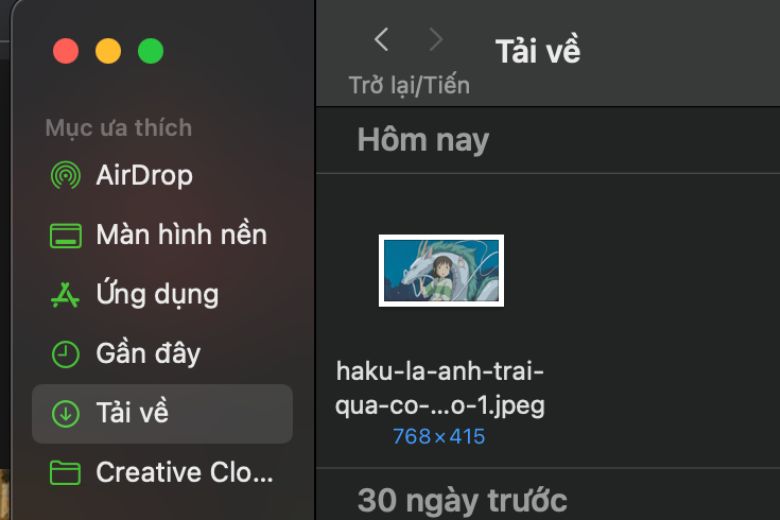
Ngoài ra bạn cũng có thể lưu ảnh từ thiết bị khác vào ứng dụng ảnh trên MacBook với các bước sau:
Bước 1: Kết nối thiết bị khác (điện thoại, máy ảnh, v.v.) với MacBook bằng cáp USB hoặc kết nối không dây.
Bước 2: Mở ứng dụng Ảnh trên MacBook.
Bước 3: Nhấp vào biểu tượng Nhập ở góc trên bên phải màn hình.
Bước 4: Chọn thiết bị bạn muốn nhập ảnh từ.
Bước 5: Chọn ảnh bạn muốn lưu và nhấp Nhập.
Bước 6: Ảnh sẽ được lưu vào ứng dụng Ảnh và tự động sắp xếp theo ngày, tháng.
6. Cách tìm ảnh đã lưu về trên MacBook
Sau khi bạn đã lưu những bức ảnh về máy tính MacBook rồi, thì việc tìm lại những hình ảnh này cũng rất đơn giản, các bước tìm kiếm như sau:
Bước 1: Trước tiên, hãy kiểm tra xem những ảnh đã được lưu trữ ở màn hình chính của máy tính. Nếu bạn tìm thấy ảnh ở đây thì công việc đã hoàn thành.
Bước 2: Trong trường hợp không tìm thấy ảnh ở màn hình chính, bạn có thể sử dụng ứng dụng Finder để tìm kiếm.
Bước 3: Nhấn vào biểu tượng Finder để mở ứng dụng này lên.
Bước 4: Tìm kiếm ảnh của bạn ở các thư mục như “Tải về”, “Ảnh”, hoặc các thư mục khác mà bạn đã lưu trữ ảnh trước đó.

7. Lời kết
Bài viết trên đã giới thiệu đến các bạn đọc những cách lưu ảnh trên MacBook đơn giản, nhanh chóng cho người dùng mới. Để tham khảo thêm nhiều thủ thuật, mẹo vặt hay về MacBook dành cho người mới sử dụng hãy xem thêm tại Dchannel nhé.
“DI ĐỘNG VIỆT CHUYỂN GIAO GIÁ TRỊ VƯỢT TRỘI” mang đến những sản phẩm chất lượng nhất, đảm bảo an toàn, uy tín với cam kết 100% chính hãng, cùng sự hài lòng về giá bán cạnh tranh, đội ngũ nhân viên chuyên nghiệp, tận tâm sẵn sàng phục vụ từng khách hàng tốt nhất.
Xem thêm:
- Hướng dẫn sử dụng MacBook cho người mới bắt đầu từ A đến Z
- Cách tạo thư mục (Folder) trên MacBook đơn giản trong vài cú click chuột
- Cách chỉnh thanh Dock MacBook đơn giản và tiện lợi nhất cho thao tác làm việc mà bạn phải biết
- Cách xóa ảnh trên MacBook dễ dàng chỉ trong vài bước click chuột
Di Động Việt