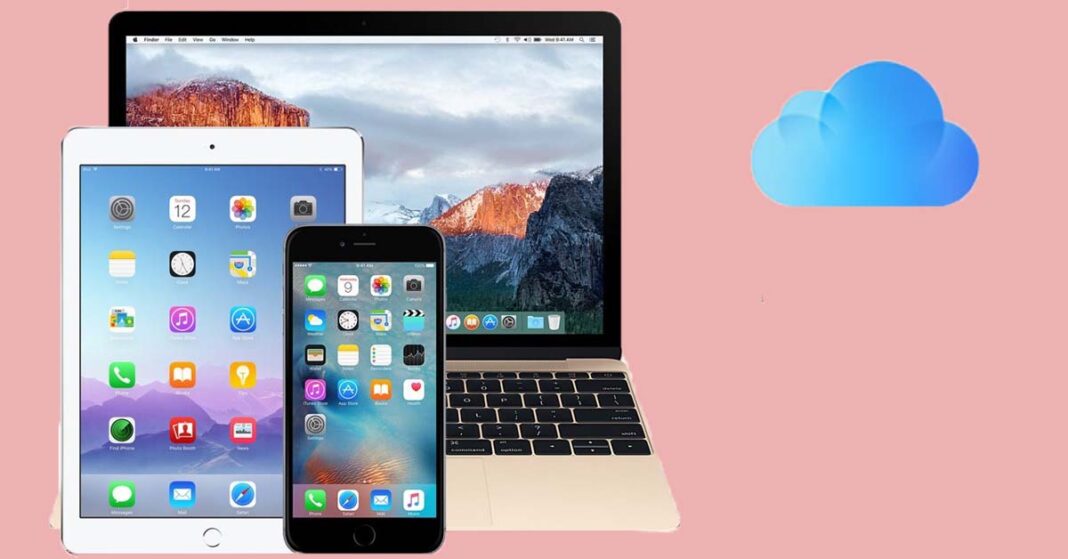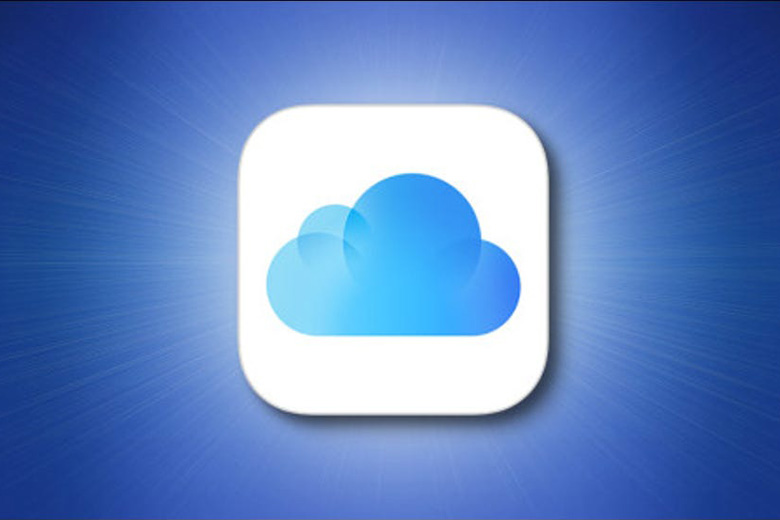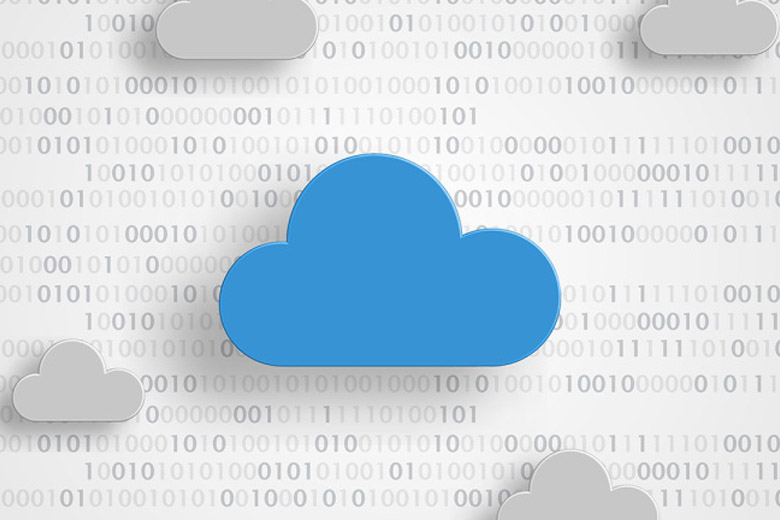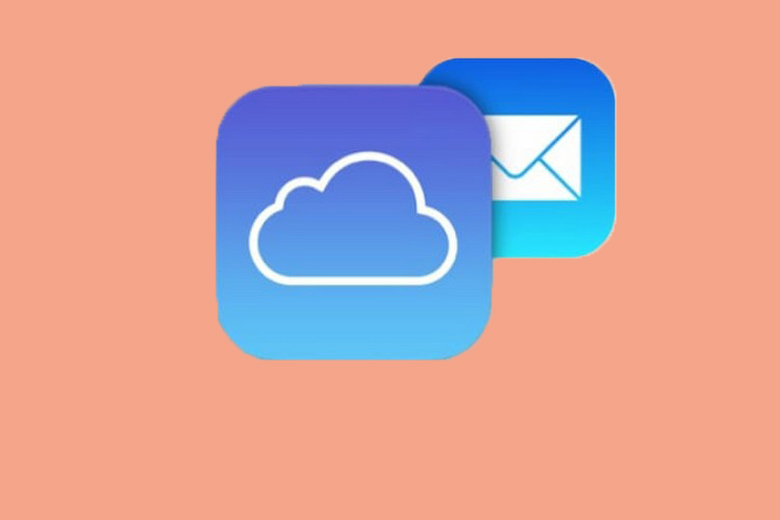Tình trạng bộ nhớ iCloud cạn kiệt là thách thức phổ biến, tác động đến khả năng sao lưu và đồng bộ hóa dữ liệu trên các thiết bị Apple. Thay vì vội vàng chi trả cho gói dung lượng bổ sung, người dùng có thể áp dụng nhiều chiến lược quản lý thông minh không gian hiện có. Hãy cùng Di Động Việt tìm hiểu 4 cách sửa lỗi iCloud bị đầy bộ nhớ trên các thiết bị Apple một cách chi tiết nhất.
Đồng thời, bạn cũng có thể tìm hiểu chuyên sâu lý do Airdrop thất bại vì không đủ dung lượng trống. Các vấn đề được đề cập bao gồm cách xác định chính xác nguyên nhân, ảnh hưởng việc xóa ảnh từ thiết bị, quyết định mua thêm dung lượng, cách chuyển dữ liệu sang dịch vụ lưu trữ khác (như Google Drive), và hệ quả xóa bản sao lưu cũ theo Apple ID. Với bốn phương pháp chi tiết , người dùng trang bị kiến thức thiết yếu, chủ động giải quyết vấn đề đầy bộ nhớ iCloud, đảm bảo thiết bị Apple hoạt động mượt mà. Mời tham khảo chi tiết nội dung ngay sau đây.
1. Hướng dẫn cách sửa lỗi iCloud bị đầy bộ nhớ trên các thiết bị Apple chi tiết nhất
Dưới đây là các bước chi tiết để người dùng khắc phục lỗi iCloud bị đầy bộ nhờ treen các thiết bị Apple, cùng mình tìm hiểu nhé:
Bước 1. Kiểm tra dung lượng lưu trữ khả dụng
Bạn có thể kiểm tra dung lượng iCloud khả dụng để xem còn bao nhiêu dung lượng. Dưới đây là cách kiểm tra dung lượng lưu trữ iCloud khả dụng trên iPhone, iPad và iPad Touch của bạn:
- Đối với iOS 10.3 trở lên: chọn “Cài đặt” > “[tên của bạn]” > “iCloud”. Nhấn vào “Bộ nhớ iCloud” hoặc “Quản lý bộ nhớ”.
- Đối với iOS 10.2 trở lên: chọn Cài đặt > iCloud > Bộ nhớ.
Bước 2. Quản lý dung lượng iCloud – 4 phương pháp sửa lỗi iCloud bị đầy bộ nhớ
Sau khi bạn đã kiểm tra dung lượng lưu trữ khả dụng trong iCloud và thiết bị báo không đủ, bạn có thể quản lý dung lượng lưu trữ để có thêm bộ nhớ sử dụng.
Phương pháp 1: Tắt các ứng dụng không cần sao lưu
Nếu bạn sử dụng iCloud để sao lưu nội dung và cài đặt iPhone của mình, mọi ứng dụng mới được cài đặt sẽ được tự động sao lưu trong iCloud của bạn. Nhiều ứng dụng được lưu trữ iCloud, nhưng trong nhiều trường hợp, một bản sao lưu là không cần thiết.
Bạn có thể đặt ứng dụng nào sẽ được sao lưu vào iCloud và xóa các bản sao lưu hiện có khỏi bộ nhớ của mình. Thực hiện như sau trên iPhone, iPad hoặc iPod touch của bạn trong iOS 10.3 trở lên:
- Chọn Cài đặt > [Tên của bạn] > iCloud.
- Nếu bạn sử dụng iOS 11, hãy nhấn vào Quản lý bộ nhớ > Sao lưu. Nếu bạn sử dụng iOS 10.3, hãy nhấn vào Bộ nhớ iCloud > Quản lý bộ nhớ. Nhấn vào tên của bất kỳ thiết bị iPhone, iPad hoặc iPod touch nào được liên kết với tài khoản của bạn. Trong phần “Chọn dữ liệu để sao lưu”, hãy tắt tất cả các ứng dụng không nên sao lưu.
- Chọn “Tắt & Xóa”.
Phương pháp 2: Xóa các bản sao lưu và vô hiệu hóa sao lưu iCloud cho thiết bị của bạn
Bạn có thể xóa các bản sao lưu hiện có để tạo thêm dung lượng trống.
Đối với iOS 10.3 trở lên:
- Chọn Cài đặt > [Tên của bạn] > “iCloud”.
- Nếu bạn đang sử dụng iOS 11, hãy nhấn vào Quản lý bộ nhớ > Sao lưu. Nếu bạn đang sử dụng iOS 10.3, hãy nhấn vào Bộ nhớ iCloud > Quản lý bộ nhớ.
- Nhấn vào tên của bất kỳ thiết bị iPhone, iPad hoặc iPod touch nào được liên kết với tài khoản của bạn.
- Nhấn vào “Xóa bản sao lưu” > “Tắt và xóa”.
Phương pháp 3: Xóa dữ liệu không mong muốn trên thiết bị iOS của bạn
- Xóa thư: Nếu bạn sử dụng địa chỉ iCloud của mình cho thư, những thư này cũng được lưu trong 5 GB dung lượng miễn phí của bạn trong. Ví dụ: mở thư trên thiết bị của bạn và xóa tất cả các thư vô ích có tệp đính kèm lớn.
- Xóa dữ liệu iCloud Drive: Nếu bạn sử dụng iCloud Drive, nó cũng sẽ được tải vào bộ nhớ iCloud của bạn. Bạn cũng sẽ tìm thấy chức năng trong danh mục “iCloud”. Nếu bạn cũng muốn xóa một số dữ liệu, hãy mở iCloud-Drive hoặc đăng nhập trên PC bằng iCloud.com.
Phương pháp 4: Sử dụng công cụ sao lưu dữ liệu iPhone để chuyển dữ liệu từ iPhone sang PC
Công cụ sao lưu dữ liệu iPhone chuyên nghiệp có thể giúp bạn xuất video, ảnh, danh bạ và hơn thế nữa trên iPhone để bạn không phải sao lưu quá nhiều tệp như ảnh và video lớn trong iCloud vì bạn đã tạo một bản sao trên PC. EaseUS MobiMover (bản Mac) sẽ giúp bạn khắc phục iCloud bị đầy bộ nhớ.
Bước 1: Kết nối iPhone của bạn với PC bằng cáp USB. Nhấn vào “Trust This Computer” (Tin cậy máy tính này) trên màn hình thiết bị nếu cửa sổ bật lên xuất hiện. Khởi động EaseUS MobiMover và chọn hình “Phone to PC” trên giao diện chính. Nhấp vào “Next” để bắt đầu chuyển dữ liệu từ iPhone sang máy tính của bạn.
Bước 2: MobiMover cho phép bạn chuyển mọi thứ từ iPhone sang PC chỉ bằng một cú nhấp chuột. Ví dụ như tệp âm thanh, video, hình ảnh, sách, danh bạ và hơn thế nữa. Bạn có thể kiểm tra một hoặc nhiều danh mục dữ liệu bằng cách chọn các hộp. Bạn cũng có thể tùy chỉnh vị trí tệp để giữ các mục đã chuyển. Nếu bạn không tự tùy chỉnh đường dẫn lưu trữ, hãy nhấp trực tiếp vào “Transfer” và MobiMover sẽ lưu các tệp vào Máy tính để bàn.
Bước 3: MobiMover sẽ bắt đầu ngay lập tức chuyển các tập tin đã chọn từ iPhone sang PC không cần iTunes với tốc độ cao. Vui lòng không tạm ngừng kết nối USB cho đến khi quá trình kết thúc. Một số nội dung, như danh bạ và tin nhắn, sẽ được lưu dưới dạng tệp .html. Bạn có thể xem chúng bằng cách mở trong trình duyệt web.
Nếu bạn đang có nhu cầu lên đời hoặc mua mới sản phẩm iPhone thì đừng ngần ngại, hãy nhanh tay liên hệ với Di Động Việt hoặc ghé thăm các cửa hàng gần nhất của chúng tôi để nhận được mức giá ưu đãi nhất nhé.
2. Các câu hỏi thường gặp khi tìm hiểu cách sửa lỗi iCloud bị đầy bộ nhớ trên các thiết bị Apple
2.1. Làm sao kiểm tra và xác định nguyên nhân khiến iCloud báo đầy bộ nhớ trên iPhone?
Bạn có thể kiểm tra chính xác dung lượng iCloud đã sử dụng bằng cách truy cập: Cài đặt > [Tên Apple ID] > iCloud > Quản lý dung lượng. Tại đây, bạn sẽ thấy danh sách các ứng dụng và dữ liệu đang sử dụng bộ nhớ iCloud. Việc này giúp bạn biết rõ phần nào chiếm nhiều dung lượng nhất (ảnh, bản sao lưu, tài liệu, ứng dụng…).
2.2. Xóa ảnh hoặc video trên iPhone có giúp giảm dung lượng iCloud không?
Câu trả lời là có, nhưng cần lưu ý: Nếu bạn bật “Ảnh iCloud”, việc xóa ảnh/video trên iPhone cũng sẽ xóa chúng khỏi iCloud và tất cả thiết bị đăng nhập cùng Apple ID. Nếu chỉ tắt đồng bộ hoặc chọn “Tối ưu hóa dung lượng”, ảnh vẫn còn trên iCloud. Để giải phóng bộ nhớ, hãy xoá ảnh/video không cần thiết cả trên thiết bị và trong mục “Đã xóa gần đây”.
2.3. Có nên mua thêm dung lượng iCloud khi bộ nhớ đầy không?
Nếu dữ liệu quan trọng và bạn thường xuyên sao lưu nhiều thiết bị/hình ảnh, việc nâng cấp gói iCloud là lựa chọn hợp lý. Nếu không muốn mất phí, hãy ưu tiên xóa hoặc chuyển bớt dữ liệu sang máy tính, ổ cứng ngoài hoặc dịch vụ lưu trữ khác.
2.4. Làm thế nào để chuyển dữ liệu từ iCloud sang Google Drive hoặc dịch vụ khác?
Bạn có thể tải dữ liệu từ iCloud về máy tính bằng trình duyệt hoặc phần mềm Apple, sau đó tải lên Google Drive, OneDrive, Dropbox… Cụ thể:
Truy cập iCloud.com đăng nhập Apple ID > Tải về ảnh, video, tài liệu cần thiết > Đăng nhập vào Google Drive, tải dữ liệu vừa lưu lên.
2.5. Nếu xóa bản sao lưu cũ trên iCloud có ảnh hưởng gì đến thiết bị không?
Không ảnh hưởng hoạt động của thiết bị hiện tại, nhưng bạn sẽ không thể khôi phục dữ liệu từ bản sao lưu đó nếu cần phục hồi máy hoặc chuyển sang thiết bị mới. Hãy chắc chắn bạn không cần bản sao lưu cũ trước khi xóa. Nếu có nhiều thiết bị dùng chung iCloud, cẩn trọng để không xóa nhầm bản sao lưu của thiết bị đang sử dụng.
3. Tổng kết
Thông qua bài công nghệ trên đây, mong rằng bạn đã bỏ túi được 4 cách sửa lỗi iCloud bị đầy bộ nhớ trên các thiết bị Apple tại nhà. Đừng quên liên tục theo dõi trang Dchannel thuộc hệ thống cửa hàng Di Động Việt để cập nhật mọi thứ mới nhất về công nghệ hiện nay nhé. Xin chân thành gửi lời cám ơn rất nhiều tới các bạn vì đã đọc qua bài viết này của mình.
Khi lựa chọn Di Động Việt, khách hàng sẽ được “CHUYỂN GIAO GIÁ TRỊ VƯỢT TRỘI” hơn cả chính hãng. Chúng tôi luôn tận tâm và trách nhiệm trong việc mang đến các giá trị và lợi ích cao nhất cho mỗi khách hàng. Đồng thời đảm bảo quyền lợi cho người dùng khi sử dụng sản phẩm chính hãng với giá hợp lý.
Xem thêm:
- 6 mẹo khắc phục AirDrop không hoạt động trên iPhone hoặc iPad dễ dàng nhất
- Cách thay pin AirTag dễ dàng và nhanh chóng nhất tại nhà
Di Động Việt