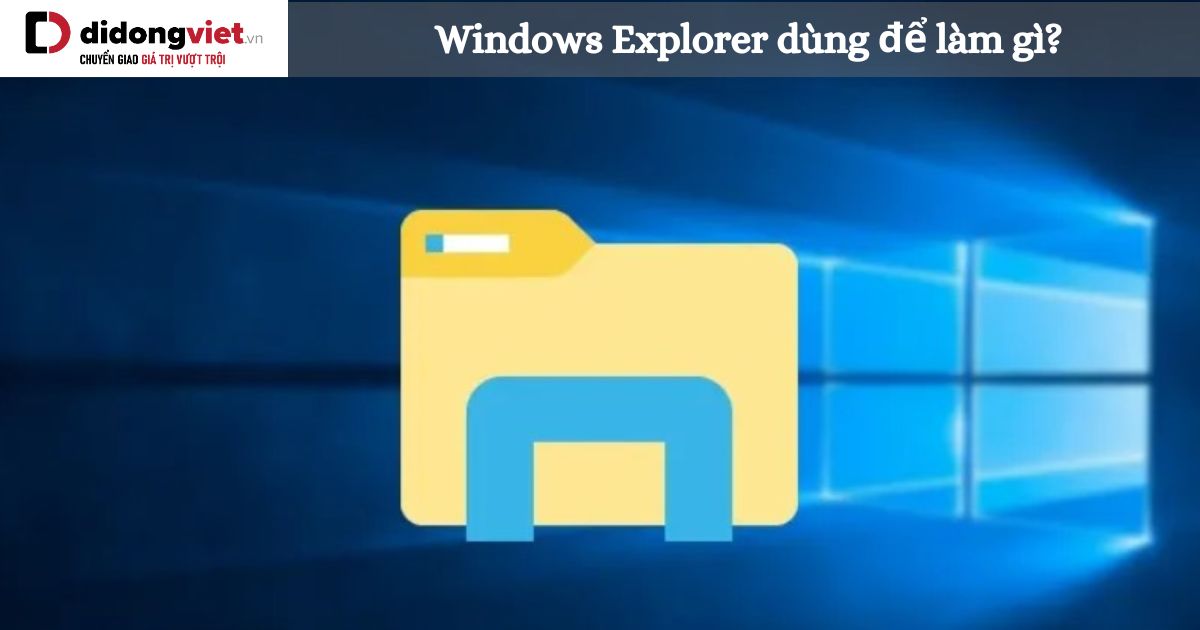Bạn sử dụng máy tính với hệ điều hành Windows chắc hẳn đã biết qua Windows Explorer. Dù vậy, bạn vẫn chưa thật sự hiểu rõ Windows Explorer dùng để làm gì? Vậy hãy cùng mình đi giải đáp thắc mắc này cũng như tìm hiểu về cách thao tác với nó qua bài viết kiến thức dưới đây nhé.
1. Windows Explorer là gì?
Windows Explorer là một công cụ quan trọng được tích hợp sẵn trong hệ điều hành Windows của Microsoft. Nó được thiết kế đặc biệt để giúp bạn quản lý, duyệt hay mở các tệp tin và thư mục trên máy tính của mình. Với giao diện trực quan và dễ sử dụng, Windows Explorer mang đến cho bạn những trải nghiệm vượt trội trong việc tương tác với các tệp tin và thư mục.
Windows Explorer dùng để làm gì? Với Windows Explorer, bạn có thể thực hiện các thao tác quan trọng như sao chép, di chuyển, xóa và đổi tên tệp tin và thư mục. Nó cung cấp cho bạn khả năng tổ chức và quản lý các tệp tin một cách dễ dàng và hiệu quả. Bạn có thể tạo mới, sắp xếp và tìm kiếm các tệp tin và thư mục một cách thuận tiện thông qua giao diện trực quan của Windows Explorer.
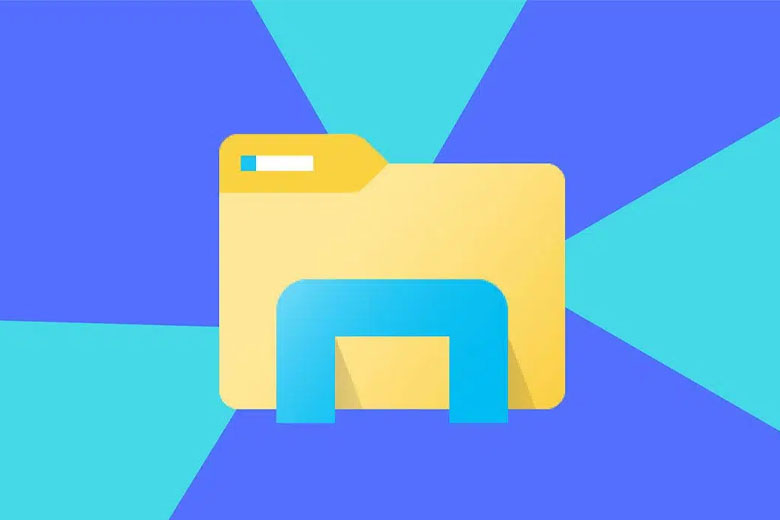
Windows Explorer không chỉ giúp bạn quản lý và tìm kiếm thông tin trên máy tính, nó còn giảm bớt sự phức tạp và tiết kiệm thời gian. Nếu không có Windows Explorer, bạn sẽ phải sử dụng các đường dẫn và câu lệnh phức tạp để mở các thư mục. Nhưng nhờ có Windows Explorer, tất cả trở nên đơn giản hơn và tiện lợi hơn.
Với khả năng kết hợp giữa tính linh hoạt và sự tiện ích, Windows Explorer là một công cụ không thể thiếu đối với những người yêu công nghệ. Nó giúp bạn dễ dàng quản lý và tìm kiếm các tệp tin và thư mục, giúp tối ưu hóa hiệu suất làm việc trên máy tính của bạn.
2. Những phần thao tác trong Windows Explorer
Trong Windows Explorer, bạn sẽ gặp các thành phần cơ bản sau đây:
- Thanh công cụ (Toolbar): Nằm ở góc trên cùng bên phải của giao diện Windows Explorer, thanh công cụ chứa các tính năng quan trọng như Tạo thư mục mới, Hoàn tác, Làm lại, Xóa và Đổi tên. Đây là những công cụ quan trọng giúp bạn thực hiện các thao tác căn bản trên tệp tin và thư mục.
- Ribbon: Đặt ở bên dưới thanh công cụ, Ribbon chứa các chức năng chi tiết hơn, giúp bạn tương tác dễ dàng và nhanh chóng với các tập tin và dữ liệu. Nó cung cấp các tính năng như sao chép, di chuyển, chia sẻ, và nhiều hơn nữa.
- Nút Back, Forward, Up: Nút Back (Lùi) giúp bạn quay lại vị trí tệp tin hoặc ổ đĩa trước đó. Nút Forward (Tiến) đưa bạn tới vị trí tiếp theo trong lịch sử duyệt. Nút Up (Lên) đưa bạn trở lại vị trí ban đầu của tệp tin và ổ đĩa.
- Thanh điều hướng trái (Left Pane): Thanh điều hướng trái nằm ở phía bên trái của Windows Explorer và hiển thị danh sách các tệp tin, ổ đĩa và thư mục có sẵn trên thiết bị của bạn. Nó cũng hiển thị các mạng được kết nối và cho phép bạn truy cập vào các tài nguyên chia sẻ trong mạng nội bộ.
- Thanh trạng thái (Status Bar): Thanh trạng thái nằm ở góc dưới cùng của Windows Explorer và hiển thị thông tin về số lượng tệp tin hoặc dung lượng của tập tin dữ liệu.
- Thanh địa chỉ (Address Bar): Thanh địa chỉ nằm bên cạnh các nút Back, Forward, Up và hiển thị vị trí hiện tại của bạn trong Windows Explorer. Bạn có thể điều hướng nhanh chóng đến các thư mục bằng cách nhập đường dẫn trực tiếp vào thanh địa chỉ.
- Thanh tìm kiếm (Search Bar): Thanh tìm kiếm cho phép bạn tìm kiếm các tệp tin và thư mục được lưu trữ trong Windows Explorer bằng cách nhập tên vào hộp tìm kiếm.
- Danh sách tệp tin (File List): Danh sách tệp tin là khu vực trung tâm của Windows Explorer và hiển thị tất cả các tệp tin và dữ liệu có sẵn trên thiết bị của bạn. Đây là nơi bạn có thể xem, quản lý và thao tác trực tiếp với các tệp tin và thư mục.
3. Tính năng trên Windows Explorer
Để giúp bạn dễ dàng thao tác hơn trên Windows Explorer, bạn cần nắm được những tính năng của Windows Explorer dùng để làm gì, thao tác thế nào.
3.1. Mở/đóng tập tin, file dữ liệu
Windows Explorer đem đến tính năng cơ bản và quan trọng nhất cho người dùng là khả năng mở và đóng tập tin, file dữ liệu. Các tập tin này hiển thị dưới dạng các biểu tượng, và chỉ cần nhấp đúp chuột (double click), bạn đã có thể mở tập tin dữ liệu và các ứng dụng liên quan. Khi bạn muốn đóng tập tin, đơn giản chỉ bạn cần nhấn vào nút X ở góc phải trên cùng của cửa sổ,.
3.2. Di chuyển tập tin, file dữ liệu
Windows Explorer giúp bạn di chuyển tập tin và file dữ liệu từ vị trí này sang vị trí khác một cách dễ dàng. Bạn có thể dễ dàng di chuyển chúng đến ổ đĩa hoặc thư mục khác. Bạn chỉ cần nhấp chuột phải vào tập tin hoặc file dữ liệu mà bạn muốn di chuyển, sau đó chọn “Copy” (hoặc sử dụng tổ hợp phím Ctrl + C). Tiếp theo, điều hướng đến vị trí mới mà bạn muốn di chuyển và nhấp chuột phải vào vùng trắng, sau đó chọn “Paste” (hoặc sử dụng tổ hợp phím Ctrl + V). Hoặc bạn cũng có thể dùng lệnh “Cut” rồi sử dụng tổ hợp phím Ctrl + X).
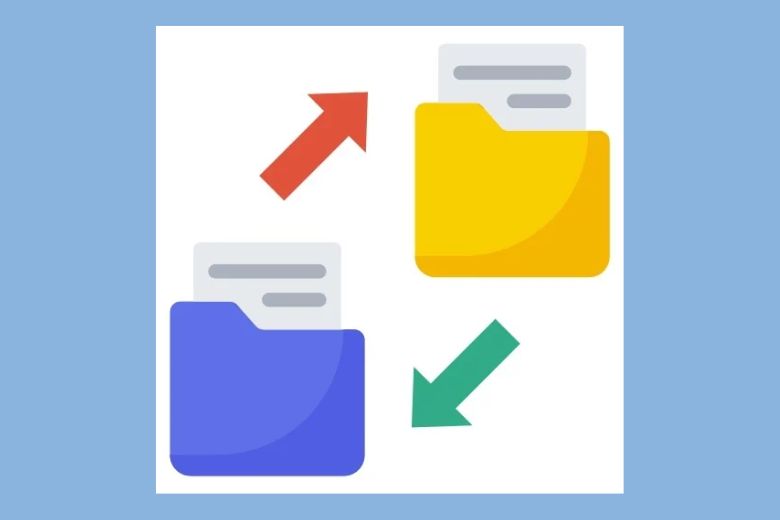
3.3. Tìm kiếm tập tin, file dữ liệu
Nếu bạn đã cài đặt ứng dụng hoặc lưu tập tin ở một vị trí mà bạn không nhớ, Windows Explorer cung cấp tính năng tìm kiếm để giúp bạn. Tính năng này cho phép bạn dễ dàng tìm lại các tập tin và file mà bạn cần và thực hiện các thao tác trên chúng. Đây là tính năng giúp mang đến trải nghiệm tốt nhất cho người dùng khi sử dụng hệ điều hành Windows.
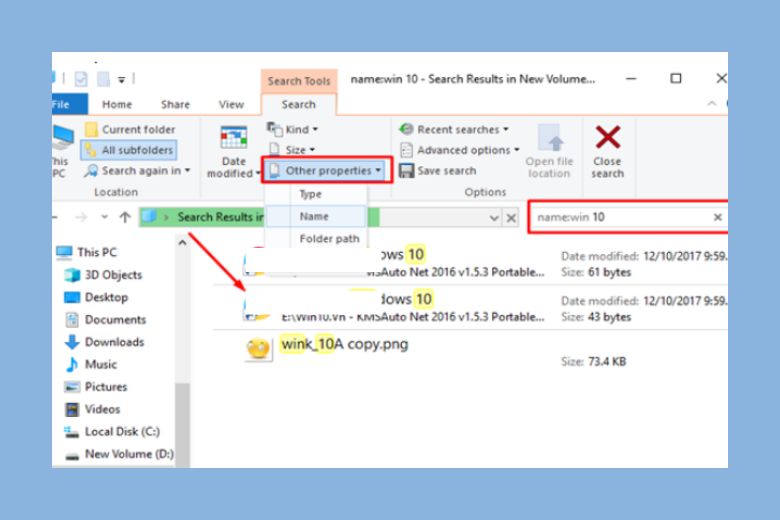
Để thực hiện tìm kiếm, bạn nhập từ khóa vào thanh tìm kiếm ở phần trên cùng của cửa sổ Explorer rồi ấn Enter là được.
4. Cách mở Windows Explorer chi tiết
Với mỗi phiên bản hệ điều hành Windows khác nhau, sẽ có cách mở Windows Explorer khác nhau. Vì thế, mình đã chia sẻ cách mở Windows Explorer qua từng bản hệ điều hành.
4.1. Windows 98/ 2000/ Windows 7
Dù Windows 98/ 2000/ Windows 7 hiện nay không còn sử dụng phổ biến nhiều như trước, nhưng nếu bạn đang dùng hệ điều hành này có thể tham khảo cách mở Windows Explorer. Để mở File Explorer trên hệ điều hành Windows 98/ 2000/ Windows 7, bạn chỉ cần thực hiện các bước sau đây:
Bước 1: Đầu tiên, bạn bắt đầu bằng cách nhấn vào biểu tượng Menu Start trên bàn phím của bạn. Đây là cách đơn giản nhất để tìm đến các tính năng và ứng dụng trên hệ điều hành Windows.

Bước 2: Tiếp theo, trong khung tìm kiếm, hãy nhập từ khóa “Explorer”. Bạn có thể tìm thấy khung tìm kiếm ở góc dưới bên trái của màn hình. Gõ từ khóa này vào để tìm kiếm thông tin liên quan đến Windows Explorer.
Bước 3: Sau khi bạn nhập từ khóa “Explorer”, bạn chọn Windows Explorer từ kết quả tìm kiếm.
Với những bước trên, bạn sẽ có thể dễ dàng khởi động giao diện Windows Explorer dành cho Windows 98/ 2000/ Windows 7.
4.2. Windows 8/10
Để mở File Explorer trên hệ điều hành Windows 8 và Windows 10, bạn chỉ cần thực hiện các bước sau đây:
Bước 1: Đầu tiên, hãy mở Menu Start bằng cách nhấn vào biểu tượng Menu Start trên màn hình. Sau đó, bạn nhập “Explorer” vào ô tìm kiếm trên Menu Start. Khi nhập từ khóa này, bạn sẽ thấy các kết quả liên quan hiển thị.
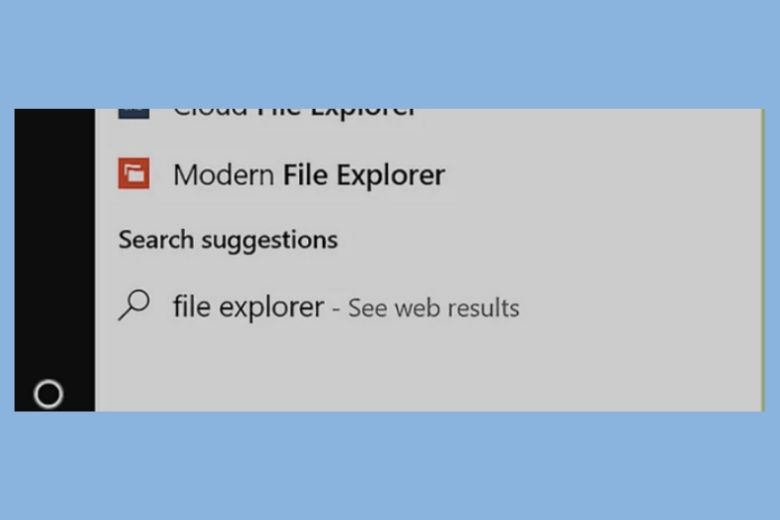
Bước 2: Khi xuất hiện kết quả tìm kiếm, hãy chọn “File Explorer”. Điều này sẽ mở cửa sổ File Explorer trên máy tính của bạn, cho phép bạn truy cập và quản lý các tập tin và thư mục.
Với những bước trên, bạn sẽ có thể dễ dàng mở File Explorer trên hệ điều hành Windows 8 và Windows 10.
4.3. Windows 11
Là phiên bản mới nhất của hệ điều hành Windows, Windows 11 mang đến nhiều thay đổi và cải tiến, trong đó có cách thức mở File Explorer. Dưới đây là một số cách để mở Windows Explorer trên Windows 11 bạn có thể tham khảo:
Cách 1: Sử dụng Menu Start
Menu Start từ Windows 11 đã được nâng cấp so với bản tiền nhiệm nên nó sẽ có cách dùng khác một chút với Win 10. Để mở Windows Explorer, bạn chỉ cần nhấn phím Windows trên bàn phím để kích hoạt Menu Start, sau đó gõ “File Explorer” để nhanh chóng tìm và mở trình quản lý tập tin của hệ điều hành.
Bạn cũng có thể nhấp chuột phải vào nút Start Menu và chọn “File Explorer” để mở trình quản lý tập tin một cách nhanh chóng.
Cách 2: Sử dụng tổ hợp phím Windows + E
Tổ hợp phím Windows + E vẫn là một tổ hợp phím phổ biến trên các phiên bản Windows từ trước đến nay, và nó vẫn được giữ nguyên trên Windows 11 mới nhất. Tổ hợp phím này là một tính năng rất quen thuộc với người dùng máy tính, cho phép bạn nhanh chóng mở Windows Explorer.
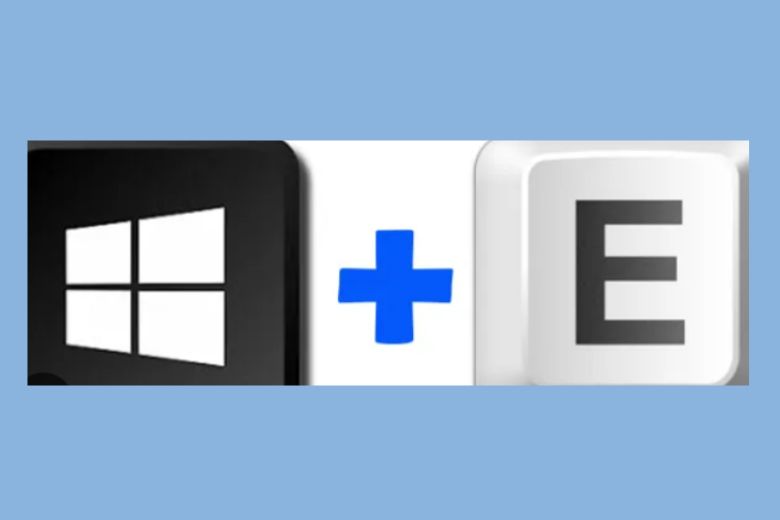
Cách 3: Sử dụng tổ hợp phím Windows + 1
Trên Windows 10 và Windows 11, Microsoft cho phép người dùng kích hoạt nhanh các ứng dụng trên thanh Taskbar từ số 1 đến 9. Với ứng dụng File Explorer được đặt ở vị trí số 1, bạn chỉ cần nhấn tổ hợp phím Windows + 1 để mở nhanh trình quản lý tập tin này.
5. Kết luận
Vậy là chúng ta đã tìm hiểu xong Windows Explorer dùng để làm gì? Cách mở Windows Explorer. Mong rằng với bài viết kiến thức này, bạn đã hiểu Windows Explorer dùng để làm gì cũng như những thao tác thực hiện dễ dàng trên Windows Explorer.
Cảm ơn đã dành thời gian đọc bài viết của mình. Tiếp tục theo dõi Dchannel của Di Động Việt để được cập nhật liên tục những thông tin về công nghệ mới nhất. Di Động Việt hoạt động theo cam kết “CHUYỂN GIAO GIÁ TRỊ VƯỢT TRỘI” với sự tận tâm, trách nhiệm và chu đáo đến từng khách hàng. Với sự tỉ mỉ và tử tế, hệ thống cửa hàng đảm bảo mang đến trải nghiệm mua sắm tốt nhất cho mọi khách hàng.
Xem thêm:
- Top 5+ cách kích hoạt File Explorer trên Windows 11
- Thủ thuật chặn hoặc xóa Microsoft Edge trên Windows 10/11 đơn giản
- Windows Defender là gì? Các chế độ quét của Windows Defender
- Hướng dẫn Set RAM ảo Windows 10 hỗ trợ máy RAM yếu
Di Động Việt