Windows 11 đang trở nên phổ biến hơn, hệ điều hành mới cũng cập nhật thêm các thủ thuật, phím tắt kích hoạt ứng dụng File Explorer – trình quản lý tập tin của hệ điều hành từ Microsoft. Hãy cùng bài viết khám phá top 5+ cách kích hoạt nhanh File Explorer trên Win 11 mới nhất nhé.
1. Windows 11 thay đổi nhiều cách kích hoạt File Explorer
Windows 11 là hệ điều hành mới nhất và cũng có nhiều thay đổi nhất của Microsoft, vì vậy một số cách kích hoạt trình quản lý File Explorer trên hệ điều hành này sẽ thay đổi so với trước đây. Bên dưới là các cách đơn giản nhất để kích hoạt nhanh File Explorer trên Win 11 đã cập nhật đến phiên bản 22H2 tháng 10/2022.
2. Dùng tổ hợp phím Windows + E
Tổ hợp phím Windows+E vẫn là tổ hợp phím được sử dụng nhiều nhất trên hệ điều hành Windows từ trước đến nay, tổ hợp phím này vẫn được giữ lại trên Win 11 mới nhất và là tính năng vô cùng quen thuộc với người dùng máy tính.
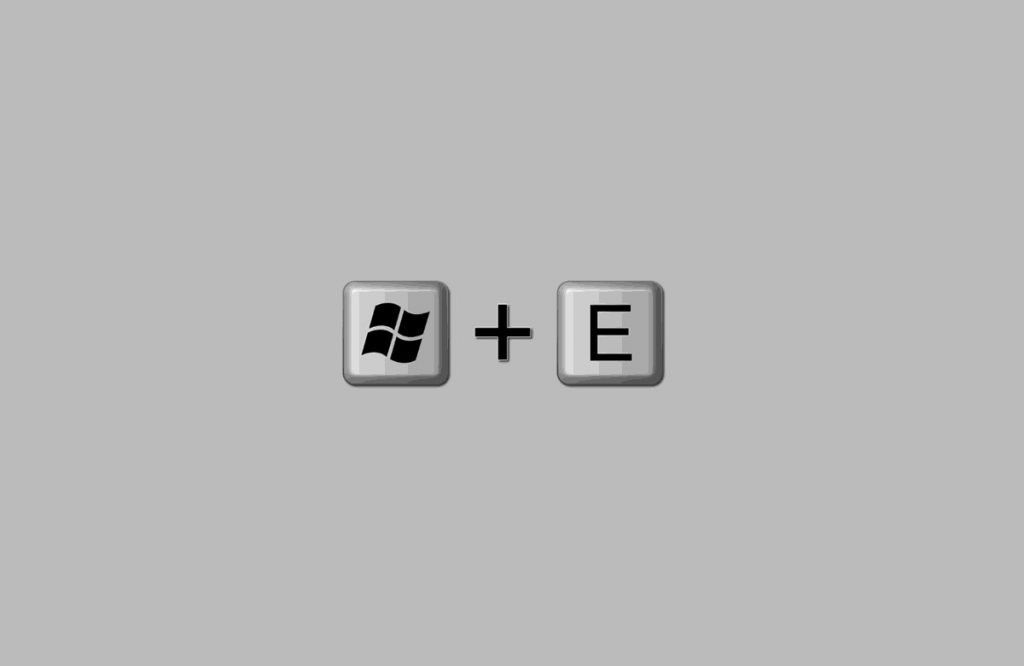
3. Tổ hợp phím Windows + 1
Trên Windows 10 và đến nay là Windows 11, Microsoft cho phép người dùng kích hoạt nhanh các ứng dụng trên thanh Taskbar từ số 1 đến 9. Mặc dụng ứng dụng File Explorer sẽ được đặt ở vị trí số 1 nên người dùng chỉ cần nhấn tổ hợp phím Windows+1 để mở nhanh ứng dụng quản lý tập tin này.
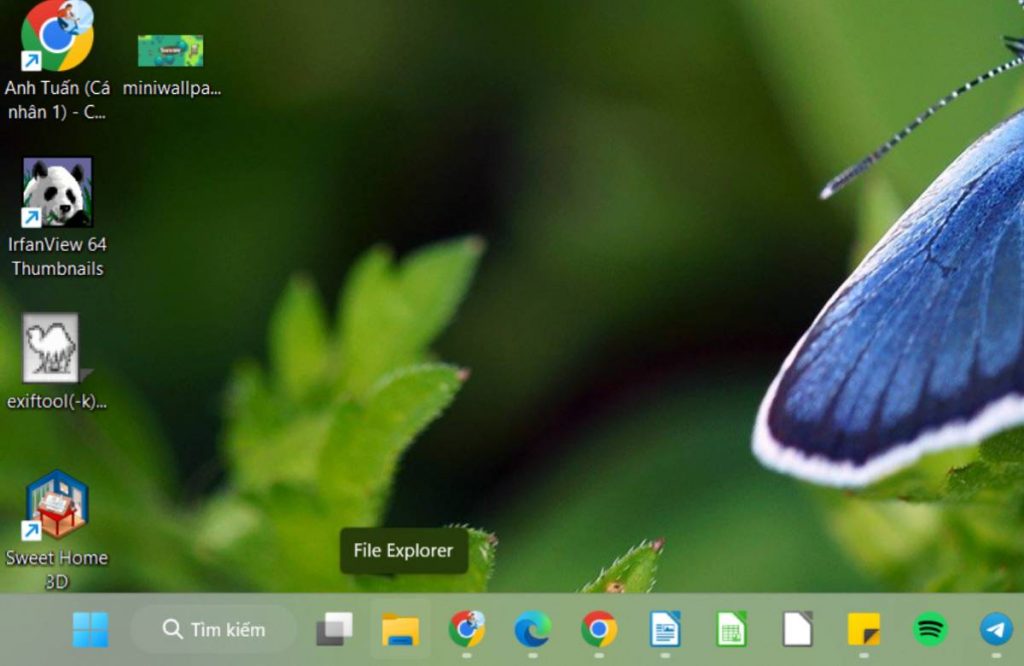
Yêu cầu duy nhất để tính năng này hoạt động là người dùng cần đặt File Explorer ở vị trí đầu tiên trên thanh Taskbar, hoặc ở vị trí tùy ý từ 1 đến 9 theo nhu cầu của bạn.
4. Phím tắt mới Ctrl + N
Đây là phím tắt hoàn toàn mới trên Windows 11 bản 22H2. Không giống với phím tắt Windows + E có thể kích hoạt trong mọi trường hợp. Tổ hợp phím tắt Ctrl + N chỉ có thể kích hoạt khi người dùng đang ở màn hình Desktop hoặc đang mở ứng dụng File Explorer.
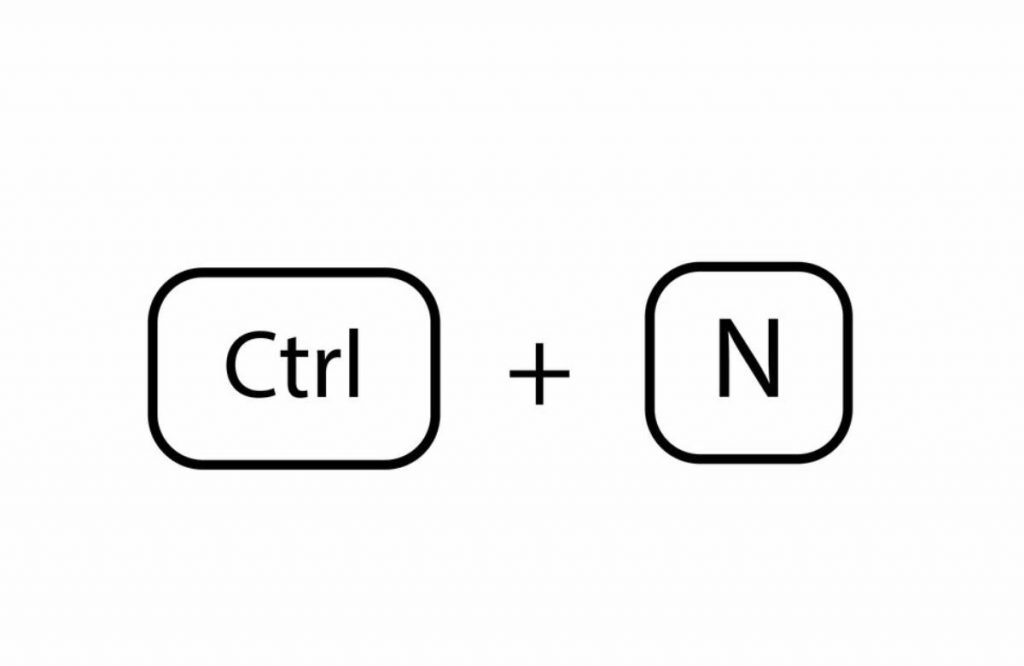
Đây là cách kích hoạt File Explorer mới hoàn toàn và có phần giống với hệ điều hành MacOS trên các máy tính MacBook.
5. Phím tắt mới Ctrl + T
Tương tự như phím tắt Ctrl + N, phím tắt Ctrl + T chỉ hoạt động khi người dùng đang mở trình quản lý tập tin của Windows 11. Phím tắt Ctrl + T sẽ kích hoạt thẻ tab mới trong trình quản lý File, giúp người dùng có thể quản lý tập tin theo từng thẻ như trình duyệt web vô cùng tiện lợi.
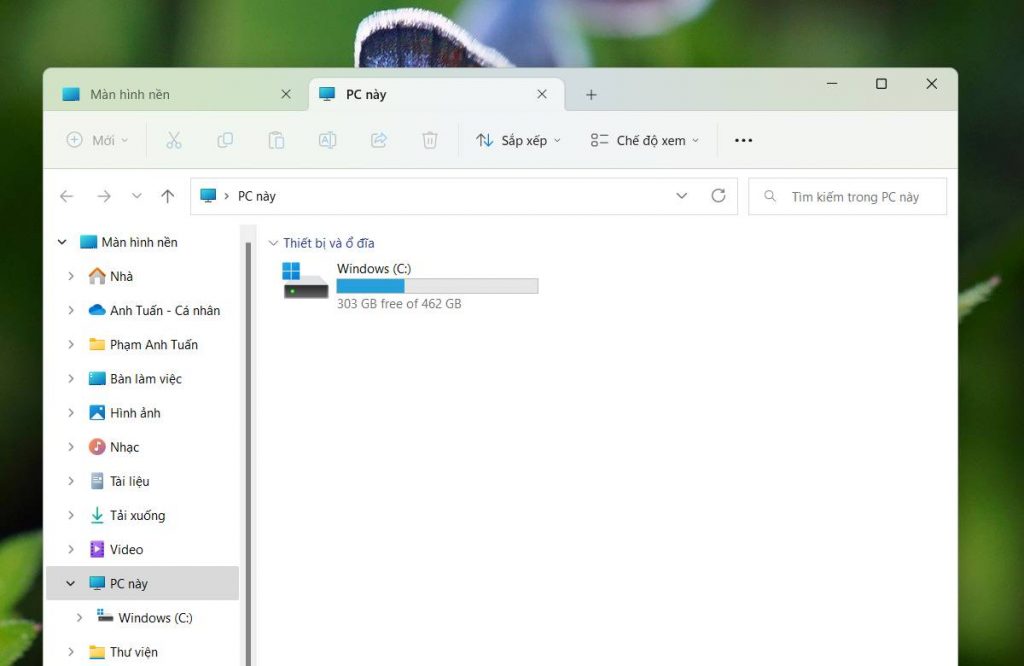
Lưu ý: Tổ hợp phím này yêu cầu Windows 11 22H2 trở lên mới có thể hoạt động.
6. Tổ hợp phím Windows + S
Đây cũng là một trong những cách mới để gọi ứng dụng quản lý tập tin File Explorer một cách dễ dàng và chỉ hỗ trợ Windows 10, Windows 11 trở về sau.
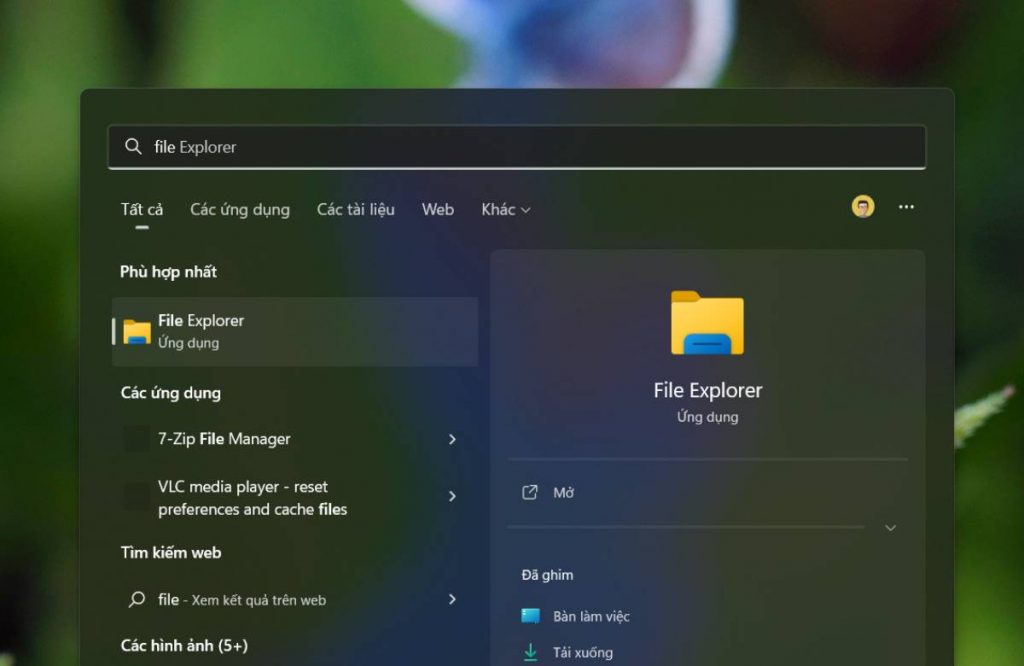
Phím tắt Windows + S sẽ kích hoạt trình tìm kiếm toàn hệ thống của Win 11, người dùng chỉ cần gõ File hoặc gõ Explorer hoặc gõ File Explorer rồi nhấn Enter để mở nhanh chóng cửa sổ quản lý file. Bạn cũng có thể kích hoạt nhanh các câu nhắc lệnh để truy cập nhanh ổ đĩa như C:\ để vào ổ C, D:\ để vào ổ đĩa D tùy theo phân vùng ổ đĩa máy tính đang có.
7. Menu Start mới
Menu Start mới trên Windows 11 là một trình quản lý ứng dụng “toàn năng”, Start Menu vốn rất mạnh mẽ từ những phiên bản Windows trước nhưng đến Windows 11 chức năng này càng được cải thiện tốt hơn.
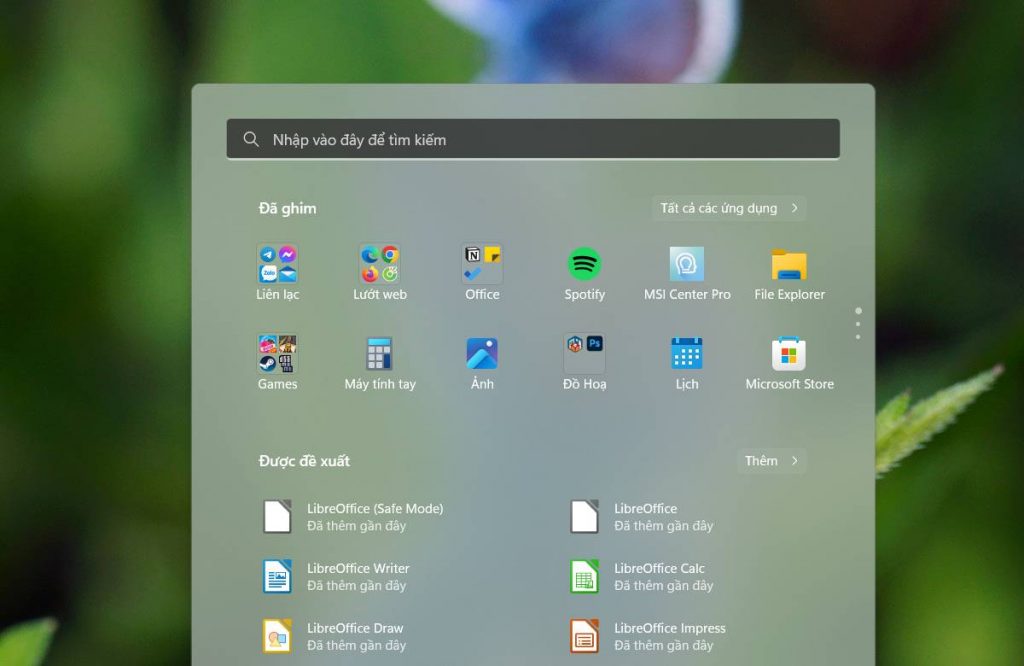
Người dùng chỉ cần nhấn phím Windows trên bàn phím để kích hoạt Start Menu, sau đó gõ File Explorer để nhanh chóng tìm và mở trình quản lý tập tin của hệ điều hành.
Người dùng cũng có thể Click phải chuột vào nút Start Menu -> chọn File Explorer để kích hoạt trình quản lý tập tin nhanh chóng.
8. Lời kết
Trên đây là những cách nhanh nhất và thực tế nhất để người dùng kích hoạt File Explorer nhằm phục vụ công việc tốt hơn khi dùng máy tính chạy Windows 11.
Nếu bạn yêu thích những thủ thuật công nghệ hấp dẫn hãy theo dõi kênh Dchannel mỗi ngày và đừng quên MUA ĐIỆN THOẠI ĐẾN DI ĐỘNG VIỆT để được hưởng nhiều khuyến mãi hấp dẫn bạn nhé.







