Trên thị trường hiện nay, TrackPad là một thành phần thông thường trên các thiết bị máy tính xách tay, nhưng cũng có thể được sử dụng trên máy tính để bàn thay cho chuột. Điều này có thể khiến bạn tò mò về khái niệm TrackPad là gì. Trong bài viết này, Di Động Việt sẽ giúp bạn tìm hiểu về TrackPad và đưa ra câu trả lời cho câu hỏi đó.
1. Trackpad là gì?
TrackPad, hay còn được gọi là bàn di chuột, là một giao diện cảm ứng cho phép người dùng tương tác với máy tính thông qua cử chỉ ngón tay. Với TrackPad, bạn có thể dễ dàng di chuyển con trỏ chuột trên màn hình, mở và chọn các ứng dụng hoặc chương trình, đánh dấu văn bản, và tương tác với trình duyệt web…

TrackPad được tích hợp sẵn với các cài đặt cử chỉ mặc định tùy thuộc vào thiết bị. Tuy nhiên, người dùng cũng có thể tùy chỉnh cài đặt của TrackPad để phù hợp với nhu cầu của mình. Điều này cho phép bạn thay đổi cách thao tác trên máy tính sao cho tự nhiên và thuận tiện nhất.
2. Những thiết bị nào có TrackPad
TrackPad thường xuất hiện trên các thiết bị máy tính xách tay phổ biến như MacBook, Chromebook, Surface Laptop và nhiều hơn nữa. Tuy nhiên, bạn cũng có thể mua một TrackPad để sử dụng với máy tính để bàn thay cho chuột không dây hoặc chuột có dây.
Có nhiều loại TrackPad khác nhau trên thị trường, và một số loại đặc biệt như Magic TrackPad 2 chỉ tương thích với các thiết bị Apple như iMac, Mac Pro, và MacBook. Tuy vậy, các TrackPad khác vẫn hoạt động tốt trên các máy tính chạy hệ điều hành Windows.

3. Tính năng của TrackPad
TrackPad là một lựa chọn thay thế chuột đầy đủ tính năng, mang đến cho bạn khả năng thực hiện các thao tác chuột như cuộn trang, phóng to/thu nhỏ hình ảnh, di chuyển con trỏ chuột trên màn hình và mở các ứng dụng/chương trình.
Trên MacBook, bạn có thể xem và tùy chỉnh các cử chỉ hỗ trợ trên TrackPad thông qua phần System Preferences. Ngoài ra, Apple cung cấp một số cử chỉ tiên tiến hơn như vuốt giữa các trang, hiển thị Desktop và truy cập trung tâm thông báo Notification Center.

Người dùng Windows cũng có nhiều công cụ tương tự trên các máy tính xách tay hoặc TrackPad riêng. Bạn có thể tùy chỉnh các cử chỉ trên TrackPad để truy cập nhanh vào trợ lý ảo Cortana, Action Center và Timeline của Windows. Tùy thuộc vào loại máy tính xách tay hoặc TrackPad mà bạn sử dụng, sẽ có các tùy chọn tùy chỉnh khác nhau để tối ưu hóa trải nghiệm của bạn.
4. Ưu điểm và nhược điểm của TrackPad
TrackPad là một giải pháp tuyệt vời để thay thế chuột máy tính trong trường hợp không gian sử dụng bị hạn chế. Ngoài việc tiết kiệm không gian, TrackPad cũng có những lợi thế vượt trội so với chuột không dây hoặc chuột có dây khác.
Với TrackPad, bạn có thể thao tác một cách dễ dàng mà không cần áp dụng quá nhiều lực từ ngón tay. Chỉ cần những chuyển động nhỏ, bạn đã có thể tương tác với máy tính mà không gặp vấn đề mỏi cổ tay do các thao tác chuột lặp đi lặp lại. Hầu hết các TrackPad hiện đại đều được thiết kế chống bụi, chống ẩm và chống xước.

Tuy nhiên, mặc dù có nhiều ưu điểm, TrackPad vẫn tồn tại một số hạn chế đáng lưu ý. Ví dụ, bề mặt cảm ứng của TrackPad có thể không hoạt động đúng khi ngón tay bị bám bẩn hoặc ẩm ướt, gây nhầm lẫn cho máy tính trong việc nhận diện các cử chỉ. Ngoài ra, độ nhạy của TrackPad cũng có giới hạn. Điều này làm cho việc sử dụng trong các tác vụ đòi hỏi độ chính xác cao như chỉnh sửa ảnh/video hoặc chơi game FPS trở nên khó khăn.
5. Các thao tác trên TrackPad của MacBook bạn cần biết
Một số thao tác cơ bản trên TrackPad bạn cần biết khi sử dụng MacBook:
5.1. Tra cứu và bộ dò dữ liệu
Để sử dụng tính năng tra cứu nhanh hoặc thực hiện các tác vụ nhanh với dữ liệu cụ thể như ngày và địa chỉ, bạn có thể chọn tùy chọn này và sau đó thực hiện một cử chỉ đơn giản.
Cách thao tác: Bạn chỉ cần sử dụng một ngón tay và bấm mạnh để thực hiện tác vụ.
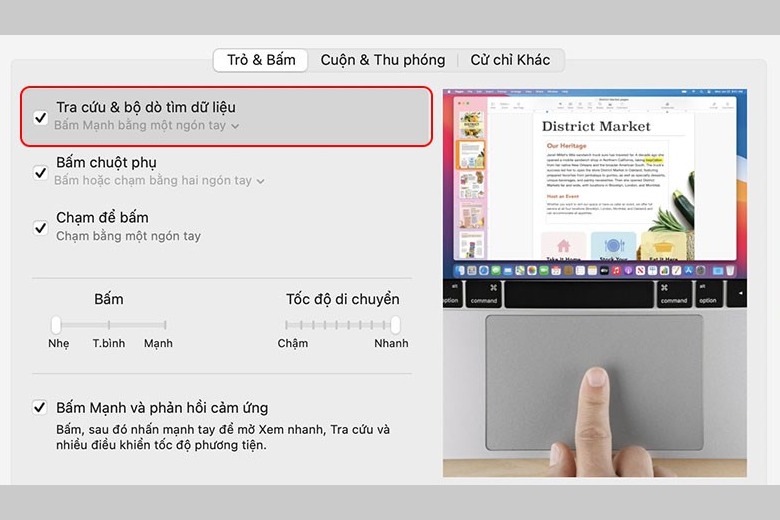
5.2. Bấm chuột phụ
Để sử dụng tùy chọn này và bấm chuột phụ (hoặc giữ Control khi bấm) các mục trên màn hình, bạn có thể làm theo các bước sau:
- Chọn tùy chọn đó trong cài đặt.
- Sau đó, sử dụng cử chỉ bấm hoặc chạm bằng hai ngón tay để thực hiện thao tác.
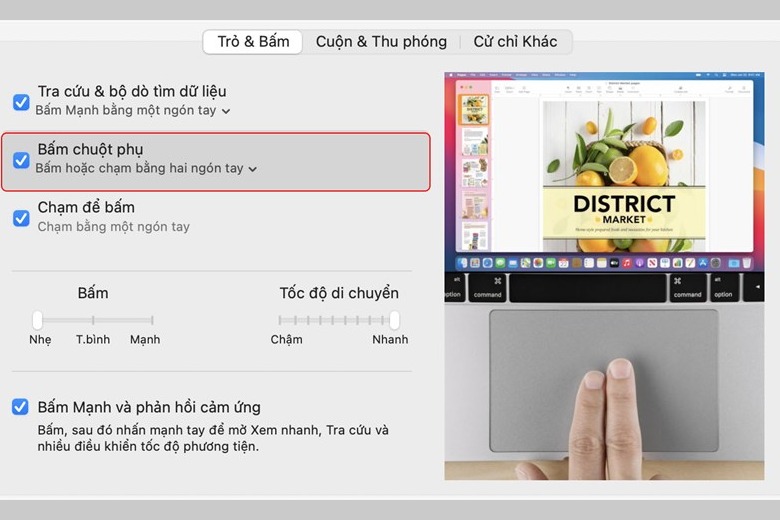
5.3. Chạm để bấm
Bằng cách chọn tùy chọn này, việc chạm vào bàn di chuột bằng một ngón tay sẽ tương đương với việc bấm chuột.
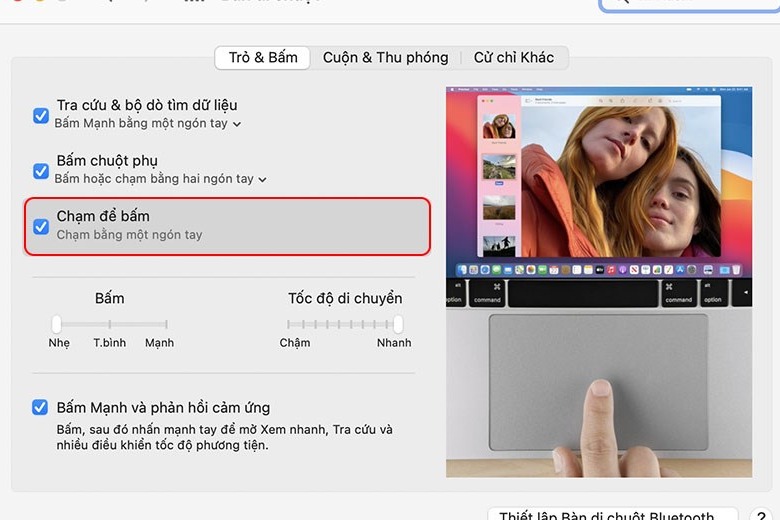
5.4. Cuộn màn hình
Bằng cách chọn tùy chọn này, bạn có thể di chuyển nội dung của cửa sổ theo hướng tương tự với các ngón tay của bạn.
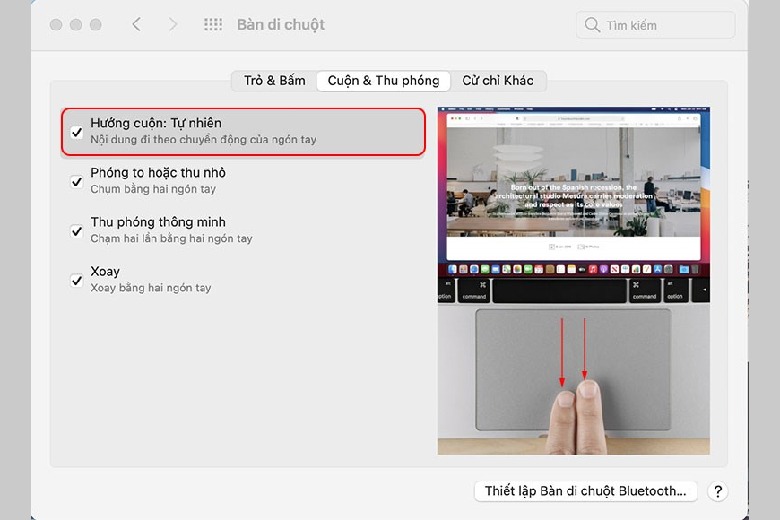
5.5. Phóng to và thu nhỏ
Bằng cách chọn tùy chọn này, bạn có thể chụm hai ngón tay để phóng to hoặc mở rộng hai ngón tay để thu nhỏ nội dung trên màn hình.
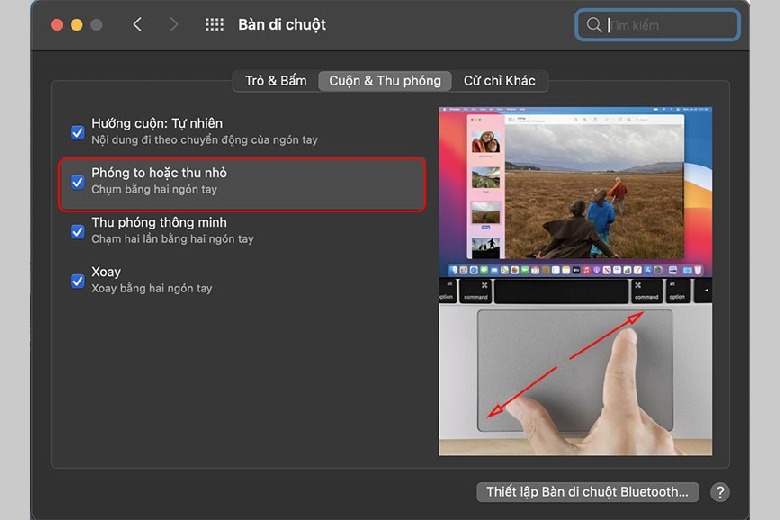
5.6. Thu phóng thông minh
Bằng cách chọn tùy chọn này, bạn có thể chạm hai lần bằng hai ngón tay để thực hiện việc phóng to hoặc thu nhỏ nội dung trên màn hình.
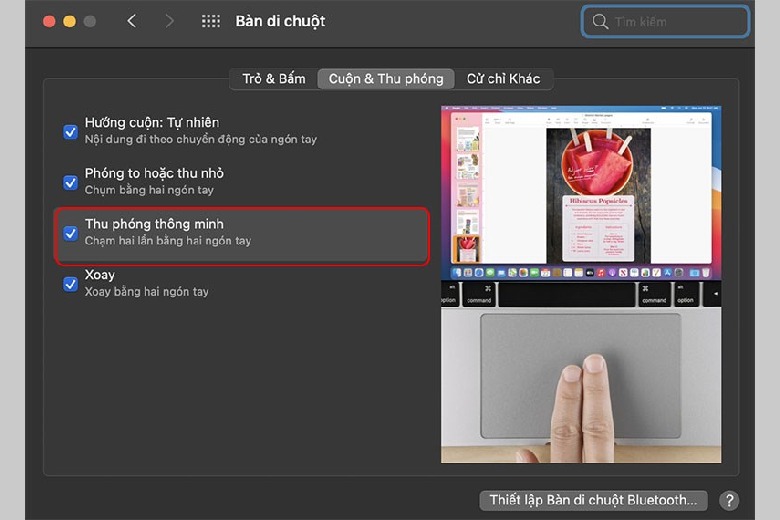
5.7. Xoay
Bằng cách chọn tùy chọn này, bạn có thể sử dụng hai ngón tay để xoay các mục trên màn hình một cách dễ dàng.
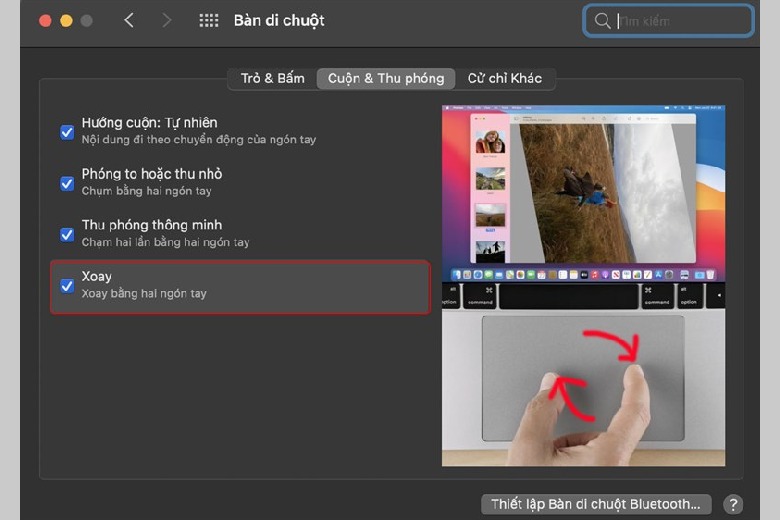
5.8. Vuốt giữa các trang
Để di chuyển giữa các trang trong tài liệu, bạn có thể chọn tùy chọn này và sau đó sử dụng cử chỉ cuộn sang trái hoặc phải bằng hai ngón tay.
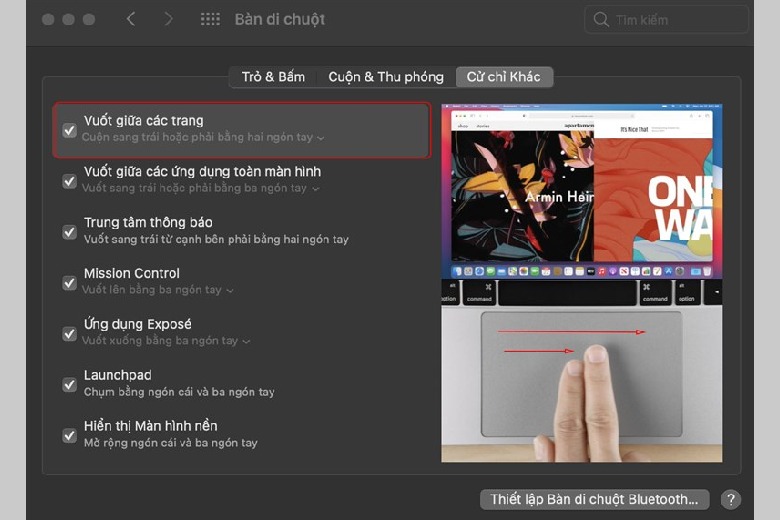
5.9. Vuốt giữa các ứng dụng toàn màn hình
Bằng cách chọn tùy chọn này, bạn có thể di chuyển giữa các ứng dụng trên toàn màn hình. Thực hiện việc này bằng cách vuốt sang trái hoặc phải bằng ba ngón tay.
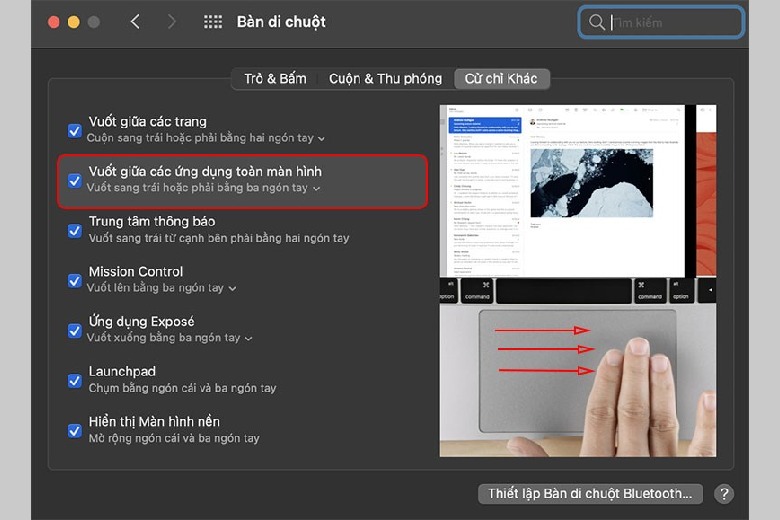
5.10. Mở trung tâm thông báo
Bằng cách chọn tùy chọn này, bạn có thể vuốt sang trái từ cạnh bên phải để hiển thị Trung tâm thông báo. Hãy thực hiện thao tác này bằng cách vuốt sang trái từ cạnh bên phải bằng hai ngón tay.
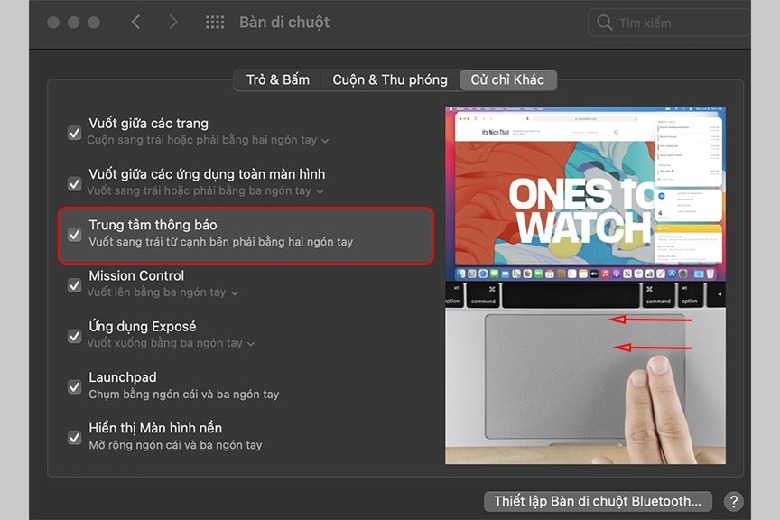
5.11. Mở Misson Control
Bằng cách chọn tùy chọn này, bạn có thể mở Mission Control. Thực hiện thao tác này bằng cách vuốt lên bằng ba ngón tay.
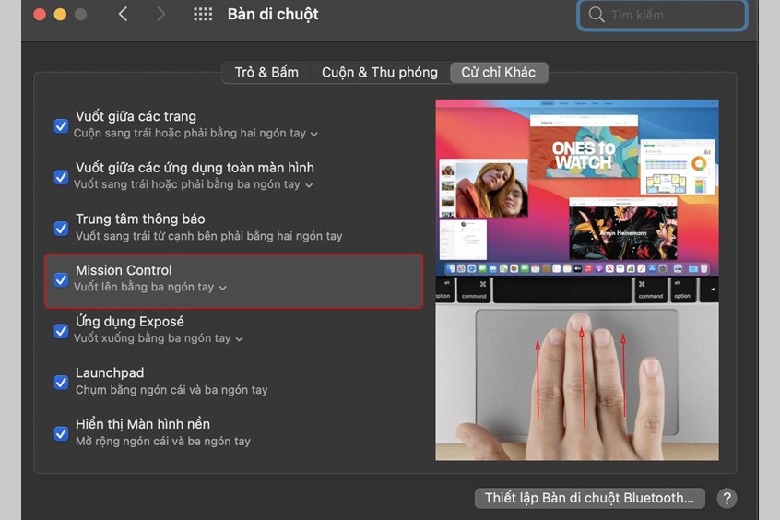
5.12. Mở ứng dụng Expose
Bằng cách chọn tùy chọn này, bạn có thể mở Exposé. Thực hiện thao tác này bằng cách vuốt xuống bằng ba ngón tay.
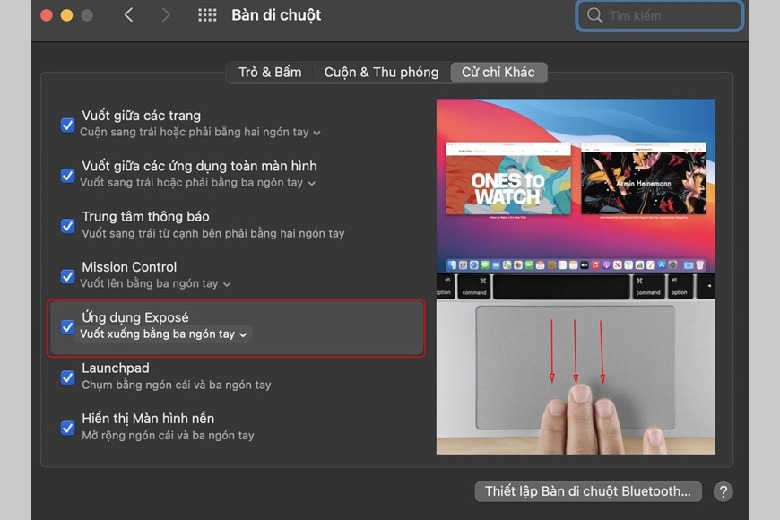
5.13. Mở Launchpad
Thực hiện thao tác này bằng cách chụm bằng ngón tay cái và ba ngón tay.
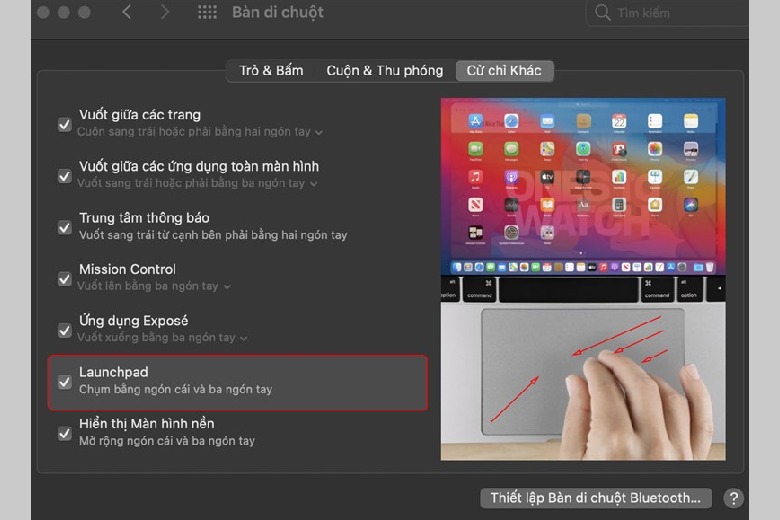
5.14. Hiển thị Màn hình nền
Bằng cách chọn tùy chọn này, bạn có thể hiển thị màn hình nền của máy tính bằng cách mở rộng ngón cái và ba ngón tay.
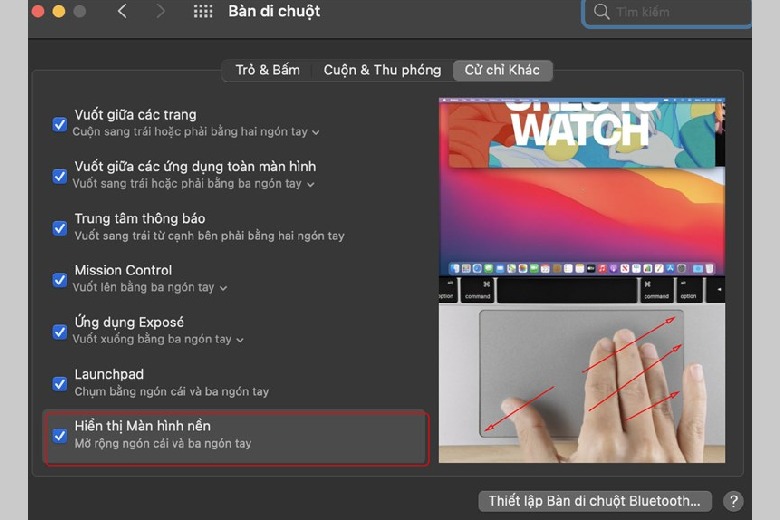
6. Cách khắc phục lỗi trên TrackPad của MacBook
Một số cách khắc phục lỗi trên TrackPad mà người dùng cần biết:
6.1. Double-click không hoạt động
Để tìm và điều chỉnh các thiết lập bấm hoặc tốc độ di chuyển phù hợp với bạn, bạn có thể làm theo các bước dưới đây:
Bước 1: Mở biểu tượng Apple (Apple icon) trên thanh menu.
Bước 2: Chọn Tùy chọn hệ thống (System Preferences).
Bước 3: Trong cửa sổ Tùy chọn hệ thống, chọn Bàn di chuột (Trackpad).
Bước 4: Tại đây, bạn có thể tìm và chọn các tùy chọn Bấm hoặc Tốc độ di chuyển để điều chỉnh theo sở thích cá nhân của bạn.
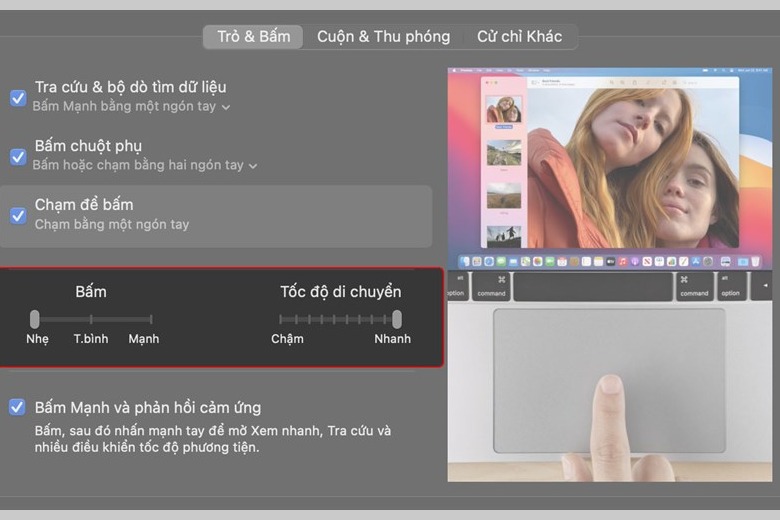
6.2. Lỗi Trackpad do cài đặt của người dùng
Để điều chỉnh lại những thiết lập người dùng đã chọn trước đó và khắc phục các sai sót, bạn có thể làm theo các bước sau:
Bước 1: Mở biểu tượng Apple (Apple icon) trên thanh menu.
Bước 2: Chọn Tùy chọn hệ thống (System Preferences).
Bước 3: Trong cửa sổ Tùy chọn hệ thống, chọn Bàn di chuột (Trackpad).
Bước 4: Tại đây, bạn có thể điều chỉnh lại các thiết lập và tùy chọn để sửa các lỗi hoặc sai sót do người dùng đã chọn trước đó.
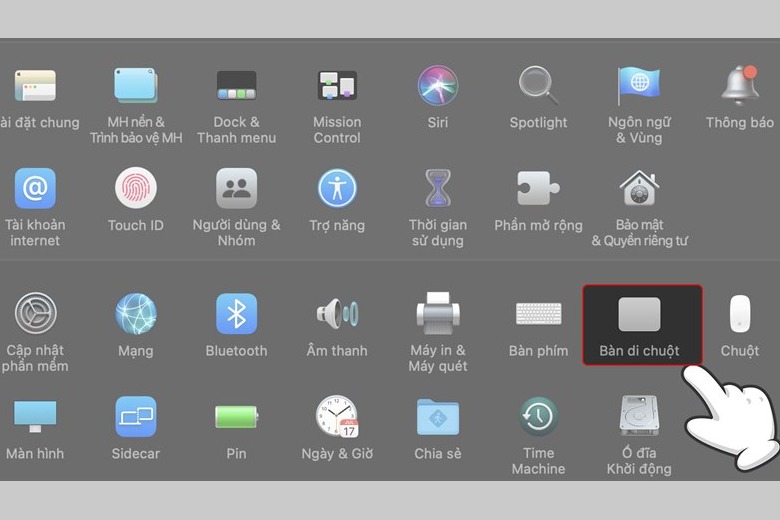
6.3. Kiểm tra bản cập nhật
Khi bạn gặp vấn đề liên quan đến Trackpad, cách đơn giản nhất để giải quyết là kiểm tra các bản cập nhật trong App Store.
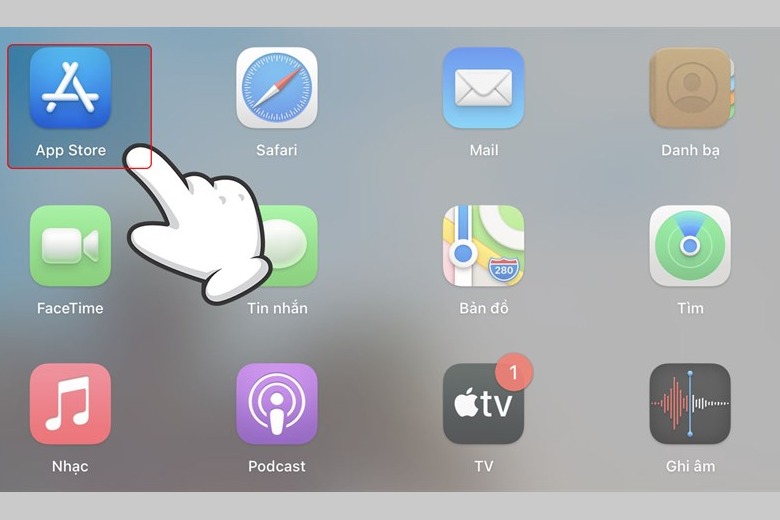
7. Phần kết
Trên đây là những thông tin thú vị về Trackpad của Macbook. Hy vọng bạn đã tìm thấy bài viết hữu ích và thú vị. Chúc bạn có những trải nghiệm tuyệt vời cùng Trackpad của Macbook và tận hưởng sự tiện lợi khi sử dụng Macbook.
Đừng quên liên tục theo dõi trang Dchannel thuộc hệ thống cửa hàng Di Động Việt để cập nhật hết mọi thứ mới nhất về công nghệ hiện tại nhé. Mình muốn gửi lời cám ơn rất nhiều tới các bạn vì đã bỏ chút thời gian đọc bài viết này.
Sứ mệnh của Di Động Việt là “CHUYỂN GIAO GIÁ TRỊ VƯỢT TRỘI” đến khách hàng thông qua sự tận tâm, trách nhiệm và chu đáo. Với phương châm “còn hơn cả chính hãng – chính hãng chính thống”, chúng tôi cam kết mang đến cho khách hàng những sản phẩm và dịch vụ tốt nhất. Ngoài ra, cửa hàng luôn đặt sự tử tế và chuyên nghiệp lên hàng đầu để bạn cảm nhận được sự khác biệt và tin tưởng vào lựa chọn của mình.
Xem thêm:
- Hướng dẫn cách cài, đổi hình nền máy tính, laptop Windows, Macbook cực dễ
- MacBook Pro M3 có mấy màu? Nên mua màu nào đẹp nhất?
- Hướng dẫn cách xả pin MacBook bài bản, hiệu quả
- Cách MacBook bảo vệ cổng USB-C khỏi chất lỏng
Di Động Việt







