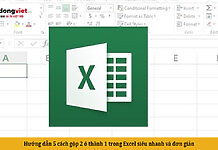Slide Master là một tính năng rất hữu ích trong PowerPoint, giúp bạn tạo ra những trang trình bày đồng nhất, chuyên nghiệp và ấn tượng. Bạn có biết Slide Master là gì và cách sử dụng Slide Master như thế nào không? Nếu chưa biết, hãy cùng tìm hiểu trong bài viết thủ thuật này nhé.
1. Slide Master là gì?
Slide Master là một trang mẫu chứa các thông tin chung về bố cục, kiểu dáng, màu sắc, phông chữ, hiệu ứng và các thành phần khác của một trình chiếu PowerPoint. Khi bạn tạo một Slide Master mới, bạn có thể thay đổi các yếu tố này theo ý muốn và áp dụng cho tất cả các trang trình bày trong trình chiếu của bạn. Điều này giúp bạn tiết kiệm thời gian và công sức, đồng thời đảm bảo tính nhất quán và chuyên nghiệp cho trình chiếu của bạn.
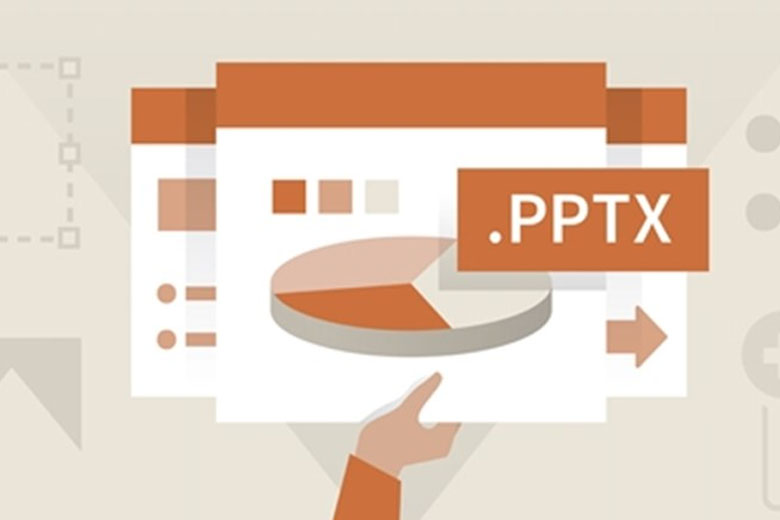
2. Tính năng nổi bật của Slide Master
Bên cạnh khái niệm Slide Master, nhiều người cũng thắc mắc lợi ích Slide Master là gì. Nó có nhiều tính năng nổi bật mà bạn nên biết để tận dụng tối đa khả năng của nó. Một số tính năng đó là:
- Bạn có thể tạo nhiều Slide Master khác nhau trong một trình chiếu và chọn Slide Master phù hợp cho từng trang trình bày.
- Bạn có thể tạo các Layout khác nhau cho mỗi Slide Master, ví dụ như Layout tiêu đề, Layout danh sách, Layout so sánh, Layout biểu đồ, Layout video, v.v…
- Bạn có thể thêm các thành phần chung cho tất cả các trang trình bày, ví dụ như logo, số trang, ngày tháng, tiêu đề chính, v.v…
- Bạn có thể áp dụng các hiệu ứng chuyển tiếp và hoạt hình cho Slide Master để tạo ra những trang trình bày sinh động và hấp dẫn.
3. Cách sử dụng Slide Master chi tiết
Để sử dụng Slide Master, bạn cần làm theo các bước sau:
Bước 1: Mở Slide Master
Để truy cập Slide Master, bạn có thể nhấp chuột vào tab View trên thanh công cụ, sau đó chọn Slide Master trong nhóm “Master Views“.
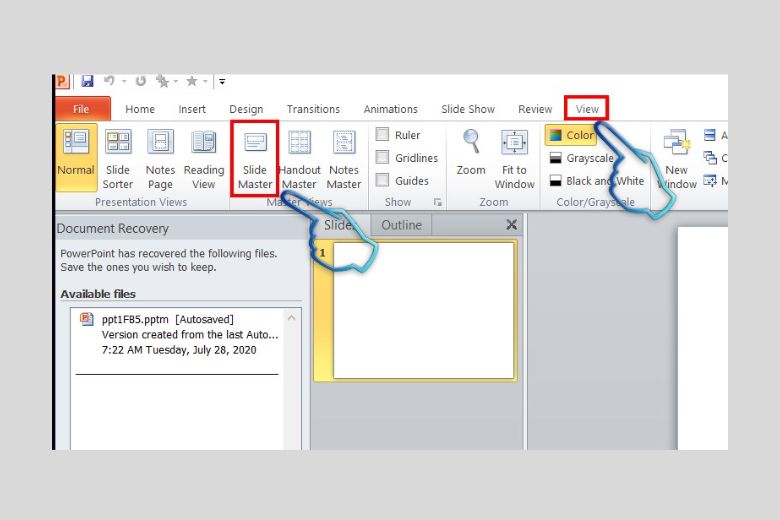
Bước 2: Trong phần Slide Master, bạn chọn slide đầu tiên để bắt đầu tạo mẫu slide cho bài thuyết trình của mình.
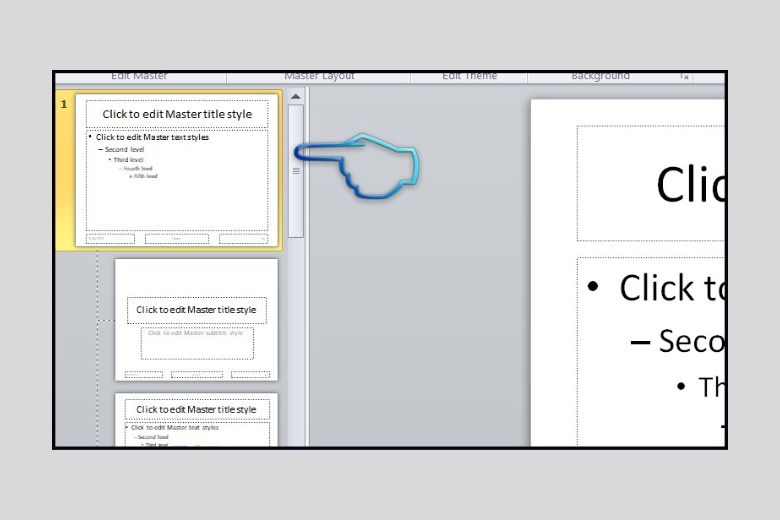
Bước 3: Bạn có thể thêm các thành phần như hình ảnh, logo, khung văn bản, biểu tượng, đổi màu nền, chỉnh sửa kiểu chữ,… cho slide theo ý muốn.
Bước 4: Khi đã hoàn thành việc tạo mẫu slide, bạn nhấn vào Close Master để thoát khỏi chế độ Slide Master.
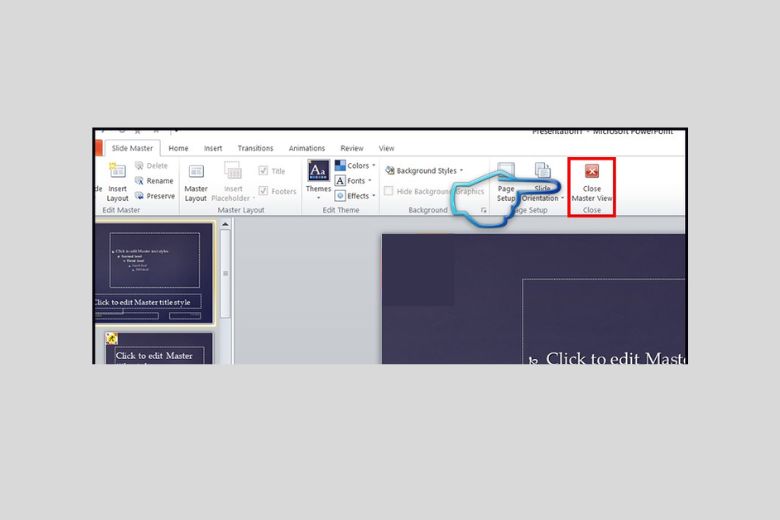
Bước 5: Bạn quay lại tab Home và chọn New Slide để thêm các slide mới cho bài thuyết trình. Các slide mới này sẽ tự động áp dụng mẫu slide mà bạn đã tạo trước đó.
4. Hướng dẫn lưu và sử dụng lại Slide Master
Để lưu và sử dụng lại Slide Master, bạn cần làm theo các bước sau:
4.1. Lưu Slide Master
Bước 1: Trên thanh công cụ, chọn tab Design và nhìn xuống phần Themes. Bạn sẽ thấy một biểu tượng hình tam giác nhỏ, hãy nhấn vào đó để xem thêm các tùy chọn.
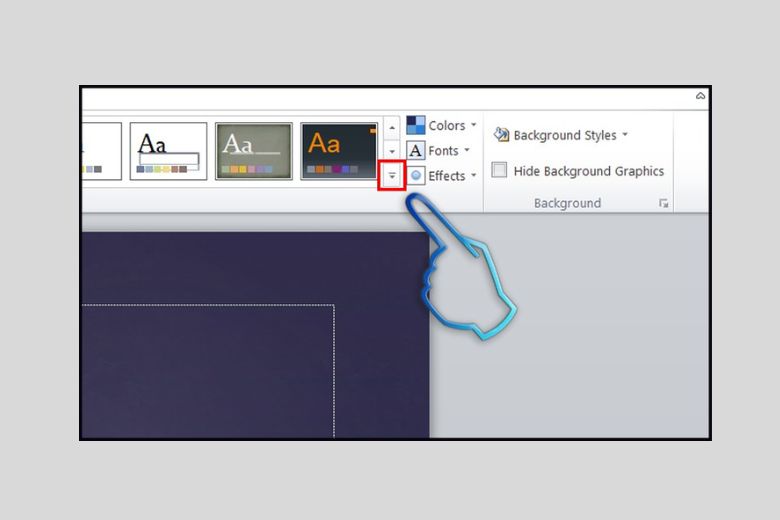
Bước 2: Chọn Save Current Theme để lưu lại định dạng slide hiện tại của bạn.
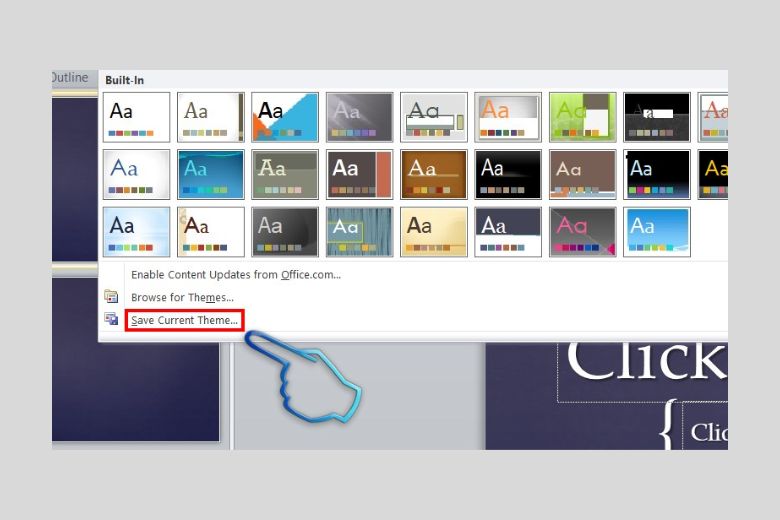
Bước 3: Một cửa sổ mới sẽ xuất hiện, yêu cầu bạn đặt tên cho theme của mình và chọn nơi lưu trữ. Bạn có thể để nguyên đường dẫn mặc định hoặc chọn một thư mục khác.
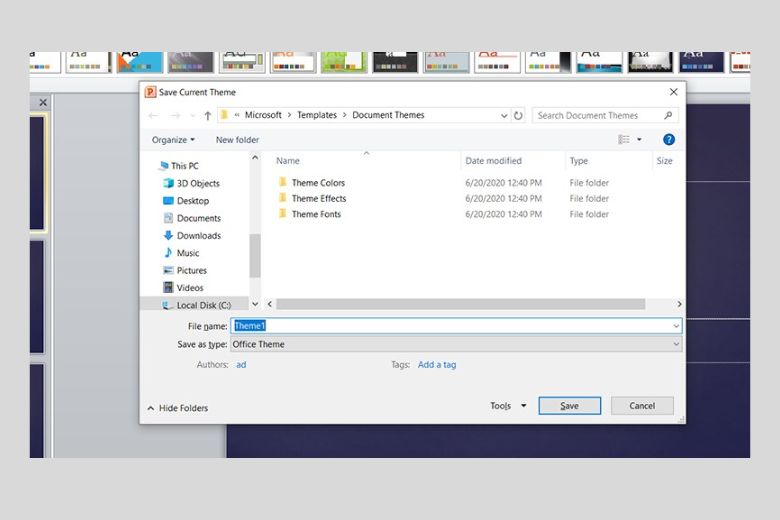
Bước 4: Khi muốn sử dụng lại theme đã lưu, bạn chỉ cần chọn Design, rồi nhấn vào biểu tượng tam giác nhỏ và chọn Browse for Theme. Sau đó, tìm đến thư mục chứa theme và nhấn vào theme bạn muốn áp dụng.
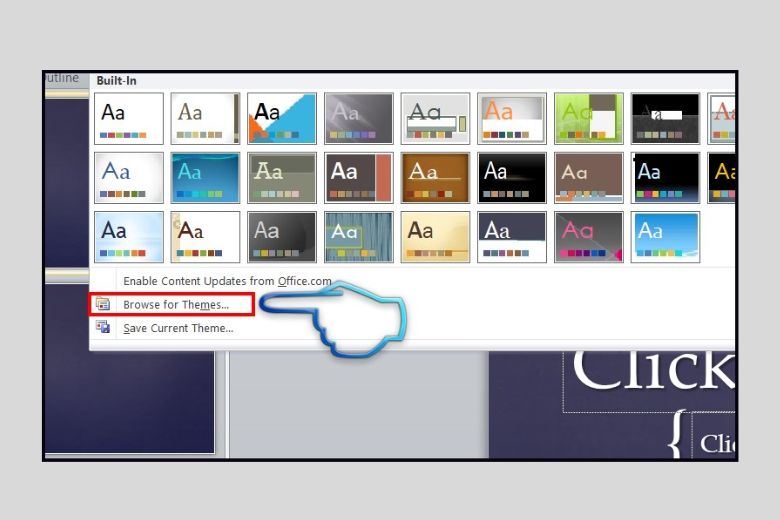
4.2. Cách sử dụng Slide Master chi tiết
Bước 1: Mở tab View và chọn Slide Master.
Bước 2: Trong khung làm việc Slide Master, nhấp chuột phải vào Slide Master mà bạn muốn sử dụng và chọn Apply to Selected Slides trong menu ngữ cảnh. Slide Master đã lưu sẽ được áp dụng cho các slide đã chọn trong bài thuyết trình của bạn.
Bước 3: Cuối cùng, bạn có thể lưu lại chỉnh sửa bằng cách chọn Close Master View.
5. Kết luận
Chúng ta đã tìm hiểu xong Slide Master là gì? Cách tạo Slide Master trong PowerPoint. Mong rằng bạn đã biết được những lợi ích của Slide Master là gì cũng như cách sử dụng nó.
Cảm ơn đã dành thời gian đọc bài viết của mình. Tiếp tục theo dõi Dchannel của Di Động Việt để được cập nhật liên tục những thông tin về công nghệ mới nhất. Di Động Việt hoạt động theo cam kết “CHUYỂN GIAO GIÁ TRỊ VƯỢT TRỘI” với sự tận tâm, trách nhiệm và chu đáo đến từng khách hàng. Với sự tỉ mỉ và tử tế, hệ thống cửa hàng đảm bảo mang đến trải nghiệm mua sắm tốt nhất cho mọi khách hàng.
Xem thêm:
- 2 cách làm PowerPoint trên điện thoại đẹp và ấn tượng đơn giản cho bạn
- Hướng dẫn cách chèn video vào PowerPoint
- Hướng dẫn các cách chèn nhạc, âm thanh vào Powerpoint vô cùng đơn giản
- Cách tính tổng trong Word bằng tính năng Formula cho người mới
Di Động Việt